Uwaga
Dostęp do tej strony wymaga autoryzacji. Może spróbować zalogować się lub zmienić katalogi.
Dostęp do tej strony wymaga autoryzacji. Możesz spróbować zmienić katalogi.
Azure DevOps Services | Azure DevOps Server 2022 — Azure DevOps Server 2019
Korzystając z kombinacji ręcznych zatwierdzeń wdrożenia, punktów kontrolnych i ręcznej interwencji w potoku wdrożenia, można szybko i łatwo skonfigurować wdrożenie tak, aby spełniało wszystkie specyficzne wymagania wstępne dotyczące przepływu pracy.
Ten samouczek zawiera informacje na temat wykonywania następujących czynności:
- Bramy przed wdrożeniem
- Interwencja ręczna
- Walidacja ręczna
- Dzienniki wdrażania
Wymagania wstępne
Ukończ samouczek Definiuj swój wieloetapowy potok wydania.
Zapytanie dotyczące elementu roboczego. Utwórz zapytanie dla elementu roboczego w usłudze Azure Boards, jeśli jeszcze go nie masz.
Konfigurowanie bram
Bramy umożliwiają zapewnienie, że potok wydania spełnia określone kryteria przed wdrożeniem bez konieczności interwencji użytkownika.
Wybierz pozycję Pipelines>Releases, a następnie wybierz potok wydania. Wybierz Edytuj, aby otworzyć edytor pipeline'u.
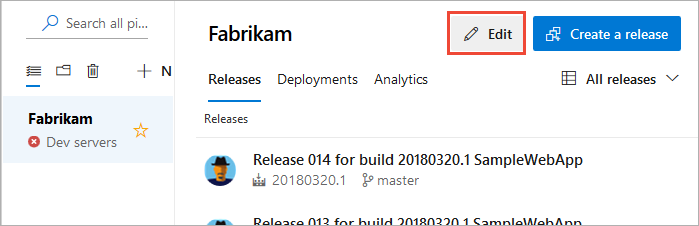
Wybierz ikonę przedwdrożeniową dla etapu, a następnie wybierz przełącznik, aby włączyć Gates.
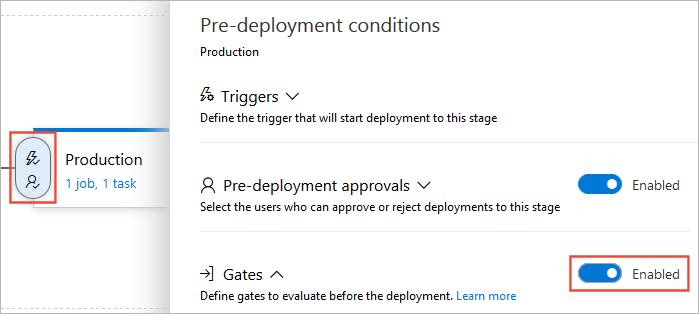
Określ czas opóźnienia zanim dodane bramy zostaną ocenione. Ten czas jest przeznaczony na to, aby funkcje bramy mogły się zainicjować i ustabilizować przed zwróceniem wyników.
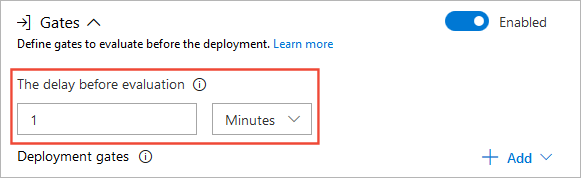
Wybierz pozycję Dodaj, a następnie wybierz pozycję Query Work Items.
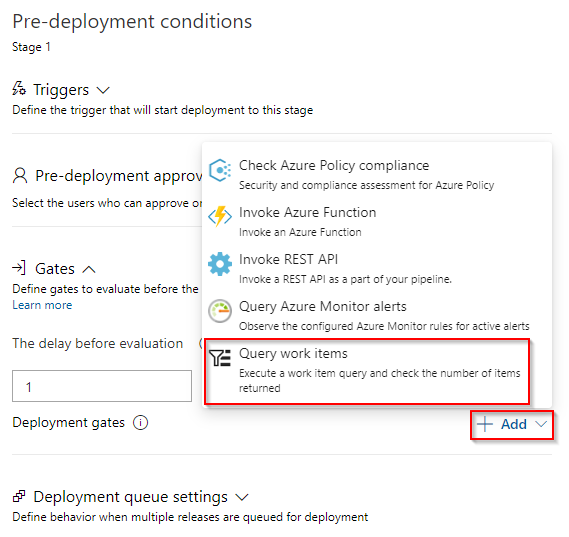
Wybierz istniejące zapytanie elementu roboczego z menu rozwijanego. W zależności od liczby elementów roboczych, jaką chcesz uzyskać z zapytania, ustaw odpowiednio maksymalną i minimalną wartość progową.
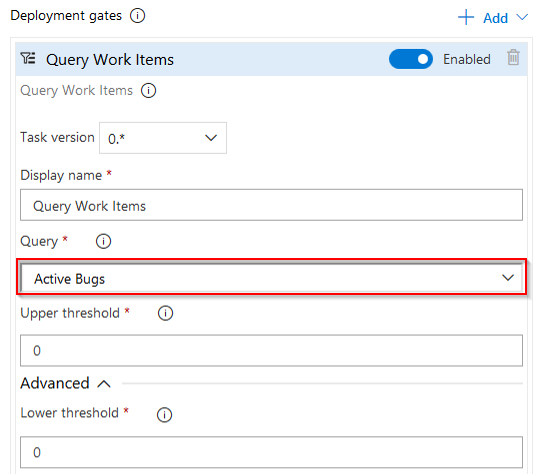
Wybierz sekcję Opcje oceny, a następnie określ czas oczekiwania i częstotliwość próbkowania. Minimalne wartości, które można określić, to 6-minutowy limit czasu i 5-minutowy interwał próbkowania.
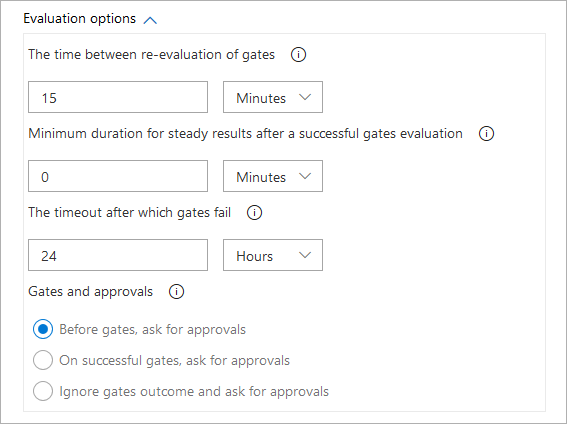
Wybierz Zapisz, gdy skończysz.

Konfigurowanie interwencji ręcznej
W zależności od scenariusza czasami może być konieczne wprowadzenie ręcznej interwencji do pipeline'u wdrożenia. Można to zrobić, dodając zadanie interwencji ręcznej do przepływu danych.
Wybierz Potoki>Wydania. Wybierz potok wydania, a następnie wybierz pozycję Tasks i wybierz swój etap.
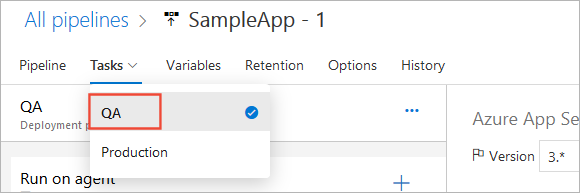
Wybierz wielokropek (...), a następnie wybierz pozycję Dodaj zadanie bez agenta.
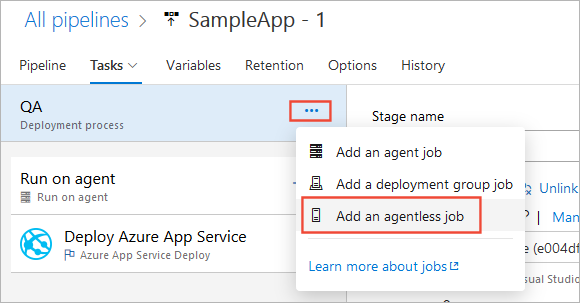
Przeciągnij i upuść zadanie bez agenta na początku procesu wdrażania. Wybierz znak (+), a następnie wybierz Dodaj zadanie Interwencja ręczna.
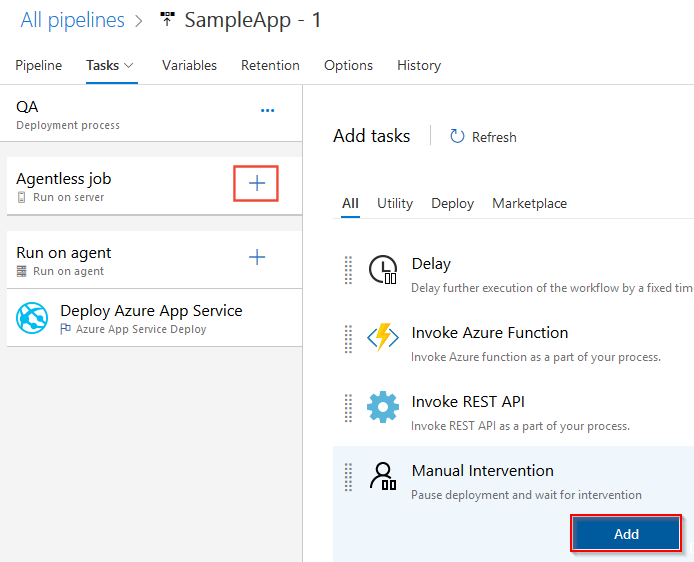
Wprowadź Nazwa wyświetlana i instrukcje, które będą wyświetlane po wyzwoleniu zadania. Możesz również określić listę użytkowników, którzy mają być powiadamiani, oraz akcję limitu czasu (odrzucać lub wznawiać), jeśli w okresie przekroczenia limitu czasu nie wystąpiła żadna interwencja.
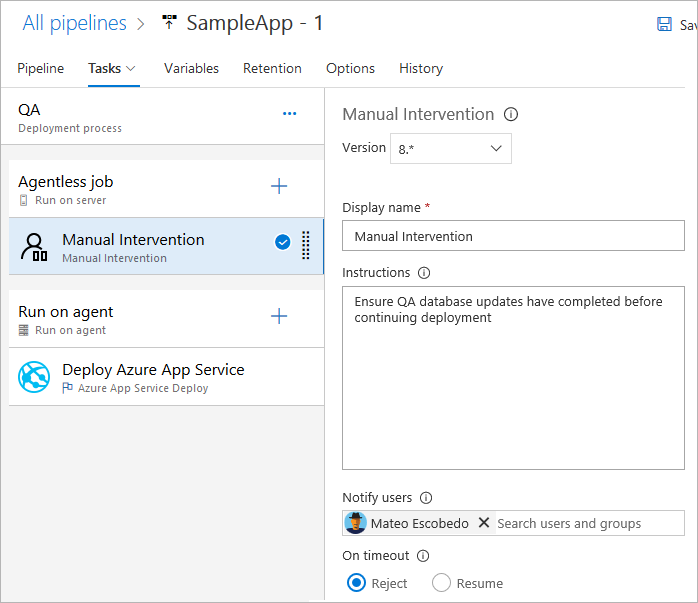
Wybierz Zapisz, gdy skończysz.
Uwaga
Zadanie interwencja ręczna można używać tylko w zadaniach bez agenta.
Konfigurowanie ręcznej weryfikacji
Możesz użyć zadania ręcznej weryfikacji w potoku YAML, aby wstrzymać i poczekać na ręczne zatwierdzenie. Weryfikacja ręczna jest szczególnie przydatna w scenariuszach, w których należy zweryfikować ustawienia konfiguracji lub pakiety kompilacji przed uruchomieniem zadania intensywnie korzystającego z obliczeń.
Zadanie waitForValidation wstrzymuje przebieg i wyzwala monit interfejsu użytkownika o przejrzenie i zweryfikowanie zadania. Adresy e-mailowe wymienione w notifyUsers otrzymują powiadomienie o zatwierdzenie lub odmowę uruchomienia potoku.

pool:
vmImage: ubuntu-latest
jobs:
- job: waitForValidation
displayName: Wait for external validation
pool: server
timeoutInMinutes: 4320 # job times out in 3 days
steps:
- task: ManualValidation@0
timeoutInMinutes: 1440 # task times out in 1 day
inputs:
notifyUsers: |
someone@example.com
instructions: 'Please validate the build configuration and resume'
onTimeout: 'resume'
Wyświetlanie dzienników wdrażania
Dzienniki wdrażania są przydatne do debugowania problemów z wdrażaniem, ale można ich również używać do przeprowadzania inspekcji przebiegów potoku i weryfikowania zatwierdzeń oraz sposobu ich udzielenia i przez kogo.
Wybierz pozycję Pipelines>Releases, a następnie wybierz potok wydania.
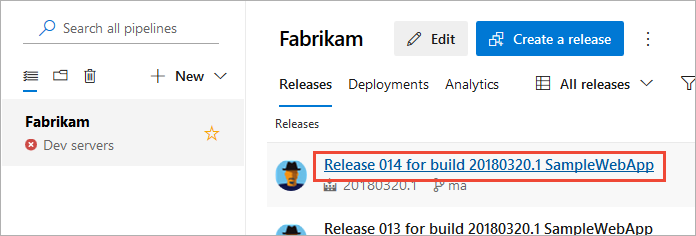
Ten widok pokaże ci bieżący status każdego etapu w twoim potoku. Etap kontroli jakości w tym przykładzie oczekuje na interwencję. Wybierz Wznów.
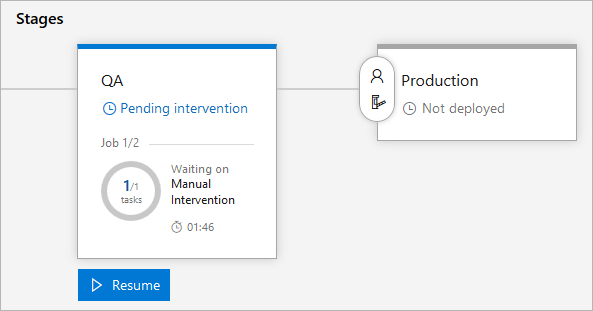
Wprowadź komentarz, a następnie wybierz Wznów.
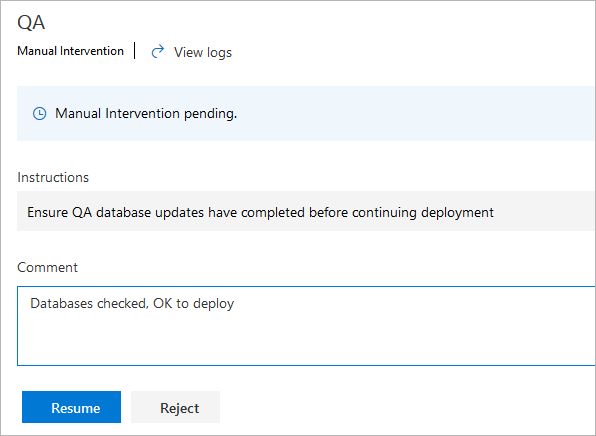
Wdrożenie etapu QA zakończyło się pomyślnie, a zatwierdzenia przed wdrożeniem zostały uruchomione dla etapu Produkcja.
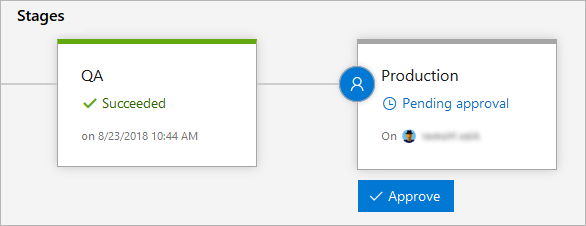
Wybierz pozycję Zatwierdź, wprowadź komentarz, a następnie wybierz pozycję Zatwierdź, aby kontynuować wdrażanie.
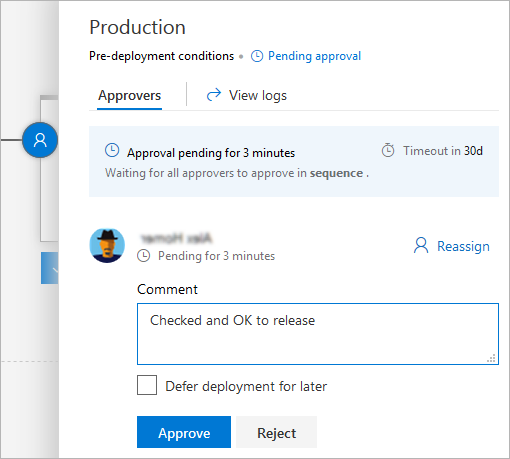
Stan na żywo wskazuje, że wrota są przetwarzane dla etapu Production przed kontynuacją publikacji.
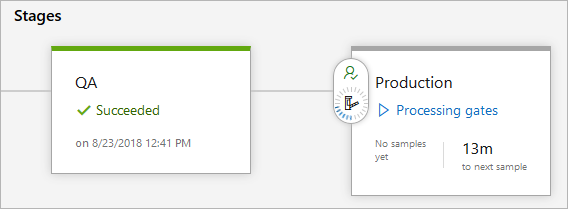
Wróć do potoku wydania, zatrzymaj wskaźnik myszy na etapie, a następnie wybierz pozycję Logs, aby wyświetlić dzienniki wdrażania.
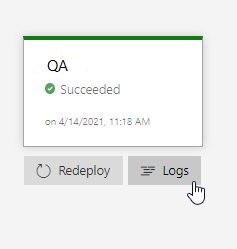
Powiązane artykuły
- Wyzwalacze wersji
- Wdrażaj artefakty pull requestów
- Dodawanie etapów, zależności i warunków