Dodaj niestandardowy typ elementu roboczego (proces dziedziczenia)
Azure DevOps Services | Azure DevOps Server 2022 — Azure DevOps Server 2019
Różne typy elementów roboczych (WITs) służą do planowania i śledzenia różnych typów pracy. Głównym powodem dodawania niestandardowego elementu WIT jest dostosowanie formularza internetowego i stanów przepływu pracy w celu spełnienia określonych przypadków użycia biznesowego. Możesz także dostosować już istniejący element WIT. Projekt zawiera co najmniej 9 sieci WIT, które można dostosować na podstawie procesu użytego do utworzenia projektu.
Ważne
Model procesu dziedziczenia jest dostępny dla projektów skonfigurowanych do jej obsługi. Jeśli używasz starszej kolekcji, sprawdź zgodność modelu procesu. Jeśli kolekcja lokalna jest skonfigurowana do używania lokalnego modelu przetwarzania XML, możesz użyć tego modelu przetwarzania tylko do dostosowania środowiska śledzenia pracy. Aby uzyskać więcej informacji, zobacz Wybieranie modelu procesu dla kolekcji projektów.
Możesz na przykład rejestrować problemy klientów w niestandardowym tikecie oznaczonym etykietą WIT.

Aby dowiedzieć się więcej o tym, co można dostosować, zobacz About process customization and inherited processes (Informacje o dostosowywaniu procesów i dziedziczone procesy).
Napiwek
Aby dostosować pojedynczy projekt, zawsze zacznij od utworzenia dziedziczonego procesu i migracji projektów do tego procesu. Następnie wszystkie dostosowania wprowadzone do dziedziczonego procesu są automatycznie wyświetlane dla zmigrowanego projektu.
Wymagania wstępne
Aby uzyskać wskazówki dotyczące dostosowywania usługi Azure Boards do konkretnych wymagań biznesowych, zobacz About configuring and customizing Azure Boards (Informacje o konfigurowaniu i dostosowywaniu usługi Azure Boards).
| Kategoria | Wymagania |
|---|---|
| Uprawnienia | — Aby utworzyć, usunąć lub edytować proces: członek grupy administratorów kolekcji projektów lub posiadacz określonych uprawnień na poziomie kolekcji takich jak Tworzenie procesu, Usuwanie procesu, Edytowanie procesu, lub Usuwanie pola z organizacji ustawionego na Zezwalaj. Aby uzyskać więcej informacji, zobacz Ustawianie uprawnień i dostępu do śledzenia pracy, Dostosowywanie dziedziczonego procesu. — Aby zaktualizować tablice: administrator zespołu lub członek grupy Administratorzy Projektu. |
| Access | — Nawet jeśli masz dostęp podstawowy lub niższy, nadal możesz zmienić proces, jeśli ktoś udzieli Ci uprawnień. — Aby zaktualizować i zmienić typ istniejących elementów roboczych: członek projektu. |
| Model procesu projektu | — Mieć model procesu dziedziczenia dla kolekcji projektów zawierającej projekt. — W przypadku migrowania danych do usługi Azure DevOps Services użyj usługi importowania bazy danych Team Foundation Server. |
| Wiedza | Znajomość modeli dostosowywania i przetwarzania . |
Otwieranie ustawień procesu organizacji
Zaloguj się do swojej organizacji (
https://dev.azure.com/{yourorganization}).Wybierz pozycję
 Ustawienia organizacji.
Ustawienia organizacji.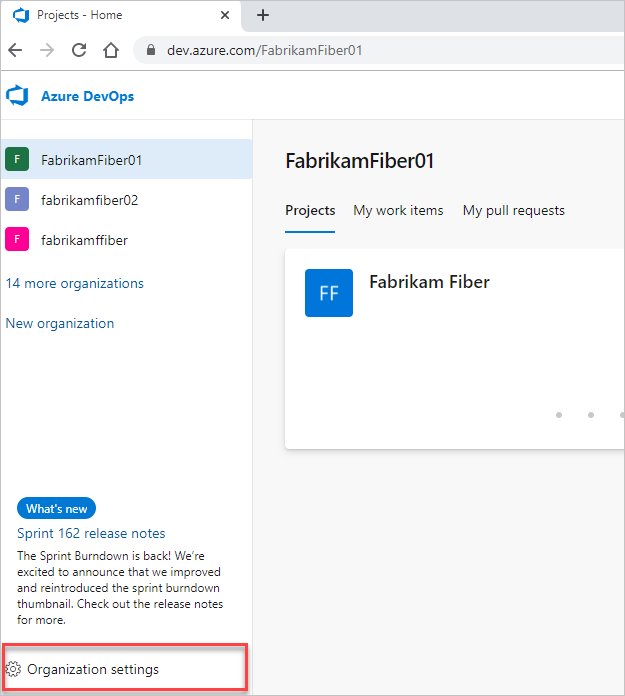
Wybierz Proces.

Zaloguj się do kolekcji (
https://dev.azure.com/{Your_Collection}).Wybierz pozycję Ustawienia kolekcji lub Ustawienia administratora.
Wybierz Proces.

Tworzenie dziedziczonego procesu
Aby uzyskać więcej informacji, zobacz Tworzenie dziedziczonego procesu.
Dodawanie typu elementu roboczego
Na stronie Typy elementów roboczych wybierz typ Nowego elementu roboczego
 .
.
Nazwij element WIT i opcjonalnie określ opis, ikonę i kolor. Wybrana ikona i kolor są wyświetlane w całym portalu internetowym, w tym w formularzu elementu roboczego i gdy skojarzone elementy robocze są wyświetlane na liście prac, tablicach, wynikach zapytania i nie tylko.

Wybierz Utwórz, aby zapisać.
Każdy nowy element WIT jest wstępnie zdefiniowany wraz ze stroną szczegółów i polem opisu, oraz z grupami Dyskusja, Programowanie i Powiązane Prace. Ponadto dodane, ale nie są wyświetlane ani edytowalne, są standardowymi elementami dołączonymi do nagłówka formularza, jak pokazano na poniższej ilustracji, a także historii, linków i stron załączników. Aby uzyskać więcej informacji, zobacz About work items (Informacje o elementach roboczych).

Nazwij pole i wybierz typ pola z jednego z obsługiwanych typów danych. Nazwy pól muszą być unikatowe i nie więcej niż 128 znaków. Aby uzyskać dodatkowe ograniczenia, zobacz Co to jest pole? Jak są używane nazwy pól?. Opcjonalnie dodaj opis.
W tym miejscu dodajemy pole dziesiętne o nazwie Bilet Klienta.

Dodatkowe typy danych, które można dodać, to: Lista wyboru, Tożsamość, Tekst sformatowany, HTML i Pole wyboru.
(Opcjonalnie) Na karcie Opcje wskaż, czy pole jest wymagane i określ wartość domyślną. Możesz też pozostawić te wartości puste.

Tworząc pole Wymagane, użytkownicy muszą określić wartość pola, aby je zapisać. Określana wartość domyślna jest ustawiana podczas tworzenia elementu roboczego, a także za każdym razem, gdy element roboczy jest otwarty, a pole jest puste.
(Opcjonalnie) Na karcie Układ możesz wprowadzić inną etykietę formularza niż nazwa pola. Ponadto możesz wybrać stronę i grupę, na której pojawia się pole w formularzu.
W tym miejscu wybierzemy dodanie nowego pola. Wybierz ikonę
 (Nowe pole ).
(Nowe pole ).
W tym miejscu dodajemy pole Bilet klienta do nowej grupy z etykietą Fokus klienta.

Wybierz pozycję Dodaj pole , aby zakończyć dodawanie pola. Jeśli nie określono jego lokalizacji układu, zostanie on dodany do pierwszej grupy pól w formularzu układu.
Napiwek
Po dodaniu pola możesz przeciągać je i upuszczać na stronie, aby przenieść je do formularza. Jeśli masz kilka pól, które chcesz dodać do niestandardowej strony lub grupy, możesz najpierw dodać te elementy, a następnie dodać pola.
Weryfikowanie dokonanego dostosowania
Zalecamy utworzenie projektu testowego i zastosowanie do niego dostosowanego procesu dziedziczonego w celu zweryfikowania wprowadzonych zmian.
Otwórz stronę Wszystkie procesy i wybierz pozycję ... menu kontekstowe dla procesu, którego chcesz użyć, a następnie wybierz pozycję Nowy projekt zespołowy.


Zostanie otwarta strona Tworzenie nowego projektu. Wypełnij formularz.


Otwórz Elementy Robocze. (1) Sprawdź, czy wybrano właściwy projekt, a następnie (2) wybierz pozycję >Elementy robocze.
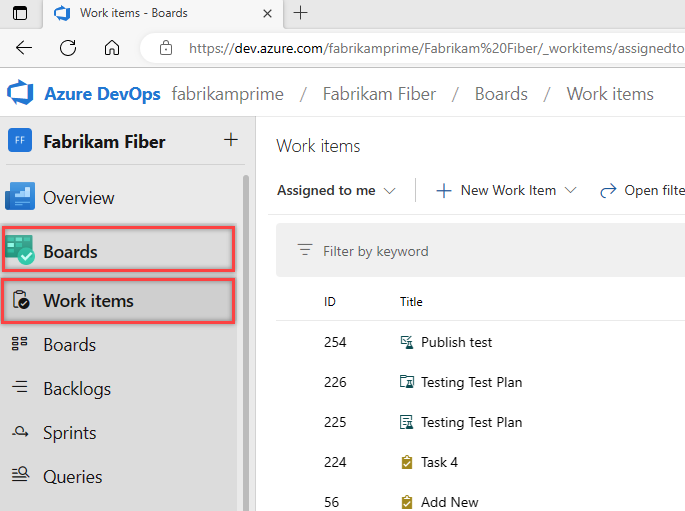
Wybierz WIT, który dostosowałeś. W tym miejscu wybieramy pozycję Bilet.

Jeśli nie widzisz niestandardowego WIT, odśwież przeglądarkę, aby upewnić się, że rejestruje wszystkie wprowadzone zmiany niestandardowe.
Sprawdź, czy dodane pole jest wyświetlane w formularzu. Pamiętaj, że ikona
 (wykrzyknik) wskazuje, że pole jest wymagane.
(wykrzyknik) wskazuje, że pole jest wymagane.
Stosowanie dostosowanego procesu do projektu
Po zweryfikowaniu dostosowań możesz teraz zastosować proces do istniejącego projektu.
Napiwek
Podczas dostosowywania elementu roboczego (WIT), wszystkie projekty odwołujące się do dziedziczonego procesu, który dostosowujesz, automatycznie aktualizują się, aby odwzorować dodane przez ciebie niestandardowe elementy WIT. Aby wyświetlić dostosowania, odśwież przeglądarkę internetową.
W przypadku procesu aktualnie używanego przez projekt wybierz liczbę projektów.
W tym miejscu otwieramy menu dla procesu domyślnego Agile.

Otwórz plik ... menu kontekstowe projektu, który chcesz zmienić, i wybierz opcję Zmień proces .
W tym miejscu otworzymy menu MyFirstProject1.
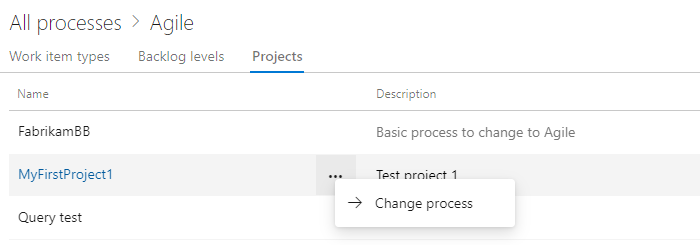
W oknie dialogowym Zmienianie procesu projektu wybierz proces z menu opcji. Następnie wybierz pozycję Zapisz.
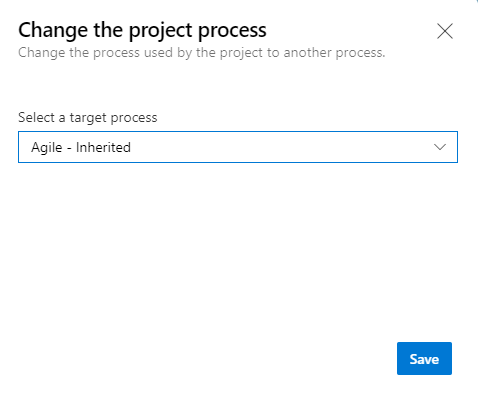
Pytania i odpowiedzi
Jak mogę sprawić, że mój niestandardowy typ elementu roboczego pojawi się na moim backlogu?
A: Zmodyfikuj listę prac wymagań, aby uwzględnić niestandardowy typ elementu roboczego. Aby uzyskać szczegółowe informacje, zobacz Dostosuj listy prac lub tablice, edytuj albo zmień nazwę listy prac wymagań.
Uwaga
Poziom listy prac, do którego dodajesz niestandardowy typ elementu roboczego, określa nadrzędne typy elementów roboczych dla typu elementu roboczego.
Spróbuj wykonać tę następną próbę
Dostosowywanie układu internetowego lub dostosowywanie przepływu pracy
Powiązane artykuły
Uwaga
Przejrzyj zmiany wprowadzone do dziedziczonego procesu za pośrednictwem dziennika inspekcji. Aby uzyskać więcej informacji, zobacz Access, export, and filter audit logs (Uzyskiwanie dostępu, eksportowanie i filtrowanie dzienników inspekcji).