Uruchamianie semantycznego wyszukiwania elementów roboczych w usługach Azure Boards i Azure DevOps
Azure DevOps Services | Azure DevOps Server 2022 — Azure DevOps Server 2019
Elementy robocze można znaleźć przy użyciu filtrów skrótów lub określając słowa kluczowe bądź frazy. Można również użyć określonych pól/wartości pól, przypisań lub modyfikacji dat albo użyć operatorów Equals, Contains i Not. W wyszukiwaniu nie jest uwzględniana wielkość liter. Użyj wyszukiwania semantycznego, jeśli chcesz wykonać następujące zadania:
- Znajdowanie określonego elementu roboczego przy użyciu jego identyfikatora lub słowa kluczowego
- Szybkie, elastyczne znajdowanie co najmniej jednego elementu roboczego we wszystkich projektach
- Uruchamianie wyszukiwania pełnotekstowego we wszystkich polach elementów roboczych
- Przeglądanie elementów roboczych przypisanych do określonego członka zespołu
- Wyszukiwanie w określonych polach elementów roboczych w celu szybkiego zawężenia listy elementów roboczych
- Określanie słów kluczowych obsługujących wyszukiwanie zarządzane
Możesz uruchomić zaawansowane wyszukiwanie semantyczne w portalu internetowym dla usług Azure DevOps Services lub w przypadku wdrożeń lokalnych, gdy wystąpienie serwera zostało skonfigurowane z rozszerzeniem wyszukiwania elementów roboczych.
Napiwek
Jeśli wyszukiwanie semantyczne zostało skonfigurowane, zauważysz, że pole wyszukiwania przechodzi do niebieskiego paska, jak pokazano na poniższej ilustracji.

Uruchamianie semantycznego wyszukiwania elementów roboczych
Wyszukiwanie semantyczne umożliwia wyszukiwanie:
- W jednym lub kilku projektach
- We wszystkich polach elementów roboczych przy użyciu wolnego tekstu
- Względem określonych pól elementów roboczych
Wyszukiwanie bezpłatnego tekstu umożliwia łatwe wyszukiwanie we wszystkich polach elementów roboczych, w tym polach niestandardowych, co umożliwia bardziej naturalne wyszukiwanie. Wyniki wyszukiwania są wyświetlane w widoku fragmentu kodu, w którym wyróżniono dopasowania wyszukiwania. Wyszukiwanie semantyczne integruje się również ze śledzeniem elementów roboczych, zapewniając znane kontrolki do wyświetlania, edytowania, komentowania i udostępniania informacji w formularzu elementu roboczego.
Wybierz dowolną stronę Tablice , wprowadź słowo kluczowe lub frazę w polu wyszukiwania, a następnie naciśnij Enter lub wybierz
 ikonę rozpocznij wyszukiwanie.
ikonę rozpocznij wyszukiwanie.
Wyniki wyszukiwania są wyświetlane w widoku fragmentu kodu, w którym znalezione dopasowania są wyświetlane pogrubioną.
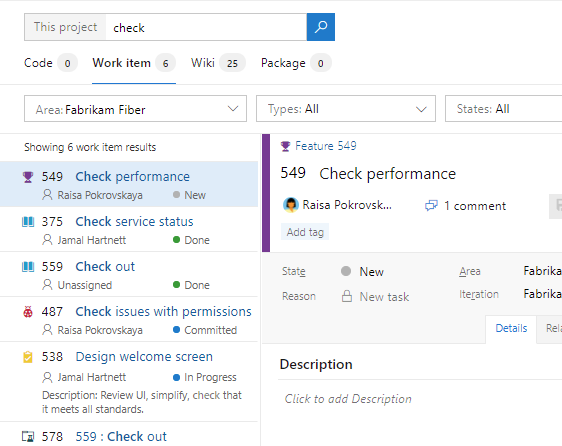
To wyszukiwanie jest wyszukiwaniem pełnotekstowym, które używa prostych ciągów wyszukiwania dla wyrazów lub fraz. Wyszukiwanie elementów roboczych jest zgodne z pochodnymi formami wyszukiwanych terminów; na przykład wyszukiwanie "aktualizacji" również znajduje wystąpienia wyrazu "zaktualizowano" i "update". Wyszukiwanie nie uwzględnia wielkości liter.
Wybierz fragment elementu roboczego, aby wyświetlić go w prawym oknie.
Otwórz wyniki wyszukiwania na nowej karcie przeglądarki w polu wyszukiwania, naciskając Ctrl Enter lub trzymając Ctrl + i klikając ikonę.
 W przeglądarce Google Chrome naciśnij Ctrl + Shift + Enter, aby przełączyć fokus na nową kartę przeglądarki.
W przeglądarce Google Chrome naciśnij Ctrl + Shift + Enter, aby przełączyć fokus na nową kartę przeglądarki.
Wybierz pozycję Nowa nawigacja , aby uzyskać wskazówki. Poprzednia nawigacja nie jest obsługiwana w przypadku usługi Azure DevOps Server 2019.
Dostrajanie wyników wyszukiwania semantycznego
Dostosuj wyszukiwanie, określając pola do wyszukania. Wprowadź
a:i nazwę użytkownika, aby wyszukać wszystkie elementy przypisane do tego użytkownika.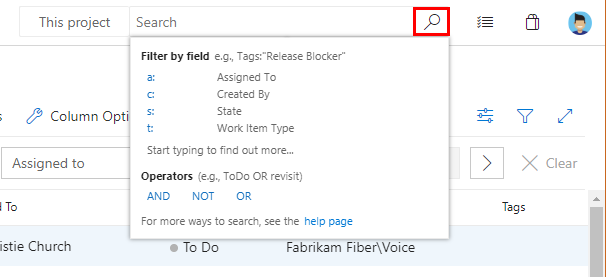
Szybkie filtry, których można użyć, to:
a:dla elementu Przypisane do:c:dla elementu Utworzone przez:s:dla stanut:dla typu elementu roboczego
Zacznij wprowadzać nazwę pola w elementach roboczych; na przykład wpisz
ta.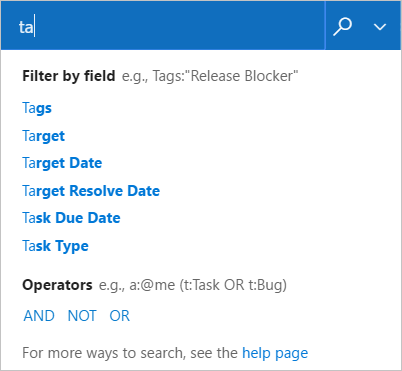
Lista rozwijana zawiera sugestie dotyczące nazwy pola elementu roboczego, które pasują do danych wejściowych użytkownika i ułatwiają użytkownikowi szybsze wykonywanie wyszukiwania. Na przykład wyszukiwanie, takie jak
tags:Criticalznajdowanie wszystkich elementów roboczych oznaczonych jako "Krytyczne".Dodaj więcej filtrów, aby dokładniej zawęzić wyszukiwanie, i użyj operatorów logicznych, aby w razie potrzeby połączyć terminy. Na przykład
a: Chris t: Bug s: Activeznajduje wszystkie aktywne usterki przypisane do użytkownika o nazwie "Chris".Zawęź wyszukiwanie do określonych typów i stanów, używając list selektora rozwijanego w górnej części strony wyników.
Z poziomu portalu internetowego
Improwizowane wyszukiwanie nie jest dostępne w usługach Azure DevOps Services. Tylko wyszukiwanie semantyczne.
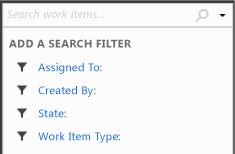
Z programu Visual Studio Team Explorer
Otwórz menu kontekstowe  i wybierz opcję.
i wybierz opcję.
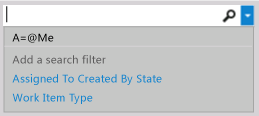
Znajdowanie elementów roboczych przy użyciu pola wyszukiwania (Team Explorer)
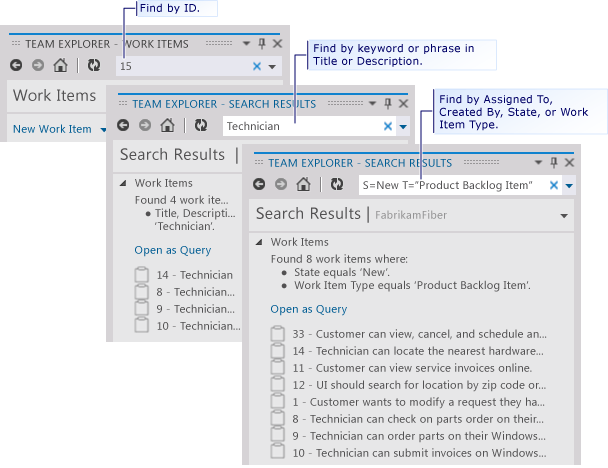
Skróty można łączyć i używać operatorów wyszukiwania w polu wyszukiwania.
 Użyj przycisku Wyczyść, aby usunąć zawartość z pola wyszukiwania. Aby przełączyć kontekst do pola wyszukiwania z poziomu programu Visual Studio, wprowadź Ctrl+".
Użyj przycisku Wyczyść, aby usunąć zawartość z pola wyszukiwania. Aby przełączyć kontekst do pola wyszukiwania z poziomu programu Visual Studio, wprowadź Ctrl+".
Znajdowanie elementów na podstawie słów kluczowych lub fraz
Słowa kluczowe lub frazy wpisywane w polu wyszukiwania zwracają listę elementów roboczych zawierających te słowa kluczowe lub frazy w polach Opis, Wykonaj ponownie kroki lub Tytuł . Ująć każdą frazę w cudzysłowie.
W polu Wyszukaj elementy robocze wpisz słowo kluczowe lub frazę wyświetlaną w polach Tytuł, Opis lub Kroki odtworzenia dla interesujących cię elementów roboczych.
Ujęć wiele wyrazów w znaki cudzysłowu.
Aby na przykład znaleźć elementy robocze z określonymi słowami kluczowymi w polach Tytuł lub Opis :
- W przypadku słowa kluczowego "duplikowanie" wprowadź duplikowanie.
- W przypadku frazy "Getting Started" (Wprowadzenie) wprowadź "Getting Started" (Wprowadzenie).
- W przypadku frazy "Wprowadzenie" lub słowa kluczowego "feature" wprowadź funkcję "Wprowadzenie".
| Filtruj elementy zawierające te słowa kluczowe lub frazy: | Wprowadź następujący ciąg: |
|---|---|
| Duplikacja | duplication |
| Wprowadzenie | "Getting Started" |
| Funkcje i wprowadzenie | feature "Getting Started" |
Zapytania dotyczące częściowych lub dokładnych dopasowań można uruchamiać na słowie kluczowym lub frazie zawartej w dowolnym polu tekstowym. Możesz też uruchomić zapytanie wyszukiwania pełnotekstowego, filtrując słowa kluczowe i frazy zawarte w indeksie wyszukiwania pełnotekstowego. Program Team Foundation automatycznie indeksuje wszystkie pola długiego tekstu z typem danych PlainText i HTML oraz polem Title na potrzeby wyszukiwania pełnotekstowego.
Znajdowanie elementów na podstawie określonych pól i wartości pól
Aby znaleźć elementy robocze na podstawie słowa kluczowego lub frazy zawartej w innych polach ciągu tekstowego, określ przyjazną nazwę lub nazwę referencyjną pola. Ująć każdą frazę w cudzysłowie. Przyjazną nazwę pola można określić, umieszczając kursor nad polem w formularzu elementu roboczego. Aby określić nazwę referencyjną najczęściej używanych pól lub znaleźć pole, które nie znajduje się na liście w formularzu, zobacz Indeks pola elementu roboczego.
| Filtruj elementy spełniające następujące kryteria: | Wprowadź następujący ciąg: |
|---|---|
| Zawiera jeden dołączony plik. | System.AttachedFileCount=1 |
| Wycinaj historie użytkowników. | T:Story Reason=CutOr T="User Story" System.Reason=Cut |
| Rozwiązane przez Piotra. | "Resolved By":Peter Or Microsoft.VSTS.Common.ResolvedBy:Peter |
| Zmodyfikowano dzisiaj. | "Changed Date"=@Today |
| Utworzono wczoraj jako działanie testowe. | "Created Date"=@Today-1 Activity=Test |
Uwaga
Niektóre pola, takie jak Historia i Opis, nie obsługują częściowych wyszukiwań tekstu wyrazów. Jeśli na przykład pole Historia zawiera frazę reproducible behavior i wyszukasz History:repro element roboczy, nie zostanie znaleziony. Jeśli jednak wyszukasz pełny ciąg History:reproducible , zostanie znaleziony element roboczy.
Używanie makr @Me lub @Today
Makro @Me rozszerza pełną nazwę bieżącego użytkownika w dowolnym wyszukiwaniu elementów roboczych. Makro @Me jest szczególnie przydatne do tworzenia wyszukiwania, które można udostępniać innym użytkownikom, i może uprościć pracę, zmniejszając liczbę znaków, które należy wpisać, aby określić własną nazwę użytkownika. Aby uzyskać opis wszystkich makr, zobacz Pola zapytań, operatory i makra, Makra zapytań lub zmienne.
Filtruj dla
Wprowadź następujący ciąg
Aktualnie przypisane do Ciebie
A=@Me
Utworzone przez Ciebie
C=@Me
Rozwiązano wczoraj
Resolved Date=@Today-1
Zmodyfikowano siedem dni temu
System.ChangedDate=@Today-7
Utworzono wczoraj w zespole Oszczędzający telefon
Created Date=@Today-1 And Area Path=FabrikamFiber\Phone Saver
Używanie operatorów Equals, Contains i Not
Użyj następujących operatorów wyszukiwania, aby określić kryteria wyszukiwania:
= (EQUALS) w celu wyszukiwania dokładnych dopasowań tekstu.
: (CONTAINS) do wyszukiwania częściowych dopasowań tekstu.
- (NOT) wykluczanie elementów roboczych zawierających określony tekst. Operator NOT może być używany tylko z nazwami pól.
W poniższych przykładach pokazano, jak używać operatorów podczas tworzenia ciągu wyszukiwania.
| Filtruj elementy spełniające następujące kryteria: | Wprowadź następujący ciąg: |
|---|---|
| Przypisana do Piotra, a nie aktywna. | A:Peter -S=Active |
W którym pole Działanie nie Developmentbyło . |
- Activity=Development |
| Rozwiązane przez Piotra. | "Resolved By":Peter |
Zawierają słowo kluczowe triage w tytule lub opisie, nie są przypisane do Ciebie i nie są zamknięte. |
triage -A=@me -S=Closed |
Aktywne usterki przypisane do Ciebie, które nie zawierają słowa kluczowego bugbash w tytule. |
S=Active T=bug A=@Me -Title:bugbash |
Powiązane artykuły
- Informacje o zapytaniach zarządzanych
- Definiowanie zapytania
- Pola zapytań, operatory i makra
- Indeks pola elementu roboczego
Pytania i odpowiedzi
.: Czy pole wyszukiwania obsługuje mniej niż/większe niż operatory?
Odpowiedź: Nie. Pole wyszukiwania nie rozpoznaje operatorów porównania, takich jak większe niż (>) lub mniejsze niż (<). Przekształca zapytania z tymi operatorami w frazę wyszukiwania.