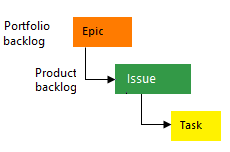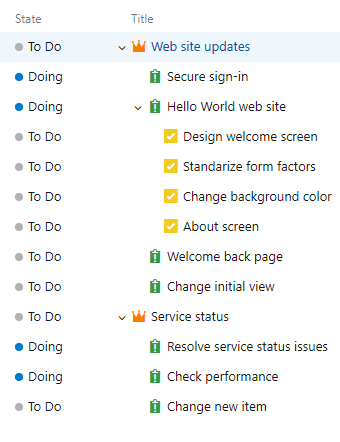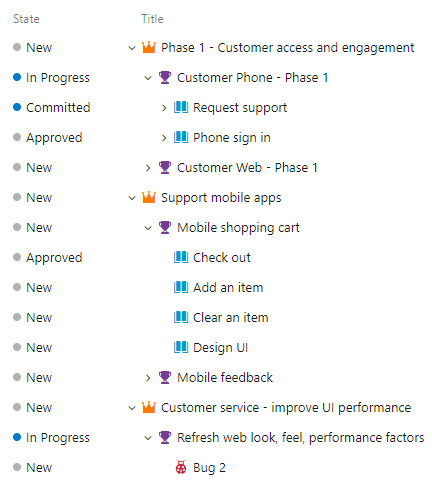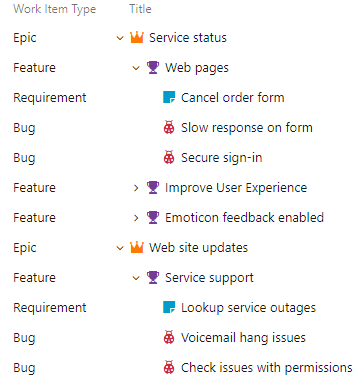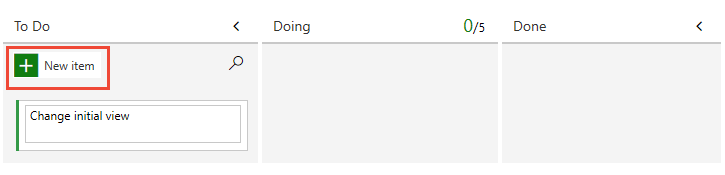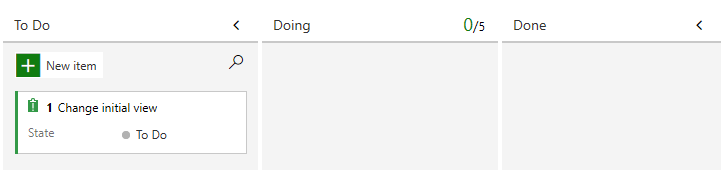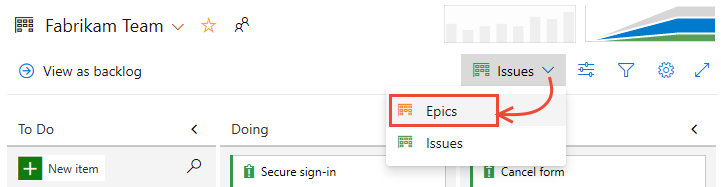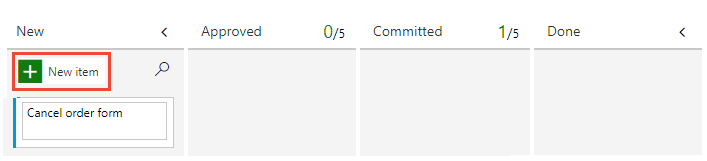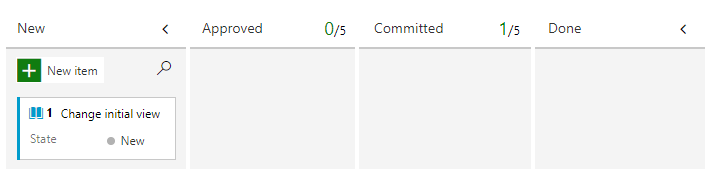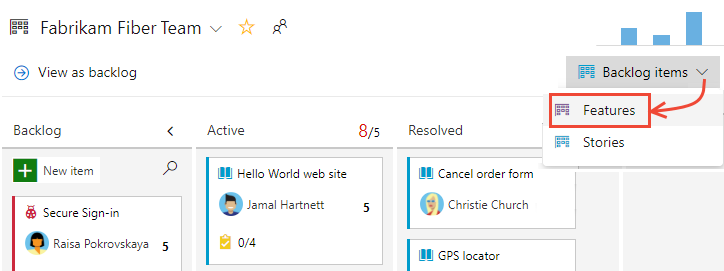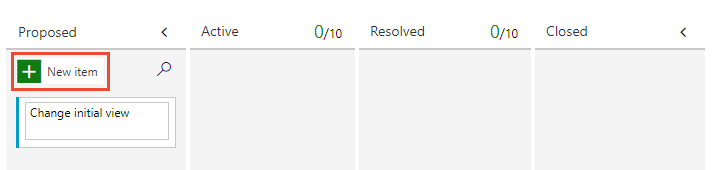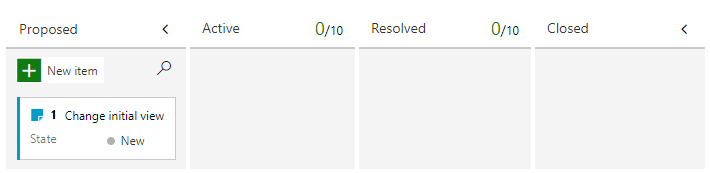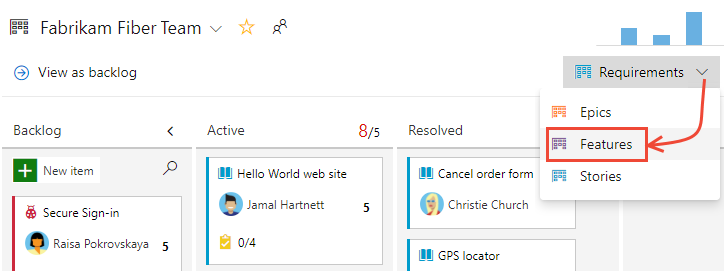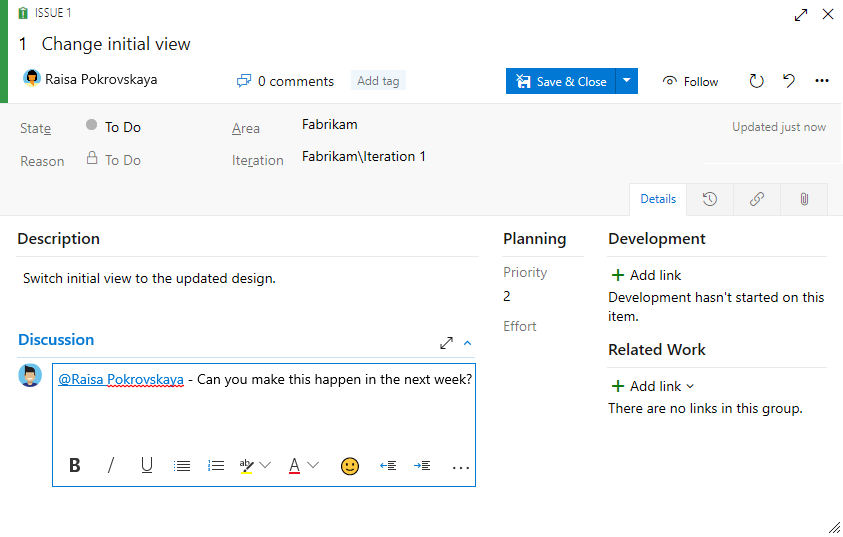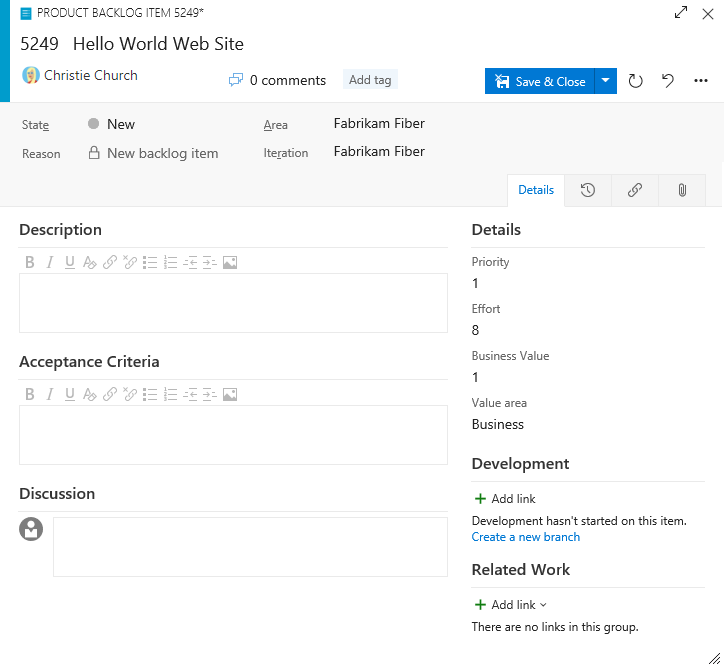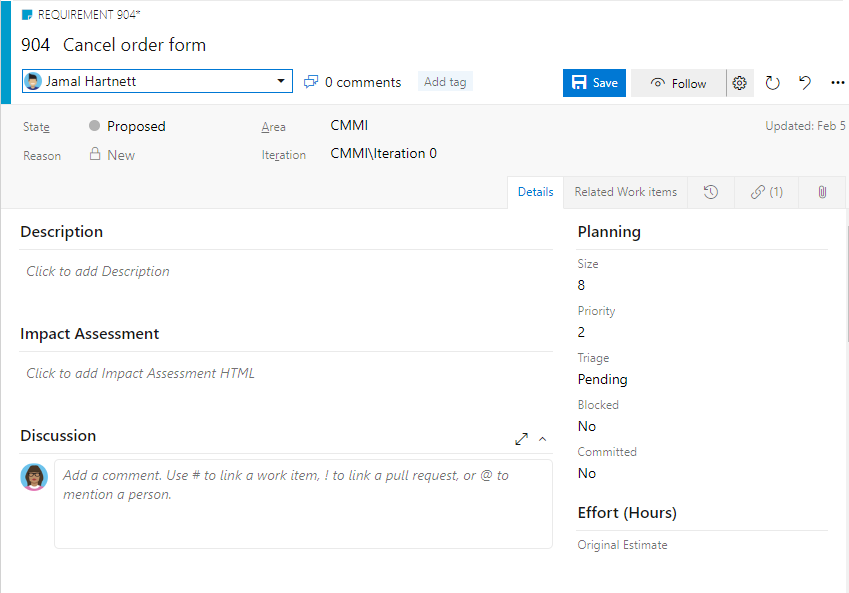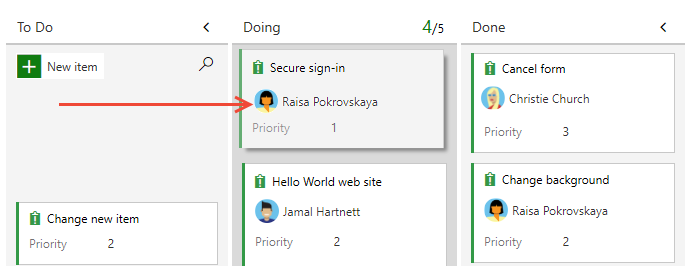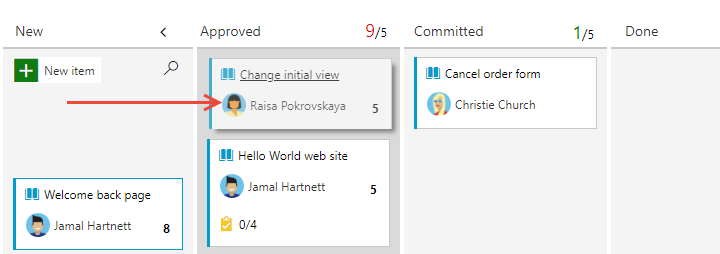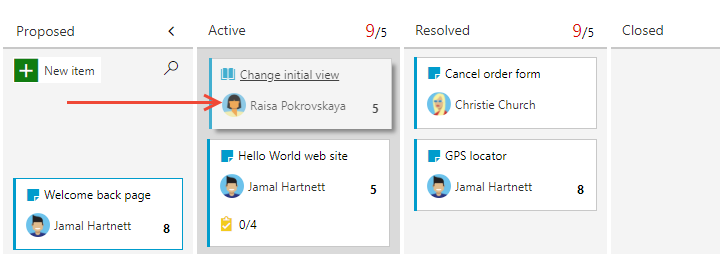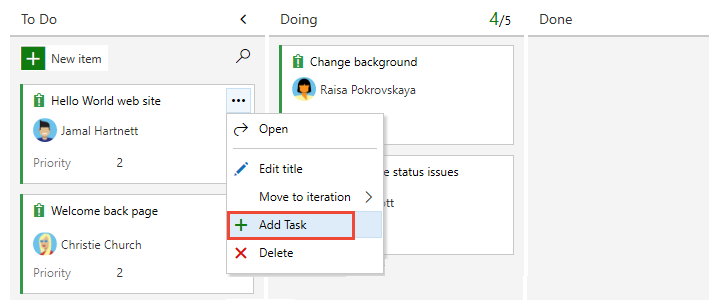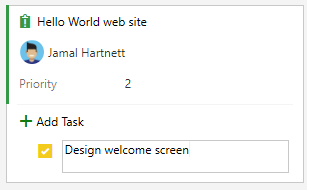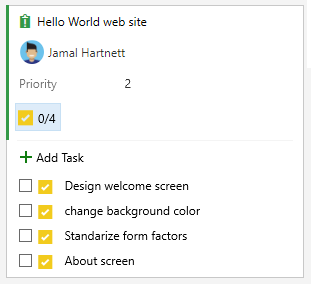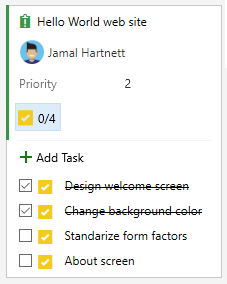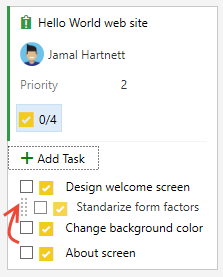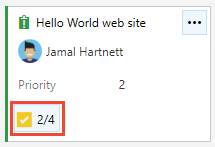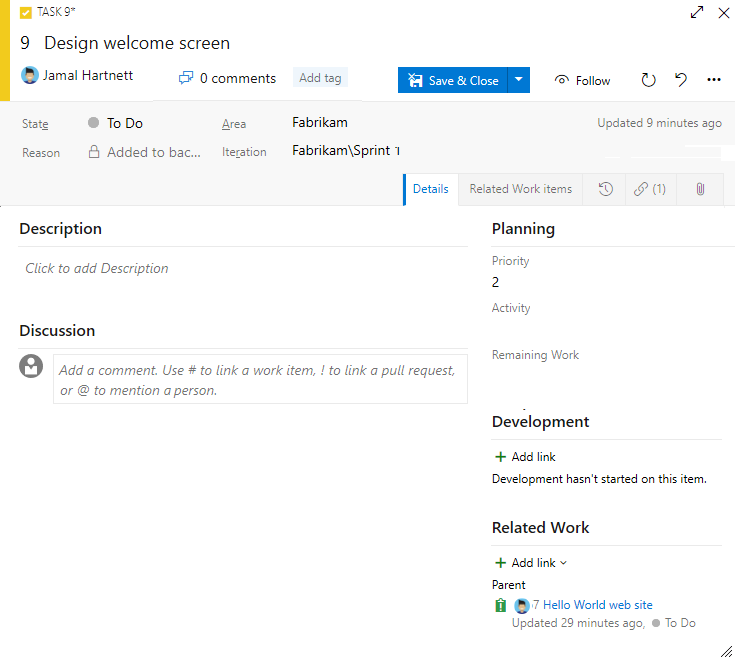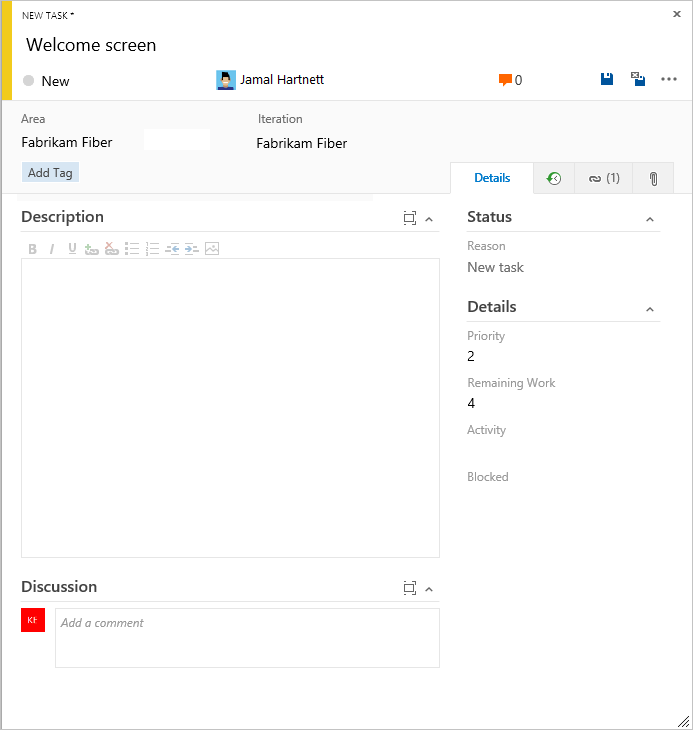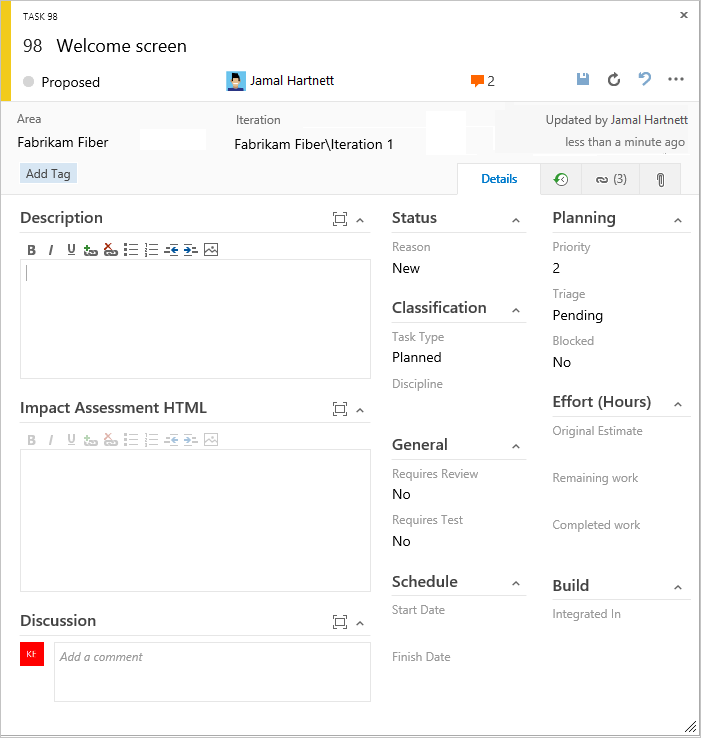Planowanie i śledzenie pracy w usłudze Azure Boards
Azure DevOps Services | Azure DevOps Server 2022 — Azure DevOps Server 2019
W tym artykule dowiesz się, jak używać usługi Azure Boards do planowania i śledzenia pracy przy użyciu procesu integracji modelu Agile, Basic, Scrum lub Capability Maturity Model Integration (CMMI). Aby uzyskać więcej informacji, zobacz About processes and process templates (Informacje o procesach i szablonach procesów).
Uwaga
Proces podstawowy jest dostępny podczas dodawania projektu do usług Azure DevOps Services lub Azure DevOps Server 2019 Update 1. W przypadku wcześniejszych wdrożeń lokalnych wybierz pozycję Agile, Scrum lub PROCES CMMI.
Proces Agile używa różnych typów elementów roboczych, takich jak scenariusze użytkownika, zadania, usterki, funkcje i epiki do planowania i śledzenia pracy. Zacznij od dodania historii użytkowników i grupowania ich do funkcji, jeśli to konieczne. Możesz dodać zadania do scenariusza użytkownika, aby śledzić więcej szczegółów.
| Typy elementów roboczych | Hierarchia listy prac |
|---|---|
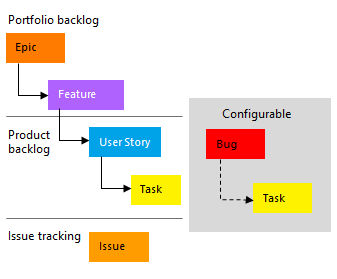
|
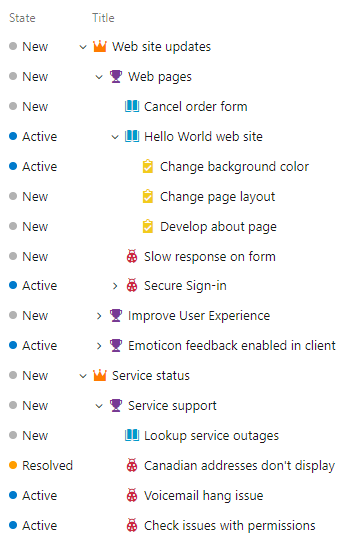
|
W każdym formularzu elementu roboczego możesz opisać pracę, którą należy wykonać, przypisać pracę współautorom projektu, śledzić stan i współpracować z innymi osobami za pośrednictwem sekcji Dyskusja . W tym artykule opisano sposób dodawania scenariuszy użytkownika i zadań podrzędnych z portalu internetowego oraz dodawania szczegółów do tych elementów roboczych.
Wymagania wstępne
- Poziomy dostępu:
- Aby dodać elementy robocze do tablicy i korzystać ze wszystkich innych funkcji tablicy, mają co najmniej dostęp podstawowy .
- Projekt prywatny: aby wyświetlić tablice, otworzyć i zmodyfikować elementy robocze oraz dodać zadania podrzędne do listy kontrolnej, mają co najmniej dostęp uczestników projektu . Nie można zmienić kolejności ani powtórzyć elementu listy prac przy użyciu przeciągania i upuszczania. Nie można zaktualizować pola na karcie.
- Projekt publiczny: aby uzyskać pełny dostęp do wszystkich funkcji tablic, mają co najmniej dostęp uczestników projektu .
- Uprawnienia: być członkiem grupy Współautorzy lub Administratorzy projektu.
- Poziomy dostępu:
- Aby dodać elementy robocze do tablicy i korzystać ze wszystkich innych funkcji tablicy, mają co najmniej dostęp podstawowy .
- Aby wyświetlić tablice, otwórz i zmodyfikuj elementy robocze oraz dodaj zadania podrzędne do listy kontrolnej, mają co najmniej dostęp uczestników projektu . Nie można zmienić kolejności ani powtórzyć elementu listy prac przy użyciu przeciągania i upuszczania. Nie można zaktualizować pola na karcie.
- Uprawnienia: być członkiem grupy Współautorzy lub Administratorzy projektu.
Uwaga
Aby przeciągać i upuszczać karty do różnych kolumn, należy mieć usługę Azure DevOps Server 2020 Update 1.
- Poziomy dostępu:
- Aby dodać elementy robocze do tablicy i korzystać ze wszystkich innych funkcji tablicy, mają co najmniej dostęp podstawowy .
- Projekt prywatny: aby wyświetlić tablice, otworzyć i zmodyfikować elementy robocze oraz dodać zadania podrzędne do listy kontrolnej, mają co najmniej dostęp uczestników projektu . Nie można zmienić kolejności ani powtórzyć elementu listy prac przy użyciu przeciągania i upuszczania. Nie można zaktualizować pola na karcie.
- Projekt publiczny: aby uzyskać pełny dostęp do wszystkich funkcji tablic, mają co najmniej dostęp uczestników projektu .
- Uprawnienia: być członkiem grupy Współautorzy lub Administratorzy projektu.
Aby uzyskać więcej informacji, zobacz Uprawnienia domyślne i dostęp dla usługi Azure Boards.
Otwórz tablicę
Tablica jest aprowizowana wraz z dodatkami każdego projektu i każdego zespołu. Można tworzyć lub dodawać tablice tylko do projektu, dodając inny zespół. Aby uzyskać więcej informacji, zobacz About teams and Agile tools (Informacje o zespołach i narzędziach Agile).
Zaloguj się do organizacji (
https://dev.azure.com/{Your_Organization}) i przejdź do projektu.Wybierz pozycję Tablice tablic>.
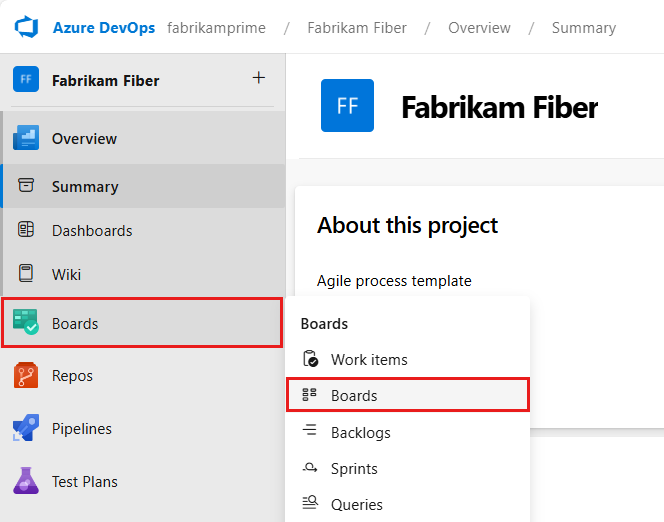
Wybierz tablicę z menu rozwijanego Wszystkie tablice zespołu.
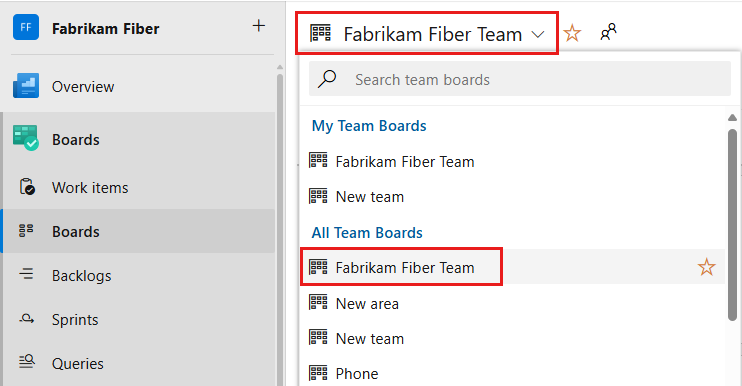
Dodawanie elementów roboczych do tablicy
Elementy robocze na tablicy są automatycznie przypisywane domyślnej ścieżki obszaru i ścieżki iteracji przypisanej do zespołu. Aby uzyskać więcej informacji, zobacz Zarządzanie i konfigurowanie narzędzi zespołu.
Na tablicy Historie wybierz pozycję Nowy element i historie, które chcesz śledzić.
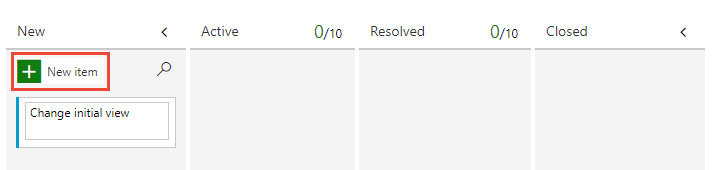
Wybierz Enter. System przypisuje identyfikator elementu roboczego do historii użytkownika.
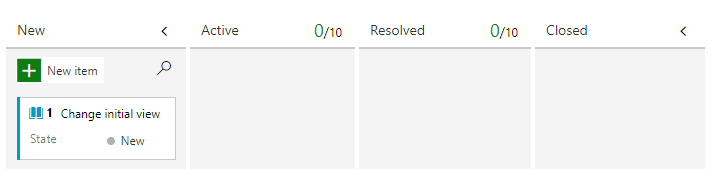
Dodaj dowolną liczbę scenariuszy użytkowników.
Napiwek
Aby szybko dodać funkcje i podrzędne scenariusze użytkownika, wybierz pozycję Funkcje z selektora tablicy.
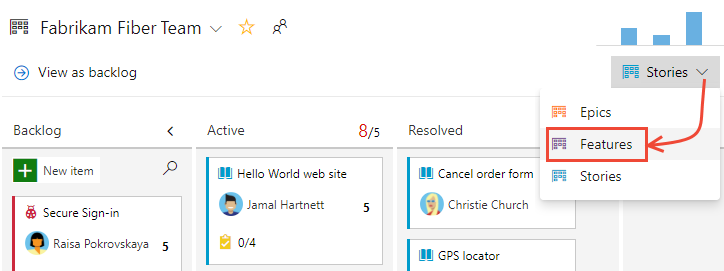
Dodawanie szczegółów do elementu tablicy
Aby otworzyć problem lub historię użytkownika, wybierz jego tytuł. Zmień co najmniej jedną wartość pola, dodaj opis lub zanotuj w sekcji Dyskusja . Możesz również wybrać kartę ![]() Załączniki i przeciągnąć i upuść plik, aby udostępnić plik innym osobom.
Załączniki i przeciągnąć i upuść plik, aby udostępnić plik innym osobom.
Na przykład przypisz historię do Raisy Pokrovskaya i dodaj notatkę dyskusyjną, wspominając o Raisa.

Gdy wszystko będzie gotowe, wybierz pozycję Zapisz i zamknij.
Opisy pól
Pole
Użycie
Wprowadź opis 255 znaków lub mniej. Tytuł można zawsze modyfikować później.
Przypisz element roboczy do członka zespołu odpowiedzialnego za wykonywanie pracy. W zależności od kontekstu, w którym pracujesz, menu rozwijane zawiera tylko członków zespołu lub współautorów projektu.
Uwaga
Możesz przypisać pracę tylko jednemu użytkownikowi. Jeśli musisz przypisać pracę do więcej niż jednego użytkownika, dodaj element roboczy dla każdego użytkownika i wyróżnij pracę, którą należy wykonać według tytułu i opisu. Pole Przypisane do akceptuje tylko konta użytkowników, które zostały dodane do projektu lub zespołu.
Po utworzeniu elementu roboczego stan domyślny to pierwszy stan w przepływie pracy. W miarę postępu pracy zaktualizuj ją, aby odzwierciedlała bieżący stan.
Najpierw użyj wartości domyślnej. Zaktualizuj go, gdy zmienisz stan zgodnie z potrzebami. Każdy stan jest skojarzony z przyczyną domyślną.
Wybierz ścieżkę obszaru skojarzona z produktem lub zespołem lub pozostaw ją pustą do momentu przypisania podczas spotkania planistycznego. Aby zmienić listę rozwijaną obszarów, zobacz Definiowanie ścieżek obszaru i przypisywanie do zespołu.
Wybierz przebieg lub iterację, w której ma zostać ukończona praca, lub pozostaw ją pustą i przypisz ją później podczas spotkania planistycznego. Aby zmienić listę rozwijaną iteracji, zobacz Definiowanie ścieżek iteracji i konfigurowanie iteracji zespołu.
Podaj wystarczającą ilość szczegółów, aby utworzyć wspólne zrozumienie zakresu i wysiłków związanych z szacowaniem pomocy technicznej. Skoncentruj się na użytkowniku, tym, co chce osiągnąć, i dlaczego. Nie opisz sposobu opracowywania produktu. Podaj wystarczające szczegóły, aby zespół mógł pisać zadania i przypadki testowe w celu zaimplementowania elementu.
Podaj kryteria, które należy spełnić przed zamknięciem elementu roboczego. Zdefiniuj, co oznacza "Gotowe", opisując kryteria używane przez zespół w celu sprawdzenia, czy element listy prac lub poprawka usterek jest w pełni zaimplementowana. Przed rozpoczęciem pracy opisz kryteria akceptacji klienta tak wyraźnie, jak to możliwe. Prowadzić rozmowy między zespołem a klientami w celu określenia kryteriów akceptacji. Te kryteria pomagają zapewnić wspólną wiedzę w zespole, aby spełnić oczekiwania klientów. Ponadto te informacje zawierają podstawę do testowania akceptacyjnego.
Subiektywna ocena problemu lub zadania, które odnosi się do firmy. Można określić następujące wartości:
- 1: Produkt nie może być dostarczony bez pomyślnego rozwiązania elementu roboczego i należy go rozwiązać tak szybko, jak to możliwe.
- 2: Produkt nie może być dostarczony bez pomyślnego rozwiązania elementu roboczego, ale nie musi być natychmiast rozwiązany.
- 3: Rozwiązanie elementu roboczego jest opcjonalne na podstawie zasobów, czasu i ryzyka.
- 4: Rozwiązanie elementu roboczego nie jest wymagane.
Subiektywna ocena problemu lub zadania, które odnosi się do firmy. Można określić następujące wartości:
- Architektura: Usługi techniczne do implementowania funkcji biznesowych, które dostarczają rozwiązanie.
- Firma: usługi spełniające potrzeby klientów lub uczestników projektu, które bezpośrednio dostarczają wartość klienta do obsługi firmy (wartość domyślna).
Podaj względne oszacowanie ilości pracy wymaganej do ukończenia problemu. Większość metod Agile zaleca ustawienie oszacowań elementów listy prac na podstawie względnego rozmiaru pracy. Takie metody obejmują moce 2 (1, 2, 4, 8) i sekwencję Fibonacciego (1, 2, 3, 5, 8 itp.). Użyj dowolnej jednostki liczbowej miary preferowanej przez twój zespół.
Ustawione oszacowania służą do obliczania szybkości zespołu i prognozowania przebiegów.
Aktualizowanie stanu pracy
Pole Stan śledzi stan elementu roboczego. Za pomocą tablicy można szybko zaktualizować stan elementów listy prac, przeciągając i upuszczając je do innej kolumny.
W miarę rozpoczęcia pracy przeciągnij kartę historii użytkownika z kolumny Listy prac do kolumny Aktywne . Gdy praca jest gotowa do przeglądu, przenieś ją do kolumny Rozwiązane . Po przeglądzie i zaakceptowaniu przez członka zespołu przenieś go do kolumny Zamknięte .
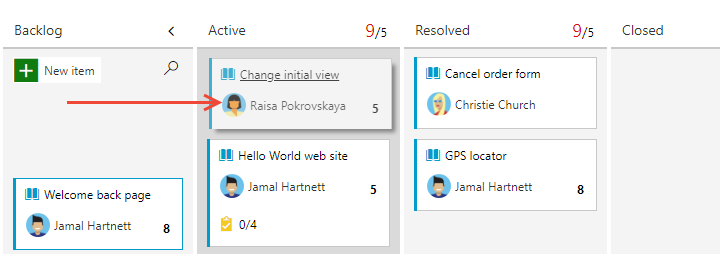
Napiwek
Aby w razie potrzeby dodawać lub zmieniać nazwy kolumn, zobacz About configuring and customizing Azure Boards (Informacje o konfigurowaniu i dostosowywaniu usługi Azure Boards).
Dodawanie zadań
Listy kontrolne zadań zapewniają szybki i łatwy sposób śledzenia elementów pracy, które są ważne do ukończenia elementu listy prac. Ponadto można przypisywać poszczególne zadania do różnych członków zespołu.
Napiwek
Zadania tworzone na podstawie tablicy są automatycznie przypisywane ścieżki obszaru i ścieżki iteracji nadrzędnego elementu roboczego i wyświetlane na tablicy zadań przebiegu.
Zadania tworzone na podstawie listy prac przebiegu lub tablicy zadań są wyświetlane na listach kontrolnych zadań na tablicy.
Wybierz ikonę
 akcji dla scenariusza i wybierz pozycję
akcji dla scenariusza i wybierz pozycję  Dodaj zadanie.
Dodaj zadanie.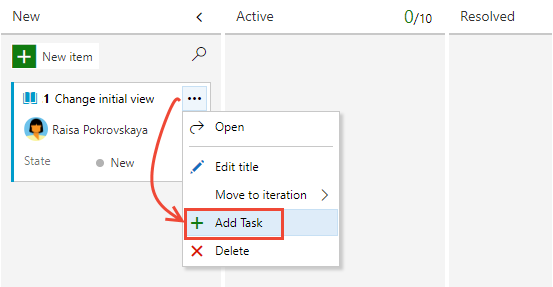
Wprowadź tytuł zadania i wybierz Enter.
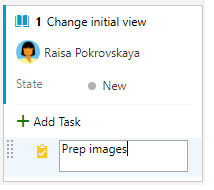
Jeśli masz wiele zadań do dodania, kontynuuj wprowadzanie tytułów zadań i wybierz Enter.
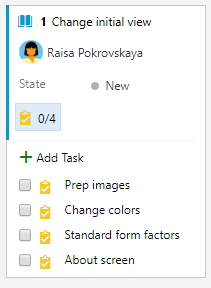
Zadanie można oznaczyć jako gotowe, rozwinąć lub zwinąć listę kontrolną zadań, zmienić kolejność i ponownie wykonać zadania.
Oznacz zadanie jako gotowe Zmienianie kolejności i ponowne wykonywanie zadań Rozwiń lub zwiń listę kontrolną Aby oznaczyć zadanie jako ukończone, zaznacz pole wyboru zadania. Stan zadania zmieni się na Gotowe. 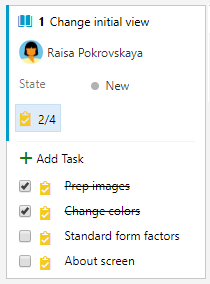
Aby zmienić kolejność zadania, przeciągnij je na listę kontrolną. Aby ponownie wykonać zadanie, przeciągnij je do innego problemu na tablicy. 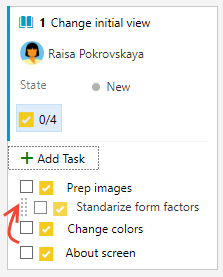
Aby rozwinąć lub zwinąć listę kontrolną zadania, wybierz adnotację zadania. 
Dodawanie szczegółów do zadania
Jeśli masz szczegółowe informacje o zadaniu, wybierz tytuł, aby go otworzyć. Zmień co najmniej jedną wartość pola, dodaj opis lub zanotuj w sekcji Dyskusja . Wybierz pozycję Zapisz i zamknij.
W tym przykładzie zadanie jest przypisywane do Kościoła Christie.
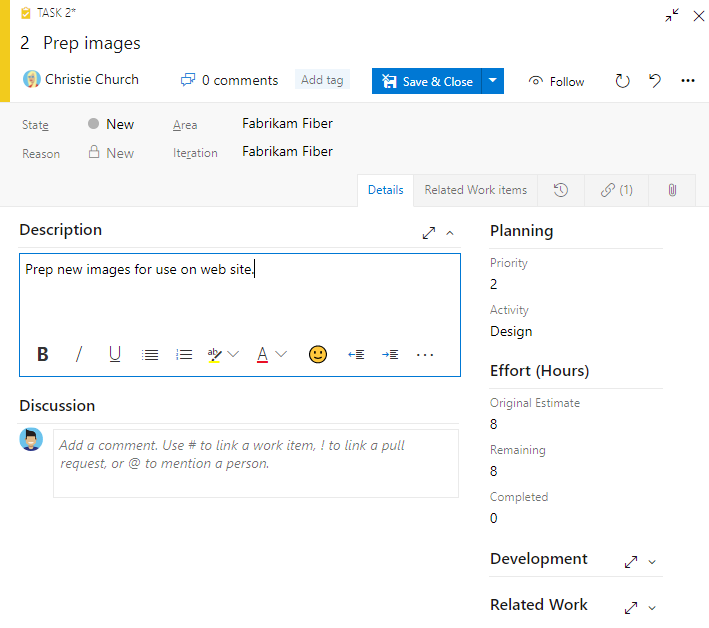
Opisy pól
Możesz przypisać te pola dla elementu listy prac: historia użytkownika, problem, element listy prac produktu i wymaganie. Możesz określić następujące pola dla zadania do obsługi śledzenia pojemności i czasu.
Uwaga
Nie ma żadnych nieodłącznych jednostek czasu skojarzonych z tym polem, mimo że tablica zadań zawsze wyświetla wartość "h" dla godzin w relacji z pozostałymi zadaniami. Możesz określić pracę w dowolnej jednostce miary wybranej przez zespół.
Pole
Użycie
Typ działania wymaganego do wykonania zadania. Aby uzyskać więcej informacji, zobacz Określanie i ustawianie pojemności przebiegu. Dozwolone wartości to:
- Wdrożenie
- Projekt
- Opracowywanie zawartości
- Dokumentacja
- Wymagania
- Testowanie
Dyscyplina (proces CMMI)
Typ działania wymaganego do wykonania zadania. Aby uzyskać więcej informacji, zobacz Określanie i ustawianie pojemności przebiegu. Dozwolone wartości to:
- Analiza
- Opracowywanie zawartości
- Test
- Edukacja użytkowników
- Środowisko użytkownika
Ilość szacowanej pracy wymaganej do wykonania zadania. Zazwyczaj to pole nie zmienia się po przypisaniu zadania.
Ilość pracy, która pozostaje do ukończenia zadania. Możesz określić pracę w godzinach lub w dniach. W miarę postępu pracy zaktualizuj to pole. Służy do obliczania wykresów pojemności i wykresu postępu. Jeśli zadanie zostanie podzielone na podzadania, określ opcję Pozostała praca tylko dla podzadań.
Ilość pracy poświęcanej na implementowanie zadania. Wprowadź wartość tego pola po zakończeniu zadania.
Wybierz rodzaj zadania do zaimplementowania z dozwolonych wartości:
- Działanie naprawcze
- Akcja zaradcze
- Rozmyślny
Przechwytywanie komentarzy w sekcji Dyskusja
Użyj sekcji Dyskusja, aby dodać i przejrzeć komentarze dotyczące wykonywanej pracy.
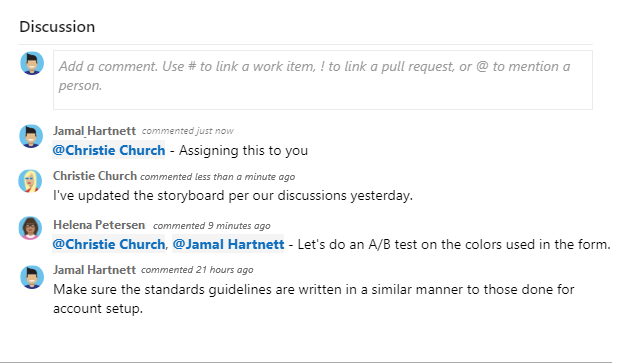
Pasek narzędzi edytora tekstu sformatowanego jest wyświetlany w obszarze wprowadzania tekstu po umieścieniu kursora w dowolnym polu tekstowym obsługującym formatowanie tekstu.
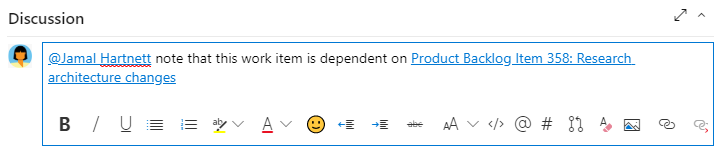
Uwaga
Pole elementu roboczego Dyskusji nie istnieje. Aby wykonać zapytanie o elementy robocze z komentarzami z obszaru Dyskusja, przefiltruj pole Historia. Pełna zawartość tekstu wprowadzonego w polu tekstowym Dyskusja jest dodawana do pola Historia.
Wzmianka o kimś, grupie, elemencie roboczym lub żądaniu ściągnięcia
Wybierz jedną z następujących ikon, aby otworzyć menu ostatnich wpisów, w których wymieniono kogoś, połączonego z elementem roboczym lub połączonego z żądaniem ściągnięcia. Alternatywnie możesz otworzyć to samo menu, wprowadzając ciąg @, #lub !.
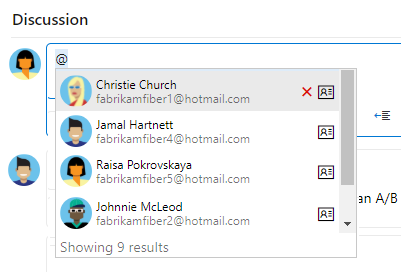
Wprowadź nazwę lub numer, aby filtrować listę menu w celu dopasowania do wpisu. Wybierz wpis, który chcesz dodać. Aby przełączyć grupę do dyskusji, wprowadź @ po nim nazwę grupy, taką jak zespół lub grupa zabezpieczeń.
Edytuj lub usuń komentarz
Aby edytować lub usunąć dowolne komentarze do dyskusji, wybierz pozycję ![]() Edytuj lub wybierz
Edytuj lub wybierz ![]() ikonę akcji, a następnie wybierz pozycję Usuń.
ikonę akcji, a następnie wybierz pozycję Usuń.

Uwaga
Edytowanie i usuwanie komentarzy wymaga usługi Azure DevOps Server 2019 Update 1 lub nowszej wersji.
Po zaktualizowaniu komentarza wybierz pozycję Aktualizuj. Aby usunąć komentarz, upewnij się, że chcesz go usunąć. Karta Historia w formularzu elementu roboczego przechowuje pełny dziennik inspekcji wszystkich edytowanych i usuniętych komentarzy.
Ważne
W przypadku lokalnego serwera Azure DevOps Server skonfiguruj serwer SMTP, aby członkowie zespołu otrzymywali powiadomienia.
Dodawanie reakcji na komentarz
Dodaj co najmniej jedną reakcję do komentarza, wybierając ikonę uśmiechniętej buźki w prawym górnym rogu dowolnego komentarza. Wybierz ikony w dolnej części komentarza obok wszystkich istniejących reakcji. Aby usunąć reakcję, wybierz reakcję na dole komentarza. Na poniższej ilustracji przedstawiono przykładowe doświadczenie dodawania reakcji oraz wyświetlanie reakcji na komentarz.
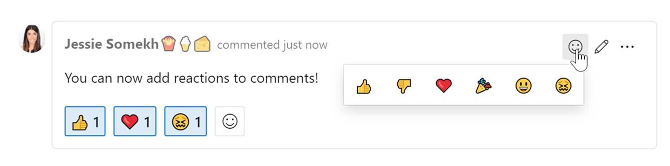
Zapisywanie komentarza bez zapisywania elementu roboczego
Uwaga
Ta funkcja jest dostępna od wersji 2022.1 usługi Azure DevOps Server.
Jeśli masz uprawnienia do dodawania do dyskusji o elemencie roboczym, możesz to zrobić, zapisując komentarze. To uprawnienie jest kontrolowane przez węzły ścieżki obszaru i uprawnienia Edytuj komentarz elementu roboczego w tym węźle . Aby uzyskać więcej informacji, zobacz Ustawianie uprawnień śledzenia pracy, Tworzenie węzłów podrzędnych, modyfikowanie elementów roboczych w obszarze lub ścieżce iteracji.
Podczas zapisywania komentarzy nie trzeba zapisywać elementu roboczego.
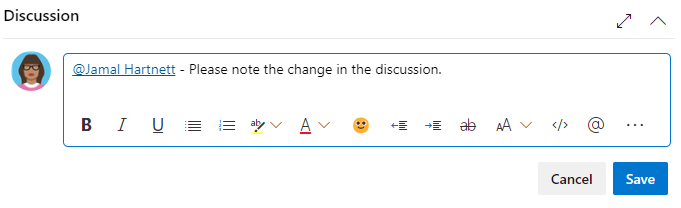
Uwaga
Po zapisaniu zmian wprowadzonych w kontrolce Dyskusja zostanie zapisany tylko komentarz. Nie są wykonywane żadne reguły elementów roboczych zdefiniowane dla typu elementu roboczego.