Dodawanie zadań lub elementów podrzędnych jako elementów listy kontrolnej
Azure DevOps Services | Azure DevOps Server 2022 — Azure DevOps Server 2019
Tablica w usłudze Azure DevOps umożliwia wizualizowanie zadań zespołu, śledzenie postępu i efektywne zarządzanie elementami roboczymi. Ten artykuł zawiera instrukcje krok po kroku dotyczące dodawania list kontrolnych zadań do elementów na tablicy, zwiększania produktywności i przejrzystości zespołu.
Na poniższej ilustracji przedstawiono reprezentację różnych zadań i błędów w toku. Niektóre są nadal oczekujące, podczas gdy inne są oznaczone jako ukończone. Dołączając typ elementu roboczego Zgłoszenie do backlogu iteracji, możesz płynnie dodawać zgłoszenia jako listy kontrolne

Funkcje listy kontrolnej platformy Learn
Skorzystaj z poniższych funkcji dla list kontrolnych.
- Włącz listy kontrolne we wszystkich tablicach (poziomach produktu i portfela).
- Utwórz połączenia nadrzędno-podrzędne, dodając elementy listy kontrolnej do elementów roboczych.
- W przypadku tablic na poziomie produktu:
- Zarządzanie usterkami za pomocą zadań: dodawanie i śledzenie ich na listach kontrolnych.
- Zarządzanie usterkami przy użyciu wymagań: dodawanie zadań do usterek śledzonych na tablicy.
- Oznacz elementy listy kontrolnej jako "gotowe" , aby zaktualizować stany elementów roboczych.
- Dostosowywanie funkcji listy kontrolnej w ustawieniach tablicy.
- Automatycznie przypisz podrzędne elementy do ścieżki iteracji/przebiegu nadrzędnych elementów roboczych.
- Dodaj dowolny typ elementu roboczego przy użyciu funkcji listy kontrolnej.
- Aby śledzić typy elementów roboczych jako listy kontrolne, dodaj je do następnej dolnej listy prac hierarchicznych. Aby uzyskać więcej informacji, zobacz Dostosowywanie listy prac/tablic (proces dziedziczenia) lub Dokumentacja elementów XML konfiguracji procesu (lokalny proces XML).
Napiwek
Można go wyłączyć w oknie dialogowym typowych konfiguracji.
Wymagania wstępne
Tablice są tworzone automatycznie podczas tworzenia projektu lub dodawania zespołu. Każdy zespół ma dostęp do własnych tablic produktów i portfolio zgodnie z opisem w temacie About teams and Agile tools (Informacje o zespołach i narzędziach Agile).
| Kategoria | Wymagania |
|---|---|
| poziomy dostępu |
-
członek projektu. — Aby dodać elementy robocze i używać wszystkich funkcji tablicy: co najmniej Podstawowy dostęp. — Użytkownicy z dostępem uczestników projektu: - Projekt publiczny: pełny dostęp do funkcji tablicy, podobnie jak użytkownicy z dostępem podstawowym. - Projekt prywatny: może dodawać elementy robocze i aktualizować stan przez przeciąganie i upuszczanie, ale nie może aktualizować pól wyświetlanych na kartach i może dodawać zadania i zmieniać stan zadania. |
| uprawnienia | Aby wyświetlić lub zmodyfikować elementy robocze: Wyświetl elementy robocze w tym węźle i Edytuj elementy robocze w tym węźle uprawnienia ustawione na Zezwalaj na. Domyślnie grupa Współautorzy ma te uprawnienia. Aby uzyskać więcej informacji, zobacz Ustawianie uprawnień i dostępu do śledzenia pracy. |
| Kategoria | Wymagania |
|---|---|
| poziomy dostępu |
-
członek projektu. — Aby dodać elementy robocze i używać wszystkich funkcji tablicy: co najmniej dostęp Podstawowy. — Użytkownicy z dostępem Interesariusz dla projektu prywatnego mogą dodawać elementy robocze i aktualizować status przez przeciąganie i upuszczanie, ale nie mogą aktualizować pól wyświetlanych na kartach. Mogą dodawać zadania i zmieniać stan zadania. |
| uprawnienia | Aby wyświetlić lub zmodyfikować elementy robocze: Wyświetl elementy robocze w tym węźle i Edytuj elementy robocze w tym węźle uprawnienia ustawione na Zezwalaj na. Domyślnie grupa Współautorzy ma te uprawnienia. Aby uzyskać więcej informacji, zobacz Ustawienia uprawnień i dostępu do śledzenia pracy. |
| Kategoria | Wymagania |
|---|---|
| poziomy dostępu |
-
członek projektu. — Aby dodać elementy robocze i korzystać ze wszystkich funkcji tablicy: co najmniej dostęp podstawowy. Użytkownicy z dostępem Stakeholder nie mogą korzystać z następujących funkcji tablicy: dodawanie elementów roboczych, przeciąganie i upuszczanie elementów roboczych do aktualizacji statusu lub aktualizowanie pól wyświetlanych na kartach. Mogą dodawać zadania i zmieniać stan zadania. |
| uprawnienia | Aby wyświetlić lub zmodyfikować elementy robocze: Wyświetl elementy robocze w tym węźle i Edytuj elementy robocze w tym węźle uprawnienia ustawione na Zezwalaj na. Domyślnie grupa Współautorzy ma te uprawnienia. Aby uzyskać więcej informacji, zobacz Ustaw uprawnienia i dostęp do śledzenia pracy. |
Uwaga
-
Wizualizowanie i optymalizowanie przepływu pracy za pomocą tablic i tablic zadań.
- Tablice: Idealne do śledzenia wymagań, niezależnie od sprintów, i wyposażone w skumulowany wykres przepływu do śledzenia postępu.
- Tablice zadań: powiązane z określonymi sprintami, ułatwiają śledzenie zadań w obrębie sprintu.
- Monitorowanie postępu: osiągane za pomocą szczegółowych wykresów obciążenia i wykresów wypalenia sprintu.
- Aby uzyskać informacje o użyciu tablicy zadań i najlepszych rozwiązaniach, zobacz Aktualizowanie i monitorowanie tablicy zadań.
Otwieranie tablicy z portalu internetowego
Zaloguj się do projektu (
https://dev.azure.com/{Your_Organization}/{Your_Project}).Wybierz Boards>Boards i upewnij się, że wybierzesz właściwy zespół z menu selektora zespołu.

Aby wybrać tablicę innego zespołu, otwórz selektor. Następnie wybierz inny zespół lub wybierz
 opcję Przeglądaj wszystkie tablice zespołów. Możesz też wprowadzić słowo kluczowe w polu wyszukiwania, aby przefiltrować listę list prac zespołu dla projektu.
opcję Przeglądaj wszystkie tablice zespołów. Możesz też wprowadzić słowo kluczowe w polu wyszukiwania, aby przefiltrować listę list prac zespołu dla projektu.
Napiwek
Aby oznaczyć tablicę zespołu jako ulubioną, wybierz ikonę gwiazdki
 . Ulubione artefakty (
. Ulubione artefakty ( ikona ulubionych) są wyświetlane na górze listy selektora zespołu.
ikona ulubionych) są wyświetlane na górze listy selektora zespołu.Sprawdź, czy wybrano elementy backlogu dla Scrum, Historie dla Agile lub Wymagania w przypadku CMMI jako poziom backlogu.

Aby przełączyć się na backlog produktu, wybierz backlog opowieści. Aby przełączyć się na tablicę zadań, zobacz Aktualizowanie i monitorowanie tablicy zadań.
Sprawdź, czy wybrano właściwy projekt, a następnie wybierz Tablice>Tablice. Następnie wybierz prawidłowy zespół z menu selektora zespołu.

Aby wybrać tablicę innego zespołu, otwórz selektor. Następnie wybierz inny zespół lub wybierz
 opcję Przeglądaj wszystkie tablice zespołów. Możesz też wprowadzić słowo kluczowe w polu wyszukiwania, aby przefiltrować listę list prac zespołu dla projektu.
opcję Przeglądaj wszystkie tablice zespołów. Możesz też wprowadzić słowo kluczowe w polu wyszukiwania, aby przefiltrować listę list prac zespołu dla projektu.
Napiwek
Wybierz ikonę gwiazdki
 , aby oznaczyć tablicę zespołu jako ulubioną. Ulubione artefakty (
, aby oznaczyć tablicę zespołu jako ulubioną. Ulubione artefakty ( ikona ulubionych) są wyświetlane w górnej części listy wyboru zespołu.
ikona ulubionych) są wyświetlane w górnej części listy wyboru zespołu.Sprawdź, czy wybrano pozycje Listy prac dla scrum, Historie dla agile lub Wymagania dotyczące cmMI jako poziom listy prac.

Aby przełączyć się na backlog produktu, wybierz pozycję backlog zadań. Aby przełączyć się na tablicę zadań, zobacz Aktualizowanie i monitorowanie tablicy zadań.
Dodawanie co najmniej jednego elementu podrzędnego do listy kontrolnej
W poniższym przykładzie zadania są dodawane do elementu na tablicy produktów przy użyciu funkcji listy kontrolnej. Możesz użyć tych samych procedur, aby dodać z tablicy dowolny inny obsługiwany element listy kontrolnej.
Na swojej tablicy wybierz element i wybierz
 działania elementu roboczego>+ Dodaj zadanie. Jeśli masz już otwarty element roboczy, wybierz pozycję Dodaj link>Nowy element. Aby uzyskać więcej informacji, zobacz Łączenie elementów roboczych z obiektami.
działania elementu roboczego>+ Dodaj zadanie. Jeśli masz już otwarty element roboczy, wybierz pozycję Dodaj link>Nowy element. Aby uzyskać więcej informacji, zobacz Łączenie elementów roboczych z obiektami.
Jeśli masz wiele zadań do dodania, kontynuuj wprowadzanie tytułów i wybierz Enter po każdym tytule.

Wybierz tytuł zadania, aby dodać szczegóły.

Uwaga
Zadania, które utworzysz na swojej tablicy, pojawią się na tablicy zadań sprintu. Ponadto zadania tworzone z listy sprintu lub tablicy zadaniowej pojawiają się na listach kontrolnych zadań na twojej tablicy.
Oznaczanie elementu listy kontrolnej jako gotowe
Po zakończeniu zadania lub innego elementu listy kontrolnej zaznacz pole wyboru, aby zmienić jego stan na Gotowe, Zamknięte lub Ukończone.

Stan elementu roboczego jest aktualizowany z Aktywne do Zamknięte dla projektów w oparciu o proces Agile lub CMMI, a następnie z To Do do Gotowe dla projektów w oparciu o proces Scrum lub Podstawowy.
Napiwek
Niezależnie od liczby stanów w przepływie pracy, oznaczenie elementu listy kontrolnej jako zaznaczone powoduje przejście do stanu zamkniętego lub ukończonego.
Rozwiń lub zwiń listę kontrolną na tablicy
Po otwarciu tablicy dostępny jest zwinięty widok list kontrolnych. Wybierz podsumowanie listy kontrolnej, aby ją rozwinąć i zwinąć.

Zmienianie kolejności zadań, przypisywanie zadań do innego nadrzędnego zadania lub przypisywanie zadań do sprintu
Możesz przeciągnąć zadanie w elemencie roboczym, aby zmienić jego kolejność. Możesz też przeciągnąć zadanie do innego elementu roboczego na tablicy, aby go ponownie przejąć.
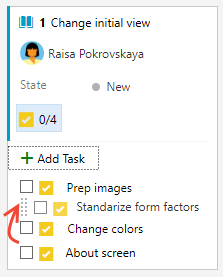
Uwaga
Użytkownicy z dostępem uczestników projektu nie mogą przeciągać i upuszczać zadań ani zmieniać kolejności i ponownego uruchamiania zadań.
Zadania lub inne elementy podrzędne, które dodajesz jako listy zadań, są automatycznie przypisywane do Ścieżki iteracji nadrzędnego elementu roboczego. Aby ponownie przypisać element listy kontrolnej do innego przebiegu, należy otworzyć element i zmienić jego ścieżkę iteracji. Lub otwórz backlogi sprintu i przeciągnij je do nowego sprintu przy użyciu okienka Planowanie. Aby uzyskać więcej informacji, zobacz Przypisywanie elementów zaległości do sprintu.
Ponowne przypisywanie elementu listy kontrolnej
Elementy listy kontrolnej pokazują awatary tych członków zespołu przypisanych do elementu. Możesz wyświetlić przypisanie awatara elementów listy kontrolnej lub ponownie przypisać element listy kontrolnej, wybierając element ...Menu akcji Elementy robocze i wybranie pozycji Przypisane do.
Uwaga
Obrazy awatarów i opcja menu Przypisz do wymagają funkcji New Boards Hub, która jest domyślnie włączona. Aby uzyskać więcej informacji, zobacz Zarządzanie lub włączanie funkcji.

Konfigurowanie tablicy
Aby skonfigurować lub zmienić układ tablicy, zobacz Dostosowywanie tablic.