Szybki start: tworzenie i wdrażanie aplikacji internetowej w języku Python na platformie Azure przy użyciu szablonu azd
Ten przewodnik Szybki start przeprowadzi Cię przez najprostszy i najszybszy sposób tworzenia i wdrażania rozwiązania internetowego i bazy danych języka Python na platformie Azure. Postępując zgodnie z instrukcjami w tym przewodniku Szybki start, wykonasz następujące czynności:
azdWybierz szablon oparty na strukturze internetowej języka Python, platformie azure database i platformie hostingu internetowego platformy Azure, na której chcesz opierać się.- Użyj poleceń interfejsu wiersza polecenia, aby uruchomić
azdszablon, aby utworzyć przykładową aplikację internetową i bazę danych oraz utworzyć i skonfigurować niezbędne zasoby platformy Azure, a następnie wdrożyć przykładową aplikację internetową na platformie Azure. - Edytuj aplikację internetową na komputerze lokalnym i użyj
azdpolecenia , aby ponownie wdrożyć. azdUżyj polecenia , aby wyczyścić zasoby platformy Azure.
Ukończenie tego samouczka powinno potrwać mniej niż 15 minut. Po zakończeniu możesz rozpocząć modyfikowanie nowego projektu przy użyciu kodu niestandardowego.
Aby dowiedzieć się więcej o tych azd szablonach na potrzeby tworzenia aplikacji internetowych w języku Python:
Wymagania wstępne
Subskrypcja platformy Azure — utwórz bezpłatnie
Na komputerze lokalnym muszą być zainstalowane następujące elementy:
- Interfejs wiersza polecenia dla deweloperów platformy Azure
- Docker Desktop
- Visual Studio Code
- Rozszerzenie kontenera deweloperskiego
Wybierz szablon
azd Wybierz szablon na podstawie platformy internetowej Python, platformy hostingu internetowego platformy Azure i platformy bazy danych Platformy Azure, na której chcesz budować.
Wybierz nazwę szablonu (pierwszą kolumnę) z poniższej listy szablonów w poniższych tabelach. W następnej sekcji użyjesz nazwy
azd initszablonu.Template Struktura sieci Web Baza danych Platforma hostingu Repozytorium GitHub azure-django-postgres-flexible-aca Django Serwer elastyczny PostgreSQL Azure Container Apps repozytorium azure-django-postgres-flexible-appservice Django Serwer elastyczny PostgreSQL Azure App Service repozytorium azure-django-cosmos-postgres-aca Django Cosmos DB (Adapter PostgreSQL) Azure Container Apps repozytorium azure-django-cosmos-postgres-appservice Django Cosmos DB (Adapter PostgreSQL) Azure App Service repozytorium azure-django-postgres-addon-aca Django Dodatek Usługi Azure Container Apps PostgreSQL Azure Container Apps repozytorium
Repozytorium GitHub (ostatnia kolumna) jest udostępniane tylko do celów referencyjnych. Repozytorium należy sklonować tylko bezpośrednio, jeśli chcesz współtworzyć zmiany w szablonie. W przeciwnym razie postępuj zgodnie z instrukcjami w tym przewodniku Szybki start, aby użyć interfejsu azd wiersza polecenia do interakcji z szablonem w normalnym przepływie pracy.
Uruchamianie szablonu
Uruchamianie szablonu azd jest takie samo w różnych językach i strukturach. Te same podstawowe kroki dotyczą wszystkich szablonów. Kroki to:
W terminalu przejdź do folderu na komputerze lokalnym, na którym zwykle są przechowywane lokalne repozytoria git, a następnie utwórz nowy folder o nazwie azdtest. Następnie przejdź do tego katalogu przy użyciu
cdpolecenia .mkdir azdtest cd azdtestNa potrzeby tego przewodnika Szybki start nie używaj terminalu programu Visual Studio Code.
Aby skonfigurować lokalne środowisko programistyczne, wprowadź następujące polecenia w terminalu i odpowiedz na wszelkie monity:
azd init --template <template name>Zastąp
<template name>element jednym z szablonów z tabel wybranych w poprzednim kroku, na przykład azure-django-postgres-aca .Po wyświetleniu monitu o nazwę środowiska użyj azdtestu lub innej nazwy. Nazwa środowiska jest używana podczas nazewnictwa grup zasobów i zasobów platformy Azure. Aby uzyskać najlepsze wyniki, użyj krótkiej nazwy, małych liter, bez znaków specjalnych.
Aby uwierzytelnić
azdsię na koncie platformy Azure, wprowadź następujące polecenia w terminalu i postępuj zgodnie z monitem:azd auth loginPostępuj zgodnie z instrukcjami po wyświetleniu monitu o wybranie konta lub zalogowanie się do konta platformy Azure. Po pomyślnym uwierzytelnieniu na stronie internetowej zostanie wyświetlony następujący komunikat: "Uwierzytelnianie zostało ukończone. Możesz wrócić do aplikacji. Możesz zamknąć tę kartę przeglądarki.
Po zamknięciu karty powłoka wyświetli komunikat:
Logged in to Azure.Przed podjęciem następnej próby upewnij się, że program Docker Desktop jest otwarty i uruchomiony w tle.
Aby utworzyć niezbędne zasoby platformy Azure, wprowadź następujące polecenia w terminalu i odpowiedz na wszelkie monity:
azd upWażne
Po
azd uppomyślnym zakończeniu przykładowa aplikacja internetowa będzie dostępna w publicznym Internecie, a Subskrypcja platformy Azure rozpocznie naliczanie opłat za wszystkie utworzone zasoby. Twórcyazdszablonów celowo wybrali niedrogie warstwy, ale niekoniecznie warstwy bezpłatne , ponieważ warstwy bezpłatne często mają ograniczoną dostępność.Postępuj zgodnie z instrukcjami po wyświetleniu monitu o wybranie subskrypcji platformy Azure do użycia do płatności, a następnie wybierz lokalizację platformy Azure do użycia. Wybierz region, który znajduje się blisko Ciebie geograficznie.
azd upWykonanie może potrwać kilka minut, ponieważ aprowizacja i wdrażanie wielu usług platformy Azure. W miarę wyświetlania postępu obserwuj błędy. Jeśli widzisz błędy, spróbuj rozwiązać ten problem:- Usuń folder azd-quickstart i instrukcje szybkiego startu od początku.
- Po wyświetleniu monitu wybierz prostszą nazwę środowiska. Używaj tylko małych liter i kreski. Brak cyfr, wielkich liter ani znaków specjalnych.
- Wybierz inną lokalizację.
Jeśli nadal występują problemy, zobacz sekcję Rozwiązywanie problemów w dolnej części tego dokumentu.
Ważne
Po zakończeniu pracy z przykładową aplikacją internetową użyj polecenia
azd down, aby usunąć wszystkie usługi utworzone przezazd upusługę .Po
azd uppomyślnym zakończeniu zostaną wyświetlone następujące dane wyjściowe: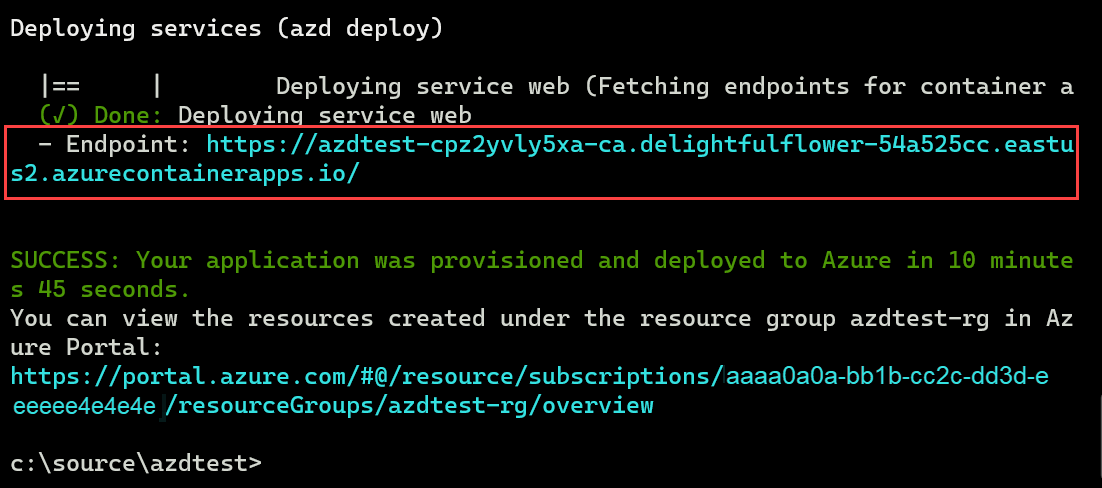
Skopiuj pierwszy adres URL po słowie
- Endpoint:i wklej go na pasku lokalizacji przeglądarki internetowej, aby zobaczyć przykładowy projekt aplikacji internetowej uruchomiony na platformie Azure.Otwórz nową kartę w przeglądarce internetowej, skopiuj drugi adres URL z poprzedniego kroku i wklej go na pasku lokalizacji. W witrynie Azure Portal zostaną wyświetlone wszystkie usługi w nowej grupie zasobów, które zostały wdrożone w celu hostowania przykładowego projektu aplikacji internetowej.
Edytowanie i ponowne wdrażanie
Następnym krokiem jest wprowadzenie niewielkiej zmiany w aplikacji internetowej, a następnie ponowne wdrożenie.
Otwórz program Visual Studio Code i otwórz utworzony wcześniej folder azdtest .
Ten szablon jest skonfigurowany do opcjonalnego używania usługi Dev Containers. Po wyświetleniu powiadomienia Kontener deweloperski w programie Visual Studio Code wybierz przycisk "Otwórz ponownie w kontenerze".
Użyj widoku Eksploratora programu Visual Studio Code, aby przejść do folderu src/templates i otworzyć plik index.html . Znajdź następujący wiersz kodu:
<h1 id="pagte-title">Welcome to ReleCloud</h1>Zmień tekst wewnątrz H1:
<h1 id="pagte-title">Welcome to ReleCloud - UPDATED</h1>Zapisz zmiany.
Aby ponownie wdrożyć aplikację przy użyciu zmiany, w terminalu uruchom następujące polecenie:
azd deployPonieważ używasz kontenerów deweloperskich i łączysz się zdalnie z powłoką kontenera, nie używaj okienka terminalu programu Visual Studio Code do uruchamiania
azdpoleceń.Po zakończeniu działania polecenia odśwież przeglądarkę internetową, aby wyświetlić aktualizację. W zależności od używanej platformy hostingu internetowego może upłynąć kilka minut, zanim zmiany będą widoczne.
Teraz możesz edytować i usuwać pliki w szablonie. Aby uzyskać więcej informacji, zobacz Co mogę edytować lub usunąć w szablonie?
Czyszczenie zasobów
Wyczyść zasoby utworzone przez szablon, uruchamiając
azd downpolecenie .azd downPolecenie
azd downusuwa zasoby platformy Azure i przepływ pracy funkcji GitHub Actions. Po wyświetleniu monitu zaakceptuj usunięcie wszystkich zasobów skojarzonych z grupą zasobów.Możesz również usunąć folder azdtest lub użyć go jako podstawy dla własnej aplikacji, modyfikując pliki projektu.
Rozwiązywanie problemów
Jeśli podczas programu występują błędy azd up, spróbuj wykonać następujące czynności:
- Uruchom polecenie
azd down, aby usunąć wszystkie zasoby, które mogły zostać utworzone. Alternatywnie możesz usunąć grupę zasobów utworzoną w witrynie Azure Portal. - Usuń folder azdtest na komputerze lokalnym.
- W witrynie Azure Portal wyszukaj pozycję Magazyny kluczy. Wybierz pozycję Zarządzaj usuniętymi magazynami, wybierz subskrypcję, wybierz wszystkie magazyny kluczy zawierające nazwę azdtest lub dowolną nazwę środowiska, a następnie wybierz pozycję Przeczyść.
- Spróbuj ponownie wykonać kroki opisane w tym przewodniku Szybki start. Tym razem po wyświetleniu monitu wybierz prostszą nazwę środowiska. Spróbuj użyć krótkiej nazwy, małych liter, bez cyfr, bez wielkich liter, bez znaków specjalnych.
- Podczas ponawiania próby wykonania kroków szybkiego startu wybierz inną lokalizację.
Zobacz często zadawane pytania, aby uzyskać bardziej kompleksową listę możliwych problemów i rozwiązań.
Powiązana zawartość
- Dowiedz się więcej o szablonach internetowych
azdjęzyka Python - Dowiedz się więcej o
azdpoleceniach. - Dowiedz się, co każdy z folderów i plików w projekcie robi i co można edytować lub usunąć?
- Dowiedz się więcej na temat usługi Dev Containers.
- Zaktualizuj szablony Bicep, aby dodać lub usunąć usługi platformy Azure. Nie znam Bicep? Wypróbuj tę ścieżkę Edukacja: podstawy Bicep
- Służy
azddo konfigurowania potoku ciągłej integracji/ciągłego wdrażania funkcji GitHub Actions w celu ponownego wdrożenia w scalaniu z gałęzią główną - Konfigurowanie monitorowania w celu monitorowania aplikacji przy użyciu interfejsu wiersza polecenia dla deweloperów platformy Azure