Zarządzanie maszynami wirtualnymi przy użyciu programu Azure Explorer for IntelliJ
Eksplorator platformy Azure, który jest częścią zestawu narzędzi Azure Toolkit for IntelliJ, udostępnia deweloperom języka Java łatwe w użyciu rozwiązanie do zarządzania maszynami wirtualnymi na koncie platformy Azure z poziomu zintegrowanego środowiska projektowego (IDE) intelliJ.
W tym artykule pokazano, jak tworzyć maszyny wirtualne i zarządzać nimi za pomocą eksploratora platformy Azure w środowisku IntelliJ.
Warunki wstępne
- Obsługiwany Zestaw do Tworzenia Aplikacji w języku Java (JDK). Aby uzyskać więcej informacji na temat zestawów JDK dostępnych do użycia podczas tworzenia aplikacji na platformie Azure, zobacz obsługa języka Java na platformie Azure i w usłudze Azure Stack.
- IntelliJ IDEA, Ultimate lub Community Edition.
- Zestaw narzędzi Azure dla IntelliJ. Aby uzyskać więcej informacji, zobacz Install the Azure Toolkit for IntelliJ. Musisz również zalogować się do konta platformy Azure dla zestawu narzędzi Azure Toolkit for IntelliJ. Aby uzyskać więcej informacji, zobacz instrukcje logowania dla zestawu narzędzi Azure Toolkit for IntelliJ.
Wyświetlanie okna narzędzia Eksplorator platformy Azure
Jeśli okno narzędzia
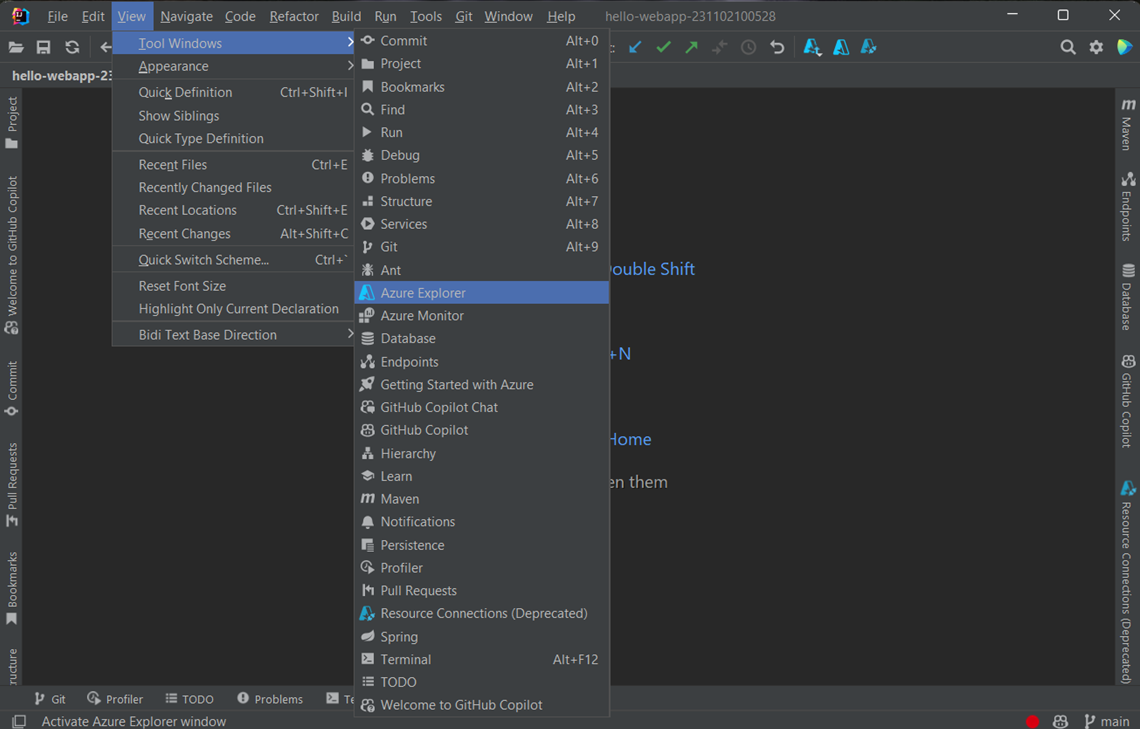
Tworzenie maszyny wirtualnej
Aby utworzyć maszynę wirtualną przy użyciu programu Azure Explorer, wykonaj następujące kroki:
Zaloguj się do konta platformy Azure, wykonując kroki opisane w instrukcje logowania dla zestawu narzędzi Azure Toolkit for IntelliJ.
W widoku Azure Explorer rozwiń węzeł Azure , kliknij prawym przyciskiem myszki na Virtual Machines, a następnie kliknij pozycję Utwórz.
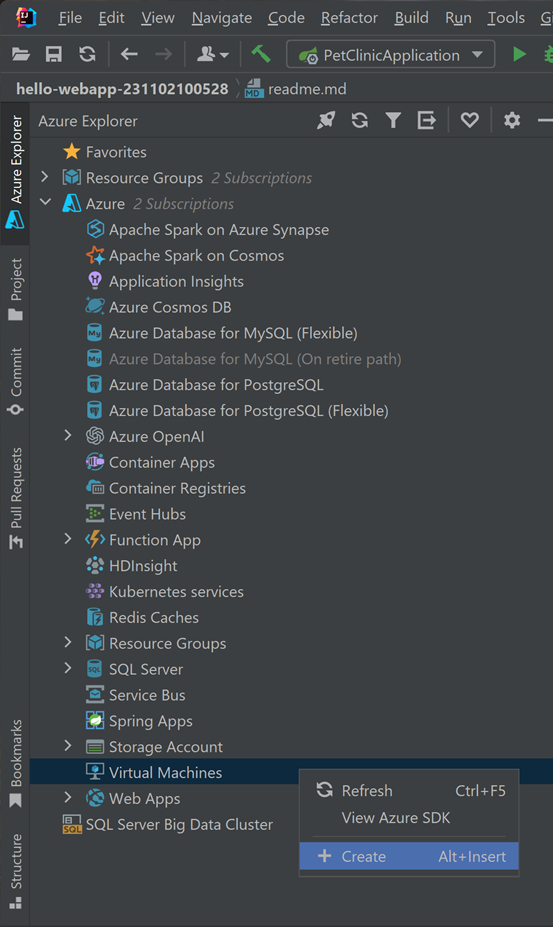
W oknie Basic wprowadź następujące informacje:
Szczegóły projektu:
subskrypcji: określa subskrypcje, które będą używane dla maszyny wirtualnej.
grupa zasobów: określa grupę zasobów dla maszyny wirtualnej. Wybierz jedną z następujących opcji:
Utwórz nową: określa, że chcesz utworzyć nową grupę zasobów, a następnie kliknij przycisk +, aby zakończyć.
Użyj istniejącej: określa, że chcesz wybrać z listy grup zasobów skojarzonych z kontem platformy Azure.
szczegóły wystąpienia:
Nazwa maszyny wirtualnej: określa nazwę nowej maszyny wirtualnej, która musi zaczynać się literą i zawierać tylko litery, cyfry i łączniki.
Region: określa, gdzie zostanie utworzona maszyna wirtualna — na przykład Zachodnie stany USA.
opcje dostępności: określa opcjonalny zestaw dostępności, do którego może należeć maszyna wirtualna. Możesz wybrać istniejący zestaw dostępności lub jeśli maszyna wirtualna nie będzie należeć do zestawu dostępności, wybierz pozycję (brak wymaganej nadmiarowości infrastruktury).
obraz: oznacza, że wybierzesz obraz z Marketplace, podając następujące informacje (użyj Shift+Enter, aby nawigować między polami):
Publisher: określa wydawcę, który utworzył obraz używany dla maszyny wirtualnej — na przykład Microsoft.
Oferta: Określa ofertę maszyny wirtualnej do wykorzystania od wybranego wydawcy — na przykład JDK.
sku: określa jednostkę magazynową (SKU) do użycia z wybranej oferty — na przykład JDK_8.
obraz: określa, która wersja wybranego obrazu ma być używana.
rozmiar: określa liczbę rdzeni i pamięci do przydzielenia dla maszyny wirtualnej.
konto administratora:
typ uwierzytelniania: Określa, że konto administratora będzie używało klucza publicznego SSH lub hasła do uwierzytelniania.
Nazwa użytkownika: określa konto administratora do utworzenia do zarządzania maszyną wirtualną.
hasło: określa hasło dla konta administratora. Wprowadź ponownie hasło w polu Potwierdź hasło, aby zweryfikować poświadczenia, jeśli używasz hasła do uwierzytelniania.
reguły portów wejściowych:
- Wybierz porty wejściowe: określa, które porty sieciowe maszyny wirtualnej są dostępne z publicznego Internetu.
W oknie Networking wprowadź następujące informacje:
interfejs sieciowy:
sieci wirtualnej i podsieci: określa sieć wirtualną i podsieć, z którą maszyna wirtualna będzie się łączyć. Możesz użyć istniejącej sieci i podsieci lub utworzyć nową sieć i podsieć.
publiczny adres IP: określa zewnętrzny adres IP maszyny wirtualnej. Możesz utworzyć nowy adres IP lub, jeśli maszyna wirtualna nie będzie mieć publicznego adresu IP, możesz wybrać (Brak).
grupa zabezpieczeń: określa opcjonalną zaporę sieciową dla maszyny wirtualnej. Możesz wybrać istniejącą zaporę lub, jeśli maszyna wirtualna nie będzie używać zapory sieciowej, możesz wybrać (Brak).
Wybierz porty wejściowe: określa, które porty sieciowe maszyny wirtualnej są dostępne z publicznego Internetu.
W oknie Advanced wprowadź następujące informacje:
konto magazynowe:
- Konto przechowywania: Określa konto przechowywania do użycia do przechowywania maszyny wirtualnej. Możesz wybrać istniejące konto usługi magazynowej lub utworzyć nowe konto. Jeśli wybierzesz Utwórz nowy, musisz określić wszystkie niezbędne opcje. Aby uzyskać więcej informacji, zobacz konto magazynowe.
wystąpienia usługi Azure Spot:
- włącz instancję usługi Azure Spot: określa maszyny wirtualne typu Azure Spot, które mogą korzystać z twojej niewykorzystanej pojemności, zapewniając znaczące oszczędności kosztów. Aby uzyskać więcej informacji, zobacz Use Azure Spot Virtual Machines.
Kliknij Zakończ. Nowa maszyna wirtualna zostanie wyświetlona w oknie narzędzia Azure Explorer.
Ponowne uruchamianie maszyny wirtualnej
Aby ponownie uruchomić maszynę wirtualną przy użyciu programu Azure Explorer w środowisku IntelliJ, wykonaj następujące kroki:
W widoku
Azure Explorer kliknij prawym przyciskiem myszy maszynę wirtualną, a następnie wybierz pozycję Uruchom ponownie .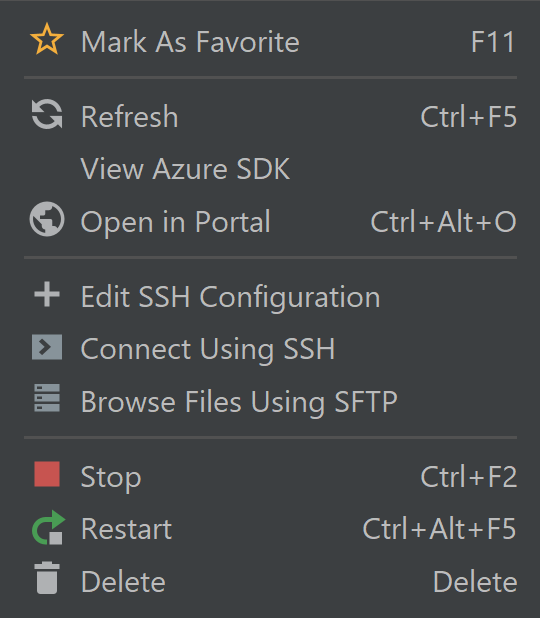
Zatrzymaj maszynę wirtualną
Aby zatrzymać uruchomioną maszynę wirtualną przy użyciu eksploratora platformy Azure w środowisku IntelliJ, wykonaj następujące kroki:
- W widoku Azure Explorer kliknij prawym przyciskiem myszy maszynę wirtualną, a następnie wybierz Zatrzymaj.
Usuwanie maszyny wirtualnej
Aby usunąć maszynę wirtualną przy użyciu programu Azure Explorer w środowisku IntelliJ, wykonaj następujące kroki:
W widoku
Azure Explorer kliknij prawym przyciskiem myszy maszynę wirtualną, a następnie wybierz opcję Usuń .W oknie potwierdzenia kliknij pozycję Tak.
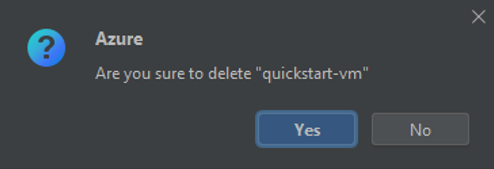
Następne kroki
Aby uzyskać więcej informacji na temat rozmiarów i cen maszyn wirtualnych platformy Azure, zobacz następujące zasoby:
- Rozmiary maszyn wirtualnych platformy Azure
- Cennik maszyn wirtualnych platformy Azure
Aby zgłosić błędy lub poprosić o nowe funkcje, utwórz zgłoszenia w repozytorium GitHublub zadaj pytania na Stack Overflow używając tagu azure-java-tools.
Aby uzyskać więcej informacji na temat korzystania z języka Java na platformie Azure, zobacz następujące linki: