Tworzenie aplikacji internetowej Hello world dla usługi Azure App Service przy użyciu platformy IntelliJ
W tym artykule przedstawiono kroki wymagane do utworzenia podstawowej aplikacji internetowej Hello World i opublikowania aplikacji internetowej w celu aplikacja systemu Azure Service przy użyciu zestawu narzędzi Azure Toolkit for IntelliJ.
Uwaga
Jeśli wolisz korzystać ze środowiska Eclipse, zapoznaj się z przygotowanym przez nas podobnym samouczkiem dotyczącym środowiska Eclipse.
Jeśli nie masz subskrypcji platformy Azure, przed rozpoczęciem utwórz bezpłatne konto.
Nie zapomnij wyczyścić zasobów po zakończeniu pracy z tym samouczkiem. W takim przypadku uruchomienie tego przewodnika nie spowoduje przekroczenia limitu przydziału bezpłatnego konta.
Wymagania wstępne
- Obsługiwany zestaw Java Development Kit (JDK). Aby uzyskać więcej informacji na temat zestawów JDK dostępnych do użycia podczas tworzenia aplikacji na platformie Azure, zobacz Obsługa języka Java na platformie Azure i w usłudze Azure Stack.
- IntelliJ IDEA, Ultimate lub Community Edition.
- Zestaw narzędzi Azure Toolkit for IntelliJ. Aby uzyskać więcej informacji, zobacz Instalowanie zestawu narzędzi Azure Toolkit for IntelliJ.
Instalowanie i logowanie
W poniższych krokach przedstawiono proces logowania platformy Azure w środowisku deweloperów IntelliJ.
Jeśli wtyczka nie została zainstalowana, zobacz Azure Toolkit for IntelliJ.
Aby zalogować się do konta platformy Azure, przejdź do lewego paska bocznego programu Azure Explorer , a następnie kliknij ikonę Logowanie do platformy Azure. Alternatywnie możesz przejść do pozycji Narzędzia, rozwinąć węzeł Azure, a następnie kliknąć pozycję Zaloguj się do platformy Azure.
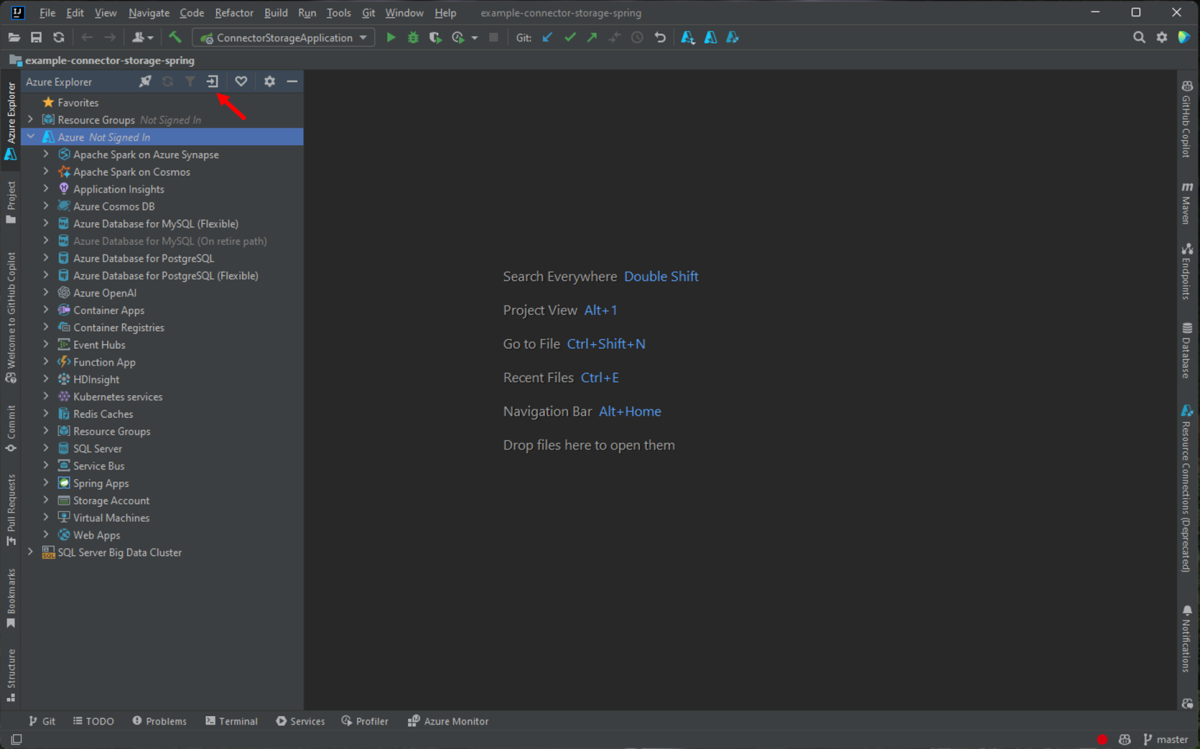
W oknie Logowanie do platformy Azure wybierz pozycję OAuth 2.0, a następnie kliknij pozycję Zaloguj. Aby uzyskać inne opcje logowania, zobacz Instrukcje logowania dla zestawu narzędzi Azure Toolkit for IntelliJ.
W przeglądarce zaloguj się przy użyciu konta, a następnie wróć do środowiska IntelliJ. W oknie dialogowym Wybieranie subskrypcji kliknij subskrypcję, której chcesz użyć, a następnie kliknij pozycję Wybierz.
Tworzenie projektu nowej aplikacji internetowej
Kliknij pozycję Plik, rozwiń węzeł Nowy, a następnie kliknij pozycję Projekt.
W oknie dialogowym Nowy projekt wybierz pozycję Maven i upewnij się, że zaznaczono opcję Utwórz z archetypu. Z listy wybierz pozycję maven-archetype-webapp, a następnie kliknij przycisk Dalej.

Rozwiń listę rozwijaną Współrzędne artefaktu , aby wyświetlić wszystkie pola wejściowe. Określ następujące informacje dotyczące nowej aplikacji internetowej, a następnie kliknij przycisk Dalej:
- Nazwa: nazwa aplikacji internetowej. Ta wartość będzie używana do automatycznego wypełniania pola ArtifactId aplikacji internetowej.
- GroupId: nazwa grupy artefaktów, zwykle domena firmy, taka jak com.microsoft.azure.
- Wersja: zachowamy domyślną wersję 1.0-SNAPSHOT.
Dostosuj wszystkie ustawienia narzędzia Maven lub zaakceptuj wartości domyślne, a następnie kliknij przycisk Zakończ.
Aby znaleźć wygenerowany kod, przejdź do projektu na karcie Projekt po lewej stronie, a następnie otwórz plik src/main/webapp/index.jsp. Zostanie wyświetlony kod podobny do poniższego przykładu.
<html> <body> <h2>Hello World!</h2> </body> </html>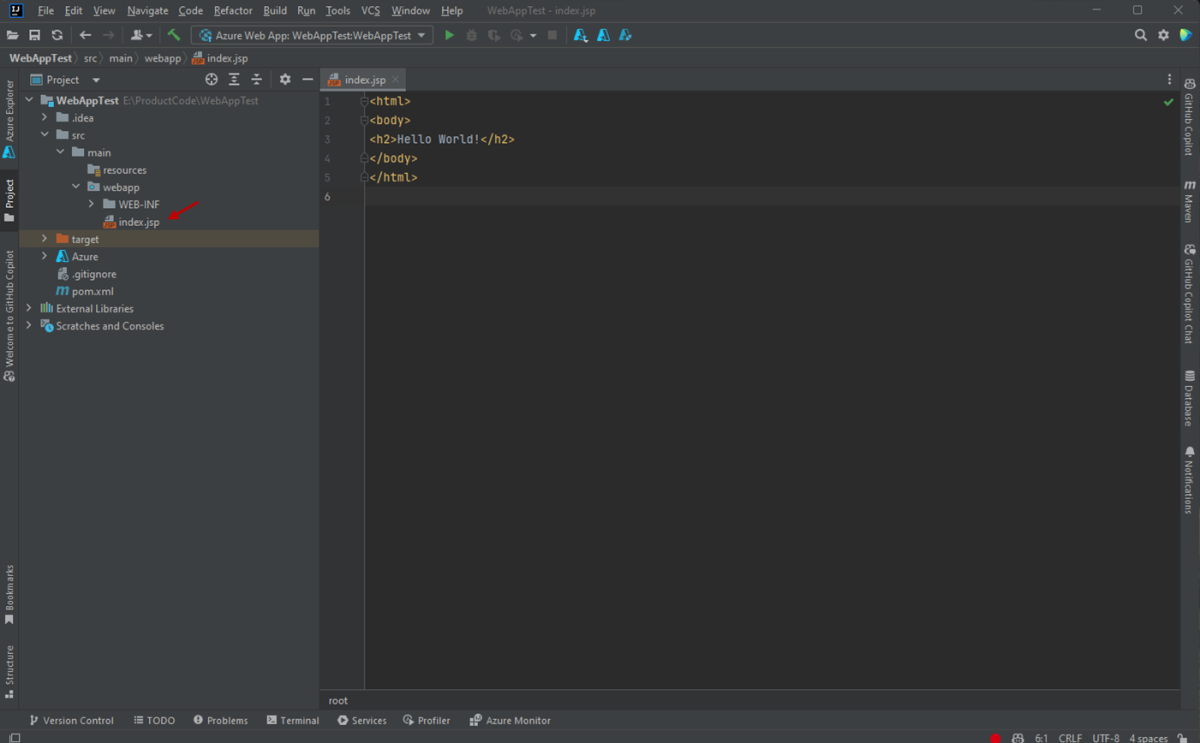
Wdrażanie aplikacji internetowej na platformie Azure
W widoku Project Explorer (Eksplorator projektów) kliknij prawym przyciskiem myszy projekt, rozwiń węzeł Azure, a następnie kliknij polecenie Deploy to Azure Web Apps (Wdróż w usłudze Azure Web Apps).
W oknie dialogowym Wdrażanie na platformie Azure możesz wdrożyć aplikację w istniejącej aplikacji internetowej serwera Tomcat lub utworzyć nową.
a. Kliknij + , aby utworzyć nową aplikację internetową. W przeciwnym razie wybierz pozycję Aplikacja internetowa z listy rozwijanej Aplikacja internetowa, jeśli w twojej subskrypcji istnieją aplikacje internetowe.
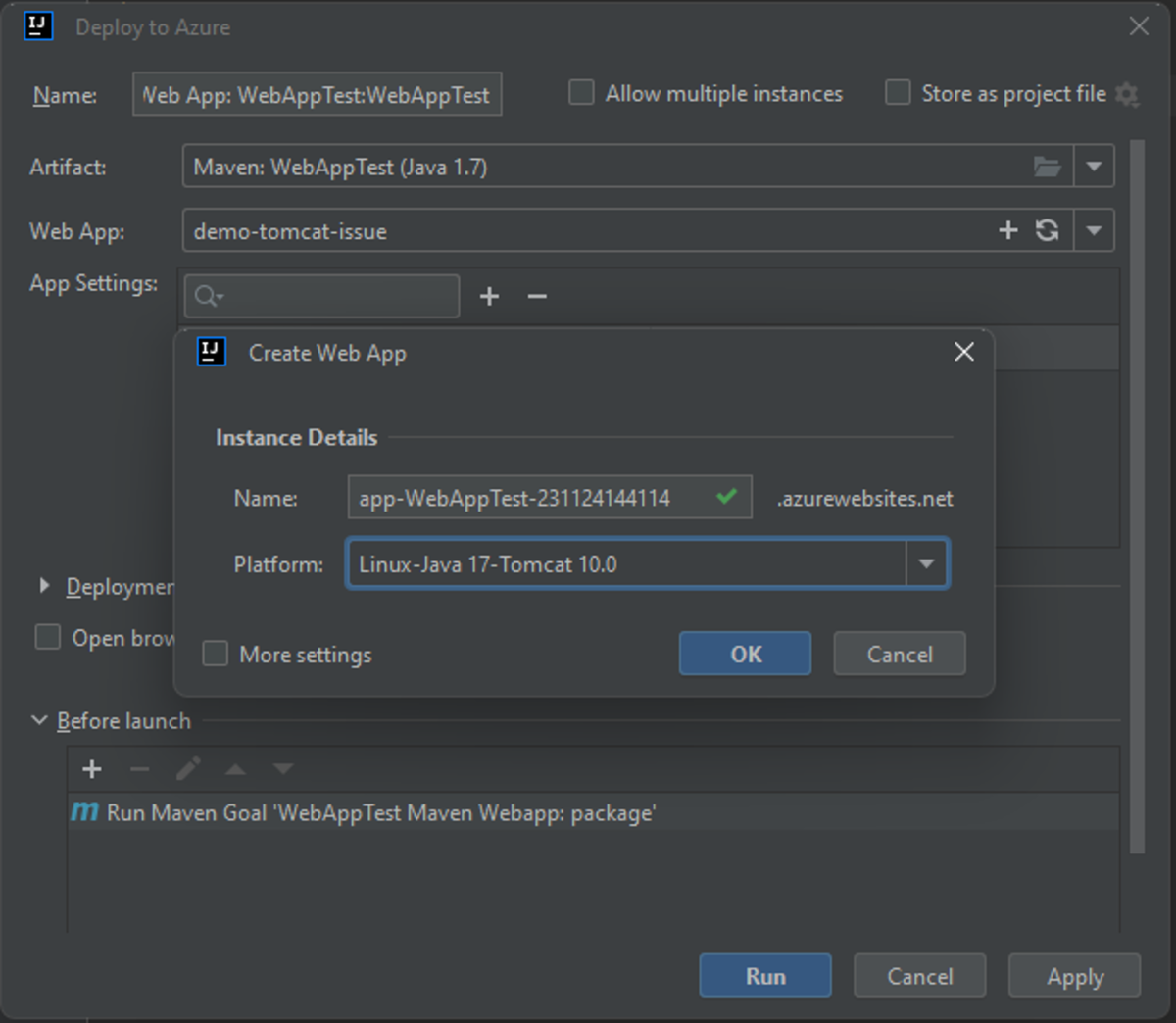
b. W oknie dialogowym Tworzenie aplikacji internetowej w oknie dialogowym Utwórz aplikację internetową określ następujące informacje i kliknij przycisk OK:
- Nazwa: nazwa domeny aplikacji internetowej. Ta wartość powinna być unikatowa na platformie Azure.
- Platforma: wybierz pozycję Linux-Java 8-TOMCAT 9.0 lub odpowiednio.
c. Aby wdrożyć istniejącą aplikację internetową, wybierz aplikację internetową z listy rozwijanej WebApp, a następnie kliknij pozycję Uruchom.
Po pomyślnym wdrożeniu aplikacji internetowej zestaw narzędzi wyświetli komunikat o stanie wraz z adresem URL tej aplikacji.
Aby przejść do aplikacji internetowej, możesz użyć linku dostępnego w komunikacie o stanie.
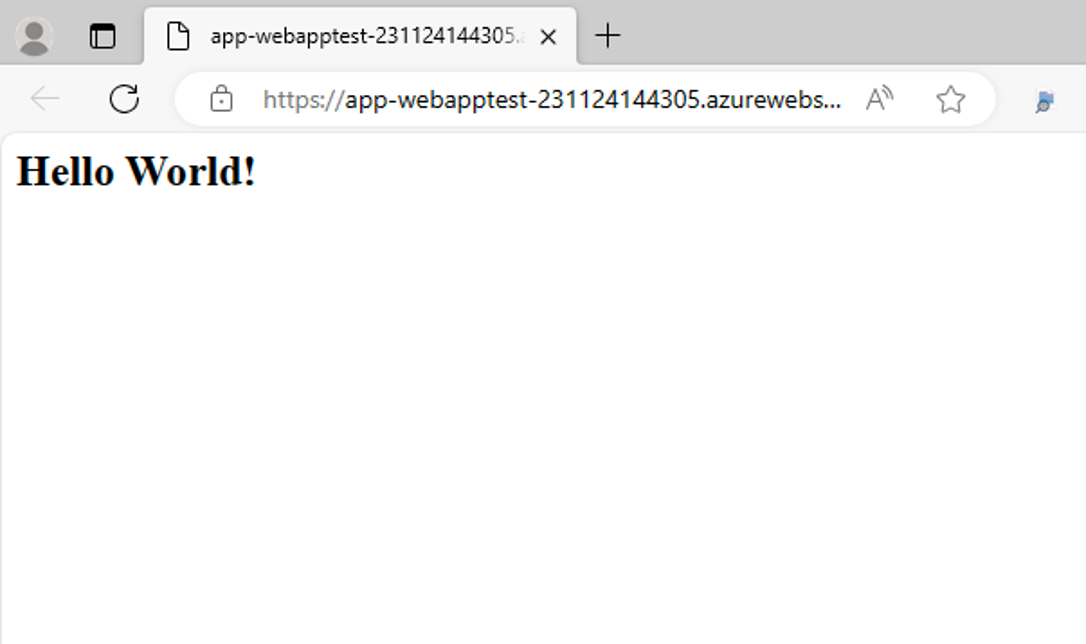
Zarządzanie konfiguracjami wdrażania
Napiwek
Po opublikowaniu aplikacji internetowej możesz uruchomić wdrożenie, klikając ikonę zielonej strzałki na pasku narzędzi.
Przed uruchomieniem wdrożenia aplikacji internetowej możesz zmodyfikować ustawienia domyślne, klikając menu rozwijane aplikacji internetowej i wybierając pozycję Edytuj konfiguracje.
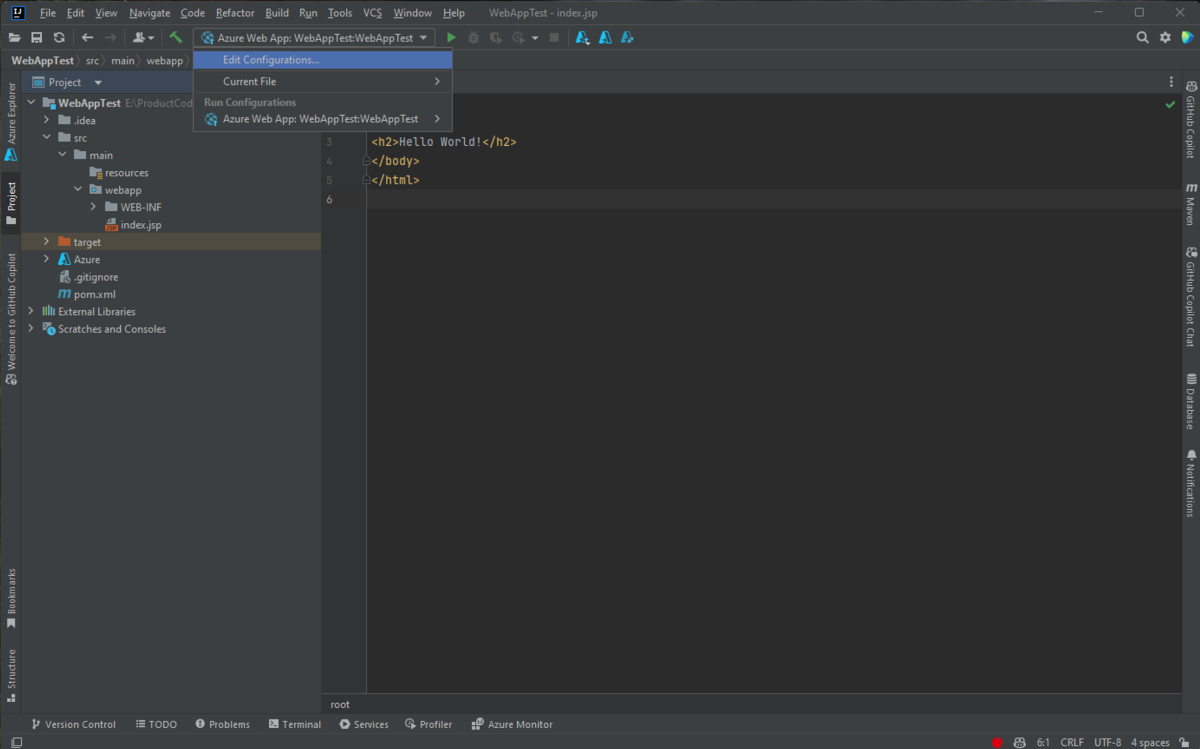
W oknie dialogowym Konfiguracje uruchamiania/debugowania można zmodyfikować dowolne ustawienia domyślne. Kliknij pozycję OK, aby zapisać ustawienia.
Czyszczenie zasobów
Aby usunąć aplikację internetową, przejdź do paska bocznego eksploratora platformy Azure po lewej stronie i znajdź element Web Apps.
Uwaga
Jeśli element menu Web Apps nie rozwija się, ręcznie odśwież listę, klikając ikonę Odśwież na pasku narzędzi Programu Azure Explorer lub klikając prawym przyciskiem myszy element menu Web Apps i wybierając polecenie Odśwież.
Kliknij prawym przyciskiem myszy aplikację internetową, którą chcesz usunąć, a następnie kliknij pozycję Usuń.
Aby usunąć plan usługi App Service lub grupę zasobów, odwiedź witrynę Azure Portal i ręcznie usuń zasoby w ramach subskrypcji.
Następne kroki
Aby zgłosić usterki lub zażądać nowych funkcji, utwórz problemy w naszym repozytorium GitHub lub zadaj pytania w witrynie Stack Overflow za pomocą tagu azure-java-tools.
Aby uzyskać więcej informacji o używaniu języka Java wraz z platformą Azure, skorzystaj z następujących linków:
- Azure dla deweloperów języka Java
- Język Java z usługami Azure DevOps Services
- Obsługa języka Java na platformie Azure i w usłudze Azure Stack
Aby uzyskać więcej informacji na temat tworzenia usługi Azure Web Apps, zobacz Omówienie usługi App Service.