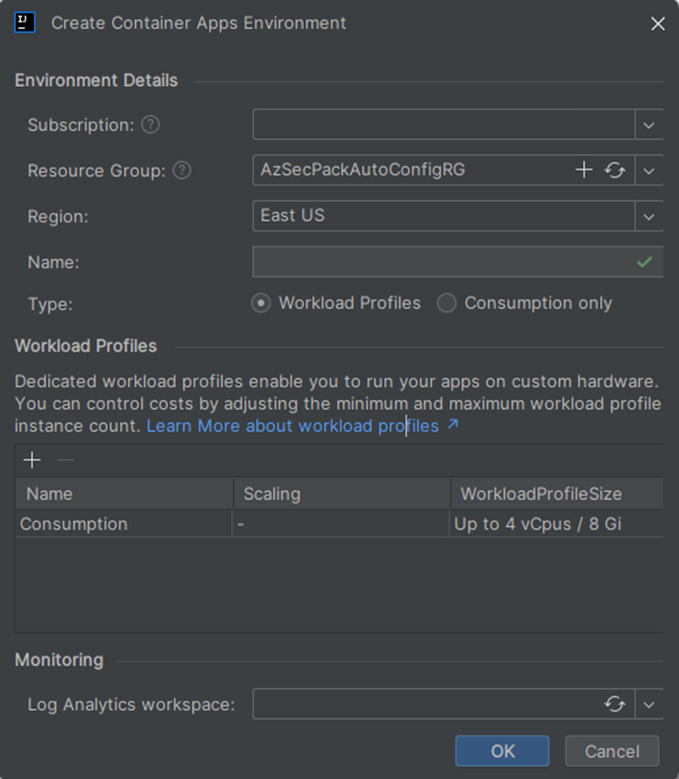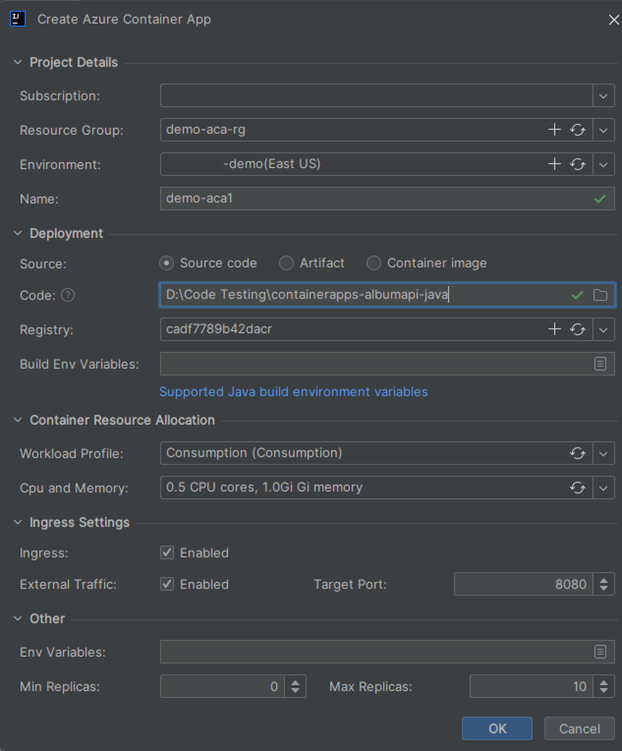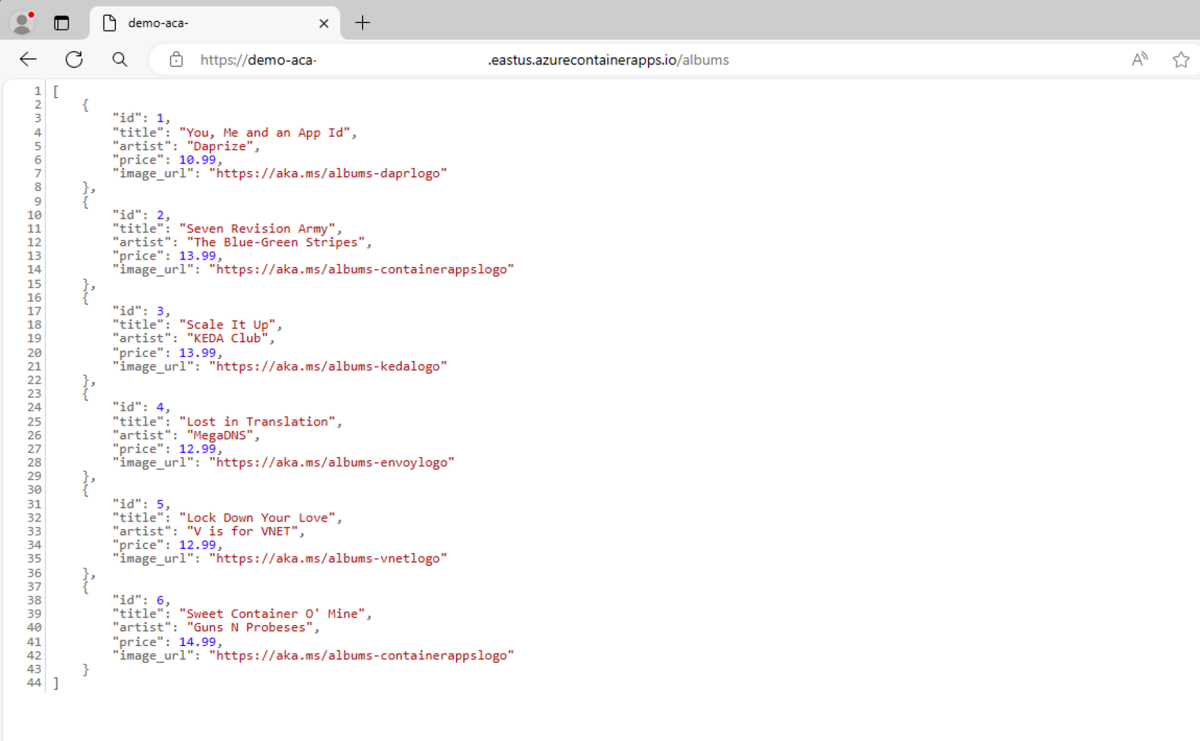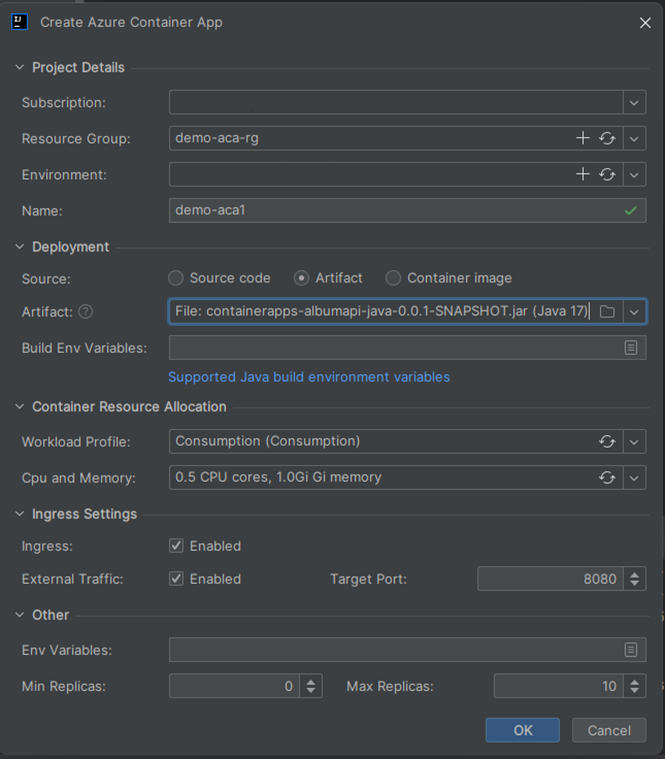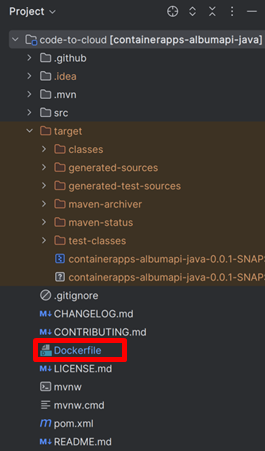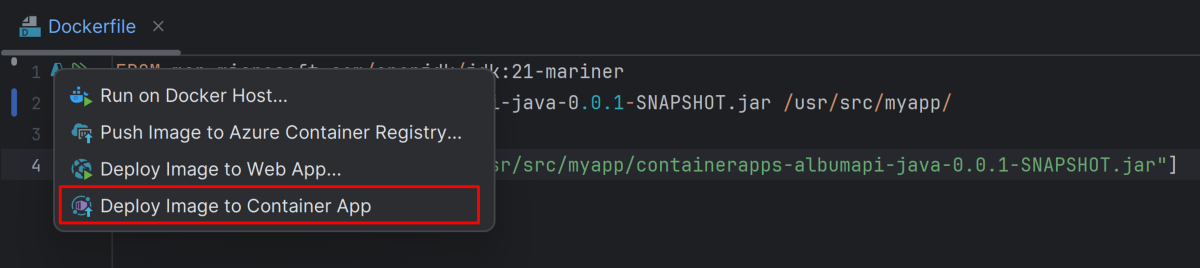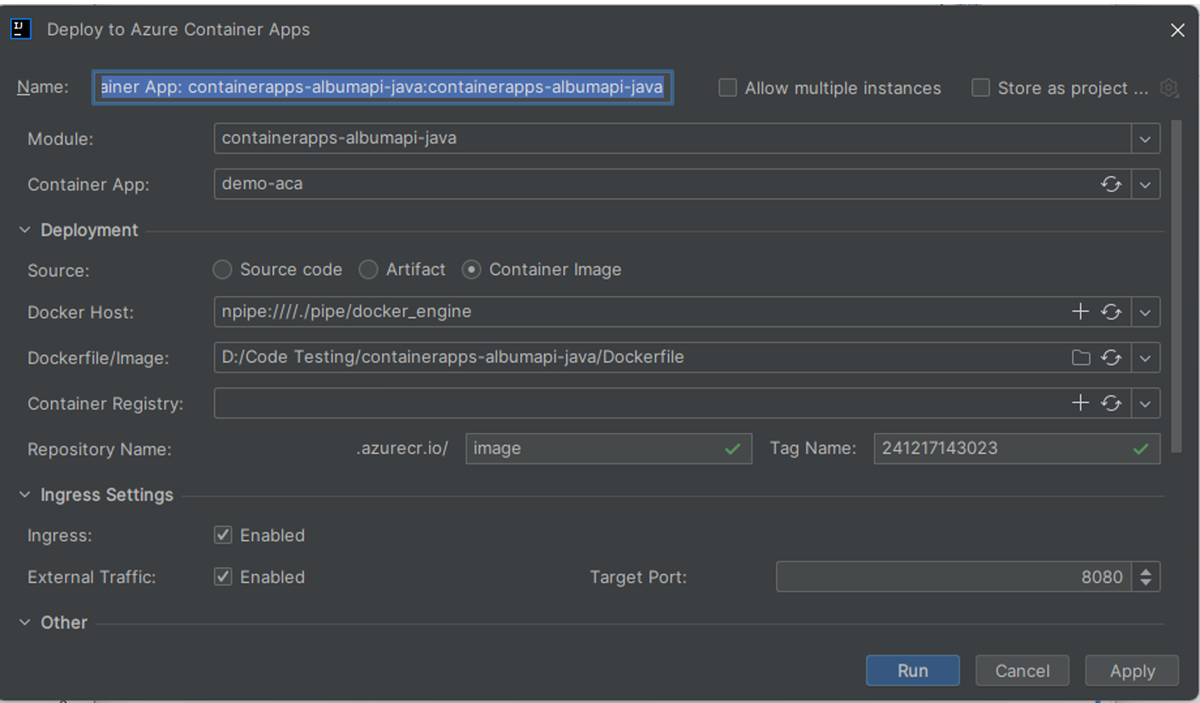Szybki start: wdrażanie w usłudze Azure Container Apps przy użyciu środowiska IntelliJ IDEA
W tym artykule pokazano, jak wdrożyć konteneryzowaną aplikację w usłudze Azure Container Apps przy użyciu zestawu narzędzi Azure Toolkit for IntelliJ IDEA. W artykule użyto przykładowej usługi interfejsu API zaplecza, która zwraca statyczną kolekcję albumów muzycznych.
Warunki wstępne
- Konto platformy Azure z aktywną subskrypcją. Jeśli nie masz subskrypcji, przed rozpoczęciem utwórz bezpłatne konto .
- Obsługiwany Zestaw Narzędzi Java (JDK). Aby uzyskać więcej informacji na temat zestawów JDK dostępnych do użycia podczas tworzenia aplikacji na platformie Azure, zobacz obsługa Java na platformie Azure i w usłudze Azure Stack.
- IntelliJ IDEA, Ultimate lub Community Edition.
- maven 3.5.0+.
- Klient platformy Docker.
- Zestaw narzędzi Azure Toolkit dla IntelliJ. Aby uzyskać więcej informacji, zobacz Install the Azure Toolkit for IntelliJ. Musisz również zalogować się do swojego konta platformy Azure dla zestawu narzędzi Azure Toolkit for IntelliJ. Aby uzyskać więcej informacji, zobacz instrukcje dotyczące logowania dla Azure Toolkit for IntelliJ.
Klonowanie projektu
Aby sklonować i otworzyć przykładowy projekt, wykonaj następujące kroki:
Użyj następujących poleceń, aby sklonować przykładową aplikację i sprawdzić gałąź IDE:
git clone https://github.com/Azure-Samples/containerapps-albumapi-java cd containerapps-albumapi-java git checkout IDEWybierz pozycję Otwórz, aby otworzyć projekt w programie IntelliJ IDEA.
Kompilowanie i uruchamianie projektu lokalnie
Wykonaj następujące kroki, aby przetestować projekt lokalnie:
Użyj następującego polecenia, aby skompilować projekt przy użyciu Maven:
mvn clean package -DskipTestsAby sprawdzić, czy aplikacja jest uruchomiona, otwórz przeglądarkę i przejdź do
http://localhost:8080/albums. Strona zwraca listę obiektów JSON podobnych do danych wyjściowych następującego polecenia:java -jar target\containerapps-albumapi-java-0.0.1-SNAPSHOT.jar
Tworzenie środowiska
Wykonaj następujące kroki, aby skonfigurować środowisko i wdrożyć aplikację kontenera na platformie Azure:
W widoku Azure Explorer kliknij prawym przyciskiem myszy pozycję Container Apps Environment, a następnie wybierz pozycję Create Container Apps Environment.
Na stronie o nazwie Create Container Apps Environment (Tworzenie środowiska aplikacji kontenera) wprowadź następujące informacje, a następnie wybierz OK:
- Subskrypcja: Subskrypcja platformy Azure do wykorzystania.
-
grupa zasobów: grupa zasobów dla aplikacji kontenera. Wybierz jedną z następujących opcji:
- Utwórz nową: określa, że chcesz utworzyć nową grupę zasobów.
- Użyj istniejącej: określa, że musisz wybrać z listy grup zasobów skojarzonych z kontem platformy Azure.
- region: odpowiedni region, na przykład Wschodnie stany USA.
- Nazwa: Nazwa nowego środowiska Container Apps.
- Typ: typ środowiska usługi Container Apps. Możesz zaakceptować wartość domyślną.
- Profile obciążeń: Profile obciążeń dla aplikacji kontenerowych. Możesz zaakceptować wartość domyślną.
- Obszar roboczy usługi Log Analytics: Obszar roboczy usługi Log Analytics do użycia. Możesz zaakceptować wartość domyślną.
Wdrażanie aplikacji kontenera
Aby wdrożyć aplikację kontenera, wykonaj następujące kroki:
Kliknij prawym przyciskiem myszy utworzone środowisko aplikacji konteneryzowanych, a następnie wybierz pozycję Utwórz>aplikację kontenerową w Eksploratorze Azure. Następnie wprowadź następujące informacje:
- Subskrypcja: Subskrypcja platformy Azure do wykorzystania.
-
grupa zasobów: grupa zasobów dla aplikacji kontenera. Wybierz jedną z następujących opcji:
- Utwórz nową: określa, że chcesz utworzyć nową grupę zasobów.
- Użyj istniejącej: określa, że musisz wybrać z listy grup zasobów skojarzonych z kontem platformy Azure.
- Environment: środowisko usługi Container Apps do wykorzystania.
- Nazwa: nazwa nowej aplikacji kontenera.
-
Wdrożenie:
źródła: wybierz opcję kod źródłowy . - kod: wybierz przycisk folderu, a następnie wybierz folder kodu źródłowego na komputerze lokalnym.
-
Alokacja zasobów kontenera:
- profil obciążenia: wybierz odpowiedni profil obciążenia na podstawie wymagań aplikacji.
- procesora i pamięci: przydziel niezbędne zasoby procesora i pamięci dla aplikacji kontenerowej.
- ustawienia dostępu :
- Ingress: Włączaj lub wyłączaj ruch przychodzący zgodnie z potrzebami aplikacji. Możesz zaakceptować ustawienia domyślne.
- Ruch Zewnętrzny: Określa, czy aplikacja kontenerowa powinna akceptować ruch zewnętrzny. Możesz zaakceptować ustawienia domyślne.
-
port docelowy: włącza lub wyłącza ruch przychodzący na podstawie potrzeb aplikacji. Skonfiguruj port docelowy na
8080.
-
inne:
- Zmienne środowiskowe: ustaw wszystkie zmienne środowiskowe wymagane przez aplikację.
- Minimalna liczba replik: minimalna liczba replik aplikacji kontenerowej. Możesz zaakceptować ustawienia domyślne.
- Maksymalna liczba replik: Maksymalna liczba replik aplikacji kontenerowej. Możesz zaakceptować ustawienia domyślne.
Wybierz pozycję OK. Zestaw narzędzi wyświetla komunikat o stanie po pomyślnym wdrożeniu aplikacji.
Po zakończeniu wdrażania w zestawie narzędzi Azure Toolkit for IntelliJ zostanie wyświetlone powiadomienie. Wybierz pozycję Przeglądaj, aby otworzyć wdrożoną aplikację w przeglądarce.
Na pasku adresu przeglądarki dołącz ścieżkę
/albumsna końcu adresu URL aplikacji, aby wyświetlić dane z przykładowego żądania interfejsu API.
Czyszczenie zasobów
Aby wyczyścić i usunąć zasób usługi Container Apps, możesz usunąć zasób lub grupę zasobów. Usunięcie grupy zasobów powoduje również usunięcie wszelkich innych skojarzonych z nią zasobów. Aby wyczyścić zasoby, wykonaj następujące czynności:
- Aby usunąć zasoby usługi Container Apps, na pasku bocznym
Azure Explorer znajdź element środowiskaContainer Apps Environment. - Kliknij prawym przyciskiem myszy usługę Container Apps, którą chcesz usunąć, a następnie wybierz pozycję Usuń.
- Aby usunąć grupę zasobów, użyj witryny Azure Portal, aby ręcznie usunąć zasoby w ramach subskrypcji.