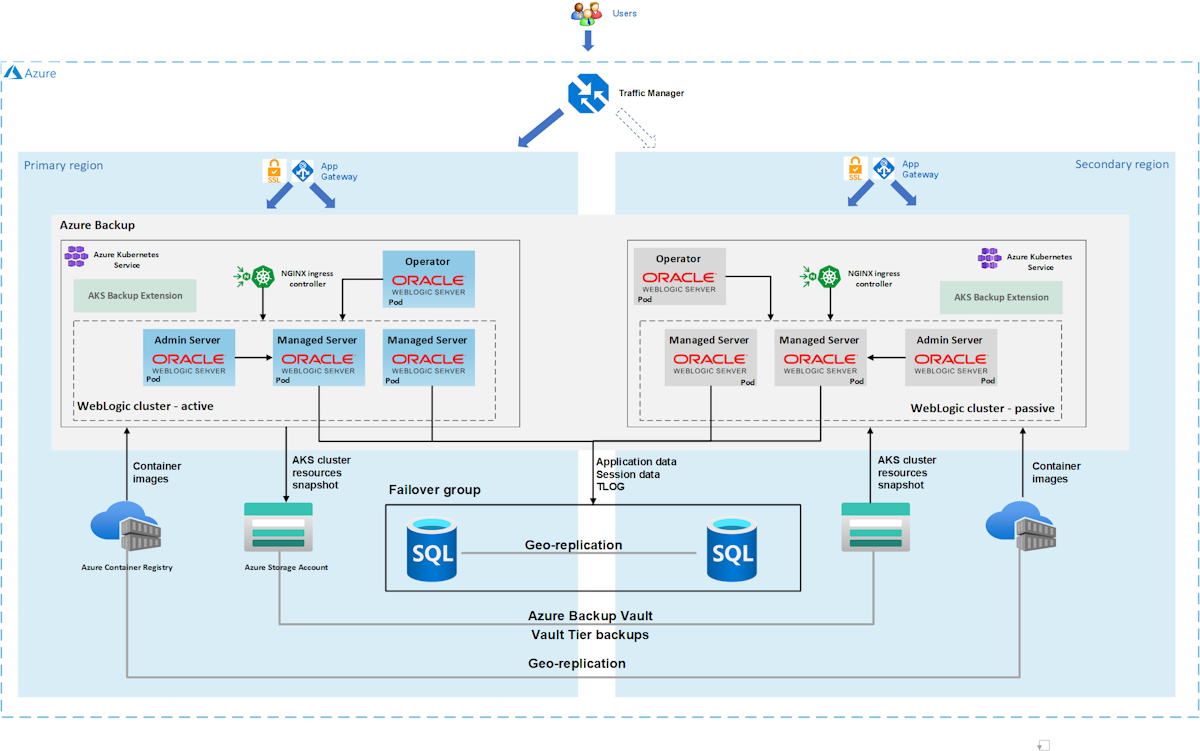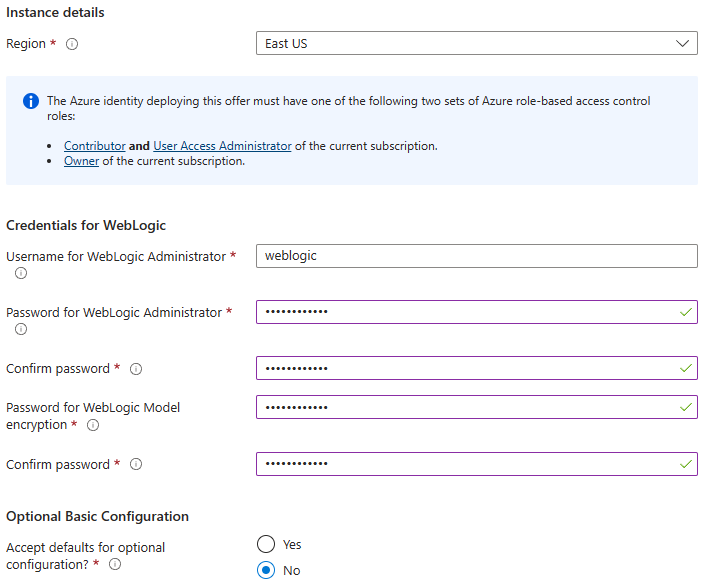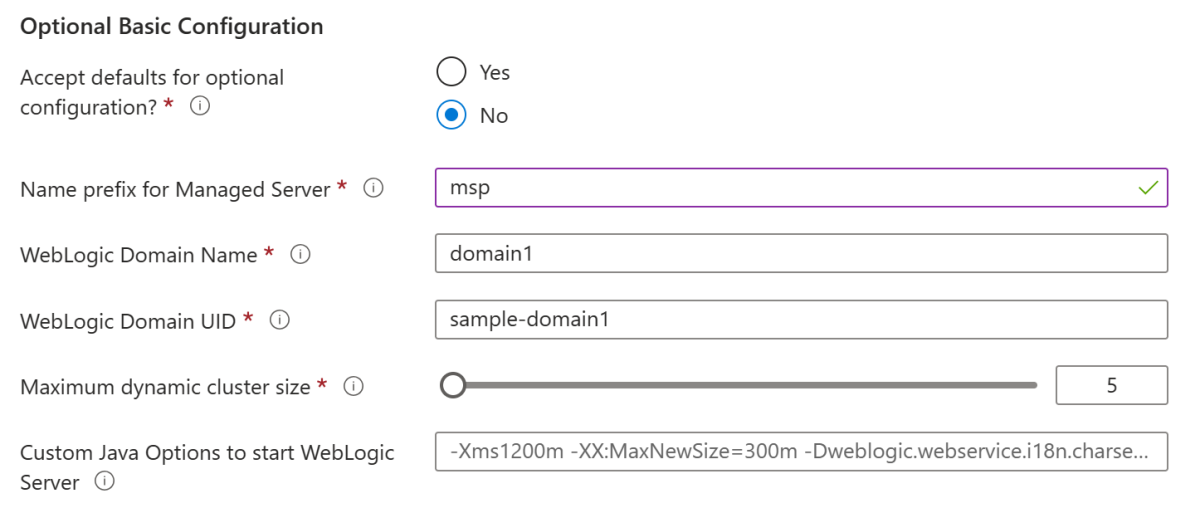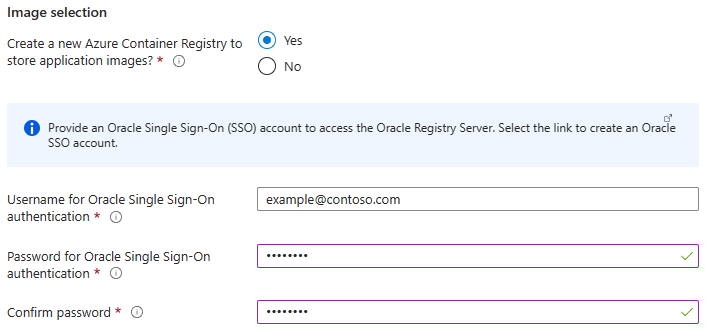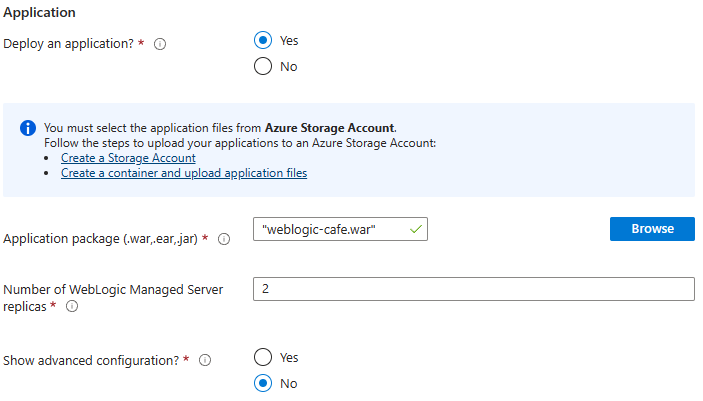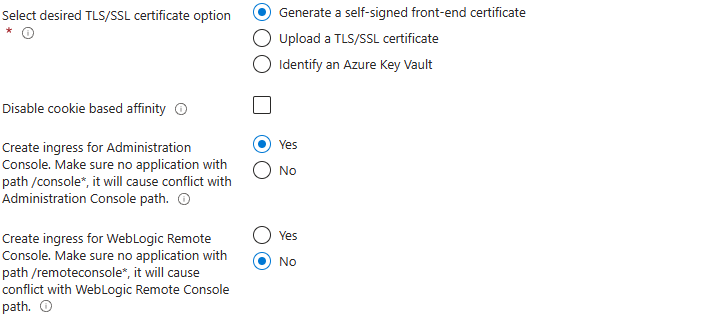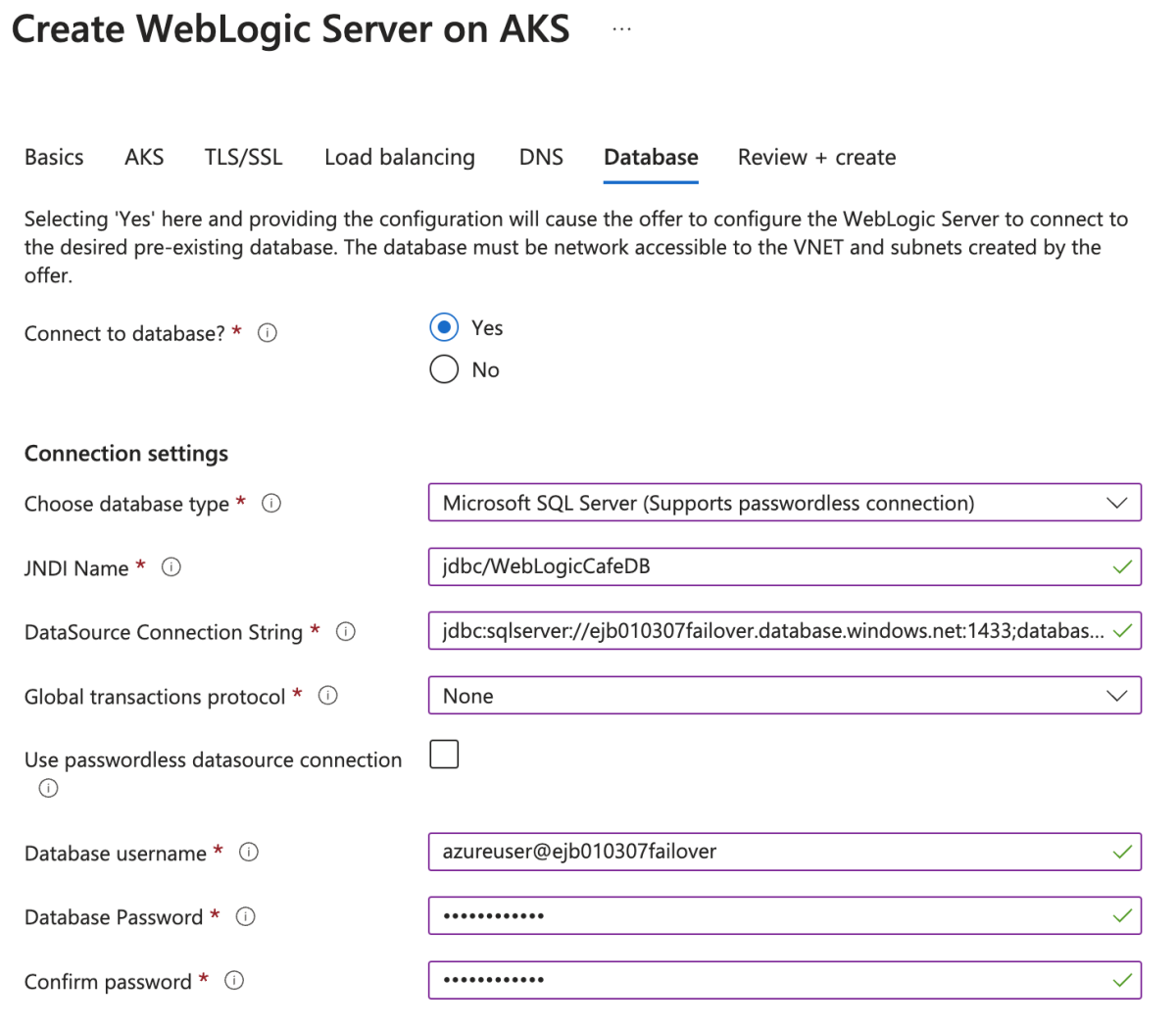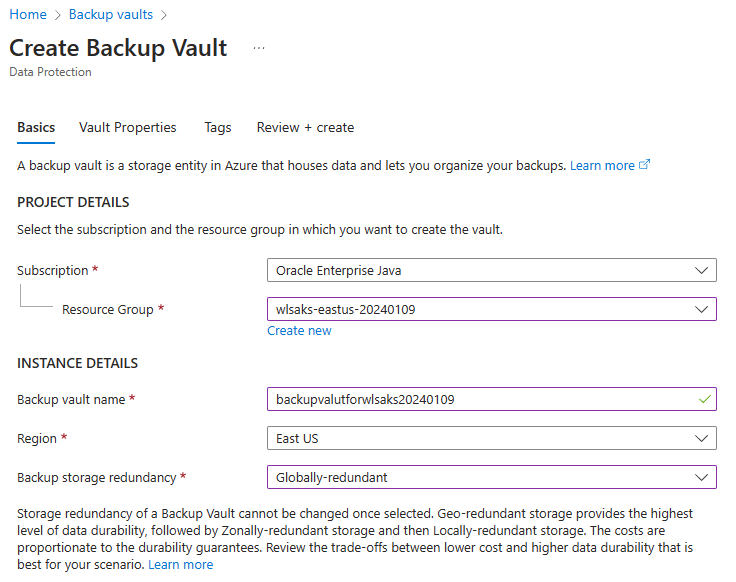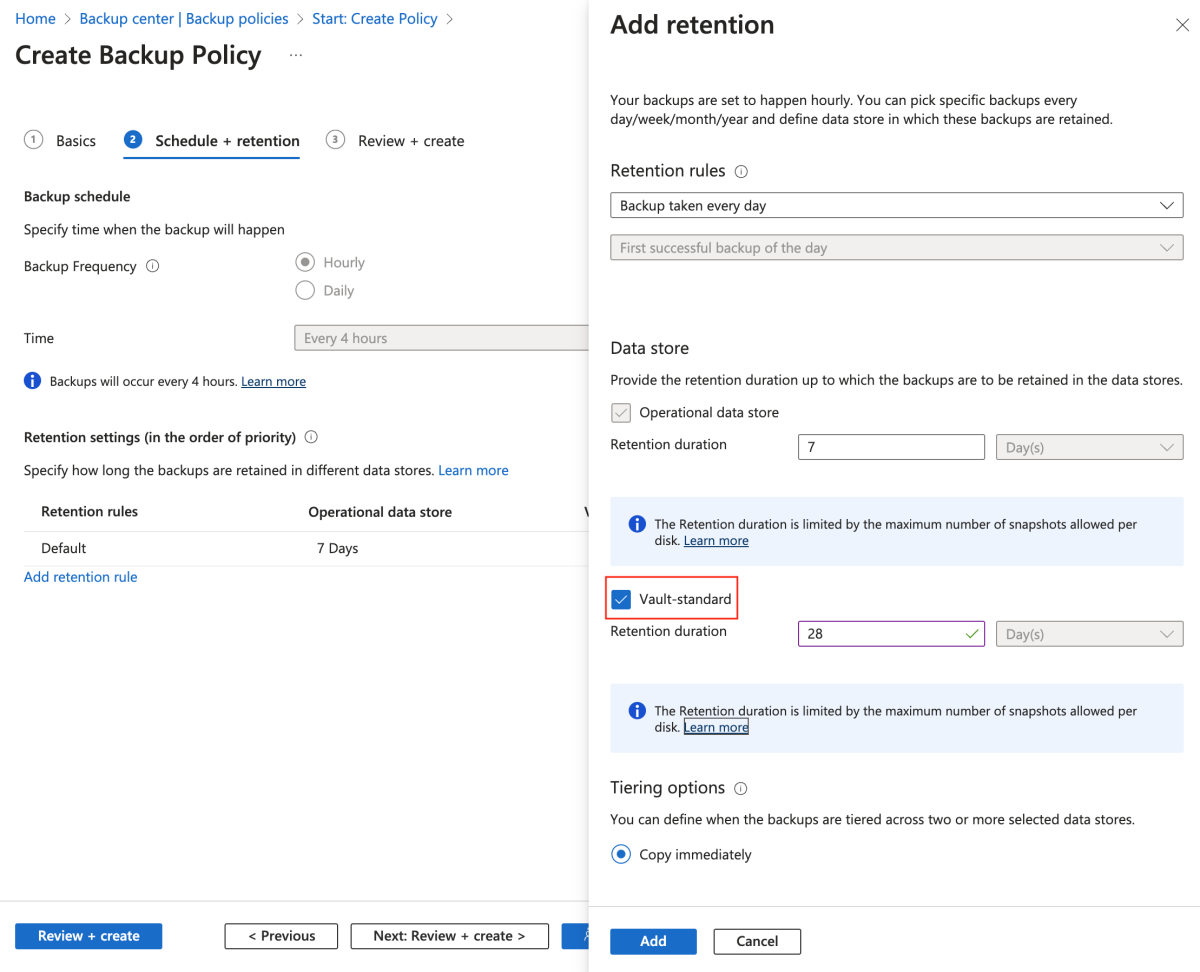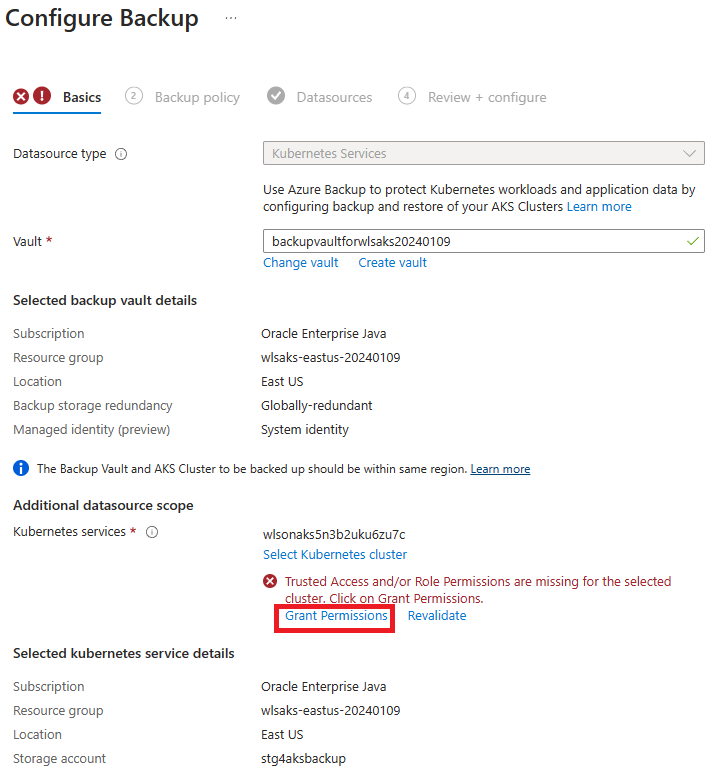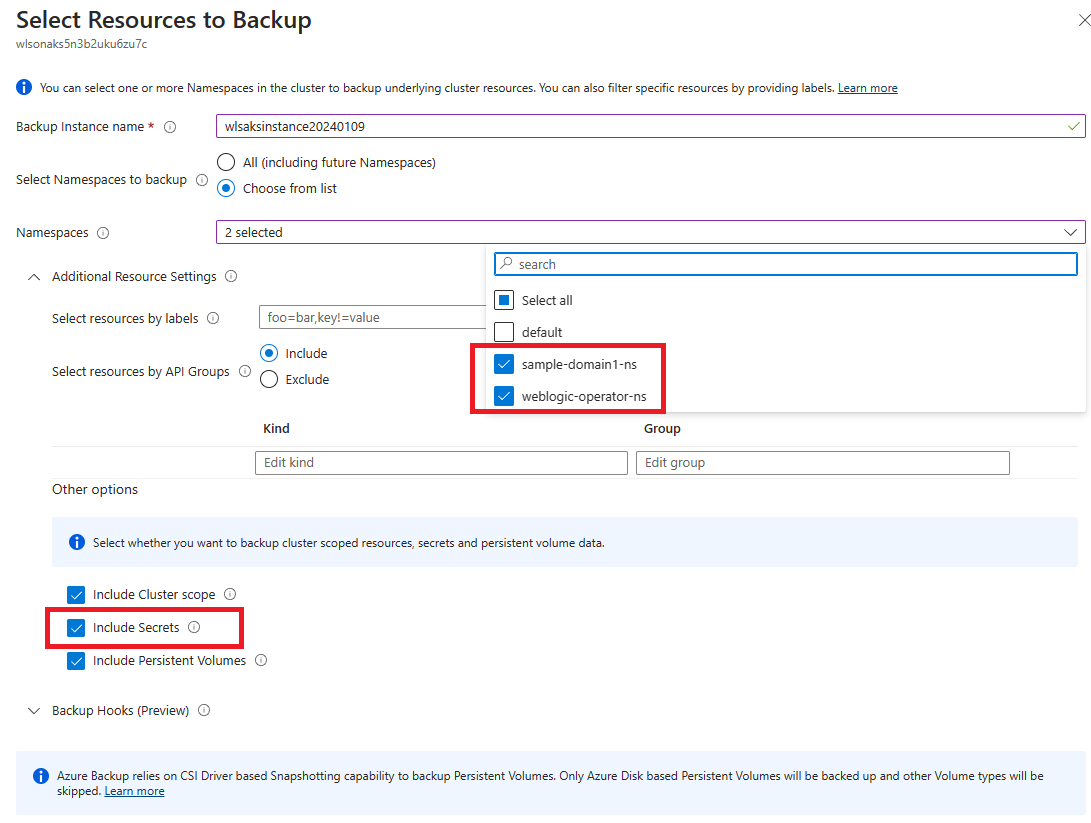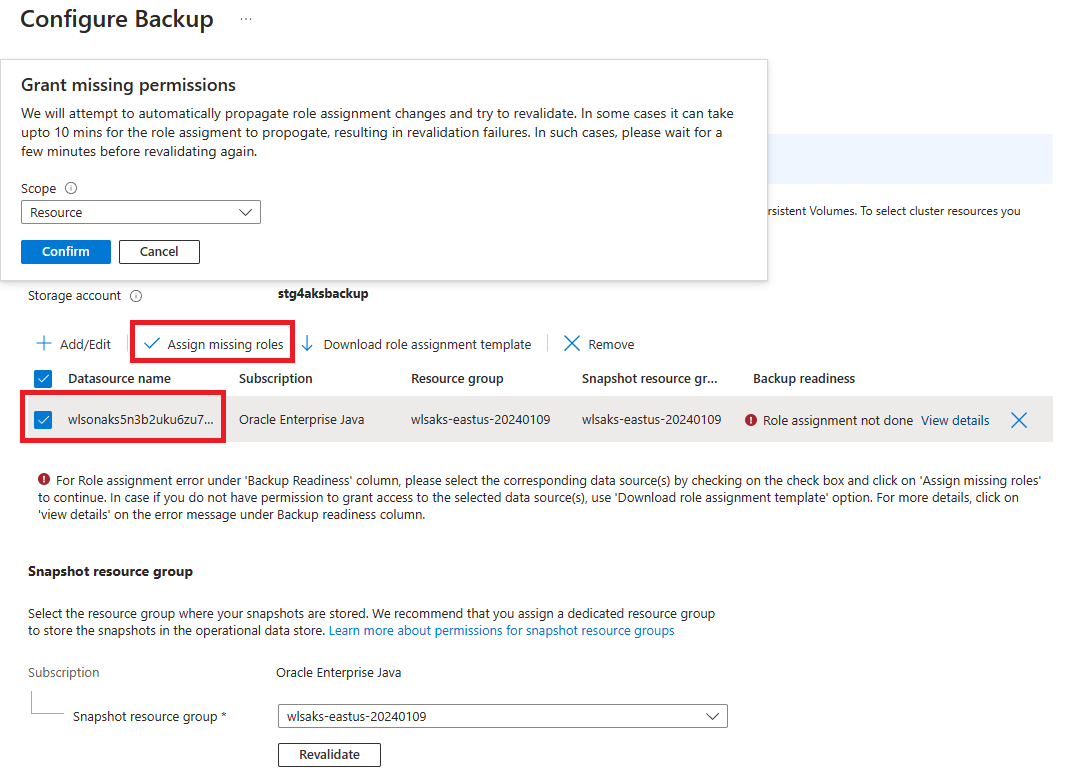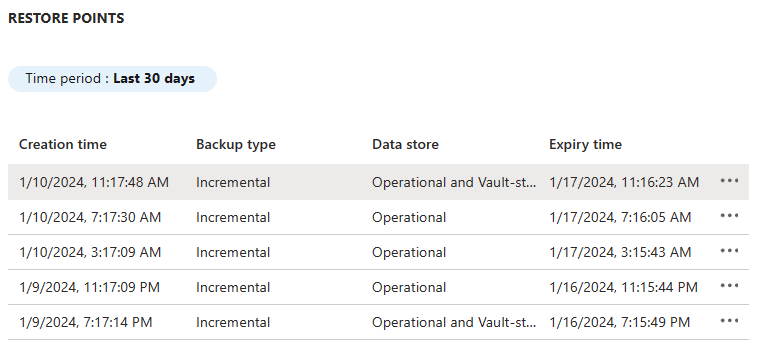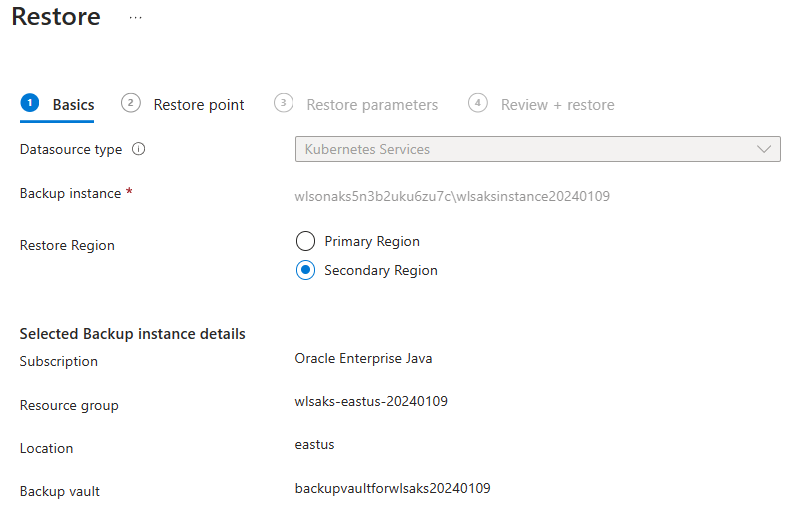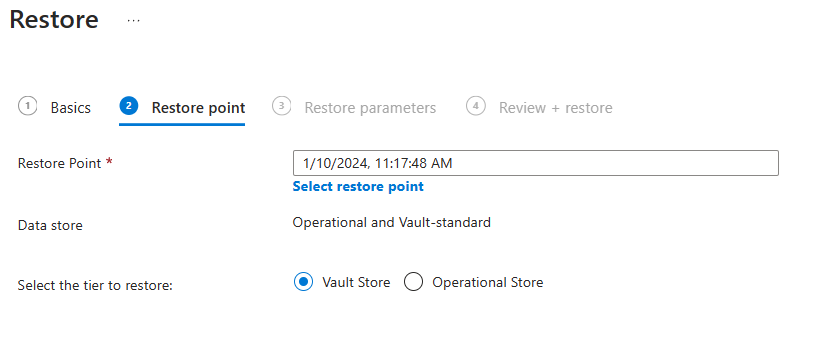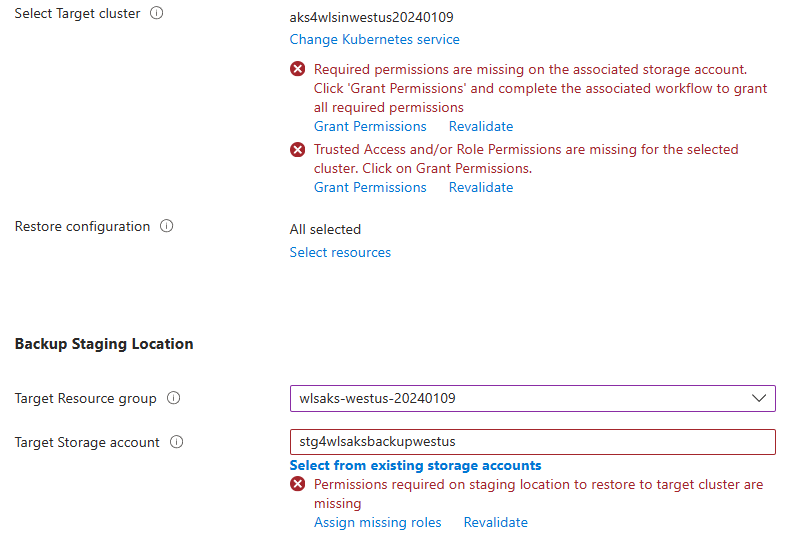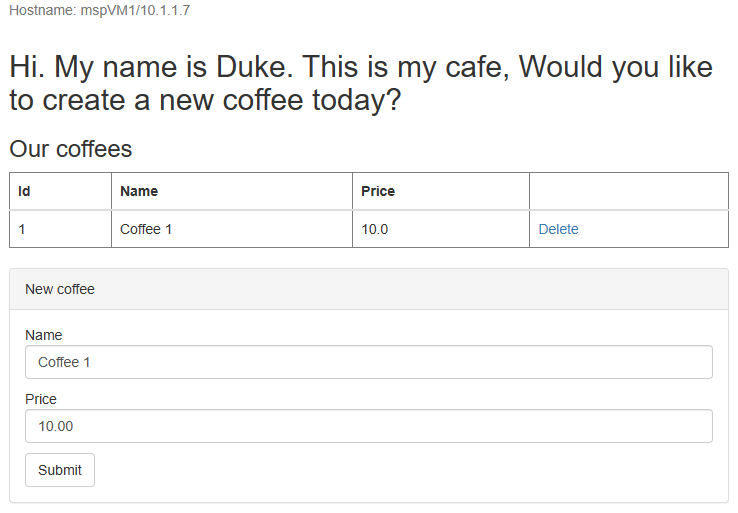Samouczek: migrowanie serwera Oracle WebLogic Server do usługi Azure Kubernetes Service (AKS) przy użyciu nadmiarowości geograficznej
W tym samouczku przedstawiono prosty i skuteczny sposób implementowania strategii ciągłości działania i odzyskiwania po awarii dla języka Java przy użyciu serwera Oracle WebLogic Server (WLS) w usłudze Azure Kubernetes Service (AKS). Rozwiązanie ilustruje sposób tworzenia kopii zapasowej i przywracania obciążenia WLS przy użyciu prostej aplikacji Jakarta EE opartej na bazie danych działającej w usłudze AKS. Nadmiarowość geograficzna to złożony temat z wieloma możliwymi rozwiązaniami. Najlepsze rozwiązanie zależy od unikatowych wymagań. Aby uzyskać inne sposoby implementowania nadmiarowości geograficznej, zobacz zasoby na końcu tego artykułu.
Z tego samouczka dowiesz się, jak wykonywać następujące czynności:
- Skorzystaj z najlepszych rozwiązań zoptymalizowanych pod kątem platformy Azure, aby uzyskać wysoką dostępność i odzyskiwanie po awarii (HA/DR).
- Skonfiguruj grupę trybu failover usługi Microsoft Azure SQL Database w sparowanych regionach.
- Konfigurowanie i konfigurowanie podstawowych klastrów WLS w usłudze AKS.
- Konfigurowanie nadmiarowości geograficznej przy użyciu usługi Azure Backup.
- Przywracanie klastra WLS w regionie pomocniczym.
- Konfigurowanie usługi Azure Traffic Manager.
- Testowanie pracy w trybie failover.
Na poniższym diagramie przedstawiono utworzoną architekturę:
Usługa Azure Traffic Manager sprawdza kondycję regionów i kieruje ruch odpowiednio do warstwy aplikacji. Region podstawowy ma pełne wdrożenie klastra WLS. Tylko region podstawowy aktywnie obsługuje żądania sieciowe od użytkowników. Region pomocniczy przywraca klaster WLS z kopii zapasowych regionu podstawowego, jeśli wystąpi awaria lub zadeklarowane zdarzenie odzyskiwania po awarii. Region pomocniczy jest aktywowany w celu odbierania ruchu tylko wtedy, gdy region podstawowy doświadcza przerwy w działaniu usługi.
Usługa Azure Traffic Manager używa funkcji sprawdzania kondycji bramy aplikacja systemu Azure i operatora Kubernetes WebLogic (WKO), aby zaimplementować ten routing warunkowy. Usługa WKO głęboko integruje się z testami kondycji usługi AKS, umożliwiając usłudze Azure Traffic Manager wysoki poziom świadomości kondycji obciążenia Java. Podstawowy klaster WLS jest uruchomiony, a klaster pomocniczy jest zamykany.
Cel czasu odzyskiwania geograficznego trybu failover (RTO) warstwy aplikacji zależy od czasu uruchomienia usługi AKS i uruchomienia pomocniczego klastra ZLS, który jest zwykle krótszy niż godzina. Dane aplikacji są utrwalane i replikowane w grupie trybu failover usługi Azure SQL Database z wartością czasu odzyskiwania (RTO w minutach lub godzinach) i celem punktu odzyskiwania (RPO) w minutach lub godzinach. W tej architekturze kopia zapasowa platformy Azure ma codziennie tylko jedną standardowa kopię zapasową magazynu dla konfiguracji ZLS. Aby uzyskać więcej informacji, zobacz Co to jest kopia zapasowa usługi Azure Kubernetes Service (AKS)?
Warstwa bazy danych składa się z grupy trybu failover usługi Azure SQL Database z serwerem podstawowym i serwerem pomocniczym. Serwer podstawowy jest w trybie aktywnego odczytu i zapisu i jest połączony z podstawowym klastrem WLS. Serwer pomocniczy jest w trybie tylko do gotowości pasywnej i jest połączony z pomocniczym klastrem WLS. Tryb failover geograficznego przełącza wszystkie pomocnicze bazy danych w grupie na rolę podstawową. Aby uzyskać informacje na temat celu punktu odzyskiwania w trybie failover i celu punktu odzyskiwania usługi Azure SQL Database, zobacz Omówienie ciągłości działania.
Ten artykuł został napisany w usłudze Azure SQL Database, ponieważ artykuł opiera się na funkcjach wysokiej dostępności tej usługi. Inne opcje bazy danych są możliwe, ale należy wziąć pod uwagę funkcje wysokiej dostępności dowolnej wybranej bazy danych. Aby uzyskać więcej informacji, w tym informacje na temat optymalizowania konfiguracji źródeł danych na potrzeby replikacji, zobacz Konfigurowanie źródeł danych dla wdrożenia active-pasywnego oprogramowania Oracle Fusion Middleware.
W tym artykule użyto usługi Azure Backup do ochrony usługi AKS. Aby uzyskać informacje o dostępności regionów, obsługiwanych scenariuszach i ograniczeniach, zobacz Macierz obsługi kopii zapasowych usługi Azure Kubernetes Service. Obecnie usługa Azure Backup obsługuje kopie zapasowe warstwy magazynu i przywracanie ich w różnych regionach, które są dostępne w publicznej wersji zapoznawczej. Aby uzyskać więcej informacji, zobacz Włączanie kopii zapasowych warstwy magazynu dla usługi AKS i przywracanie między regionami przy użyciu usługi Azure Backup.
Uwaga
W tym artykule należy często tworzyć unikatowe identyfikatory dla różnych zasobów. W tym artykule użyto konwencji <initials><sequence-number> jako prefiksu. Jeśli na przykład nazwa to Emily Juanita Bernal, unikatowym identyfikatorem będzie ejb01. Aby uzyskać dodatkową niejednoznaczność, możesz dołączyć bieżącą datę w MMDD formacie, takim jak ejb010307.
Wymagania wstępne
Subskrypcja platformy Azure. Jeśli nie masz subskrypcji platformy Azure, przed rozpoczęciem utwórz bezpłatne konto.
Upewnij się, że masz
Ownerrolę lubContributorrole iUser Access Administratorw subskrypcji. Przypisanie można sprawdzić, wykonując kroki opisane w temacie Wyświetlanie listy przypisań ról platformy Azure przy użyciu witryny Azure Portal.Przygotuj maszynę lokalną z zainstalowanym systemem Windows, Linux lub macOS.
Aby uruchomić polecenia interfejsu wiersza polecenia platformy Azure, zainstaluj interfejs wiersza polecenia platformy Azure w wersji 2.54.0 lub nowszej.
Zainstaluj i skonfiguruj narzędzie kubectl.
Instalowanie i konfigurowanie usługi Git.
Zainstaluj implementację środowiska Java SE w wersji 17 lub nowszej — na przykład kompilację microsoft openJDK.
Zainstaluj program Maven w wersji 3.9.3 lub nowszej.
Poświadczenia dla konta logowania jednokrotnego (SSO) oracle. Aby je utworzyć, zobacz Tworzenie konta Oracle.
Aby zaakceptować postanowienia licencyjne dotyczące zabezpieczeń WLS, wykonaj następujące kroki:
- Odwiedź usługę Oracle Container Registry i zaloguj się.
- Jeśli masz uprawnienie do pomocy technicznej, wybierz pozycję Oprogramowanie pośredniczące, a następnie wyszukaj i wybierz pozycję weblogic_cpu.
- Jeśli nie masz uprawnień do pomocy technicznej w programie Oracle, wybierz pozycję Oprogramowanie pośredniczące, a następnie wyszukaj i wybierz pozycję weblogic.
- Zaakceptuj umowę licencyjną.
Uruchamianie zabezpieczeń WLS w usłudze AKS wymaga zrozumienia domen WLS. Aby uzyskać więcej informacji na temat domen WLS, zobacz sekcję Wybieranie, czy używać wstępnie utworzonej oferty witryny Azure Marketplace w sekcji Migrowanie aplikacji serwera WebLogic do usługi Azure Kubernetes Service. W tym artykule założono, że używasz zabezpieczeń WLS w usłudze AKS przy użyciu modelu w typie źródła macierzystego domeny obrazu , z dziennikami transakcji i magazynami w zewnętrznej bazie danych i bez magazynu zewnętrznego.
Konfigurowanie grupy trybu failover usługi Azure SQL Database w sparowanych regionach
W tej sekcji utworzysz grupę trybu failover usługi Azure SQL Database w sparowanych regionach do użycia z klastrami i aplikacjami WLS. W późniejszej sekcji skonfigurujesz zabezpieczenia WLS do przechowywania danych sesji i danych dziennika transakcji (TLOG) do tej bazy danych. Ta praktyka jest zgodna z architekturą maksymalnej dostępności (MAA) firmy Oracle. Te wskazówki zawierają adaptację platformy Azure dla usługi MAA. Aby uzyskać więcej informacji na temat programu MAA, zobacz Architektura maksymalnej dostępności oracle.
Najpierw utwórz podstawową bazę danych Azure SQL Database, wykonując kroki w witrynie Azure Portal w przewodniku Szybki start: Tworzenie pojedynczej bazy danych — Azure SQL Database. Wykonaj kroki, które należy wykonać, ale nie uwzględniaj sekcji "Czyszczenie zasobów". Podczas pracy z artykułem skorzystaj z poniższych wskazówek, a następnie wróć do tego artykułu po utworzeniu i skonfigurowaniu bazy danych Azure SQL Database:
Po dotarciu do sekcji Tworzenie pojedynczej bazy danych wykonaj następujące kroki:
- W kroku 4 tworzenia nowej grupy zasobów zapisz wartość nazwy grupy zasobów — na przykład myResourceGroup.
- W kroku 5 dla nazwy bazy danych zapisz wartość Nazwa bazy danych — na przykład mySampleDatabase.
- W kroku 6 tworzenia serwera wykonaj następujące kroki:
- Zapisz unikatową nazwę serwera — na przykład sqlserverprimary-ejb120623.
- W polu Lokalizacja wybierz pozycję (STANY USA) Wschodnie stany USA.
- W polu Metoda uwierzytelniania wybierz pozycję Użyj uwierzytelniania SQL.
- Zapisz wartość logowania administratora serwera — na przykład azureuser.
- Zapisz wartość Password ( Hasło ).
- W kroku 8 w polu Środowisko obciążenia wybierz pozycję Programowanie. Przyjrzyj się opisowi i rozważ inne opcje obciążenia.
- W kroku 11 w polu Nadmiarowość magazynu kopii zapasowych wybierz pozycję Magazyn kopii zapasowych lokalnie nadmiarowy. Rozważ inne opcje tworzenia kopii zapasowych. Aby uzyskać więcej informacji, zobacz sekcję Nadmiarowość magazynu kopii zapasowych w usłudze Azure SQL Database.
- W kroku 14 w konfiguracji reguł zapory dla pozycji Zezwalaj usługom i zasobom platformy Azure na dostęp do tego serwera wybierz pozycję Tak.
Gdy dotrzesz do sekcji Wykonywanie zapytań dotyczących bazy danych, wykonaj następujące kroki:
W kroku 3 wprowadź informacje logowania administratora serwera uwierzytelniania SQL, aby się zalogować.
Uwaga
Jeśli logowanie nie powiedzie się z komunikatem o błędzie podobnym do klienta z adresem IP "xx.xx.xx.xx.xx" nie może uzyskać dostępu do serwera, wybierz pozycję Allowlist IP xx.xx.xx.xx na serwerze <nazwa-serwera-sql na> końcu komunikatu o błędzie. Poczekaj, aż reguły zapory serwera zakończą aktualizowanie, a następnie ponownie wybierz przycisk OK .
Po uruchomieniu przykładowego zapytania w kroku 5 wyczyść edytor i utwórz tabele.
Aby utworzyć schemat, wprowadź następujące zapytania:
Aby utworzyć schemat dla TLOG, wprowadź następujące zapytanie:
create table TLOG_msp1_WLStore (ID DECIMAL(38) NOT NULL, TYPE DECIMAL(38) NOT NULL, HANDLE DECIMAL(38) NOT NULL, RECORD VARBINARY(MAX) NOT NULL, PRIMARY KEY (ID)); create table TLOG_msp2_WLStore (ID DECIMAL(38) NOT NULL, TYPE DECIMAL(38) NOT NULL, HANDLE DECIMAL(38) NOT NULL, RECORD VARBINARY(MAX) NOT NULL, PRIMARY KEY (ID)); create table TLOG_msp3_WLStore (ID DECIMAL(38) NOT NULL, TYPE DECIMAL(38) NOT NULL, HANDLE DECIMAL(38) NOT NULL, RECORD VARBINARY(MAX) NOT NULL, PRIMARY KEY (ID)); create table TLOG_msp4_WLStore (ID DECIMAL(38) NOT NULL, TYPE DECIMAL(38) NOT NULL, HANDLE DECIMAL(38) NOT NULL, RECORD VARBINARY(MAX) NOT NULL, PRIMARY KEY (ID)); create table TLOG_msp5_WLStore (ID DECIMAL(38) NOT NULL, TYPE DECIMAL(38) NOT NULL, HANDLE DECIMAL(38) NOT NULL, RECORD VARBINARY(MAX) NOT NULL, PRIMARY KEY (ID)); create table wl_servlet_sessions (wl_id VARCHAR(100) NOT NULL, wl_context_path VARCHAR(100) NOT NULL, wl_is_new CHAR(1), wl_create_time DECIMAL(20), wl_is_valid CHAR(1), wl_session_values VARBINARY(MAX), wl_access_time DECIMAL(20), wl_max_inactive_interval INTEGER, PRIMARY KEY (wl_id, wl_context_path));Po pomyślnym uruchomieniu powinien zostać wyświetlony komunikat
Query succeeded: Affected rows: 0.Te tabele baz danych są używane do przechowywania dzienników transakcji (TLOG) i danych sesji dla klastrów i aplikacji WLS. Aby uzyskać więcej informacji, zobacz Using a JDBC TLOG Store and Using a Database for Persistent Storage (JDBC Persistence) (Używanie magazynu TLOG JDBC i Używanie bazy danych dla magazynu trwałego (trwałość JDBC).
Aby utworzyć schemat dla przykładowej aplikacji, wprowadź następujące zapytanie:
CREATE TABLE COFFEE (ID NUMERIC(19) NOT NULL, NAME VARCHAR(255) NULL, PRICE FLOAT(32) NULL, PRIMARY KEY (ID)); CREATE TABLE SEQUENCE (SEQ_NAME VARCHAR(50) NOT NULL, SEQ_COUNT NUMERIC(28) NULL, PRIMARY KEY (SEQ_NAME));Po pomyślnym uruchomieniu powinien zostać wyświetlony komunikat
Query succeeded: Affected rows: 0.
Teraz skończysz z artykułem "Szybki start: tworzenie pojedynczej bazy danych — Azure SQL Database".
Następnie utwórz grupę trybu failover usługi Azure SQL Database, wykonując kroki opisane w temacie Konfigurowanie grupy trybu failover dla usługi Azure SQL Database. Potrzebne są tylko następujące sekcje: Tworzenie grupy trybu failover i Testowanie planowanego przejścia w tryb failover. Wykonaj następujące kroki, wykonując czynności opisane w artykule, a następnie wróć do tego artykułu po utworzeniu i skonfigurowaniu grupy trybu failover usługi Azure SQL Database:
Po dotarciu do sekcji Tworzenie grupy trybu failover wykonaj następujące kroki:
- W kroku 5 tworzenia grupy trybu failover wybierz opcję utworzenia nowego serwera pomocniczego, a następnie wykonaj następujące kroki:
- Wprowadź i zapisz nazwę grupy trybu failover — na przykład nazwa grupy trybu failover-ejb120623.
- Wprowadź i zapisz unikatową nazwę serwera — na przykład sqlserversecondary-ejb120623.
- Wprowadź ten sam administrator serwera i hasło co serwer podstawowy.
- W polu Lokalizacja wybierz inny region niż region używany dla podstawowej bazy danych.
- Upewnij się, że wybrano opcję Zezwalaj usługom platformy Azure na dostęp do serwera .
- W kroku 5 konfigurowania baz danych w grupie wybierz bazę danych utworzoną na serwerze podstawowym — na przykład mySampleDatabase.
- W kroku 5 tworzenia grupy trybu failover wybierz opcję utworzenia nowego serwera pomocniczego, a następnie wykonaj następujące kroki:
Po wykonaniu wszystkich kroków w sekcji Testowanie planowanego trybu failover pozostaw otwartą stronę grupy trybu failover i użyj jej do testowania trybu failover klastrów WLS później.
Pobieranie parametry połączenia JDBC i nazwy użytkownika administratora bazy danych dla grupy trybu failover
Poniższe kroki umożliwiają uzyskanie nazwy użytkownika JDBC parametry połączenia i bazy danych dla bazy danych w grupie trybu failover. Te wartości różnią się od odpowiadających im wartości podstawowej bazy danych.
W witrynie Azure Portal znajdź grupę zasobów, w której wdrożono podstawową bazę danych.
Na liście zasobów wybierz podstawową bazę danych o typie SQL Database.
W obszarze Ustawienia wybierz pozycję Parametry połączenia.
Wybierz pozycję JDBC.
W obszarze tekstowym w obszarze Uwierzytelnianie JDBC (uwierzytelnianie SQL) wybierz ikonę kopiowania, aby umieścić wartość parametry połączenia JDBC w schowku.
W edytorze tekstów wklej wartość . Edytujesz go w innym kroku.
Wróć do grupy zasobów.
Wybierz zasób typu SQL Server , który zawiera bazę danych, którą właśnie przyjrzeno w poprzednich krokach.
W sekcji Zarządzanie danymi wybierz opcję Grupy trybu failover.
W tabeli w środku strony wybierz grupę trybu failover.
W obszarze tekstowym w obszarze Punkt końcowy odbiornika odczytu/zapisu wybierz ikonę kopiowania, aby umieścić wartość parametry połączenia JDBC w schowku.
Wklej wartość w nowym wierszu w edytorze tekstów. Edytor tekstów powinien teraz zawierać wiersze podobne do następującego przykładu:
jdbc:sqlserver://ejb010307db.database.windows.net:1433;database=ejb010307db;user=azureuser@ejb010307db;password={your_password_here};encrypt=true;trustServerCertificate=false;hostNameInCertificate=*.database.windows.net;loginTimeout=30; ejb010307failover.database.windows.netUtwórz nowy wiersz przy użyciu następujących modyfikacji:
Skopiuj cały pierwszy wiersz.
Zmień część nazwy hosta adresu URL, aby użyć nazwy hosta z wiersza punktu końcowego odbiornika odczytu/zapisu.
Usuń wszystko po
name=valueparze dla elementudatabase. Innymi słowy, usuń wszystkie elementy, w tym i po;bezpośrednio podatabase=ejb010307db.Po zakończeniu ciąg powinien wyglądać podobnie do poniższego przykładu:
jdbc:sqlserver://ejb010307failover.database.windows.net:1433;database=ejb010307dbTa wartość to parametry połączenia JDBC.
W tym samym edytorze tekstów utwórz nazwę użytkownika bazy danych, uzyskując wartość
userparametru z oryginalnego parametry połączenia JDBC i zastępując nazwę bazy danych pierwszą częścią wiersza punktu końcowego odbiornika odczytu/zapisu. Kontynuując poprzedni przykład, wartość toazureuser@ejb010307failover. Ta wartość to nazwa użytkownika administratora bazy danych.
Konfigurowanie i konfigurowanie podstawowych klastrów WLS w usłudze AKS
W tej sekcji utworzysz klaster WLS w usłudze AKS przy użyciu oferty Oracle WebLogic Server w usłudze AKS . Klaster w regionie Wschodnie stany USA jest podstawowy i jest skonfigurowany jako aktywny klaster.
Uwaga
Więcej informacji o ofercie Oracle WebLogic Server w usłudze AKS można znaleźć w następujących artykułach:
Przygotowywanie przykładowej aplikacji
W tej sekcji utworzysz i spakujesz przykładową aplikację CRUD Java/JakartaEE, którą później wdrożysz i uruchomisz w klastrach WLS na potrzeby testowania trybu failover.
Aplikacja używa trwałości sesji JDBC serwera WebLogic do przechowywania danych sesji HTTP. Źródło jdbc/WebLogicCafeDB danych przechowuje dane sesji w celu włączenia trybu failover i równoważenia obciążenia w klastrze serwerów WebLogic. Konfiguruje schemat trwałości w celu utrwalania danych coffee aplikacji w tym samym źródle jdbc/WebLogicCafeDBdanych.
Wykonaj następujące kroki, aby skompilować i spakować przykład:
Użyj następujących poleceń, aby sklonować przykładowe repozytorium i wyewidencjonować tag odpowiadający temu artykułowi:
git clone https://github.com/Azure-Samples/azure-cafe.git cd azure-cafe git checkout 20231206Jeśli zostanie wyświetlony komunikat o
Detached HEADusłudze , można bezpiecznie zignorować.Użyj następujących poleceń, aby przejść do przykładowego katalogu, a następnie skompilować i spakować przykład:
cd weblogic-cafe mvn clean package
Po pomyślnym wygenerowaniu pakietu można go znaleźć w folderze parent-path-to-your-local-clone</azure-café/weblogic-café/target/weblogic-café.war> Jeśli nie widzisz pakietu, przed kontynuowaniem musisz rozwiązać problem i rozwiązać ten problem.
Tworzenie konta magazynu i kontenera magazynu do przechowywania przykładowej aplikacji
Wykonaj poniższe kroki, aby utworzyć konto magazynu i kontener. Niektóre z tych kroków kierują Cię do innych przewodników. Po wykonaniu tych kroków możesz przekazać przykładową aplikację do wdrożenia w usłudze WLS.
Zaloguj się w witrynie Azure Portal.
Utwórz konto magazynu, wykonując kroki opisane w temacie Tworzenie konta magazynu. Użyj następujących specjalizacji dla wartości w artykule:
- Utwórz nową grupę zasobów dla konta magazynu.
- W obszarze Region wybierz pozycję Wschodnie stany USA.
- W polu Nazwa konta magazynu użyj tej samej wartości co nazwa grupy zasobów.
- W obszarze Wydajność wybierz opcję Standardowa.
- W obszarze Nadmiarowość wybierz pozycję Magazyn lokalnie nadmiarowy (LRS).
- Pozostałe karty nie wymagają specjalizacji.
Przejdź do weryfikowania i tworzenia konta, a następnie wróć do tego artykułu.
Utwórz kontener magazynu na koncie, wykonując kroki opisane w sekcji Tworzenie kontenera w przewodniku Szybki start: przekazywanie, pobieranie i wyświetlanie listy obiektów blob za pomocą witryny Azure Portal.
Korzystając z tego samego artykułu, przekaż pakiet azure-café/weblogic-café/target/weblogic-café.war utworzony wcześniej, wykonując kroki opisane w sekcji Przekazywanie blokowego obiektu blob . Następnie wróć do tego artykułu.
Wdrażanie zabezpieczeń WLS w usłudze AKS
Aby wdrożyć usługę WLS w usłudze AKS, wykonaj następujące kroki:
Otwórz ofertę Oracle WebLogic Server w usłudze AKS w przeglądarce i wybierz pozycję Utwórz. Powinno zostać wyświetlone okienko Podstawy oferty.
Aby wypełnić okienko Podstawy , wykonaj następujące kroki:
Upewnij się, że wartość wyświetlana dla subskrypcji jest taka sama, która ma role wymienione w sekcji wymagań wstępnych.
Należy wdrożyć ofertę w pustej grupie zasobów. W polu Grupa zasobów wybierz pozycję Utwórz nową i wypełnij unikatową wartość dla grupy zasobów — na przykład wlsaks-eastus-20240109.
W obszarze Szczegóły wystąpienia w obszarze Region wybierz pozycję Wschodnie stany USA.
W obszarze Credentials WebLogic podaj hasło do szyfrowania WebLogic Administrator i WebLogic Model, odpowiednio. Zapisz nazwę użytkownika i hasło dla administratora serwera WebLogic.
W obszarze Opcjonalna konfiguracja podstawowa w polu Zaakceptuj wartości domyślne dla konfiguracji opcjonalnej? wybierz pozycję Nie. Pokazano opcjonalną konfigurację.
W przypadku prefiksu nazwy dla programu Managed Serverwypełnij msp. Tabela TLOG zabezpieczeń na poziomie sieci WLS zostanie skonfigurowana później z prefiksem
TLOG_${serverName}_. W tym artykule zostanie utworzona tabela TLOG o nazwieTLOG_msp${index}_WLStore. Jeśli chcesz mieć inny prefiks nazwy serwera zarządzanego, upewnij się, że wartość jest zgodna z konwencjami nazewnictwa tabel programu Microsoft SQL Server i rzeczywistymi nazwami tabel.Pozostaw wartości domyślne dla innych pól.
Wybierz pozycję Dalej , aby przejść do okienka usługi AKS .
W obszarze Wybór obrazu podaj następujące informacje:
- W przypadku uwierzytelniania logowania jednokrotnego oracle wprowadź nazwę użytkownika logowania jednokrotnego Oracle z warunków wstępnych.
- W przypadku uwierzytelniania logowania jednokrotnego oracle wprowadź poświadczenia logowania jednokrotnego Oracle z warunków wstępnych.
W obszarze Aplikacja wykonaj następujące czynności:
- W sekcji Aplikacja obok pozycji Wdróż aplikację? wybierz pozycję Tak.
- Obok pozycji Pakiet aplikacji (.war,.ear,.jar), wybierz pozycję Przeglądaj.
- Zacznij wpisywać nazwę konta magazynu z poprzedniej sekcji. Po wyświetleniu żądanego konta magazynu wybierz je.
- Wybierz kontener magazynu z poprzedniej sekcji.
- Zaznacz pole wyboru obok pliku weblogic-café.war, które zostały przekazane w poprzedniej sekcji. Wybierz pozycję Wybierz.
- Pozostaw wartości domyślne dla innych pól.
Wybierz Dalej.
Pozostaw wartości domyślne w okienku Konfiguracja protokołu TLS/SSL, a następnie wybierz przycisk Dalej , aby przejść do okienka Równoważenie obciążenia.
W okienku Równoważenie obciążenia obok pozycji Utwórz ruch przychodzący dla konsoli administracyjnej. Upewnij się, że żadna aplikacja ze ścieżką /console*, spowoduje konflikt ze ścieżką konsoli administracyjnej, wybierz pozycję Tak.
Pozostaw wartości domyślne dla innych pól i wybierz pozycję Dalej
Pozostaw wartości domyślne w okienku DNS i wybierz pozycję Dalej , aby przejść do okienka Baza danych .
Wprowadź następujące wartości w okienku Baza danych :
- W obszarze Połącz z bazą danych? wybierz pozycję Tak.
- W obszarze Wybierz typ bazy danych wybierz pozycję Microsoft SQL Server (obsługuje połączenie bez hasła) .
- W polu Nazwa JNDI wprowadź wartość jdbc/WebLogicCafeDB.
- W polu Parametry połączenia źródła danych wklej wartość zapisaną dla parametry połączenia JDBC w sekcji Pobieranie parametry połączenia JDBC i nazwy użytkownika administratora bazy danych dla grupy trybu failover.
- W polu Globalny protokół transakcji wybierz pozycję Brak.
- W polu Nazwa użytkownika bazy danych wklej wartość zapisaną dla nazwy użytkownika administratora bazy danych w sekcji Pobieranie parametry połączenia JDBC i nazwy użytkownika administratora bazy danych dla grupy trybu failover.
- Wprowadź hasło logowania administratora serwera bazy danych zapisane wcześniej w polu Hasło bazy danych. Wprowadź tę samą wartość w polu Potwierdź hasło.
- Pozostaw wartości domyślne dla innych pól.
Wybierz pozycję Przejrzyj i utwórz.
Poczekaj na pomyślne zakończenie ostatniej weryfikacji, a następnie wybierz pozycję Utwórz. Po pewnym czasie powinna zostać wyświetlona strona Wdrażanie , na której jest w toku wdrażanie.
Uwaga
Jeśli podczas ostatecznej weryfikacji wystąpią jakiekolwiek problemy, rozwiąż je i spróbuj ponownie.
W zależności od warunków sieciowych i innych działań w wybranym regionie wdrożenie może potrwać do 70 minut. Następnie powinien zostać wyświetlony tekst Wdrożenie zostało ukończone na stronie wdrożenia.
Konfigurowanie przechowywania danych TLOG
W tej sekcji skonfigurujesz magazyn danych TLOG, przesłaniając model obrazu WLS za pomocą elementu ConfigMap. Aby uzyskać więcej informacji na temat programu ConfigMap, zobacz WebLogic Deploy Tooling model ConfigMap.
Ta sekcja wymaga terminalu powłoki Bash z zainstalowanym interfejsem wiersza polecenia platformy Azure i rozwiązaniem kubectl. Wykonaj następujące kroki, aby uzyskać niezbędny kod YAML do i skonfigurować magazyn danych TLOG:
Aby nawiązać połączenie z klastrem usługi AKS, wykonaj następujące czynności:
- Otwórz witrynę Azure Portal i przejdź do grupy zasobów aprowizowanej w sekcji Wdrażanie zabezpieczeń WLS w usłudze AKS .
- Wybierz klaster usługi AKS z listy zasobów, a następnie wybierz pozycję Połącz , aby nawiązać połączenie z klastrem usługi AKS.
- Wybierz pozycję Interfejs wiersza polecenia platformy Azure i wykonaj kroki, aby nawiązać połączenie z klastrem usługi AKS w terminalu lokalnym.
Wykonaj następujące kroki, aby uzyskać
topology:wpis z modelu obrazu WLS YAML:- Otwórz witrynę Azure Portal i przejdź do grupy zasobów aprowizowanej w sekcji Wdrażanie zabezpieczeń WLS w usłudze AKS .
- Wybierz pozycję >. Wybierz pierwsze wdrożenie, którego nazwa rozpoczyna się od oracle.20210620-wls-on-aks.
- Wybierz pozycję Dane wyjściowe. Skopiuj wartość shellCmdtoOutputWlsImageModelYaml do schowka. Wartość to polecenie powłoki, które dekoduje ciąg base64 pliku modelu i zapisuje zawartość w pliku o nazwie model.yaml.
- Wklej wartość w terminalu powłoki Bash i uruchom polecenie , aby utworzyć plik model.yaml .
- Edytuj plik, aby usunąć całą zawartość z wyjątkiem wpisu najwyższego poziomu
topology:. W pliku nie powinny znajdować się żadne wpisy najwyższego poziomu z wyjątkiem .topology: - Zapisz plik.
Wykonaj następujące kroki, aby uzyskać
ConfigMapnazwę i nazwę przestrzeni nazw z modelu domeny WLS YAML:Otwórz witrynę Azure Portal i przejdź do grupy zasobów, która została aprowizowana w sekcji Wdrażanie zabezpieczeń WLS w usłudze AKS .
Wybierz pozycję >. Wybierz pierwsze wdrożenie, którego nazwa rozpoczyna się od oracle.20210620-wls-on-aks.
Wybierz pozycję Dane wyjściowe. Skopiuj wartość shellCmdtoOutputWlsDomainYaml do schowka. Wartość jest poleceniem powłoki, aby zdekodować ciąg base64 pliku modelu i zapisać zawartość w pliku model.yaml.
Wklej wartość do terminalu i pobierz plik o nazwie domain.yaml.
Zajrzyj do domain.yaml, aby znaleźć następujące wartości.
-
spec.configuration.model.configMap. Jeśli zaakceptowano wartości domyślne, ta wartość tosample-domain1-wdt-config-map. -
metadata.namespace. Jeśli zaakceptowano wartości domyślne, ta wartość tosample-domain1-ns.
Dla wygody możesz użyć następującego polecenia, aby zapisać te wartości jako zmienne powłoki:
export CONFIG_MAP_NAME=sample-domain1-wdt-config-map export WLS_NS=sample-domain1-ns-
Użyj następującego polecenia, aby uzyskać
ConfigMapkod YAML:kubectl get configmap ${CONFIG_MAP_NAME} -n ${WLS_NS} -o yaml > configMap.yamlWykonaj następujące kroki, aby utworzyć plik tlog-db-model.yaml :
W edytorze tekstów utwórz pusty plik o nazwie tlog-db-model.yaml.
Wstaw zawartość pliku model.yaml, dodaj pusty wiersz, a następnie wstaw zawartość pliku configMap.yaml .
W pliku tlog-db-model.yaml znajdź wiersz kończący się ciągiem
ListenPort: 8001. Dołącz ten tekst w następującym wierszu, zachowując szczególną ostrożność, któraTransactionLogJDBCStoreznajduje się dokładnie poniżejListenPort, a pozostałe wiersze w poniższym fragmencie kodu są wcięte przez dwa, jak pokazano w poniższym przykładzie:TransactionLogJDBCStore: Enabled: true DataSource: jdbc/WebLogicCafeDB PrefixName: TLOG_${serverName}_Ukończony plik tlog-db-model.yaml powinien wyglądać bardzo blisko następującego przykładu:
topology: Name: "@@ENV:CUSTOM_DOMAIN_NAME@@" ProductionModeEnabled: true AdminServerName: "admin-server" Cluster: "cluster-1": DynamicServers: ServerTemplate: "cluster-1-template" ServerNamePrefix: "@@ENV:MANAGED_SERVER_PREFIX@@" DynamicClusterSize: "@@PROP:CLUSTER_SIZE@@" MaxDynamicClusterSize: "@@PROP:CLUSTER_SIZE@@" MinDynamicClusterSize: "0" CalculatedListenPorts: false Server: "admin-server": ListenPort: 7001 ServerTemplate: "cluster-1-template": Cluster: "cluster-1" ListenPort: 8001 TransactionLogJDBCStore: Enabled: true DataSource: jdbc/WebLogicCafeDB PrefixName: TLOG_${serverName}_ SecurityConfiguration: NodeManagerUsername: "@@SECRET:__weblogic-credentials__:username@@" NodeManagerPasswordEncrypted: "@@SECRET:__weblogic-credentials__:password@@" resources: JDBCSystemResource: jdbc/WebLogicCafeDB: Target: 'cluster-1' JdbcResource: JDBCDataSourceParams: JNDIName: [ jdbc/WebLogicCafeDB ] GlobalTransactionsProtocol: None JDBCDriverParams: DriverName: com.microsoft.sqlserver.jdbc.SQLServerDriver URL: '@@SECRET:ds-secret-sqlserver-1709938597:url@@' PasswordEncrypted: '@@SECRET:ds-secret-sqlserver-1709938597:password@@' Properties: user: Value: '@@SECRET:ds-secret-sqlserver-1709938597:user@@' JDBCConnectionPoolParams: TestTableName: SQL SELECT 1 TestConnectionsOnReserve: trueZastąpij model WLS za pomocą polecenia
ConfigMap. Aby zastąpić model WLS, zastąp istniejącyConfigMapnowym modelem. Aby uzyskać więcej informacji, zobacz Aktualizowanie istniejącego modelu w dokumentacji oracle. Uruchom następujące polecenia, aby ponownie utworzyć elementConfigMap:export CM_NAME_FOR_MODEL=sample-domain1-wdt-config-map kubectl -n sample-domain1-ns delete configmap ${CM_NAME_FOR_MODEL} # replace path of tlog-db-model.yaml kubectl -n sample-domain1-ns create configmap ${CM_NAME_FOR_MODEL} \ --from-file=tlog-db-model.yaml kubectl -n sample-domain1-ns label configmap ${CM_NAME_FOR_MODEL} \ weblogic.domainUID=sample-domain1Uruchom ponownie klaster WLS, używając następujących poleceń. Należy spowodować aktualizację stopniową, aby nowy model działał.
export RESTART_VERSION=$(kubectl -n sample-domain1-ns get domain sample-domain1 '-o=jsonpath={.spec.restartVersion}') # increase restart version export RESTART_VERSION=$((RESTART_VERSION + 1)) kubectl -n sample-domain1-ns patch domain sample-domain1 \ --type=json \ '-p=[{"op": "replace", "path": "/spec/restartVersion", "value": "'${RESTART_VERSION}'" }]'
Przed przejściem upewnij się, że zasobniki WLS są uruchomione. Aby obejrzeć stan zasobników, możesz użyć następującego polecenia:
kubectl get pod -n sample-domain1-ns -w
Uwaga
W tym artykule modele WLS znajdują się w obrazie kontenera aplikacji, który został utworzony przez usługę WLS w ofercie usługi AKS. Protokół TLOG jest konfigurowany przez zastąpienie istniejącego modelu przy użyciu pliku WDT ConfigMap zawierającego plik modelu i użycie pola CRD configuration.model.configMap domeny w celu odwołania się do mapy. W scenariuszach produkcyjnych obrazy pomocnicze są zalecanym najlepszym podejściem do dołączania plików modelu obrazów, plików archiwum aplikacji i instalacji narzędzi WebLogic Deploy w zasobnikach. Ta funkcja eliminuje konieczność udostępniania tych plików na obrazie określonym w domain.spec.imagepliku .
Konfigurowanie nadmiarowości geograficznej przy użyciu usługi Azure Backup
W tej sekcji użyjesz usługi Azure Backup do tworzenia kopii zapasowych klastrów usługi AKS przy użyciu rozszerzenia Backup, które należy zainstalować w klastrze.
Aby skonfigurować nadmiarowość geograficzną, wykonaj następujące kroki:
Utwórz nowy kontener magazynu dla rozszerzenia kopii zapasowej usługi AKS na koncie magazynu utworzonym w sekcji Tworzenie konta magazynu i kontenera magazynu do przechowywania przykładowej aplikacji .
Użyj następujących poleceń, aby zainstalować rozszerzenie kopii zapasowej usługi AKS i włączyć sterowniki i migawki CSI dla klastra:
#replace with your resource group name. export RG_NAME=wlsaks-eastus-20240109 export AKS_NAME=$(az aks list \ --resource-group ${RG_NAME} \ --query "[0].name" \ --output tsv) az aks update \ --resource-group ${RG_NAME} \ --name ${AKS_NAME} \ --enable-disk-driver \ --enable-file-driver \ --enable-blob-driver \ --enable-snapshot-controller --yesWłączenie sterowników trwa około 5 minut. Przed przejściem upewnij się, że polecenia zakończą się bez błędu.
Otwórz grupę zasobów z wdrożonym usługą AKS. Wybierz klaster usługi AKS z listy zasobów.
Na stronie docelowej usługi AKS wybierz pozycję Ustawienia>>rozszerzenia instalacji.
Na stronie Instalowanie rozszerzenia AKS Backup wybierz pozycję Dalej. Wybierz konto magazynu i kontener obiektów blob utworzony w poprzednich krokach. Wybierz przycisk Dalej , a następnie pozycję Utwórz. Wykonanie tego kroku trwa około pięciu minut.
Otwórz witrynę Azure Portal na pasku wyszukiwania u góry, wyszukaj pozycję Magazyny kopii zapasowych. Powinna zostać wyświetlona w obszarze Usługi. Wybierz je.
Aby włączyć usługę AKS Backup, wykonaj kroki opisane w sekcji Tworzenie kopii zapasowej usługi Azure Kubernetes Service przy użyciu usługi Azure Backup do, ale nie w tym sekcję "Używanie punktów zaczepienia podczas tworzenia kopii zapasowej usługi AKS". Wprowadź korekty wskazane w poniższych krokach.
Po dotarciu do sekcji "Tworzenie magazynu kopii zapasowych" wprowadź następujące zmiany:
Po osiągnięciu sekcji "Tworzenie zasad tworzenia kopii zapasowych" wprowadź następujące zmiany po wyświetleniu monitu o utworzenie zasad przechowywania:
Po osiągnięciu sekcji "Konfigurowanie kopii zapasowych" wprowadź następujące korekty. Krok 1–5 jest przeznaczony do instalacji rozszerzenia usługi AKS. Pomiń krok 1–5 i zacznij od kroku 6.
W kroku 7 występują błędy uprawnień. Wybierz pozycję Udziel uprawnień , aby przejść dalej. Po zakończeniu wdrażania uprawnień, jeśli błąd nadal jest wyświetlany, wybierz pozycję Odwołuj , aby odświeżyć przypisania ról.
W kroku 10 znajdź pozycję Wybierz zasoby do utworzenia kopii zapasowej i wprowadź następujące zmiany:
- W polu Nazwa wystąpienia kopii zapasowej wprowadź unikatową nazwę.
- W obszarze Przestrzenie nazw wybierz przestrzeń nazw dla operatorów WebLogic i serwera WebLogic. W tym artykule wybierz pozycję weblogic-operator-ns i sample-domain1-ns.
- W obszarze Inne opcje wybierz wszystkie opcje. Upewnij się, że wybrano opcję Uwzględnij wpisy tajne.
W kroku 11 wystąpi błąd przypisania roli. Wybierz źródło danych z listy i wybierz pozycję Przypisz brakujące role , aby wyeliminować błąd.
Przygotowanie do przywrócenia klastra ZLS w regionie pomocniczym
W tej sekcji przygotujesz się do przywrócenia klastra WLS w regionie pomocniczym. W tym miejscu region pomocniczy to Zachodnie stany USA 2. Przed przywróceniem należy mieć klaster AKS z zainstalowanym rozszerzeniem kopii zapasowej AKS w regionie Zachodnie USA 2.
Konfigurowanie usługi Azure Container Registry na potrzeby replikacji geograficznej
Wykonaj poniższe kroki, aby skonfigurować usługę Azure Container Registry (ACR) na potrzeby replikacji geograficznej, która zawiera obraz ZLS utworzony w sekcji Wdrażanie zabezpieczeń WLS w usłudze AKS . Aby włączyć replikację usługi ACR, należy uaktualnić ją do planu cenowego Premium. Aby uzyskać więcej informacji, zobacz Replikacja geograficzna w usłudze Azure Container Registry.
- Otwórz grupę zasobów aprowizowaną w sekcji Wdrażanie zabezpieczeń WLS w usłudze AKS . Z listy zasobów wybierz rekord ACR, którego nazwa zaczyna się od wlsaksacr.
- Na stronie docelowej usługi ACR wybierz pozycję >. W obszarze Plan cenowy wybierz pozycję Premium, a następnie wybierz pozycję Zapisz.
- W okienku nawigacji wybierz pozycję Usługi>Replikacje geograficzne. Wybierz pozycję Dodaj , aby dodać region replikacji na stronie.
- Na stronie Tworzenie replikacji dla Lokalizacjawybierz Zachód USA 2, a następnie wybierz Utwórz.
Po zakończeniu wdrażania usługa ACR jest włączona na potrzeby replikacji geograficznej.
Tworzenie konta magazynu w regionie pomocniczym
Aby włączyć rozszerzenie kopii zapasowej usługi AKS, musisz podać konto magazynu z pustym kontenerem w tym samym regionie.
Aby przywrócić kopię zapasową między regionami, należy podać lokalizację tymczasową, w której są nawodnione dane kopii zapasowej. Ta lokalizacja przemieszczania obejmuje grupę zasobów i konto magazynu w obrębie tego samego regionu i subskrypcji co docelowy klaster na potrzeby przywracania.
Wykonaj poniższe kroki, aby utworzyć konto magazynu i kontener. Niektóre z tych kroków kierują Cię do innych przewodników.
- Zaloguj się w witrynie Azure Portal.
- Utwórz konto magazynu, wykonując kroki opisane w temacie Tworzenie konta magazynu. Nie musisz wykonywać wszystkich kroków opisanych w artykule. Wypełnij pola wyświetlane w okienku Podstawy . W obszarze Regionwybierz pozycję Zachodnie USA 2, a następnie wybierz pozycję Przejrzyj i utwórz, aby zaakceptować domyślne opcje. Przejdź do weryfikowania i tworzenia konta, a następnie wróć do tego artykułu.
- Utwórz kontener magazynu dla rozszerzenia kopii zapasowej usługi AKS, wykonując kroki opisane w sekcji Tworzenie kontenera w przewodniku Szybki start: przekazywanie, pobieranie i wyświetlanie listy obiektów blob w witrynie Azure Portal.
- Utwórz kontener magazynu jako lokalizację tymczasową do użycia podczas przywracania.
Przygotowywanie klastra usługi AKS w regionie pomocniczym
W poniższych sekcjach pokazano, jak utworzyć klaster usługi AKS w regionie pomocniczym.
Tworzenie nowego klastra usługi AKS
W tym artykule uwidaczniasz aplikację WLS przy użyciu kontrolera ruchu przychodzącego usługi Application Gateway. W tej sekcji utworzysz nowy klaster usługi AKS w regionie Zachodnie USA 2. Następnie włączysz dodatek kontrolera ruchu przychodzącego z nowym wystąpieniem bramy aplikacji. Aby uzyskać więcej informacji, zobacz Włączanie dodatku kontrolera ruchu przychodzącego dla nowego klastra usługi AKS z nowym wystąpieniem bramy aplikacji.
Aby utworzyć klaster usługi AKS, wykonaj następujące czynności:
Użyj następujących poleceń, aby utworzyć grupę zasobów w regionie pomocniczym:
export RG_NAME_WESTUS=wlsaks-westus-20240109 az group create --name ${RG_NAME_WESTUS} --location westusUżyj następujących poleceń, aby wdrożyć klaster usługi AKS z włączonym dodatkiem:
export AKS_NAME_WESTUS=${RG_NAME_WESTUS}aks export GATEWAY_NAME_WESTUS=${RG_NAME_WESTUS}gw az aks create \ --resource-group ${RG_NAME_WESTUS} \ --name ${AKS_NAME_WESTUS} \ --network-plugin azure \ --enable-managed-identity \ --enable-addons ingress-appgw \ --appgw-name ${GATEWAY_NAME_WESTUS} \ --appgw-subnet-cidr "10.225.0.0/16" \ --generate-ssh-keysTo polecenie automatycznie tworzy
Standard_v2 SKUwystąpienie bramy aplikacji o nazwie${RG_NAME_WESTUS}gww grupie zasobów węzła usługi AKS. Grupa zasobów węzła jest domyślnie nazwanaMC_resource-group-name_cluster-name_location.Uwaga
Klaster usługi AKS aprowizowany w sekcji Wdrażanie zabezpieczeń WLS w usłudze AKS działa w trzech strefach dostępności w regionie Wschodnie stany USA. Strefy dostępności nie są obsługiwane w regionie West US 2. Klaster AKS w Zachodnim USA 2 nie jest strefowo redundantny. Jeśli środowisko produkcyjne wymaga nadmiarowości strefy, upewnij się, że sparowany region obsługuje strefy dostępności. Aby uzyskać więcej informacji, zobacz sekcję Omówienie stref dostępności dla klastrów usługi AKS w temacie Tworzenie klastra usługi Azure Kubernetes Service (AKS), który korzysta ze stref dostępności.
Użyj następujących poleceń, aby uzyskać publiczny adres IP wystąpienia bramy aplikacji. Zapisz adres IP, którego użyjesz w dalszej części tego artykułu.
export APPGW_ID=$(az aks show \ --resource-group ${RG_NAME_WESTUS} \ --name ${AKS_NAME_WESTUS} \ --query 'addonProfiles.ingressApplicationGateway.config.effectiveApplicationGatewayId' \ --output tsv) echo ${APPGW_ID} export APPGW_IP_ID=$(az network application-gateway show \ --id ${APPGW_ID} \ --query frontendIPConfigurations\[0\].publicIPAddress.id \ --output tsv) echo ${APPGW_IP_ID} export APPGW_IP_ADDRESS=$(az network public-ip show \ --id ${APPGW_IP_ID} \ --query ipAddress \ --output tsv) echo "App Gateway public IP address: ${APPGW_IP_ADDRESS}"Użyj następującego polecenia, aby dołączyć etykietę nazwy usługi nazw domen (DNS) do zasobu publicznego adresu IP. Zastąp
<your-chosen-DNS-name>element odpowiednią wartością — na przykładejb010316.az network public-ip update --ids ${APPGW_IP_ID} --dns-name <your-chosen-DNS-name>Możesz sprawdzić w pełni kwalifikowaną nazwę domeny (FQDN) publicznego adresu IP za pomocą polecenia
az network public-ip show. W poniższym przykładzie przedstawiono nazwę FQDN z etykietąejb010316DNS:az network public-ip show \ --id ${APPGW_IP_ID} \ --query dnsSettings.fqdn \ --output tsvTo polecenie generuje dane wyjściowe podobne do następującego przykładu:
ejb010316.westus.cloudapp.azure.com
Uwaga
Jeśli pracujesz z istniejącym klastrem usługi AKS, przed przejściem wykonaj następujące dwie akcje:
- Włącz dodatek kontrolera ruchu przychodzącego, wykonując kroki opisane w artykule Włączanie dodatku kontrolera ruchu przychodzącego bramy aplikacji dla istniejącego klastra usługi AKS.
- Jeśli masz uruchomioną usługę WLS w docelowej przestrzeni nazw, aby uniknąć konfliktów, wyczyść zasoby WLS w przestrzeni nazw operatorów WebLogic i przestrzeni nazw serwera WebLogic. W tym artykule usługa WLS w usłudze AKS zaaprowizowała operator WebLogic w przestrzeni nazw
weblogic-operator-nsi serwer WebLogic w przestrzeni nazwsample-domain1-ns. Uruchom poleceniekubectl delete namespace weblogic-operator-ns sample-domain1-ns, aby usunąć dwie przestrzenie nazw.
Włączanie rozszerzenia kopii zapasowej usługi AKS
Przed kontynuowaniem wykonaj następujące kroki, aby zainstalować rozszerzenie kopii zapasowej usługi AKS w klastrze w regionie pomocniczym:
Użyj następującego polecenia, aby połączyć się z klastrem AKS w regionie Zachodniego USA 2.
az aks get-credentials \ --resource-group ${RG_NAME_WESTUS} \ --name ${AKS_NAME_WESTUS}Użyj następującego polecenia, aby włączyć sterowniki i migawki CSI dla klastra:
az aks update \ --resource-group ${RG_NAME_WESTUS} \ --name ${AKS_NAME_WESTUS} \ --enable-disk-driver \ --enable-file-driver \ --enable-blob-driver \ --enable-snapshot-controller --yes
Otwórz grupę zasobów z wdrożonym usługą AKS. Wybierz klaster usługi AKS z listy zasobów.
Na stronie docelowej usługi AKS wybierz pozycję Ustawienia>>rozszerzenia instalacji.
Na stronie Instalowanie rozszerzenia AKS Backup wybierz pozycję Dalej. Wybierz konto magazynu i kontener obiektów blob utworzony w poprzednich krokach. Wybierz przycisk Dalej , a następnie pozycję Utwórz. Wykonanie tego kroku trwa około pięciu minut.
Uwaga
Aby zaoszczędzić koszty, możesz zatrzymać klaster usługi AKS w regionie pomocniczym, wykonując kroki opisane w temacie Zatrzymywanie i uruchamianie klastra usługi Azure Kubernetes Service (AKS). Uruchom go przed przywróceniem klastra WLS.
Poczekaj na utworzenie standardowej kopii zapasowej magazynu
W usłudze AKS warstwa Standardowa magazynu jest jedyną warstwą, która obsługuje nadmiarowość geograficzną i przywracanie między regionami. Jak określono w sekcji Która warstwa magazynu kopii zapasowych obsługuje tworzenie kopii zapasowych usługi AKS?, "Do warstwy magazynu jest przenoszony tylko jeden zaplanowany punkt odzyskiwania dziennie". Musisz poczekać na utworzenie standardowej kopii zapasowej magazynu. Dobrą dolną granicą jest odczekanie 24 godzin po zakończeniu poprzedniego kroku przed kontynuowaniem.
Zatrzymywanie klastra podstawowego
Podstawowy klaster WLS i pomocniczy klaster WLS są skonfigurowane z tą samą bazą danych TLOG. W tym samym czasie tylko jeden klaster może być właścicielem bazy danych. Aby upewnić się, że klaster pomocniczy działa poprawnie, zatrzymaj podstawowy klaster WLS. W tym artykule zatrzymaj klaster usługi AKS, aby wyłączyć klaster WLS, wykonując następujące czynności:
- Otwórz witrynę Azure Portal i przejdź do grupy zasobów aprowizowanej w sekcji Wdrażanie zabezpieczeń WLS w usłudze AKS .
- Otwórz klaster usługi AKS wymieniony w grupie zasobów.
- Wybierz pozycję Zatrzymaj , aby zatrzymać klaster usługi AKS. Przed przejściem upewnij się, że wdrożenie zostanie zakończone.
Przywracanie klastra WLS
Kopia zapasowa usługi AKS obsługuje kopie zapasowe warstwy operacyjnej i warstwy magazynu. Tylko kopie zapasowe przechowywane w warstwie magazynu mogą służyć do przywracania do klastra w innym regionie (region sparowany platformy Azure). Zgodnie z regułami przechowywania ustawionymi w zasadach tworzenia kopii zapasowych pierwsza pomyślna kopia zapasowa dnia jest przenoszona do kontenera obiektów blob między regionami. Aby uzyskać więcej informacji, zobacz sekcję Której warstwy magazynu kopii zapasowych obsługuje usługa AKS? w sekcji Co to jest kopia zapasowa usługi Azure Kubernetes Service?
Po skonfigurowaniu nadmiarowości geograficznej w sekcji Konfigurowanie nadmiarowości geograficznej przy użyciu usługi Azure Backup tworzenie kopii zapasowych warstwy magazynu może potrwać co najmniej jeden dzień, aby kopie zapasowe warstwy magazynu stały się dostępne do przywrócenia.
Aby przywrócić klaster WLS, wykonaj następujące czynności:
Otwórz witrynę Azure Portal i wyszukaj pozycję Centrum kopii zapasowych. Wybierz pozycję Centrum kopii zapasowej w obszarze Usługi.
W obszarze Zarządzanie wybierz pozycję Wystąpienia kopii zapasowej. Filtruj według typu źródła danych usługi Kubernetes Services , aby znaleźć wystąpienie kopii zapasowej utworzone w poprzedniej sekcji.
Wybierz wystąpienie kopii zapasowej, aby wyświetlić listę punktów przywracania. W tym artykule nazwa wystąpienia jest ciągiem podobnym do
wlsonaks*\wlsaksinstance20240109.Wybierz najnowszą wersję operacyjną i standardową kopię zapasową magazynu, a następnie wybierz pozycję Więcej opcji. Wybierz pozycję Przywróć , aby rozpocząć proces przywracania.
Na stronie Przywracanie domyślne okienko to Punkt przywracania. Wybierz pozycję Wstecz , aby przejść do okienka Podstawy . W obszarze Region przywracania wybierz pozycję Region pomocniczy, a następnie wybierz pozycję Dalej: Punkt przywracania.
W okienku Punkt przywracania w obszarze Wybierz warstwę do przywrócenia wybierz pozycję Magazyn magazynu, a następnie wybierz pozycję Dalej:Przywróć parametry.
W okienku Parametry przywracania wykonaj następujące kroki:
Dla Wybierz klaster docelowy, wybierz klaster usługi AKS utworzony w regionie Zachodnie USA 2. Napotkasz problem z uprawnieniami, jak pokazano na poniższym zrzucie ekranu. Wybierz pozycję Udziel uprawnienia , aby wyeliminować błędy.
W przypadku lokalizacji przejściowej kopii zapasowejwybierz konto magazynu utworzone w Zachodnie stany USA 2. Napotkasz problem z uprawnieniami, jak pokazano na poniższym zrzucie ekranu. Wybierz pozycję Przypisz brakujące role , aby wyeliminować błędy.
Jeśli błędy nadal występują po zakończeniu przypisań ról, wybierz pozycję Odśwież , aby odświeżyć uprawnienia.
W przypadku udzielania brakujących uprawnień, jeśli zostanie wyświetlony monit o określenie zakresu, zaakceptuj wartość domyślną.
Wybierz Potwierdź. Powinien zostać wyświetlony komunikat Weryfikacja zakończona pomyślnie. W przeciwnym razie rozwiąż problem przed kontynuowaniem.
Wybierz pozycję Dalej:Przejrzyj i przywróć, a następnie wybierz pozycję Przywróć. Przywracanie klastra WLS trwa około 10 minut.
Proces przywracania można monitorować z >>zadań tworzenia kopii zapasowej, jak pokazano na poniższym zrzucie ekranu:
Wybierz pozycję Odśwież , aby wyświetlić najnowszy postęp.
Po zakończeniu procesu bez błędu zatrzymaj tworzenie kopii zapasowej klastra usługi AKS. Niepowodzenie w tym celu powoduje konflikty własności podczas uzyskiwania dostępu do bazy danych TLOG w kolejnych krokach.
Uruchom klaster podstawowy.
Konfigurowanie usługi Azure Traffic Manager
W tej sekcji utworzysz usługę Azure Traffic Manager do dystrybucji ruchu do publicznych aplikacji w globalnych regionach świadczenia usługi Azure. Podstawowy punkt końcowy wskazuje bramę aplikacja systemu Azure w podstawowym klastrze WLS, a pomocniczy punkt końcowy wskazuje bramę aplikacja systemu Azure w pomocniczym klastrze WLS.
Utwórz profil usługi Azure Traffic Manager, wykonując kroki opisane w przewodniku Szybki start: tworzenie profilu usługi Traffic Manager przy użyciu witryny Azure Portal. Pomiń sekcję "Wymagania wstępne". Potrzebujesz tylko następujących sekcji: Tworzenie profilu usługi Traffic Manager, dodawanie punktów końcowych usługi Traffic Manager i testowanie profilu usługi Traffic Manager. Wykonaj następujące kroki, przechodząc przez te sekcje, a następnie wróć do tego artykułu po utworzeniu i skonfigurowaniu usługi Azure Traffic Manager:
Po dotarciu do sekcji Tworzenie profilu usługi Traffic Manager w kroku 2 Tworzenie profilu usługi Traffic Manager wykonaj następujące czynności:
- Zapisz unikatową nazwę profilu usługi Traffic Manager dla pola Nazwa — na przykład tmprofile-ejb120623.
- Zapisz nową nazwę grupy zasobów dla grupy zasobów — na przykład myResourceGroupTM1.
Po dotarciu do sekcji Dodawanie punktów końcowych usługi Traffic Manager wykonaj następujące kroki:
- Po kroku Wybierz profil z wyników wyszukiwania wykonaj następujące kroki:
- W obszarze Ustawienia wybierz pozycję Konfiguracja.
- W przypadku czasu wygaśnięcia (TTL) dns wprowadź wartość 10.
- W obszarze Ustawienia monitora punktu końcowego w polu Ścieżka wprowadź / weblogic/ready.
- W obszarze Ustawienia trybu failover szybkiego punktu końcowego użyj następujących wartości:
- W polu Sondowanie wewnętrzne wprowadź wartość 10.
- W polu Tolerowana liczba awarii wprowadź wartość 3.
- W przypadku limitu czasu sondy 5.
- Wybierz pozycję Zapisz. Zaczekaj na jego zakończenie.
- W kroku 4 dodawania podstawowego punktu końcowego
myPrimaryEndpointwykonaj następujące kroki:- W polu Typ zasobu docelowego wybierz pozycję Publiczny adres IP.
- Wybierz listę rozwijaną Wybierz publiczny adres IP i wprowadź adres IP usługi Application Gateway wdrożonej w klastrze WLS Wschodnie stany USA, który został zapisany wcześniej. Powinien zostać wyświetlony jeden wpis dopasowany. Wybierz go jako publiczny adres IP.
- W kroku 6 dodawania trybu failover/pomocniczego punktu końcowego myFailoverEndpoint wykonaj następujące kroki:
- W polu Typ zasobu docelowego wybierz pozycję Publiczny adres IP.
- Wybierz listę rozwijaną Wybierz publiczny adres IP i wprowadź adres IP usługi Application Gateway wdrożonej w klastrze zabezpieczeń WLS w regionie Zachodnie stany USA, który został wcześniej zapisany. Powinien zostać wyświetlony jeden wpis dopasowany. Wybierz go jako publiczny adres IP.
- Poczekaj chwilę. Wybierz pozycję Odśwież , aż stan Monitor osiągnie następujące stany:
- Podstawowym punktem końcowym jest Online.
- Punkt końcowy trybu failover ma obniżoną wydajność.
- Po kroku Wybierz profil z wyników wyszukiwania wykonaj następujące kroki:
Po dotarciu do sekcji Testowanie profilu usługi Traffic Manager wykonaj następujące czynności:
- W podsekcji Sprawdź nazwę DNS, w kroku 3 zapisz nazwę DNS profilu usługi Traffic Manager — na przykład
http://tmprofile-ejb120623.trafficmanager.net. - W podsekcji Wyświetl usługę Traffic Manager w akcji wykonaj następujące kroki:
- W kroku 1 i 3 dołącz ciąg /weblogic/ready do nazwy DNS profilu usługi Traffic Manager w przeglądarce internetowej — na przykład
http://tmprofile-ejb120623.trafficmanager.net/weblogic/ready. Powinna zostać wyświetlona pusta strona bez żadnego komunikatu o błędzie. - W kroku 4 nie można uzyskać dostępu do serwera /weblogic/ready, co jest oczekiwane, ponieważ klaster pomocniczy jest zatrzymany.
- Ponownie włącz podstawowy punkt końcowy.
- W kroku 1 i 3 dołącz ciąg /weblogic/ready do nazwy DNS profilu usługi Traffic Manager w przeglądarce internetowej — na przykład
- W podsekcji Sprawdź nazwę DNS, w kroku 3 zapisz nazwę DNS profilu usługi Traffic Manager — na przykład
Teraz podstawowy punkt końcowy ma stany Włączone i Online, a punkt końcowy trybu failover ma stany Włączone i Obniżone w profilu usługi Traffic Manager. Pozostaw stronę otwartą na potrzeby monitorowania stanu punktu końcowego później.
Testowanie trybu failover z podstawowego do pomocniczego
Aby przetestować tryb failover, ręcznie przełączysz podstawowy serwer bazy danych i klaster WLS na pomocniczy serwer bazy danych i klaster WLS w tej sekcji.
Ponieważ klaster podstawowy jest uruchomiony i działa, działa jako aktywny klaster i obsługuje wszystkie żądania użytkowników kierowane przez profil usługi Traffic Manager.
Otwórz nazwę DNS profilu usługi Azure Traffic Manager na nowej karcie przeglądarki, dołączając katalog główny kontekstu /weblogic-café wdrożonej aplikacji — na przykład http://tmprofile-ejb120623.trafficmanager.net/weblogic-cafe. Utwórz nową kawę o nazwie i cenie — na przykład Kawa 1 z ceną 10. Ten wpis jest utrwalany zarówno w tabeli danych aplikacji, jak i w tabeli sesji bazy danych. Widoczny interfejs użytkownika powinien być podobny do poniższego zrzutu ekranu:
Jeśli interfejs użytkownika nie wygląda podobnie, przed kontynuowaniem rozwiąż problem i rozwiąż go.
Pozostaw otwartą stronę, aby można było jej użyć do testowania trybu failover później.
Przechodzenie w tryb failover do lokacji dodatkowej
Wykonaj poniższe kroki, aby przejść w tryb failover z podstawowej do pomocniczej.
Najpierw wykonaj następujące kroki, aby zatrzymać podstawowy klaster usługi AKS:
- Otwórz witrynę Azure Portal i przejdź do grupy zasobów, która została aprowizowana w sekcji Wdrażanie zabezpieczeń WLS w usłudze AKS .
- Otwórz klaster usługi AKS wymieniony w grupie zasobów.
- Wybierz pozycję Zatrzymaj , aby zatrzymać klaster usługi AKS. Przed przejściem upewnij się, że wdrożenie zostanie zakończone.
Następnie wykonaj następujące kroki, aby przejąć usługę Azure SQL Database z serwera podstawowego do serwera pomocniczego w tryb failover.
- Przejdź do karty przeglądarki grupy trybu failover usługi Azure SQL Database.
- Wybierz pozycję Tryb failover>Tak.
- Zaczekaj na jego zakończenie.
Następnie wykonaj następujące kroki, aby uruchomić klaster pomocniczy.
- Otwórz witrynę Azure Portal i przejdź do grupy zasobów, która ma klaster usługi AKS w regionie pomocniczym.
- Otwórz klaster usługi AKS wymieniony w grupie zasobów.
- Wybierz pozycję Rozpocznij, aby uruchomić klaster usługi AKS. Przed przejściem upewnij się, że wdrożenie zostanie zakończone.
Na koniec wykonaj następujące kroki, aby zweryfikować przykładową aplikację po tym, jak punkt końcowy myFailoverEndpoint znajduje się w stanie Online :
Przejdź do karty przeglądarki usługi Traffic Manager, a następnie odśwież stronę, aż zobaczysz, że wartość Stanu monitora punktu końcowego
myFailoverEndpointprzechodzi w stan Online .Przejdź do karty przeglądarki przykładowej aplikacji i odśwież stronę. Te same dane powinny być widoczne w tabeli danych aplikacji i tabeli sesji wyświetlanej w interfejsie użytkownika, jak pokazano na poniższym zrzucie ekranu:
Jeśli nie obserwujesz tego zachowania, może to być spowodowane tym, że aktualizacja dns przez usługę Traffic Manager zajmuje więcej czasu, aby wskazywała lokację trybu failover. Problem może być również taki, że przeglądarka buforowała wynik rozpoznawania nazw DNS wskazujący witrynę, która zakończyła się niepowodzeniem. Poczekaj chwilę i odśwież stronę ponownie.
Uwaga
Gotowe do produkcji rozwiązanie wysokiej dostępności/odzyskiwania po awarii będzie uwzględniać ciągłe kopiowanie konfiguracji zabezpieczeń na poziomie podstawowym do klastrów pomocniczych zgodnie z regularnym harmonogramem. Aby uzyskać informacje na temat tego, jak to zrobić, zapoznaj się z dokumentacją oracle na końcu tego artykułu.
Aby zautomatyzować tryb failover, rozważ użycie alertów dotyczących metryk usługi Traffic Manager i usługi Azure Automation. Aby uzyskać więcej informacji, zobacz sekcję Alerty dotyczące metryk usługi Traffic Manager metryk i alertów usługi Traffic Manager oraz Używanie alertu do wyzwalania elementu Runbook usługi Azure Automation.
Powrót po awarii do lokacji głównej
Aby powrócić po awarii do lokacji głównej, należy upewnić się, że oba klastry mają konfigurację dublowania kopii zapasowej. Ten stan można osiągnąć, wykonując następujące czynności:
- Włącz kopie zapasowe klastra AKS w regionie Zachodnie USA 2, wykonując kroki opisane w sekcji Konfigurowanie nadmiarowości geograficznej przy użyciu usługi Azure Backup, zaczynając od kroku 4.
- Przywróć najnowszą kopię zapasową warstwy magazynu do klastra w regionie Wschodnie stany USA, wykonując kroki opisane w sekcji Przygotowanie do przywrócenia klastra ZLS w regionie pomocniczym. Pomiń kroki, które zostały już ukończone.
- Wykonaj podobne kroki w sekcji Tryb failover w lokacji dodatkowej, aby powrócić po awarii do lokacji głównej, w tym serwera bazy danych i klastra.
Czyszczenie zasobów
Jeśli nie zamierzasz nadal korzystać z klastrów WLS i innych składników, wykonaj następujące kroki, aby usunąć grupy zasobów, aby wyczyścić zasoby używane w tym samouczku:
- W polu wyszukiwania w górnej części witryny Azure Portal wprowadź pozycję Magazyny kopii zapasowych i wybierz magazyny kopii zapasowych z wyników wyszukiwania.
- Wybierz pozycję >Aktualizacji usuwania>nietrwałego. Obok pozycji Włącz usuwanie nietrwałe usuń zaznaczenie pola wyboru.
- Wybierz pozycję Zarządzaj>wystąpieniami kopii zapasowych. Wybierz utworzone wystąpienie i usuń je.
- Wprowadź nazwę grupy zasobów serwerów usługi Azure SQL Database (na przykład
myResourceGroup) w polu wyszukiwania w górnej części witryny Azure Portal i wybierz dopasowaną grupę zasobów z wyników wyszukiwania. - Wybierz pozycję Usuń grupę zasobów.
- W polu Wprowadź nazwę grupy zasobów, aby potwierdzić usunięcie, wprowadź nazwę grupy zasobów.
- Wybierz Usuń.
- Powtórz kroki 4–7 dla grupy zasobów usługi Traffic Manager — na przykład
myResourceGroupTM1. - Powtórz kroki 4–7 dla grupy zasobów podstawowego klastra WLS — na przykład
wls-aks-eastus-20240109. - Powtórz kroki 4–7 dla grupy zasobów pomocniczego klastra WLS — na przykład
wls-aks-westus-20240109.
Następne kroki
W tym samouczku skonfigurujesz rozwiązanie wysokiej dostępności/odzyskiwania po awarii składające się z warstwy infrastruktury aplikacji aktywne-pasywne z warstwą bazy danych aktywne-pasywne i w którym obie warstwy obejmują dwa geograficznie różne lokacje. W pierwszej lokacji zarówno warstwa infrastruktury aplikacji, jak i warstwa bazy danych są aktywne. W drugiej lokacji domena pomocnicza jest zamknięta, a pomocnicza baza danych jest w stanie wstrzymania.
Zapoznaj się z następującymi odwołaniami, aby uzyskać więcej opcji tworzenia rozwiązań wysokiej dostępności/odzyskiwania po awarii i uruchamiania zabezpieczeń WLS na platformie Azure: