Zainstaluj oprogramowanie konsoli zarządzania Microsoft Defender for IoT (wersja klasyczna) lokalnie
Ważny
Usługa Defender for IoT zaleca teraz używanie usług w chmurze firmy Microsoft lub istniejącej infrastruktury IT do centralnego monitorowania i zarządzania czujnikami, a planuje wycofanie lokalnej konsoli zarządzania1 stycznia 2025 r..
Aby uzyskać więcej informacji, zobacz Wdrażanie hybrydowego lub odizolowanego zarządzania czujnikami OT.
Ten artykuł jest jednym z serii artykułów opisujących ścieżkę wdrażania dla lokalnej konsoli zarządzania Microsoft Defender for IoT dla odizolowanych czujników OT.
Użyj procedur opisanych w tym artykule podczas instalowania oprogramowania Microsoft Defender for IoT w lokalnej konsoli zarządzania. Możesz ponownie zainstalować oprogramowanie na wstępnie skonfigurowanym urządzeniu lub instalować oprogramowanie na własnym urządzeniu.
Ostrożność
Tylko udokumentowane parametry konfiguracji w czujniku sieci OT są obsługiwane w przypadku konfiguracji klienta. Nie zmieniaj żadnych nieudokumentowanych parametrów konfiguracji ani właściwości systemu, ponieważ zmiany mogą powodować nieoczekiwane zachowanie i błędy systemu.
Usunięcie pakietów z czujnika bez zatwierdzenia przez firmę Microsoft może spowodować nieoczekiwane wyniki. Wszystkie pakiety zainstalowane na czujniku są wymagane do poprawnej funkcjonalności czujnika.
Warunki wstępne
Przed zainstalowaniem oprogramowania Defender for IoT w lokalnej konsoli zarządzania upewnij się, że masz:
Plan OT w usłudze Defender for IoT w ramach subskrypcji platformy Azure.
Dostęp do witryny Azure Portal jako czytelnik zabezpieczeń , administrator zabezpieczeń , współtwórca lub właściciel użytkownik
Urządzenie fizyczne lub wirtualne przygotowanedla lokalnej konsoli zarządzania.
Pobieranie plików oprogramowania z witryny Azure Portal
Pobierz lokalne oprogramowanie konsoli zarządzania z usługi Defender dla IoT w witrynie Azure Portal.
Wybierz pozycję Rozpoczęcie>Konsola zarządzania lokalnie i wybierz wersję oprogramowania, którą chcesz pobrać.
Ważny
Jeśli aktualizujesz oprogramowanie z poprzedniej wersji, alternatywnie użyj opcji z menu Witryny i czujniki>Aktualizacja czujnika (wersja zapoznawcza). Użyj tej opcji, szczególnie w przypadku aktualizowania lokalnej konsoli zarządzania razem z połączonymi czujnikami OT. Aby uzyskać więcej informacji, zobacz Update Defender for IoT OT monitoring software.
Wszystkie pliki pobrane z portalu Azure są podpisane przez główny punkt zaufania, aby maszyny używały tylko podpisanych zasobów.
Instalowanie lokalnego oprogramowania konsoli zarządzania
W tej procedurze opisano sposób instalowania oprogramowania do zarządzania OT w lokalnej konsoli zarządzania dla urządzenia fizycznego lub wirtualnego.
Proces instalacji trwa około 20 minut. Po zakończeniu instalacji system zostanie ponownie uruchomiony kilka razy.
Notatka
Na koniec tego procesu zostaną wyświetlone nazwy użytkowników i hasła dla urządzenia. Pamiętaj, aby skopiować te hasła, ponieważ te hasła nie zostaną ponownie wyświetlone.
Aby zainstalowaćoprogramowanie:
Zainstaluj plik ISO na urządzeniu sprzętowym lub maszynie wirtualnej przy użyciu jednej z następujących opcji:
Nośniki fizyczne — nagrać plik ISO na zewnętrzny nośnik, a następnie uruchomić z tego nośnika.
- Dyski DVD: Najpierw nagraj oprogramowanie na dysk DVD jako obraz. Nośnik fizyczny musi mieć co najmniej 4 GB miejsca do magazynowania.
Wirtualne zamontowanie — użyj iLO dla urządzeń HPE lub iDRAC dla urządzeń Dell, aby uruchomić plik ISO.
Początkowe okno konsoli zawiera listę języków instalacji. Wybierz język, którego chcesz użyć. Na przykład:
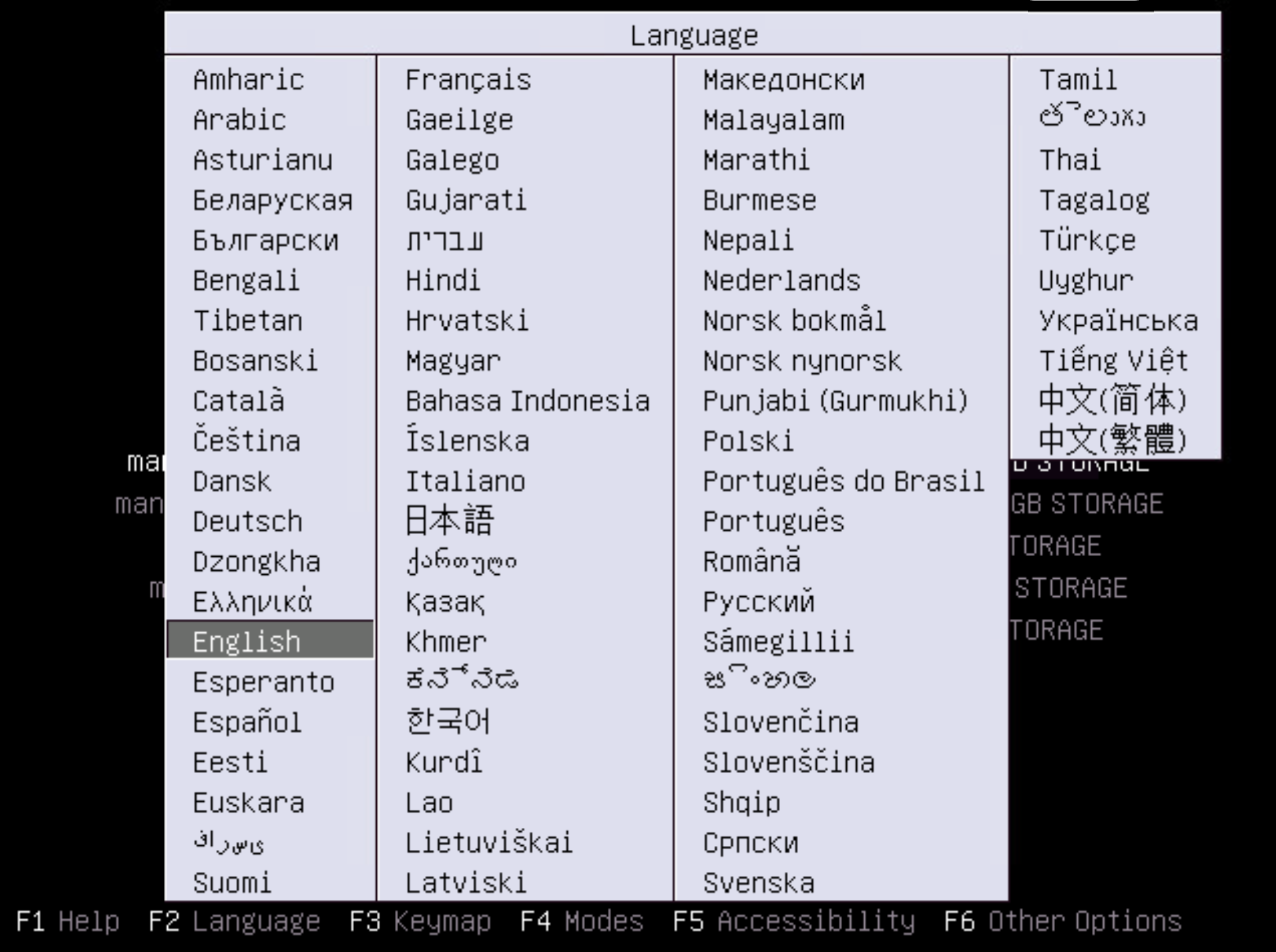
Konsola zawiera szereg opcji instalacji. Wybierz opcję, która najlepiej odpowiada twoim wymaganiom.
Zostanie uruchomiony kreator instalacji. Wykonanie tego kroku zajmuje kilka minut i obejmuje ponowne uruchomienie systemu.
Po zakończeniu zostanie wyświetlony ekran podobny do poniższego z monitem o wprowadzenie interfejsu zarządzania:
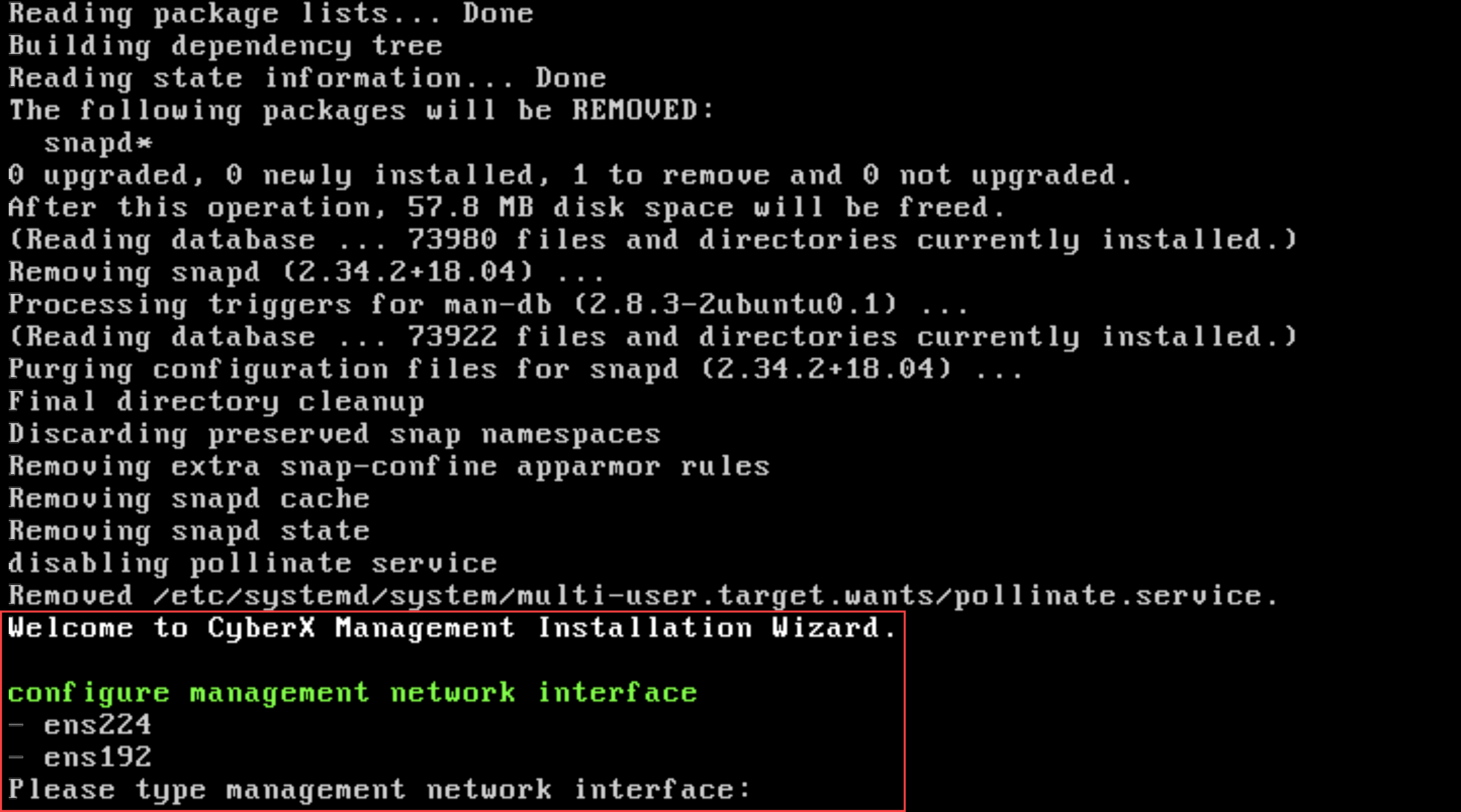
Przy każdym zapytaniu wprowadź następujące wartości:
Monit Wartość configure management network interfaceWejdź do interfejsu zarządzania. W przypadku następujących urządzeń wprowadź określone wartości:
- Dell: wprowadźeth0, eth1
- HP: wprowadźenu1, enu2
Inne urządzenia mogą mieć różne opcje.configure management network IP addressWprowadź adres IP lokalnej konsoli zarządzania. configure subnet maskWprowadź adres maski podsieci lokalnej konsoli zarządzania. configure DNSWprowadź adres DNS lokalnej konsoli zarządzania. configure default gateway IP addressWprowadź adres IP bramy domyślnej lokalnej konsoli zarządzania. (Opcjonalnie) Zwiększ bezpieczeństwo lokalnej konsoli zarządzania, dodając dodatkową kartę sieciową dedykowaną dla dołączonych czujników w zakresie adresów IP. W przypadku korzystania z drugiej karty sieciowej, pierwsza jest przeznaczona dla użytkowników końcowych, a druga obsługuje konfigurację bramy dla sieci trasowanych.
Jeśli instalujesz dodatkową kartę sieciową (NIC), wprowadź następujące szczegóły dotyczące interfejsu monitorowania czujnika zgodnie z instrukcjami:
Komunikat Wartość configure sensor monitoring interfaceWprowadź eth1lub inną wartość zgodnie z potrzebami systemu.configure an IP address for the sensor monitoring interfaceWprowadź adres IP dodatkowej karty sieciowej configure a subnet mask for the sensor monitoring interfaceWprowadź adres maski podsieci drugiej karty sieciowej. Jeśli nie chcesz teraz instalować pomocniczej karty sieciowej, możesz to zrobić później.
Po wyświetleniu monitu wprowadź
Y, aby zaakceptować ustawienia. Proces instalacji trwa około 10 minut.Po zakończeniu procesu instalacji identyfikator urządzenia jest wyświetlany z zestawem poświadczeń dla użytkownika cyberx uprzywilejowanego. Zapisz dokładnie poświadczenia, ponieważ nie będą one ponownie wyświetlane.
Gdy wszystko będzie gotowe, naciśnij ENTER, aby kontynuować. Identyfikator urządzenia jest wyświetlany razem z zestawem poświadczeń dla uprzywilejowanego użytkownika działu wsparcia . Zapisz te poświadczenia dokładnie, ponieważ nie będą one również wyświetlane ponownie.
Aby uzyskać więcej informacji, zobacz domyślnych uprzywilejowanych użytkowników lokalnych.
Gdy wszystko będzie gotowe, naciśnij ENTER, aby kontynuować.
Instalacja zostanie ukończona i zostanie wyświetlony monit o zalogowanie się. Zaloguj się przy użyciu jednego z poświadczeń uprzywilejowanego użytkownika zapisanych w poprzednim kroku. W tym momencie możesz również przejść do lokalnego adresu IP konsoli zarządzania w przeglądarce i zalogować się tam.
Konfigurowanie kart sieciowych na potrzeby wdrożenia maszyny wirtualnej
Po wdrożeniu lokalnego czujnika konsoli zarządzania na urządzeniu wirtualnym skonfiguruj co najmniej jedną kartę sieciową na maszynie wirtualnej, aby nawiązać połączenie zarówno z lokalnym interfejsem użytkownika konsoli zarządzania, jak i z dowolnymi połączonymi czujnikami OT. Jeśli dodałeś pomocniczą kartę sieciową, aby rozdzielić oba połączenia, skonfiguruj dwie oddzielne karty sieciowe.
na maszynie wirtualnej:
Otwórz ustawienia maszyny wirtualnej do edycji.
Wraz z innym sprzętem zdefiniowanym dla maszyny wirtualnej, takim jak pamięć, procesory CPU i dysk twardy, dodaj następujące karty sieciowe:
Aby uzyskać więcej informacji, zobacz:
- Dokumentacja oprogramowania maszyny wirtualnej
- Lokalna konsola zarządzania (VMware ESXi)
- lokalna konsola zarządzania (hipernadzorca firmy Microsoft Hyper-V)
- wymagania dotyczące sieci
Znajdowanie portu na urządzeniu
Jeśli masz problemy z zlokalizowaniem portu fizycznego na urządzeniu, zaloguj się do lokalnej konsoli zarządzania i uruchom następujące polecenie, aby znaleźć port:
sudo ethtool -p <port value> <time-in-seconds>
To polecenie powoduje, że światło na porcie miga przez określony okres czasu. Na przykład wprowadzenie sudo ethtool -p eno1 120spowoduje miganie portu eno1 przez 2 minuty, co umożliwi znalezienie portu z tyłu urządzenia.
Następne kroki
Aby uzyskać więcej informacji, zobacz Rozwiązywanie problemów z lokalną konsolą zarządzania.
