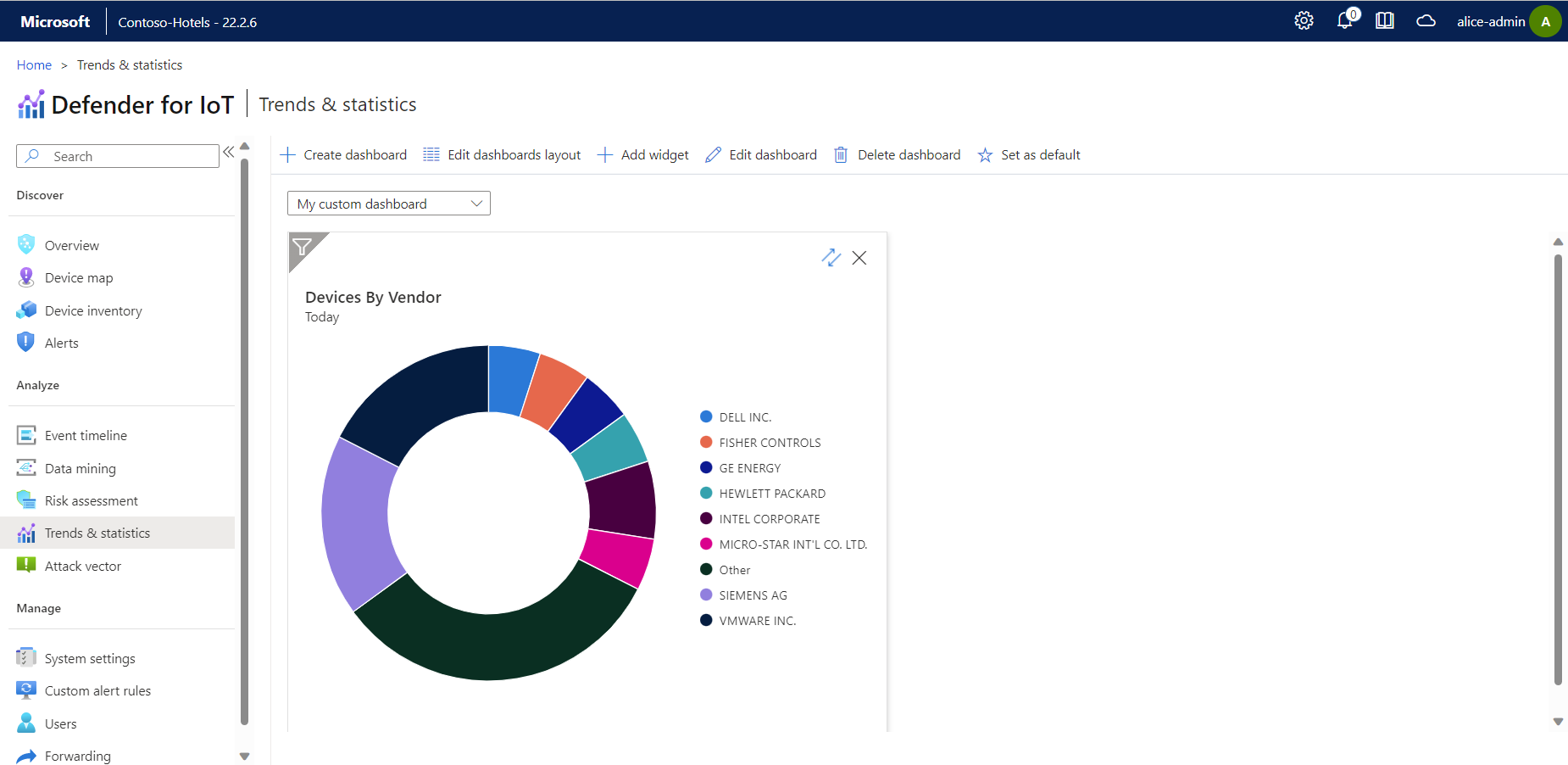Tworzenie raportów trendów i statystyk
Raporty trendów i statystyk to pulpity nawigacyjne, które zapewniają wgląd w trendy sieci w ruchu wykrytym przez określony czujnik sieci OT.
Tworzenie niestandardowych pulpitów nawigacyjnych w celu śledzenia określonych danych wymaganych przez organizację, takich jak ruch, stan urządzenia, alerty, łączność lub protokoły.
Wymagania wstępne
Aby utworzyć pulpity nawigacyjne trendów i statystyk, musisz mieć dostęp do czujnika sieciowego OT, dla którego chcesz wygenerować dane, jako użytkownik Administracja istrator lub analityk zabezpieczeń.
Aby uzyskać więcej informacji, zobacz Temat Użytkownicy i role lokalne na potrzeby monitorowania ot za pomocą usługi Defender dla IoT
Tworzenie niestandardowych pulpitów nawigacyjnych
Zaloguj się do czujnika OT i wybierz pozycję Trendy i statystyki>Utwórz pulpit nawigacyjny.
W okienku Tworzenie pulpitu nawigacyjnego w polu Nazwa pulpitu nawigacyjnego wprowadź zrozumiałą nazwę pulpitu nawigacyjnego.
W menu Typ widżetu pulpitu nawigacyjnego pozostaw pole Wszystkie wybrane lub wybierz określony typ widżetu do wyświetlenia.
Przewiń w dół listę dostępnych widżetów i wybierz dowolny widżet, który chcesz dodać do pulpitu nawigacyjnego.
Po zakończeniu wybierz pozycję Zapisz , aby dodać pulpit nawigacyjny do menu rozwijanego na pasku narzędzi.
Użyj dowolnego z następujących narzędzi, aby zmodyfikować pulpit nawigacyjny:
Narzędzie opis  Edytowanie układu pulpitów nawigacyjnych
Edytowanie układu pulpitów nawigacyjnychZmień układ gadżetów na wybranym pulpicie nawigacyjnym.  Dodawanie widżetu
Dodawanie widżetuDodaj kolejny widżet do wybranego pulpitu nawigacyjnego.  Edytowanie pulpitu nawigacyjnego
Edytowanie pulpitu nawigacyjnegoEdytuj nazwę wybranego pulpitu nawigacyjnego.  Usuwanie pulpitu nawigacyjnego
Usuwanie pulpitu nawigacyjnegoUsuń wybrany pulpit nawigacyjny.  Ustaw jako wartość domyślną
Ustaw jako wartość domyślnąUstaw wybrany pulpit nawigacyjny jako domyślny pulpit nawigacyjny.
Znaczniki czasu wyświetlane w każdym widżecie są ustawiane zgodnie z czasem maszyny czujnika.
Domyślnie wyniki wyświetlają wykrycia dla bieżącego dnia. Wybierz ikonę ![]() Filtr w lewym górnym rogu każdego widżetu, aby zmienić ten zakres. Dane można wyświetlać maksymalnie przez 14 dni.
Filtr w lewym górnym rogu każdego widżetu, aby zmienić ten zakres. Dane można wyświetlać maksymalnie przez 14 dni.
Na przykład:
Często używane widżety pulpitu nawigacyjnego
W poniższej tabeli przedstawiono podsumowanie typowych przypadków użycia widżetów pulpitu nawigacyjnego.
| Nazwa widżetu | Przykładowy przypadek użycia |
|---|---|
| Zajęte urządzenia | Wyświetla listę pięciu najbardziej ruchliwych urządzeń. W trybie edycji można filtrować według znanych protokołów. |
| Łączna przepustowość | Śledzi przepustowość w mb/s (megabity na sekundę). Przepustowość jest wskazywana na osi y z datą wyświetlaną na osi x. Tryb edycji umożliwia filtrowanie wyników. |
| Przepustowość kanałów | Wyświetla pięć najważniejszych kanałów ruchu. Możesz filtrować według adresu i ustawić liczbę prezentowanych wyników. Wybierz strzałkę w dół, aby wyświetlić więcej kanałów. |
| Ruch według portu | Wyświetla ruch przy użyciu portu przy użyciu wykresu kołowego, w którym każdy port ma inny kolor. Dla każdego portu rozmiar wycinka kołowego odzwierciedla ilość ruchu w nim. |
| Nowe urządzenia | Przedstawia wykres słupkowy nowych urządzeń pokazujący, ile nowych urządzeń zostało odnalezionych w określonej dacie. |
| Rozbicie protokołu | Przedstawia wykres kołowy przedstawiający ruch na protokół, niezabezpieczony przez kody funkcji i usługi. Rozmiar każdego wycinka kołowego odzwierciedla względną ilość ruchu w nim w porównaniu z innymi wycinkami. |
| Aktywne połączenia TCP | Przedstawia wykres przedstawiający liczbę aktywnych połączeń TCP w systemie. |
| Zdarzenie według typu | Przedstawia wykres kołowy przedstawiający liczbę zdarzeń według typu. Jest to liczba alertów generowanych przez każdy aparat w wstępnie zdefiniowanym okresie. |
| Urządzenia według dostawcy | Przedstawia wykres kołowy przedstawiający liczbę urządzeń według dostawcy. Dla każdego dostawcy rozmiar wycinka kołowego odzwierciedla liczbę urządzeń. |
| Liczba urządzeń na sieć VLAN | Przedstawia wykres kołowy przedstawiający liczbę odnalezionych urządzeń na sieć VLAN. Rozmiar każdego wycinka kołowego odzwierciedla względną liczbę odnalezionych urządzeń w porównaniu z innymi wycinkami. Każda sieć VLAN jest wyświetlana z tagiem sieci VLAN przypisanym przez czujnik lub nazwą, którą dodano ręcznie. |
| Maksymalna przepustowość przez sieć VLAN | Wyświetla użycie przepustowości przez sieć VLAN. Domyślnie widżet wyświetla pięć sieci VLAN z najwyższym użyciem przepustowości. Dane można filtrować według okresu przedstawionego w widżecie. Wybierz strzałkę w dół, aby wyświetlić więcej wyników. |
Następne kroki
Wyświetlanie dodatkowych raportów na podstawie czujników połączonych z chmurą w witrynie Azure Portal. Aby uzyskać więcej informacji, zobacz Visualize Microsoft Defender for IoT data with Azure Monitor workbooks (Wizualizowanie danych usługi Microsoft Defender dla IoT przy użyciu skoroszytów usługi Azure Monitor)
Kontynuuj tworzenie innych raportów, aby uzyskać więcej danych zabezpieczeń z czujnika OT. Aby uzyskać więcej informacji, zobacz: