Łączenie usług Tableau i Azure Databricks
W tym artykule pokazano, jak używać programu Partner Connect do nawiązywania połączenia z usługi Azure Databricks z usługą Tableau Desktop i tableau Desktop lub Tableau Cloud do usługi Azure Databricks. Ten artykuł zawiera również informacje o tableau Server w systemie Linux.
Uwaga
Aby skonfigurować logowanie usługi Azure Databricks z poziomu serwera Tableau, zobacz Konfigurowanie logowania usługi Azure Databricks z serwera Tableau.
Gdy używasz usługi Azure Databricks jako źródła danych z usługą Tableau, możesz zapewnić zaawansowaną interaktywną analizę, przenosząc wkład analityków danych i inżynierów danych do analityków biznesowych przez skalowanie do ogromnych zestawów danych.
Eksplorowanie w chmurze Tableau z usługi Azure Databricks
W przypadku korzystania z usługi Azure Databricks jako źródła danych w usłudze Tableau Cloud można tworzyć źródła danych Tableau na podstawie tabel lub schematów bezpośrednio z poziomu interfejsu użytkownika usługi Databricks.
Wymagania
- Dane muszą znajdować się w wykazie aparatu Unity, a zasoby obliczeniowe (klaster) muszą być włączone w wykazie aparatu Unity. Magazyn metadanych Hive nie jest obecnie obsługiwany.
Publikowanie tabel usługi Azure Databricks w chmurze Tableau
- Zaloguj się do obszaru roboczego usługi Databricks i kliknij pozycję
 Wykaz na pasku bocznym, aby otworzyć Eksploratora wykazu.
Wykaz na pasku bocznym, aby otworzyć Eksploratora wykazu. - Wybierz zasób obliczeniowy z listy rozwijanej w prawym górnym rogu.
- Otwórz wykaz i wybierz schemat lub tabele do opublikowania. Nie wybieraj z magazynu metadanych hive ani katalogu przykładów.
- W prawym górnym rogu kliknij pozycję Użyj z narzędziami analizy biznesowej dla schematu lub Otwórz na pulpicie nawigacyjnym dla tabeli.
- Wybierz Eksploruj w usłudze Tableau Cloud.
- Sprawdź, czy Compute i Publish data są pożądane, a następnie kliknij Eksploruj w usłudzeTableau Cloud.
- W ciągu 10 do 20 sekund nowa karta wyświetli monit o zalogowanie się do konta Tableau Cloud.
- Po zalogowaniu nastąpi przejście na stronę Tableau, która wyświetli monit o zalogowanie się z powrotem do usługi Azure Databricks.
- Po zalogowaniu się do usługi Azure Databricks możesz rozpocząć tworzenie pulpitu nawigacyjnego na stronie edytora skoroszytów.
- Możesz również kliknąć przycisk Otwórz w usłudze Tableau Cloud, aby otworzyć skoroszyt w usłudze Tableau Cloud.
Funkcje i notatki
- Możesz opublikować tabelę lub schemat. Podczas publikowania schematu należy wybrać tabelę z panelu Źródło danych Tableau.
- Usługa Databricks wymusza OAuth jako tryb uwierzytelniania podczas publikowania w usłudze Tableau Cloud.
- Opublikowane źródło danych jest w trybie roboczym i nie jest zapisywane w dowolnym miejscu, należy zapisać je z chmury Tableau, aby były dostępne dla innych osób.
- Link przekierowania zwrócony przez Tableau wygaśnie po około 5 minutach.
Wymagania dotyczące łączenia usług Tableau i Azure Databricks
Szczegóły połączenia dla zasobu obliczeniowego lub magazynu SQL, w szczególności nazwa hosta serwera i wartość ścieżka HTTP .
Tableau Desktop 2019.3 lub nowszy.
Sterownik ODBC usługi Databricks 2.6.15 lub nowszy.
Token Microsoft Entra ID (dawniej Azure Active Directory) (zalecane), osobisty token dostępu usługi Azure Databrickslub poświadczenia konta Microsoft Entra ID.
Uwaga
Najlepszym rozwiązaniem w zakresie zabezpieczeń w przypadku uwierzytelniania za pomocą zautomatyzowanych narzędzi, systemów, skryptów i aplikacji usługa Databricks zaleca używanie osobistych tokenów dostępu należących do jednostek usługi zamiast użytkowników obszaru roboczego. Aby utworzyć tokeny dla jednostek usługi, zobacz Zarządzanie tokenami dla jednostki usługi.
Musisz mieć przypisaną jedną z następujących ról identyfikatora Entra firmy Microsoft:
Jeśli przepływ pracy zgody administratora jest skonfigurowany, administratorzy nie mogą żądać dostępu do usługi Tableau podczas logowania.
Łączenie usługi Azure Databricks z aplikacją Tableau Desktop przy użyciu programu Partner Connect
Możesz użyć programu Partner Connect, aby połączyć zasób obliczeniowy lub usługę SQL Warehouse za pomocą programu Tableau Desktop za pomocą zaledwie kilku kliknięć.
- Upewnij się, że konto, obszar roboczy i zalogowany użytkownik usługi Azure Databricks spełniają wymagania programu Partner Connect.
- Na pasku bocznym kliknij ikonę
 Marketplace.
Marketplace. - W
Partner Connect integrations kliknij pozycjęView all (Wyświetl wszystkie). - Kliknij kafelek Tableau.
- W oknie dialogowym Łączenie z partnerem w polu Obliczenia wybierz nazwę zasobu obliczeniowego usługi Azure Databricks, z którym chcesz nawiązać połączenie.
- Wybierz pozycję Pobierz plik połączenia.
- Otwórz pobrany plik połączenia, który uruchamia program Tableau Desktop.
- W aplikacji Tableau Desktop wprowadź poświadczenia uwierzytelniania, a następnie kliknij Zaloguj się:
- Aby użyć tokenu identyfikatora entra firmy Microsoft, wprowadź token nazwy użytkownika i tokenu identyfikatora entra firmy Microsoft dla hasła.
- Aby użyć osobistego tokenu dostępu usługi Azure Databricks, wprowadź token nazwy użytkownika i osobistego tokenu dostępu dla hasła.
- Aby użyć poświadczeń Microsoft Entra ID, kliknij Edytuj połączenie, kliknij dwukrotnie bazę danych na karcie Dane, a następnie wybierz Microsoft Entra ID na liście Uwierzytelnianie.
W przypadku programu Tableau Desktop 2021.1 lub nowszego:
- Jeśli nie używasz konta gościa B2B usługi Microsoft Entra ID (dawniej Azure Active Directory) lub usługi Azure Databricks na platformie Azure Government, możesz po prostu wprowadzić jako
https://login.microsoftonline.com/commonOAuth.
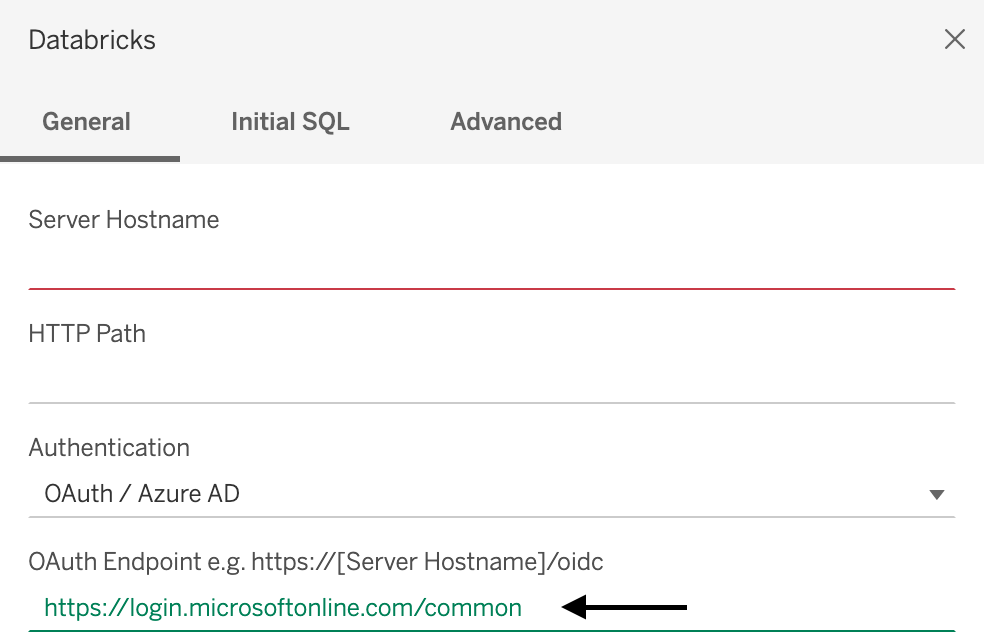
- Jeśli używasz konta gościa B2B Microsoft Entra ID lub Azure Databricks w Azure Government, skontaktuj się z administratorem, aby uzyskać dedykowaną jednostkę usługi Microsoft Entra ID.
Uwaga
Jeśli nie jesteś administratorem, zostanie wyświetlony błąd Wymagaj zatwierdzenia przez administratora. Poproś administratora aplikacji w chmurze lub administratora aplikacji o udzielenie Ci uprawnień do nawiązania połączenia z usługą Tableau, a następnie spróbuj zalogować się ponownie.
Jeśli twoje konto Microsoft Entra ID ma włączony przepływ pracy zgody administratora, Tableau Desktop monituje o żądanie dostępu do usługi Tableau. Po zatwierdzeniu żądania przez administratora aplikacji w chmurze lub administratora aplikacji spróbuj zalogować się ponownie.
- Jeśli nie używasz konta gościa B2B usługi Microsoft Entra ID (dawniej Azure Active Directory) lub usługi Azure Databricks na platformie Azure Government, możesz po prostu wprowadzić jako
Łączenie aplikacji Tableau Desktop z usługą Azure Databricks
Postępuj zgodnie z tymi instrukcjami, aby nawiązać połączenie z programu Tableau Desktop z zasobem obliczeniowym lub usługą SQL Warehouse.
Uwaga
Aby szybciej nawiązać połączenie z aplikacją Tableau Desktop, użyj programu Partner Connect.
Uruchom program Tableau Desktop.
Kliknij pozycję Plik > nowy.
Na karcie Dane kliknij pozycję Połącz z danymi.
Na liście łączników kliknij pozycję Databricks.
Wprowadź nazwę hosta serwera i ścieżkę HTTP.
W przypadku uwierzytelnianiawybierz metodę uwierzytelniania, wprowadź poświadczenia uwierzytelniania, a następnie kliknij Zaloguj się.
Aby użyć tokenu identyfikatora Entra firmy Microsoft, wybierz pozycję Osobisty Token Dostępu i wprowadź token identyfikatora Entra firmy Microsoft dla Hasło.
Aby użyć osobistego tokenu dostępu usługi Azure Databricks, wybierz pozycję osobisty token dostępu i wprowadź osobisty token dostępu Password.
Aby użyć poświadczeń Entra ID firmy Microsoft, wybierz pozycję Entra ID firmy Microsoft.
W przypadku programu Tableau Desktop 2021.1 lub nowszego:
Jeśli nie używasz konta gościa B2B usługi Microsoft Entra ID (dawniej Azure Active Directory) lub usługi Azure Databricks na platformie Azure Government, możesz po prostu wprowadzić jako
https://login.microsoftonline.com/commonOAuth.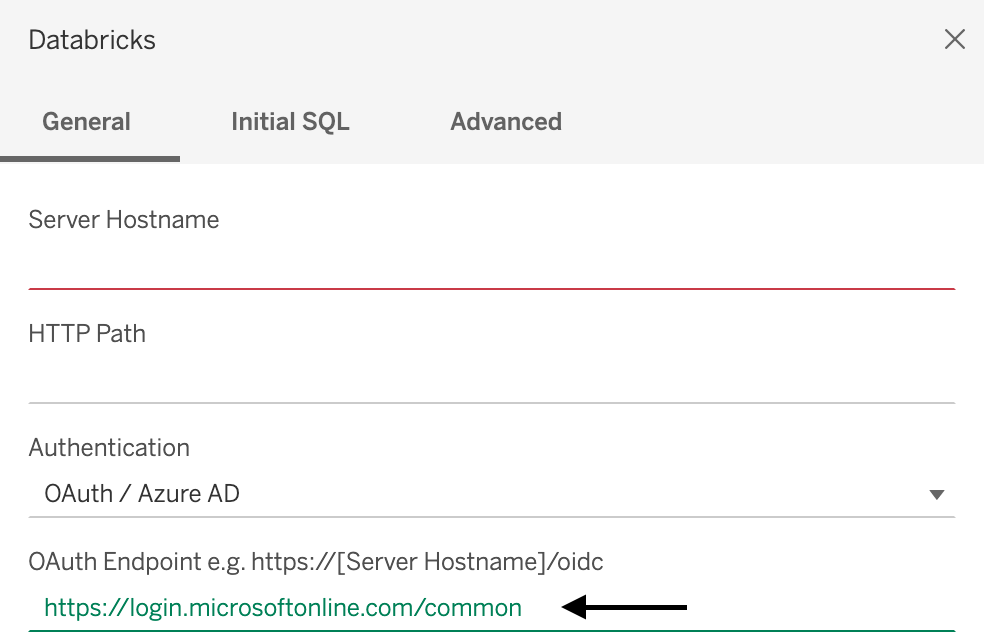
- Jeśli używasz konta gościa B2B firmy Microsoft lub usługi Azure Databricks na platformie Azure Government, skontaktuj się z administratorem, aby uzyskać dedykowany magazyn microsoft Entra ID.
Uwaga
Jeśli nie jesteś administratorem, zostanie wyświetlony błąd Wymagaj zatwierdzenia przez administratora. Poproś administratora aplikacji w chmurze lub administratora aplikacji o udzielenie uprawnień do nawiązania połączenia z usługą Tableau, a następnie spróbuj zalogować się ponownie.
Jeśli twoje konto Microsoft Entra ID ma włączony przepływ pracy zgody administratora, tableau Desktop monituje o żądanie dostępu do tableau. Gdy administrator aplikacji w chmurze lub administrator aplikacji zatwierdzi żądanie, spróbuj zalogować się ponownie.
Jeśli Unity Catalog jest włączony dla obszaru roboczego, należy również ustawić katalog domyślny. Na karcie Zaawansowane w obszarze Właściwości połączenia dodaj wartość
Catalog=<catalog-name>. Aby zmienić katalog domyślny, na karcie Początkowe SQL wprowadźUSE CATALOG <catalog-name>.
Łączenie chmury Tableau z usługą Azure Databricks
Postępuj zgodnie z tymi instrukcjami, aby nawiązać połączenie z zasobem obliczeniowym lub usługą SQL Warehouse z usługi Tableau Cloud.
- Uruchamianie nowego skoroszytu
- Na pasku menu kliknij pozycję Nowe>źródło danych.
- Na stronie Łączenie z danymi kliknij pozycję Łączniki>usługi Databricks.
- Na stronie Azure Databricks wprowadź wartości Nazwa hosta serwera i ścieżki HTTP.
- Wybierz metodę uwierzytelniania i wprowadź żądane informacje (jeśli istnieją).
- Kliknij pozycję Zaloguj.
Tableau Server w systemie Linux
Edytuj /etc/odbcinst.ini , aby uwzględnić następujące elementy:
[Simba Spark ODBC Driver 64-bit]
Description=Simba Spark ODBC Driver (64-bit)
Driver=/opt/simba/spark/lib/64/libsparkodbc_sb64.so
Uwaga
Serwer Tableau w systemie Linux zaleca architekturę przetwarzania 64-bitowego.
Publikowanie i odświeżanie skoroszytu w chmurze Tableau z poziomu programu Tableau Desktop
W tym artykule przedstawiono sposób publikowania skoroszytu z programu Tableau Desktop w chmurze Tableau i aktualizowania go po zmianie źródła danych. Potrzebujesz skoroszytu w programie Tableau Desktop i koncie usługi Tableau Cloud.
- Wyodrębnij dane skoroszytu z programu Tableau Desktop: w programie Tableau Desktop ze skoroszytem, który chcesz opublikować, kliknij pozycję Wyodrębnij dane>.
- W oknie dialogowym Wyodrębnianie danych kliknij pozycję Wyodrębnij.
- Przejdź do lokalizacji na komputerze lokalnym, w której chcesz zapisać wyodrębnione dane, a następnie kliknij Zapisz.
- Opublikuj źródło danych skoroszytu w chmurze Tableau: w programie Tableau Desktop kliknij pozycję Serwer > Publikuj źródło >
<data-source-name>danych. - Jeśli zostanie wyświetlone okno dialogowe Logowanie do serwera Tableau, kliknij link Tableau Cloud i postępuj zgodnie z instrukcjami wyświetlanymi na ekranie, aby zalogować się do usługi Tableau Cloud.
- W oknie dialogowym Publikowanie źródła danych do Tableau Cloud, obok Odświeżanie nie jest włączone, kliknij łącze Edytuj.
- W wyświetlonym oknie wysuwanym dla Authenticationzmień Refresh nie włączono na Zezwalaj na dostęp do odświeżania.
- Kliknij dowolne miejsce poza tym menu wysuwanego, aby go ukryć.
- Wybierz pozycję Aktualizuj skoroszyt, aby użyć opublikowanego źródła danych.
- Kliknij przycisk Publikuj. Źródło danych jest wyświetlane w usłudze Tableau Cloud.
- W usłudze Tableau Cloud w oknie dialogowym Ukończenie publikowania kliknij pozycję Harmonogram i postępuj zgodnie z instrukcjami wyświetlanymi na ekranie.
- Opublikuj skoroszyt w chmurze Tableau: w programie Tableau Desktop ze skoroszytem, który chcesz opublikować, kliknij pozycję > publikowania serwera.
- W oknie dialogowym Publikowanie skoroszytu w chmurze Tableau kliknij pozycję Publikuj. Skoroszyt jest wyświetlany w usłudze Tableau Cloud.
Usługa Tableau Cloud sprawdza zmiany w źródle danych zgodnie z ustawionym harmonogramem i aktualizuje opublikowany skoroszyt, jeśli zostaną wykryte zmiany.
Aby uzyskać więcej informacji, zobacz następujące informacje w witrynie internetowej tableau:
- Publikowanie źródła danych
- Kompleksowe kroki publikowania skoroszytu
- Zaplanuj wyodrębnianie odświeżeń podczas publikowania skoroszytu
Najlepsze praktyki i rozwiązywanie problemów
Dwie podstawowe akcje optymalizacji zapytań Tableau to:
- Zmniejsz liczbę rekordów, których dotyczy zapytanie i wizualizuj na jednym wykresie lub pulpicie nawigacyjnym.
- Zmniejsz liczbę zapytań wysyłanych przez tabelę Tableau na jednym wykresie lub pulpicie nawigacyjnym.
Podjęcie decyzji, która próba najpierw zależy od pulpitu nawigacyjnego. Jeśli masz wiele różnych wykresów dla poszczególnych użytkowników na tym samym pulpicie nawigacyjnym, prawdopodobnie usługa Tableau wysyła zbyt wiele zapytań do usługi Azure Databricks. Jeśli masz tylko kilka wykresów, ale ładowanie trwa długo, prawdopodobnie istnieje zbyt wiele rekordów zwracanych przez usługę Azure Databricks w celu efektywnego ładowania.
Rejestrowanie wydajności Tableau, dostępne zarówno na Tableau Desktop, jak i Tableau Server, może pomóc zidentyfikować wąskie gardła wydajności poprzez wykrywanie procesów powodujących opóźnienia podczas uruchamiania określonego przepływu pracy lub pulpitu nawigacyjnego.
Włączanie rejestrowania wydajności w celu debugowania dowolnego problemu z tabelą
Jeśli na przykład wykonanie zapytania jest problemem, wiesz, że ma to związek z procesem aparatu danych lub źródłem danych, którego wykonujesz zapytanie. Jeśli układ wizualizacji działa powoli, wiesz, że jest to VizQL.
Z nagrania wydajności wynika, że opóźnienie występuje w wykonywaniu zapytania, prawdopodobnie zbyt dużo czasu zajmuje usługa Azure Databricks na zwrócenie wyników lub nakładka ODBC/Connector przetwarzająca dane do języka SQL dla biblioteki VizQL. W takim przypadku należy przeanalizować, co zwracasz i podjąć próbę zmiany wzorca analitycznego, aby mieć pulpit nawigacyjny dla grupy, segmentu lub artykułu, zamiast próbować zapchać wszystko do jednego pulpitu nawigacyjnego i polegać na szybkich filtrach.
Jeśli niska wydajność jest spowodowana sortowaniem lub układem wizualnym, problem może być liczbą oznaczeń, które pulpit nawigacyjny próbuje zwrócić. Usługa Azure Databricks może szybko zwrócić milion rekordów, ale usługa Tableau może nie być w stanie obliczyć układu i posortować wyników. Jeśli jest to problem, zagreguj zapytanie i przejdź do szczegółów niższych poziomów. Możesz również wypróbować większą maszynę, ponieważ usługa Tableau jest ograniczona tylko przez zasoby fizyczne na maszynie, na której jest uruchomiona.
Aby zapoznać się ze szczegółowym samouczkiem dotyczącym rejestratora wydajności, zobacz Tworzenie nagrywania wydajności.
Wydajność na serwerze Tableau a Tableau Desktop
Ogólnie rzecz biorąc, przepływ pracy uruchamiany na tableau Desktop nie jest szybszy na serwerze Tableau. Pulpit nawigacyjny, który nie jest wykonywany na tableau Desktop, nie będzie wykonywany na serwerze Tableau.
Korzystanie z programu Desktop jest znacznie lepszą techniką rozwiązywania problemów, ponieważ serwer Tableau ma więcej procesów do rozważenia podczas rozwiązywania problemów. Jeśli elementy działają w tableau Desktop, ale nie w tableau Server, można bezpiecznie zawęzić problem do procesów na serwerze Tableau, które nie są w tableau Desktop.
Konfigurowanie
Domyślnie parametry z adresu URL połączenia zastępują te w Simba ODBC DSN. Istnieją dwa sposoby dostosowywania konfiguracji ODBC z tabeli Tableau:
.tdsplik pojedynczego źródła danych:- Postępuj zgodnie z instrukcjami w artykule Zapisywanie źródeł danych, aby wyeksportować
.tdsplik dla źródła danych. - Znajdź wiersz właściwości
odbc-connect-string-extras=''w pliku.tdsi ustaw parametry. Aby na przykład włączyćAutoReconnectiUseNativeQuery, możesz zmienić wiersz naodbc-connect-string-extras='AutoReconnect=1,UseNativeQuery=1'. - Załaduj
.tdsponownie plik, ponownie łącząc połączenie.
Zasób obliczeniowy jest zoptymalizowany pod kątem użycia mniejszej ilości pamięci sterty do zbierania dużych wyników, dzięki czemu może obsłużyć więcej wierszy na blok pobierania niż domyślny odBC Simba. Dołącz
RowsFetchedPerBlock=100000'do wartościodbc-connect-string-extraswłaściwości .- Postępuj zgodnie z instrukcjami w artykule Zapisywanie źródeł danych, aby wyeksportować
.tdcplik dla wszystkich źródeł danych:- Jeśli nigdy nie utworzono
.tdcpliku, możesz dodać plik TableauTdcExample.tdc do folderuDocument/My Tableau Repository/Datasources. - Dodaj plik do wszystkich instalacji programu Tableau Desktop deweloperów, aby działał, gdy pulpity nawigacyjne są udostępniane.
- Jeśli nigdy nie utworzono
Optymalizowanie wykresów (arkuszy)
Istnieje wiele optymalizacji taktycznych wykresów, które mogą pomóc zwiększyć wydajność arkuszy Tableau.
W przypadku filtrów, które nie zmieniają się często i nie mają być wchodzić w interakcje, użyj filtrów kontekstowych, które przyspieszają czas wykonywania.
Kolejną dobrą regułą jest użycie if/else instrukcji zamiast instrukcji case/when w zapytaniach.
Funkcja Tableau może wypychać filtry do źródeł danych, co może zwiększyć szybkość zapytań. Aby uzyskać więcej informacji na temat filtrów przekazywania źródła danych, zobacz "Filtrowanie w wielu źródłach danych przy użyciu parametru" i "Filtrowanie danych w wielu źródłach danych".
Spróbuj uniknąć obliczeń tabeli, ponieważ skanują pełny zestaw danych. Aby uzyskać więcej informacji na temat obliczeń tabel, zobacz Przekształć wartości za pomocą obliczeń tabeli.
Optymalizowanie pulpitów nawigacyjnych
Poniżej przedstawiono kilka wskazówek i ćwiczeń dotyczących rozwiązywania problemów, które można zastosować, aby poprawić wydajność pulpitu nawigacyjnego tableau.
W przypadku pulpitów nawigacyjnych tableau połączonych z usługą Azure Databricks szybkie filtry na poszczególnych pulpitach nawigacyjnych, które obsługują wielu różnych użytkowników, funkcje lub segmenty, mogą być typowym źródłem problemów. Szybkie filtry można dołączyć do wszystkich wykresów na pulpicie nawigacyjnym. Jeden szybki filtr na pulpicie nawigacyjnym z pięcioma wykresami powoduje wysłanie co najmniej 10 zapytań do usługi Azure Databricks. Może to wzrosnąć do większej liczby po dodaniu większej liczby filtrów i może to spowodować problemy z wydajnością, ponieważ platforma Spark nie jest utworzona w celu obsługi wielu współbieżnych zapytań rozpoczynających się dokładnie w tym samym momencie. Staje się to bardziej problematyczne, gdy używany klaster usługi Azure Databricks lub usługa SQL Warehouse nie jest wystarczająco duża, aby obsłużyć dużą liczbę zapytań.
W pierwszym kroku zalecamy użycie rejestrowania wydajności tableau, aby rozwiązać problem, co może być przyczyną problemu.
Jeśli niska wydajność wynika z sortowania lub układu wizualizacji , problem może być liczbą oznaczeń, które próbuje zwrócić pulpit nawigacyjny. Usługa Azure Databricks może szybko zwrócić milion rekordów, ale usługa Tableau może nie być w stanie obliczyć układu i posortować wyników. Jeśli jest to problem, zagreguj zapytanie i przejdź do szczegółów niższych poziomów. Możesz również wypróbować większą maszynę, ponieważ usługa Tableau jest ograniczona tylko przez zasoby fizyczne na maszynie, na której jest uruchomiona.
Aby uzyskać informacje na temat przechodzenia do szczegółów w usłudze Tableau, zobacz Przechodzenie do szczegółów.
Jeśli widzisz wiele szczegółowych znaków, często jest to słaby wzorzec analityczny, ponieważ nie zapewnia szczegółowych informacji. Przechodzenie do szczegółów z wyższych poziomów agregacji ma większe znaczenie i zmniejsza liczbę rekordów, które należy przetworzyć i zwizualizować.
Używanie akcji do optymalizowania pulpitów nawigacyjnych
Użyj akcji Tableau, aby kliknąć znacznik (na przykład stan na mapie) i zostać przekierowany do innego pulpitu nawigacyjnego, który filtruje według klikniętego stanu. Użycie _actions zmniejsza zapotrzebowanie na wiele filtrów na jednym pulpicie nawigacyjnym i liczbę rekordów, które należy wygenerować. (Ustawiasz akcję na , a nie na, aby generować rekordy, dopóki nie otrzyma predykatu do filtrowania.
Aby uzyskać więcej informacji, zobacz Akcje i 6 porad, aby uczynić pulpity nawigacyjne bardziej wydajnymi.
Buforowanie
Buforowanie danych to dobry sposób na poprawę wydajności arkuszy lub pulpitów nawigacyjnych.
Buforowanie w tableau
Usługa Tableau ma cztery warstwy buforowania przed powrotem do danych, niezależnie od tego, czy dane są w połączeniu na żywo, czy wyodrębnione:
- Kafelki: jeśli ktoś ładuje ten sam pulpit nawigacyjny i nic się nie zmienia, tableau próbuje ponownie użyć tych samych kafelków dla wykresów. Jest to podobne do kafelków Mapy Google.
- Model: jeśli nie można użyć pamięci podręcznej kafelków, pamięć podręczna modelu obliczeń matematycznych jest używana do generowania wizualizacji. Serwer Tableau próbuje użyć tych samych modeli.
- Abstrakcja: Agregowane wyniki zapytań są również przechowywane. Jest to trzeci poziom "obrony". Jeśli zapytanie zwraca wartość Sum(Sales), Count(orders), Sum(Cost), w poprzednim zapytaniu i przyszłe zapytanie chce tylko Sum(Sales), funkcja Tableau pobiera ten wynik i używa go.
- natywna pamięć podręczna: jeśli zapytanie jest takie samo jak inne, usługa Tableau używa tych samych wyników. Jest to ostatni poziom buforowania. Jeśli to się nie powiedzie, Tableau przejdzie do danych.
Częstotliwość buforowania w tableau
Usługa Tableau ma ustawienia administracyjne buforowania rzadziej lub rzadziej. Jeśli serwer jest ustawiony na Odśwież rzadziej, Tableau przechowuje dane w pamięci podręcznej maksymalnie przez 12 godzin. Jeśli serwer ma ustawioną wartość Odśwież częściej, funkcja Tableau odwołuje się do danych podczas każdego odświeżeniu strony.
Klienci, którzy wielokrotnie używają tego samego pulpitu nawigacyjnego, na przykład "Poniedziałkowe raporty potoku rano", powinny znajdować się na serwerze ustawionym na odświeżanie rzadziej tak, aby pulpity nawigacyjne używały tej samej pamięci podręcznej.
Ocieplenie pamięci podręcznej w tableau
W usłudze Tableau możesz rozgrzać pamięć podręczną, konfigurując subskrypcję pulpitu nawigacyjnego do wysłania przed wyświetleniem pulpitu nawigacyjnego. (Aby wygenerować obraz wiadomości e-mail subskrypcji, pulpit nawigacyjny musi być renderowany). Zobacz Ocieplenie pamięci podręcznej serwera Tableau przy użyciu subskrypcji.
Tableau Desktop: błąd The drivers... are not properly installed
Problem: Podczas próby połączenia programu Tableau Desktop z usługą Databricks w oknie dialogowym połączenia zostanie wyświetlony komunikat o błędzie z linkiem do strony pobierania sterownika, gdzie można znaleźć linki sterowników i instrukcje instalacji.
Przyczyna: Instalacja programu Tableau Desktop nie uruchamia obsługiwanego sterownika.
Rozwiązanie: pobierz sterownik ODBC usługi Databricks w wersji 2.6.15 lub nowszej.
Zobacz również: Błąd "Sterowniki... nie są prawidłowo zainstalowane" w witrynie internetowej Tableau.
Ograniczenia klucza podstawowego/obcego
Aby propagować ograniczenia klucza podstawowego (PK) i klucza obcego (FK) z usługi Azure Databricks do usługi Tableau, musisz zrozumieć możliwości i ograniczenia obu platform dotyczące ograniczeń.
Omówienie ograniczeń usługi Azure Databricks
Usługa Azure Databricks obsługuje ograniczenia klucza podstawowego i obcego, począwszy od środowiska Databricks Runtime 15.2. Te ograniczenia są informacyjne i nie są domyślnie wymuszane, co oznacza, że nie uniemożliwiają naruszeń integralności danych, ale mogą służyć do optymalizowania zapytań i udostępniania metadanych dotyczących relacji danych. Zobacz Deklarowanie relacji klucza podstawowego i klucza obcego.
Zrozumienie Tableau polega na używaniu ograniczeń do tworzenia relacji między tabelami.
Funkcja Tableau nie wymusza bezpośrednio ograniczeń klucza podstawowego i obcego. Zamiast tego usługa Tableau używa relacji do modelowania połączeń danych. Aby pracować z ograniczeniami w tableau, musisz zrozumieć, że model danych tableau oferuje dwa poziomy modelowania: warstwę logiczną i warstwę fizyczną. Zobacz Model danych Tableau. Poniżej omówiono implikacje tego dwu levelowego modelu danych w przypadku ograniczeń usługi Azure Databricks rozpoznawanych jako relacje w usłudze Tableau.
Łączenie usługi Azure Databricks z usługą Tableau
Po połączeniu usługi Azure Databricks z usługą Tableau usługa Tableau próbuje utworzyć relacje w warstwie fizycznej między tabelami na podstawie istniejących ograniczeń klucza i pasujących pól. Usługa Tableau automatycznie próbuje wykrywać i tworzyć relacje w warstwie fizycznej na podstawie ograniczeń klucza podstawowego i obcego zdefiniowanych w usłudze Azure Databricks. Jeśli nie zdefiniowano żadnych kluczowych ograniczeń, funkcja Tableau używa pasujących nazw kolumn do automatycznego generowania sprzężeń. W warstwie logicznej do określania relacji są używane tylko dopasowania nazw pojedynczych kolumn. W warstwie fizycznej to dopasowanie nazw kolumn wykrywa zarówno proste (jednokolumnowe), jak i złożone (wielokolumnowe) relacje kluczy.
Jeśli funkcja Tableau nie może określić pasujących pól, należy ręcznie określić relację sprzężenia między dwiema tabelami w warstwie fizycznej, podając kolumny, warunek i typ ograniczenia. Aby przejść z warstwy logicznej w interfejsie użytkownika do warstwy fizycznej, kliknij dwukrotnie tabelę w warstwie logicznej.