Dane wyjściowe i wyniki notesu
Po dołączeniu notesu do klastra i uruchomieniu co najmniej jednej komórki notes ma stan i wyświetla dane wyjściowe. W tej sekcji opisano sposób zarządzania stanem i danymi wyjściowymi notesu.
Wyczyść stan i dane wyjściowe notesów
Aby wyczyścić stan i dane wyjściowe notesu, wybierz jedną z opcji Wyczyść w dolnej części menu Uruchom .
| Opcja menu | opis |
|---|---|
| Wyczyść wszystkie dane wyjściowe komórek | Czyści dane wyjściowe komórki. Jest to przydatne, jeśli udostępniasz notes i chcesz uniknąć dołączania wyników. |
| Wyczyść stan | Czyści stan notesu, w tym definicje funkcji i zmiennych, dane i zaimportowane biblioteki. |
| Wyczyść stan i dane wyjściowe | Czyści dane wyjściowe komórki i stan notesu. |
| Wyczyść stan i uruchom wszystko | Czyści stan notesu i uruchamia nowy przebieg. |
Tabela wyników
Po uruchomieniu komórki wyniki są wyświetlane w tabeli wyników. W tabeli wyników można wykonać następujące czynności:
- Skopiuj kolumnę lub inny podzbiór danych wyników tabelarycznych do schowka.
- Przeszukuj tekst w tabeli wyników.
- Sortowanie i filtrowanie danych.
- Nawiguj między komórkami tabeli przy użyciu strzałek klawiatury.
- Zaznacz część nazwy kolumny lub wartości komórki, klikając dwukrotnie i przeciągając, aby wybrać żądany tekst.
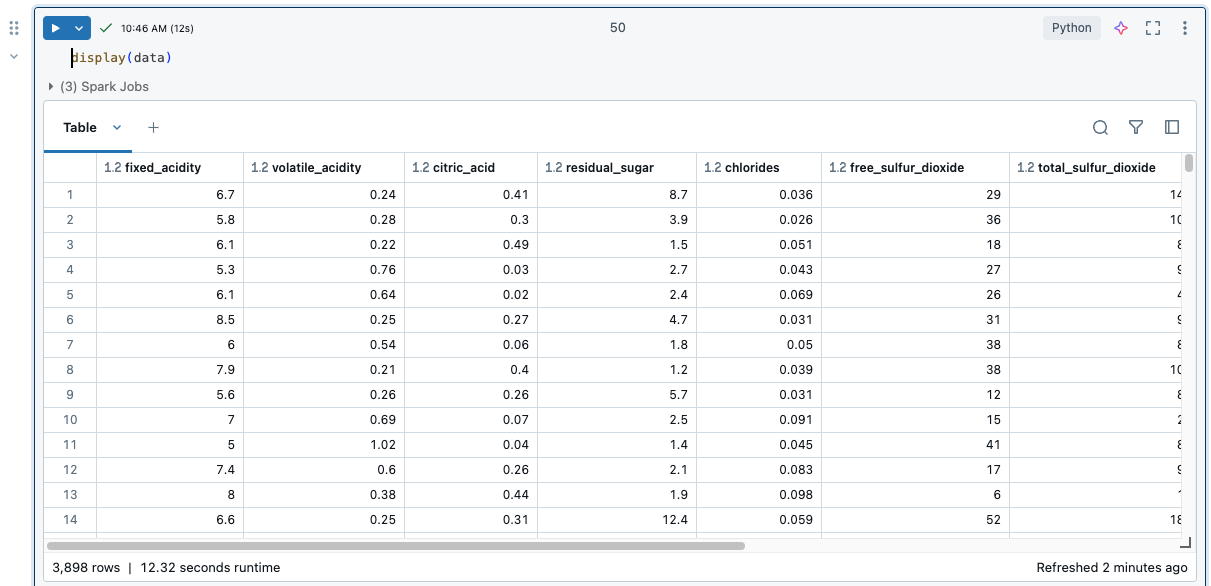
Aby wyświetlić limity w tabeli wyników, zobacz Limity tabeli wyników notesu.
Wybieranie danych
Aby wybrać dane w tabeli wyników, wykonaj dowolną z poniższych czynności.
- Kliknij nagłówek kolumny lub wiersza.
- Kliknij w lewej górnej komórce tabeli, aby wybrać całą tabelę.
- Przeciągnij kursor na dowolny zestaw komórek, aby je zaznaczyć.
Aby otworzyć panel boczny wyświetlający informacje o zaznaczeniu, kliknij ikonę ikony ![]() panelu w prawym górnym rogu obok pola Wyszukaj .
panelu w prawym górnym rogu obok pola Wyszukaj .
![]()
Kopiowanie danych do schowka
Aby skopiować wybrane dane do schowka, naciśnij Cmd + c w systemie MacOS lub Ctrl + c Windows albo kliknij prawym przyciskiem myszy i wybierz polecenie Kopiuj z menu rozwijanego.
Sortowanie wyników
Aby posortować tabelę wyników według wartości w kolumnie, umieść kursor nad nazwą kolumny. Po prawej stronie komórki zostanie wyświetlona ikona zawierająca nazwę kolumny. Kliknij strzałkę, aby posortować kolumnę.
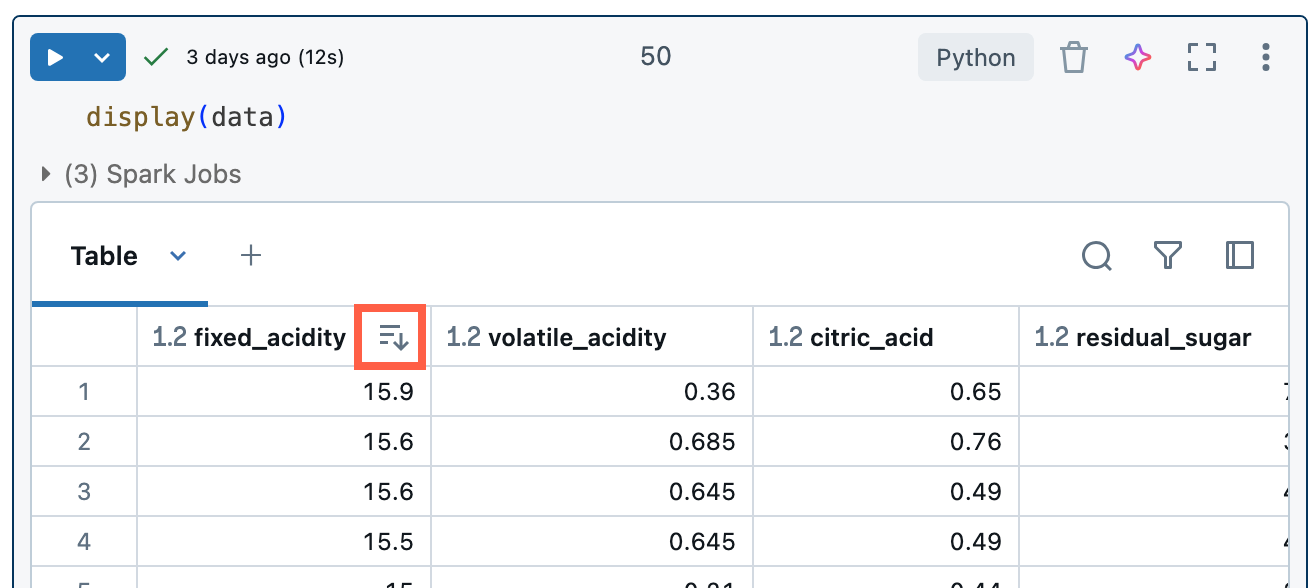
Aby posortować według wielu kolumn, przytrzymaj wciśnięty Shift , klikając strzałkę sortowania kolumn.
Filtrowanie wyników
Aby utworzyć filtr, kliknij ![]() w prawym górnym rogu wyników komórki. W wyświetlonym oknie dialogowym wybierz kolumnę do filtrowania oraz regułę filtru i wartość do zastosowania. Na przykład:
w prawym górnym rogu wyników komórki. W wyświetlonym oknie dialogowym wybierz kolumnę do filtrowania oraz regułę filtru i wartość do zastosowania. Na przykład:
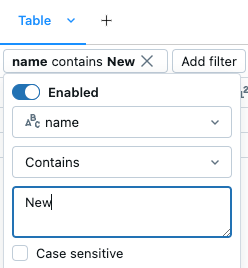
Aby dodać kolejny filtr, kliknij pozycję  .
.
Aby tymczasowo włączyć lub wyłączyć filtr, przełącz przycisk Włączone/Wyłączone w oknie dialogowym. Aby usunąć filtr, kliknij znak X obok nazwy 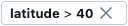 filtru .
filtru .
Aby filtrować według określonej wartości, kliknij prawym przyciskiem myszy komórkę z tą wartością i wybierz polecenie Filtruj według tej wartości z menu rozwijanego.
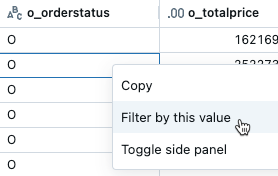
Możesz również utworzyć filtr z menu kebab w nazwie kolumny:
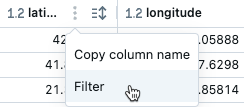
Filtry są stosowane tylko do wyników wyświetlanych w tabeli wyników. Jeśli zwracane dane są obcinane (na przykład gdy zapytanie zwraca więcej niż 64 000 wierszy), filtr jest stosowany tylko do zwracanych wierszy.
Nagłówki kolumn wskazują typ danych kolumny. Na przykład  wskazuje typ danych liczb całkowitych. Zatrzymaj wskaźnik na wskaźniku, aby wyświetlić typ danych.
wskazuje typ danych liczb całkowitych. Zatrzymaj wskaźnik na wskaźniku, aby wyświetlić typ danych.
Formatowanie kolumn
Kolumny w tabelach wyników można formatować jako typy, takie jak Waluta, Procent, Adres URL i inne, z kontrolą nad miejscami dziesiętnymi dla jaśniejszych tabel.
Formatuj kolumny z menu kebab w nazwie kolumny.
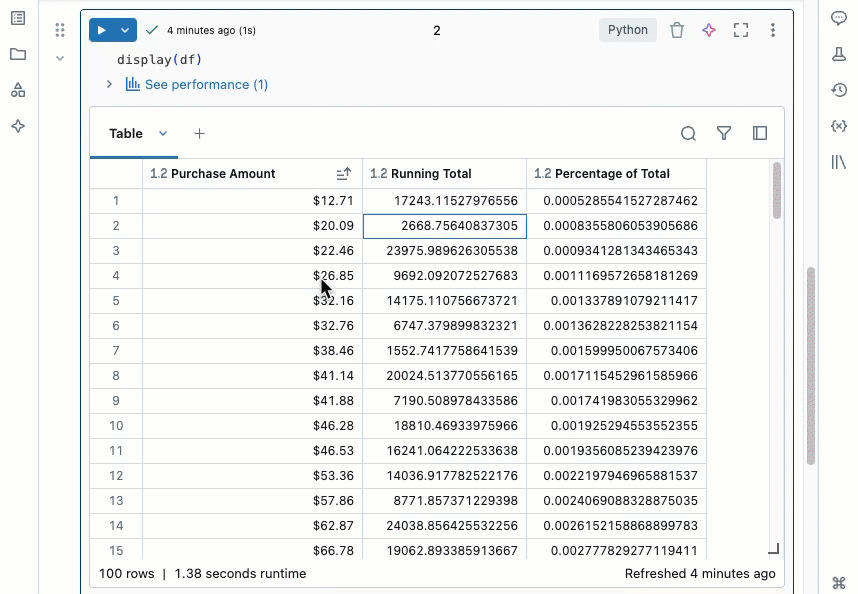
Pobieranie wyników
Domyślnie pobieranie wyników jest włączone. Aby przełączyć to ustawienie, zobacz Zarządzanie możliwością pobierania wyników z notesów.
Możesz pobrać wynik komórki, który zawiera tabelaryczne dane wyjściowe na komputerze lokalnym. Kliknij strzałkę skierowaną w dół obok tytułu karty. Opcje menu zależą od liczby wierszy w wyniku i wersji środowiska Databricks Runtime. Pobrane wyniki są zapisywane na komputerze lokalnym jako plik CSV o nazwie export.csv.
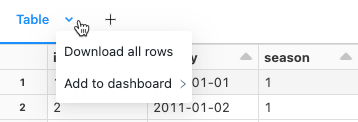
Eksplorowanie wyników komórek SQL
W notesie usługi Databricks wyniki z komórki języka SQL są automatycznie dostępne jako ramka danych przypisana do zmiennej _sqldf. Za pomocą zmiennej _sqldf można odwoływać się do poprzednich danych wyjściowych SQL w kolejnych komórkach języka Python i SQL. Aby uzyskać szczegółowe informacje, zobacz Eksplorowanie wyników komórek SQL.
Wyświetlanie wielu danych wyjściowych na komórkę
Notesy i %python komórki języka Python w notesach innych niż Python obsługują wiele danych wyjściowych na komórkę. Na przykład dane wyjściowe następującego kodu obejmują zarówno wykres, jak i tabelę:
import pandas as pd
from sklearn.datasets import load_iris
data = load_iris()
iris = pd.DataFrame(data=data.data, columns=data.feature_names)
ax = iris.plot()
print("plot")
display(ax)
print("data")
display(iris)
Zatwierdzanie danych wyjściowych notesu w folderach Git usługi Databricks
Aby dowiedzieć się więcej na temat zatwierdzania danych wyjściowych notesu ipynb, zobacz Zezwalaj na zatwierdzanie danych wyjściowych notesu ipynb.
- Notes musi być plikiem ipynb
- Ustawienia administratora obszaru roboczego muszą zezwalać na zatwierdzanie danych wyjściowych notesu