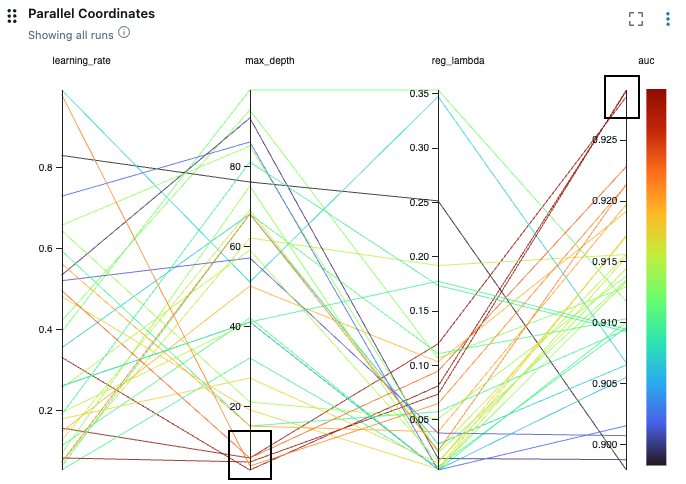Porównanie przebiegów MLflow przy użyciu wykresów i diagramów
Na tej stronie opisano sposób używania wizualizacji dostępnych do porównywania przebiegów w interfejsie użytkownika platformy MLflow. Na stronie widoku wykresu przedstawiono kolekcję wykresów porównujących przebiegi eksperymentu. Można dostosować tę stronę, wybierając przebiegi do uwzględnienia, modyfikując wykresy oraz tworząc nowe wykresy.
Aby wyświetlić stronę widoku wykresu, kliknij ikonę widoku wykresu na stronie szczegółów eksperymentu.
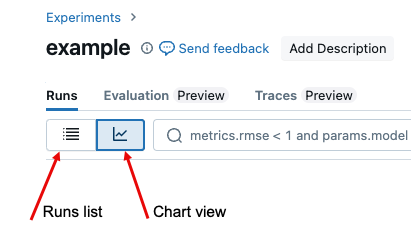
Aby uzyskać informacje na temat strony listy uruchomień, zobacz Wyświetlanie wyników treningów za pomocą uruchomień MLflow. Aby wyświetlić przebiegi z wielu eksperymentów, zobacz Porównanie przebiegów z wielu eksperymentów.
Omówienie wykresu
Domyślnie wykresy na tej stronie wyświetlają najnowsze 10 przebiegów. Po najechaniu kursorem po linii na wykresie zostaną wyświetlone szczegóły dotyczące tego przebiegu.
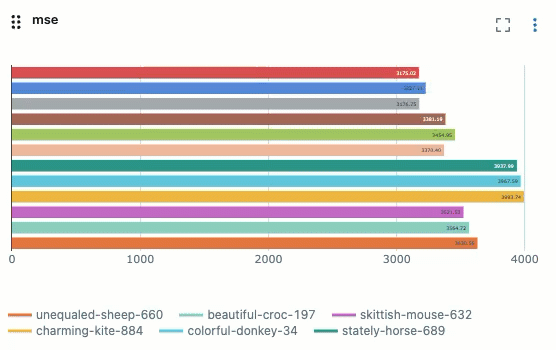
Możesz przenieść lub zmienić rozmiar wykresu albo powiększyć go do pełnego ekranu. Menu kebab w prawym górnym rogu wykresu umożliwia edytowanie, usuwanie lub pobieranie wykresu.
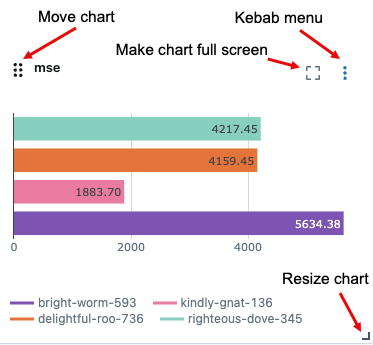
Wybierz przebiegi do wyświetlenia
Aby wybrać liczbę przebiegów do wyświetlenia, kliknij przycisk ![]() w górnej części listy przebiegów.
w górnej części listy przebiegów.
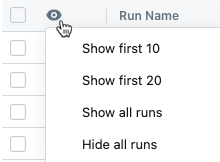
Przebiegi wyświetlane na wykresach są wskazywane przez ![]() i kolorową kropkę. Przebiegi, które nie są wyświetlane na wykresach, są wskazywane przez
i kolorową kropkę. Przebiegi, które nie są wyświetlane na wykresach, są wskazywane przez ![]() i szarą kropkę.
i szarą kropkę.
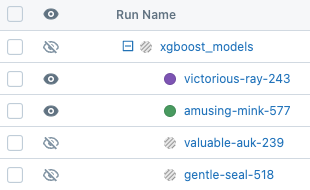
Zarządzanie procesami
Aby usunąć, porównać, dodać lub usunąć tagi z przebiegu, zaznacz pole wyboru po lewej stronie przebiegu/przebiegów. Po zaznaczeniu co najmniej jednego uruchomienia zostaną wyświetlone przyciski Usuń, Porównaji Dodaj tagi.
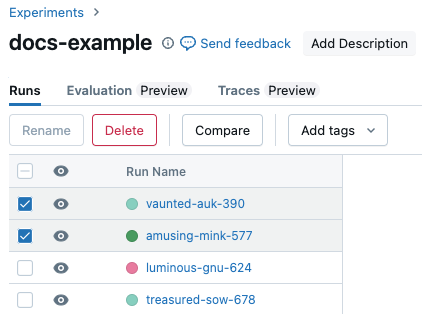
Aby uzyskać szczegółowe informacje na temat strony porównania przebiegów, zobacz Porównanie przebiegów.
Przebiegi filtru
Użyj pola wyszukiwania po prawej stronie widoku wykresu , aby filtrować przebiegi na podstawie parametrów lub wartości metryk lub według tagu. Aby uzyskać szczegółowe informacje, zobacz Filtry są uruchamiane.
Sortowanie przebiegów
Aby zmienić kolejność sortowania danych wyświetlanych na wykresach, wybierz parametr do sortowania z menu rozwijanego Sortuj.
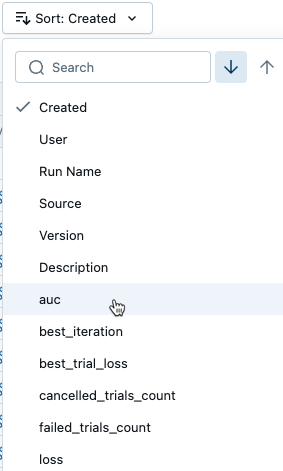
Biegi grupowe
Aby grupować przebiegi według wartości parametru, wybierz co najmniej jeden parametr z menu rozwijanego Grupuj według.
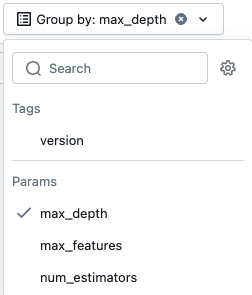
Tworzenie nowych wizualizacji
Aby dodać wykres, kliknij Dodaj wykres, a następnie wybierz typ wykresu do dodania z menu rozwijanego.
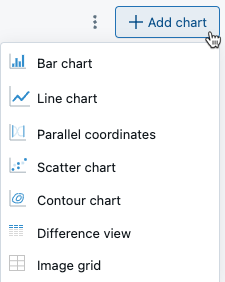
Wykres współrzędnych równoległych
Wykres współrzędnych równoległych przydaje się do zrozumienia wpływu ustawień parametrów na wydajność modelu i badania relacji między parametrami i metrykami. Aby utworzyć wykres współrzędnych równoległych, wybierz Współrzędne równoległe z menu. W oknie dialogowym wybierz parametry i metryki do zbadania.
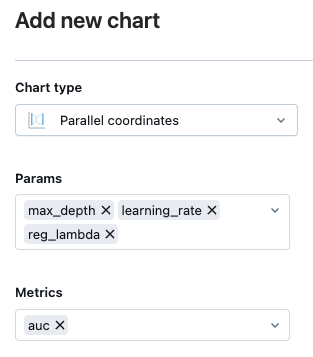
W tym przykładzie przebiegi wyróżnione w czarnych polach sugerują, że niższe wartości dla max_depth powodują wyższe wartości dla metryki auc.