Tworzenie pierwszego przepływu pracy za pomocą zadania usługi Azure Databricks
W tym artykule przedstawiono zadanie usługi Azure Databricks, które organizuje zadania odczytu i przetwarzania przykładowego zestawu danych. W ramach tego przewodnika Szybki start wykonasz następujące czynności:
- Utwórz nowy notes i dodaj kod, aby pobrać przykładowy zestaw danych zawierający popularne nazwy dzieci według roku.
- Zapisz przykładowy zestaw danych w katalogu aparatu Unity.
- Utwórz nowy notes i dodaj kod, aby odczytać zestaw danych z katalogu aparatu Unity, przefiltrować go według roku i wyświetlić wyniki.
- Utwórz nowe zadanie i skonfiguruj dwa zadania przy użyciu notesów.
- Uruchom zadanie i wyświetl wyniki.
Wymagania
Jeśli obszar roboczy jest włączony w wykazie aparatu Unity, a zadania bezserwerowe są domyślnie włączone, zadanie jest uruchamiane na obliczeniach bezserwerowych. Nie potrzebujesz uprawnień do tworzenia klastra, aby uruchomić zadanie za pomocą obliczeń bezserwerowych.
W przeciwnym razie musisz mieć uprawnienie do tworzenia zasobów obliczeniowych zadania lub uprawnień do zasobów obliczeniowych ogólnego przeznaczenia.
Wolumin musi znajdować się w wykazie aparatu Unity. W tym artykule użyto woluminu o nazwie my-volume w schemacie o nazwie default w katalogu o nazwie main. Ponadto musisz mieć następujące uprawnienia w katalogu aparatu Unity:
READ VOLUMEiWRITE VOLUME, dlaALL PRIVILEGESwoluminumy-volume.USE SCHEMAlubALL PRIVILEGESdla schematudefault.USE CATALOGlubALL PRIVILEGESkatalogumain.
Aby ustawić te uprawnienia, zobacz uprawnienia administratora usługi Databricks lub katalogu aparatu Unity oraz zabezpieczane obiekty.
Tworzenie notesów
Pobieranie i zapisywanie danych
Aby utworzyć notes, aby pobrać przykładowy zestaw danych i zapisać go w katalogu aparatu Unity:
Przejdź do strony docelowej usługi Azure Databricks i kliknij pozycję
 Nowy na pasku bocznym i wybierz pozycję Notes. Usługa Databricks tworzy i otwiera nowy, pusty notes w folderze domyślnym. Język domyślny to ostatnio używany język, a notes jest automatycznie dołączany do ostatnio używanego zasobu obliczeniowego.
Nowy na pasku bocznym i wybierz pozycję Notes. Usługa Databricks tworzy i otwiera nowy, pusty notes w folderze domyślnym. Język domyślny to ostatnio używany język, a notes jest automatycznie dołączany do ostatnio używanego zasobu obliczeniowego.W razie potrzeby zmień język domyślny na Python.
Skopiuj następujący kod w języku Python i wklej go w pierwszej komórce notesu.
import requests response = requests.get('https://health.data.ny.gov/api/views/jxy9-yhdk/rows.csv') csvfile = response.content.decode('utf-8') dbutils.fs.put("/Volumes/main/default/my-volume/babynames.csv", csvfile, True)
Odczytywanie i wyświetlanie przefiltrowanych danych
Aby utworzyć notes do odczytywania i prezentowania danych do filtrowania:
Przejdź do strony docelowej usługi Azure Databricks i kliknij pozycję
 Nowy na pasku bocznym i wybierz pozycję Notes. Usługa Databricks tworzy i otwiera nowy, pusty notes w folderze domyślnym. Język domyślny to ostatnio używany język, a notes jest automatycznie dołączany do ostatnio używanego zasobu obliczeniowego.
Nowy na pasku bocznym i wybierz pozycję Notes. Usługa Databricks tworzy i otwiera nowy, pusty notes w folderze domyślnym. Język domyślny to ostatnio używany język, a notes jest automatycznie dołączany do ostatnio używanego zasobu obliczeniowego.W razie potrzeby zmień język domyślny na Python.
Skopiuj następujący kod w języku Python i wklej go w pierwszej komórce notesu.
babynames = spark.read.format("csv").option("header", "true").option("inferSchema", "true").load("/Volumes/main/default/my-volume/babynames.csv") babynames.createOrReplaceTempView("babynames_table") years = spark.sql("select distinct(Year) from babynames_table").toPandas()['Year'].tolist() years.sort() dbutils.widgets.dropdown("year", "2014", [str(x) for x in years]) display(babynames.filter(babynames.Year == dbutils.widgets.get("year")))
Tworzenie zadania
Kliknij pozycję
 Przepływy pracy na pasku bocznym.
Przepływy pracy na pasku bocznym.Kliknij pozycję
 .
.Na karcie Zadania zostanie wyświetlone okno dialogowe tworzenia zadania.
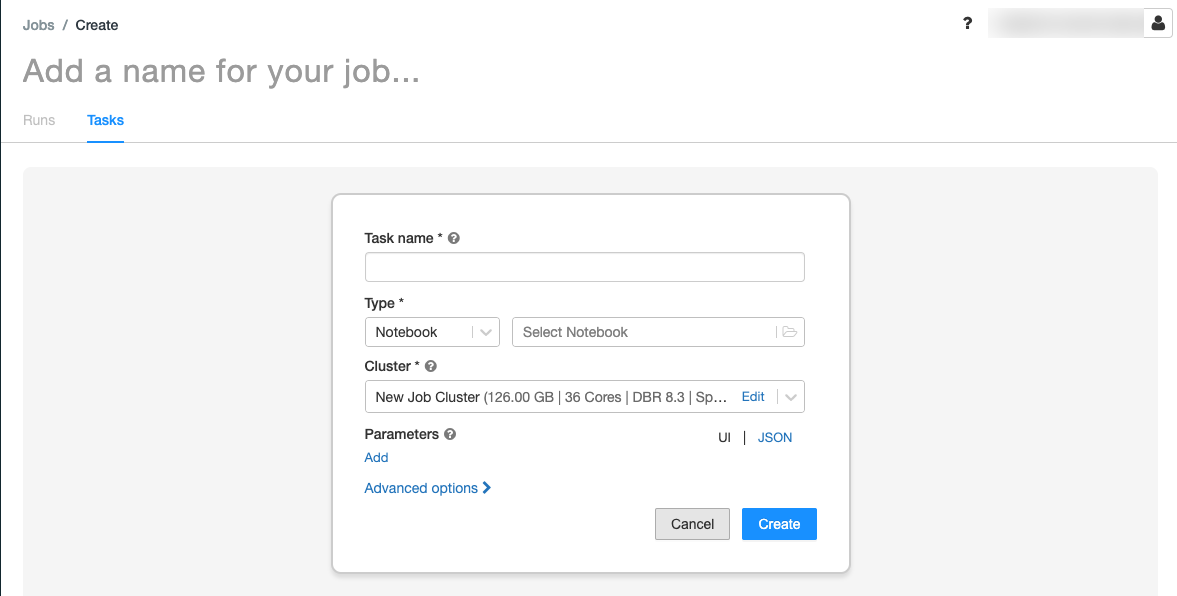
Zastąp ciąg Dodaj nazwę zadania... nazwą zadania.
W polu Nazwa zadania wprowadź nazwę zadania, na przykład retrieve-baby-names.
W menu rozwijanym Typ wybierz pozycję Notes.
Użyj przeglądarki plików, aby znaleźć pierwszy utworzony notes, kliknij nazwę notesu, a następnie kliknij przycisk Potwierdź.
Kliknij pozycję Utwórz zadanie.
Kliknij
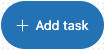 poniżej utworzonego zadania, aby dodać kolejne zadanie.
poniżej utworzonego zadania, aby dodać kolejne zadanie.W polu Nazwa zadania wprowadź nazwę zadania, na przykład filter-baby-names.
W menu rozwijanym Typ wybierz pozycję Notes.
Użyj przeglądarki plików, aby znaleźć utworzony drugi notes, kliknij nazwę notesu, a następnie kliknij przycisk Potwierdź.
Kliknij pozycję Dodaj w obszarze Parametry. W polu Klucz wprowadź wartość
year. W polu Wartość wprowadź wartość2014.Kliknij pozycję Utwórz zadanie.
Uruchamianie zadania
Aby natychmiast uruchomić zadanie, kliknij  w prawym górnym rogu. Możesz również uruchomić zadanie, klikając kartę Uruchomienia i klikając pozycję Uruchom teraz w tabeli Aktywne uruchomienia .
w prawym górnym rogu. Możesz również uruchomić zadanie, klikając kartę Uruchomienia i klikając pozycję Uruchom teraz w tabeli Aktywne uruchomienia .
Wyświetlanie szczegółów przebiegu
Kliknij kartę Uruchomienia i kliknij link do przebiegu w tabeli Aktywne uruchomienia lub w tabeli Ukończone przebiegi (w ciągu ostatnich 60 dni).
Kliknij albo zadanie, aby wyświetlić dane wyjściowe i szczegóły. Na przykład kliknij zadanie filter-baby-names , aby wyświetlić dane wyjściowe i uruchomić szczegóły zadania filtru:
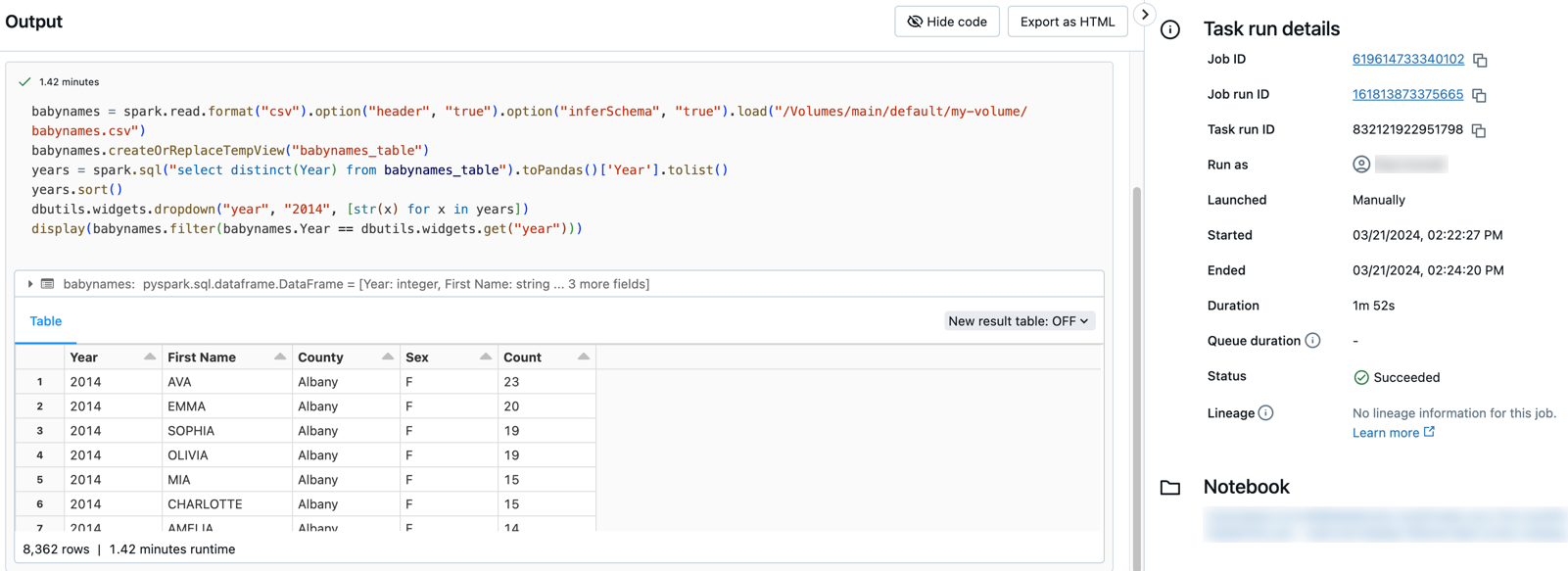
Uruchamianie z różnymi parametrami
Aby ponownie uruchomić zadanie i przefiltrować nazwy dziecka przez inny rok:
- Kliknij
 przycisk Obok pozycji Uruchom teraz i wybierz pozycję Uruchom teraz z różnymi parametrami lub kliknij pozycję Uruchom teraz z różnymi parametrami w tabeli Aktywne uruchomienia .
przycisk Obok pozycji Uruchom teraz i wybierz pozycję Uruchom teraz z różnymi parametrami lub kliknij pozycję Uruchom teraz z różnymi parametrami w tabeli Aktywne uruchomienia . - W polu Wartość wprowadź wartość
2015. - Kliknij Uruchom.