Używanie parametrów opartych na zapytaniach
W tym artykule przedstawiono procedurę tworzenia interaktywnego pulpitu nawigacyjnego korzystającego z parametrów opartych na zapytaniach. Przyjęto założenie, że podstawowa znajomość tworzenia pulpitów nawigacyjnych w usłudze Azure Databricks. Zobacz Wprowadzenie , aby zapoznać się z podstawowymi instrukcjami dotyczącymi tworzenia pulpitów nawigacyjnych.
Wymagania
- Zalogowano się do obszaru roboczego usługi Azure Databricks.
- Masz uprawnienie SQL w tym obszarze roboczym.
- Masz co najmniej dostęp do jednego lub większej liczby magazynów SQL.
Tworzenie zestawu danych pulpitu nawigacyjnego
W tym samouczku są używane wygenerowane dane z wykazu przykładów w usłudze Azure Databricks.
Kliknij pozycję
 Nowy na pasku bocznym i wybierz pozycję Pulpit nawigacyjny z menu.
Nowy na pasku bocznym i wybierz pozycję Pulpit nawigacyjny z menu.Kliknij kartę Dane.
Kliknij pozycję Utwórz z bazy danych SQL i wklej następujące zapytanie do edytora. Następnie kliknij przycisk Uruchom , aby zwrócić wyniki.
SELECT * FROM samples.tpch.customerNowo zdefiniowany zestaw danych jest automatycznie zapisany z nazwą Zestaw danych bez tytułu. Kliknij dwukrotnie tytuł, a następnie zmień jego nazwę na Segment marketingu.
Dodawanie parametru
Możesz dodać parametr do tego zestawu danych, aby filtrować zwrócone wartości. Parametrem w tym przykładzie jest :segment. Zobacz Praca z parametrami pulpitu nawigacyjnego, aby dowiedzieć się więcej o składni parametrów.
Wklej następującą
WHEREklauzulę w dolnej części zapytania. Poniżej zapytania zostanie wyświetlone pole tekstowe o nazwiesegmentparametru.WHERE c_mktsegment = :segmentWpisz
BUILDINGw polu tekstowym poniżej zapytania, aby ustawić wartość domyślną parametru.Uruchom ponownie zapytanie, aby sprawdzić wyniki.
Konfigurowanie widżetu wizualizacji
Dodaj wizualizację zestawu danych na kanwie, wykonując następujące kroki:
- Kliknij kartę Kanwa .
- Kliknij pozycję
 Dodaj wizualizację, aby dodać widżet wizualizacji i użyć myszy, aby umieścić ją na kanwie.
Dodaj wizualizację, aby dodać widżet wizualizacji i użyć myszy, aby umieścić ją na kanwie.
Konfigurowanie osi X
- W razie potrzeby wybierz pozycję Pasek z menu rozwijanego Wizualizacja .
- Kliknij
 , aby wybrać dane przedstawione wzdłuż osi X. Możesz użyć paska wyszukiwania, aby wyszukać pole według nazwy. Wybierz pozycję c_nationkey.
, aby wybrać dane przedstawione wzdłuż osi X. Możesz użyć paska wyszukiwania, aby wyszukać pole według nazwy. Wybierz pozycję c_nationkey. - Kliknij wybraną nazwę pola, aby wyświetlić dodatkowe opcje konfiguracji.
- Jako typ skalowania wybierz pozycję Kategoria.
- Dla zaznaczenia Przekształć wybierz pozycję Brak.
Konfigurowanie osi Y
- Kliknij
 przycisk obok osi Y, a następnie wybierz pozycję c_acctbal.
przycisk obok osi Y, a następnie wybierz pozycję c_acctbal. - Kliknij wybraną nazwę pola, aby wyświetlić dodatkowe opcje konfiguracji.
- Jako typ skalowania wybierz pozycję Ilościowe.
- W obszarze Wyboru Przekształć wybierz pozycję SUM.
Wizualizacja zostanie automatycznie zaktualizowana podczas jej konfigurowania. Wyświetlane dane zawierają tylko rekordy, w których wartość segment to BUILDING.
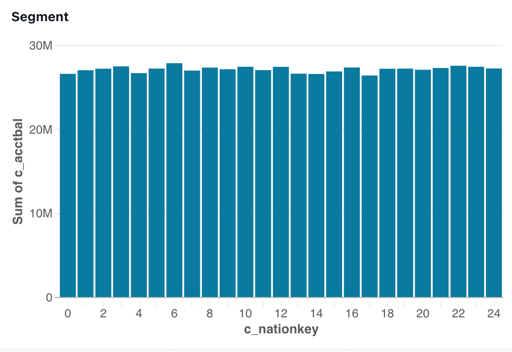
Dodaj filtr
Skonfiguruj filtr, aby użytkownicy pulpitu nawigacyjnego mogli kontrolować, na którym segmencie marketingu ma się skupić.
- Kliknij pozycję
 Dodaj filtr (pole/parametr), aby dodać widżet filtru. Umieść go na kanwie.
Dodaj filtr (pole/parametr), aby dodać widżet filtru. Umieść go na kanwie. - Z menu rozwijanego Filtr w panelu konfiguracji wybierz pozycję Pojedyncza wartość.
- Zaznacz pole wyboru Tytuł, aby wyświetlić pole tytułu w widżecie filtru.
- Kliknij tytuł symbolu zastępczego w widżecie i wpisz Segment, aby ponownie tytułować filtr.
- Kliknij przycisk
 obok pozycji Parametry w panelu konfiguracji.
obok pozycji Parametry w panelu konfiguracji. - Wybierz segment z zestawu danych Segment marketingu.
Skonfigurowany widżet filtru pokazuje domyślną wartość parametru dla zestawu danych.
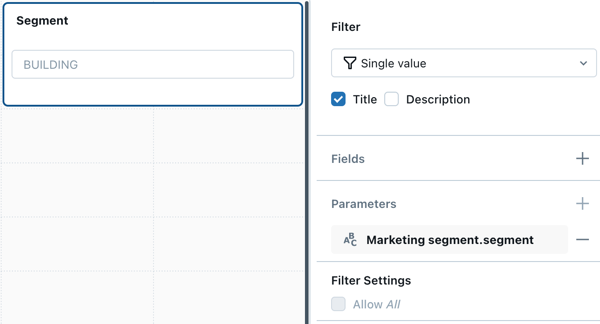
Definiowanie wyboru wartości
Utworzony filtr jest funkcjonalny, ale wymaga, aby osoba przeglądająca wiedziała o dostępnym zakresie wyborów, zanim będzie mogła wpisać wybór. Wymaga to również, aby użytkownicy dopasowali wielkość liter i pisownię podczas wprowadzania żądanej wartości parametru.
Aby utworzyć listę rozwijaną, aby przeglądarka mogła wybrać parametr z listy dostępnych opcji, utwórz nowy zestaw danych, aby zdefiniować listę możliwych wartości.
Kliknij kartę Dane.
Kliknij pozycję Utwórz z bazy danych SQL , aby utworzyć nowy zestaw danych.
Skopiuj i wklej następujące elementy do edytora:
SELECT DISTINCT c_mktsegment FROM samples.tpch.customerUruchom zapytanie i sprawdź wyniki. Pięć segmentów marketingowych z tabeli jest wyświetlanych w wynikach.
Kliknij dwukrotnie automatycznie wygenerowany tytuł, a następnie zmień nazwę wybranego segmentu zestawu danych.
Aktualizowanie filtru
Zaktualizuj istniejący filtr, aby użyć właśnie utworzonego zestawu danych, aby wypełnić listę rozwijaną wartości, z których użytkownicy mogą wybierać.
- Kliknij pozycję Kanwa. Następnie kliknij widżet filtru utworzony w poprzednim kroku.
- Kliknij przycisk
 obok pozycji Pola.
obok pozycji Pola. - Kliknij pozycję Wybór segmentu, a następnie kliknij nazwę
c_mktsegmentpola .
Widżet filtru jest aktualizowany podczas zmieniania konfiguracji. Kliknij pole w widżecie filtru, aby wyświetlić dostępne opcje w menu rozwijanym.
Uwaga
Ten samouczek zawiera uproszczony przypadek użycia przeznaczony do zademonstrowania sposobu używania parametrów opartych na zapytaniach. Alternatywnym podejściem do tworzenia tego pulpitu nawigacyjnego jest zastosowanie filtru c_mktsegment do pola.
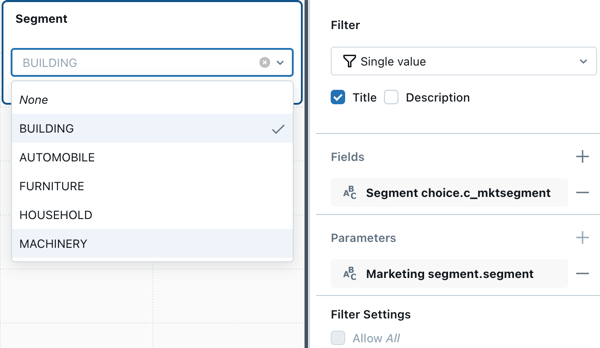
Następne kroki
Dowiedz się, jak pracować z pulpitami nawigacyjnymi, wykonując następujące artykuły:
- Dowiedz się więcej na temat stosowania filtrów. Zobacz Używanie filtrów.
- Dowiedz się więcej o parametrach pulpitu nawigacyjnego. Zobacz Praca z parametrami pulpitu nawigacyjnego.
- Publikowanie i udostępnianie pulpitu nawigacyjnego. Zobacz Publikowanie pulpitu nawigacyjnego.