Zarządzanie zaplanowanymi aktualizacjami i subskrypcjami pulpitu nawigacyjnego
Aktualizowanie pulpitu nawigacyjnego zgodnie z harmonogramem może pomóc w bardziej wydajnym pulpicie nawigacyjnym, a subskrypcje pomagają zachować aktualność i aktualność uczestników projektu. W tym artykule opisano sposób konfigurowania zaplanowanych aktualizacji i subskrypcji oraz zarządzania nimi.
Tworzenie harmonogramu
Podczas tworzenia harmonogramu aktualizacji pulpitu nawigacyjnego należy ustawić okresową kadencję, która pobiera najświeższe dane, a w przypadku pulpitów nawigacyjnych publikowanych przy użyciu poświadczeń osadzonych odświeża udostępnioną pamięć podręczną.
Dla każdej zaplanowanej aktualizacji pulpitu nawigacyjnego są wykonywane następujące czynności:
- Cała logika SQL, która definiuje zestawy danych, jest uruchamiana w wyznaczonym przedziale czasu.
- Wyniki wypełniają pamięć podręczną wyników zapytania i pomagają poprawić początkowy czas ładowania pulpitu nawigacyjnego.
Aby utworzyć harmonogram:
Kliknij pozycję Harmonogram w prawym górnym rogu pulpitu nawigacyjnego. Zostanie wyświetlone okno dialogowe Dodawanie harmonogramu .
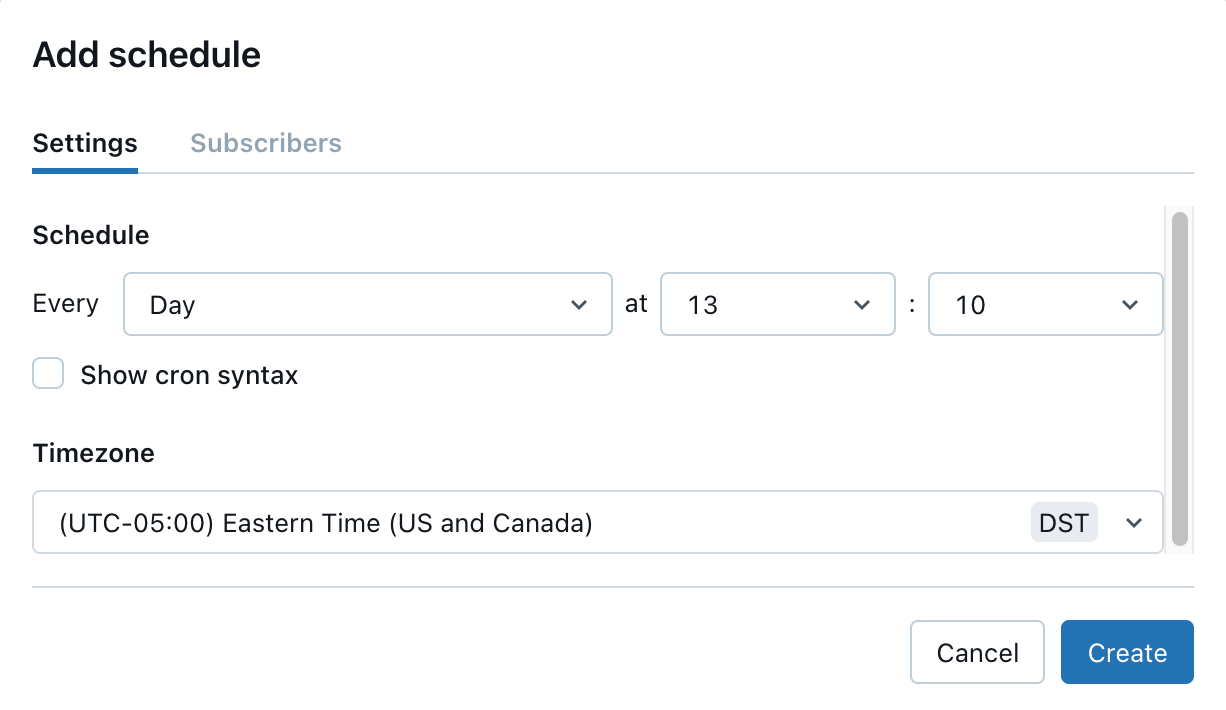
Użyj selektorów listy rozwijanej, aby określić częstotliwość i strefę czasową. Opcjonalnie zaznacz pole wyboru Pokaż składnię cron, aby edytować harmonogram w składni kronu kwarcowego.
(Opcjonalnie) Kliknij pozycję Więcej opcji , aby wybrać inny magazyn SQL dla zaplanowanych przebiegów.
Domyślnie usługa SQL Warehouse używana do tworzenia i uruchamiania pulpitu nawigacyjnego jest również używana w zaplanowanym przebiegu. Użyj tego ustawienia, aby wybrać inny magazyn do uruchamiania zaplanowanych aktualizacji.
Kliknij pozycję Utwórz. Zostanie wyświetlone okno dialogowe Harmonogramy i zostanie wyświetlone utworzone harmonogramy. Jeśli dla tego pulpitu nawigacyjnego istnieją inne harmonogramy, zostanie wyświetlone również okno dialogowe.
Opcjonalnie kliknij przycisk Subskrybuj , aby dodać siebie jako subskrybenta i otrzymać wiadomość e-mail z migawką w formacie PDF pulpitu nawigacyjnego po zakończeniu zaplanowanego przebiegu.
Uwaga
Jeśli harmonogram został już utworzony dla tego pulpitu nawigacyjnego, przycisk w prawym górnym rogu ma wartość Subskrybuj. Aby dodać harmonogram, możesz użyć wcześniej opisanego przepływu pracy.
Zarządzanie subskrypcjami
Subskrybenci harmonogramu otrzymują wiadomość e-mail z migawką w formacie PDF bieżącego pulpitu nawigacyjnego przy każdym uruchomieniu harmonogramu. W przypadku pulpitów nawigacyjnych z wieloma stronami migawka pdf przedstawia pierwszą stronę pulpitu nawigacyjnego. Uprawnieni subskrybenci obejmują użytkowników obszaru roboczego i miejsca docelowe powiadomień e-mail.
Uwaga
Jeśli nie możesz dodać subskrybentów poczty e-mail, administrator obszaru roboczego mógł wyłączyć powiadomienia e-mail dotyczące obszaru roboczego. Zobacz Przewodnik administrowania pulpitem nawigacyjnym.
Administratorzy obszaru roboczego muszą zdefiniować miejsca docelowe powiadomień e-mail, zanim będą mogli zostać wybrani jako subskrybenci. Zobacz Zarządzanie miejscami docelowymi powiadomień. Użytkownicy konta, listy dystrybucyjne i użytkownicy spoza konta (na przykład użytkownicy w organizacjach partnerskich lub klienckich) mogą być skonfigurowani jako miejsca docelowe powiadomień e-mail i subskrybowane. Nie można ich jednak subskrybować bezpośrednio.
Ważne
Listy subskrypcji mogą zawierać maksymalnie 100 subskrybentów. Miejsce docelowe powiadomień e-mail jest liczone jako jeden subskrybent niezależnie od liczby wysyłanych wiadomości e-mail.
Możesz dodawać i usuwać innych subskrybentów, aby otrzymywać aktualizacje, jeśli masz co najmniej uprawnienia Do edycji na pulpicie nawigacyjnym. Możesz dodać i usunąć siebie jako subskrybent istniejącego harmonogramu, jeśli masz co najmniej uprawnienia Do wyświetlania na pulpicie nawigacyjnym.
Aby subskrybować innych użytkowników, wykonaj następujące czynności:
- Kliknij pozycję Subskrybuj w prawym górnym rogu pulpitu nawigacyjnego. Zostanie wyświetlone okno dialogowe Harmonogramy .
- Zidentyfikuj harmonogram, do którego chcesz dodać subskrybentów. Kliknij przycisk po
 prawej stronie tego harmonogramu. Następnie kliknij przycisk Edytuj.
prawej stronie tego harmonogramu. Następnie kliknij przycisk Edytuj.
Uwaga
Możesz też użyć menu
 kebab, aby wstrzymać lub usunąć harmonogram.
kebab, aby wstrzymać lub usunąć harmonogram.Jeśli masz dostęp do pulpitu nawigacyjnego z przypisanym harmonogramem, możesz zasubskrybować siebie, aby otrzymywać aktualizacje za każdym razem, gdy wystąpi zaplanowany przebieg.
Aby zasubskrybować istniejący harmonogram, wykonaj następujące czynności:
- Kliknij przycisk Subskrybuj w prawym górnym rogu pulpitu nawigacyjnego. W oknie dialogowym Harmonogramy są wyświetlane wszystkie harmonogramy pulpitu nawigacyjnego.
- Kliknij pozycję Subskrybuj z prawej strony wybranego harmonogramu.
Jeśli nie możesz dodać siebie jako subskrybenta, mogą mieć zastosowanie następujące przyczyny:
Administrator obszaru roboczego wyłączył opcję Włącz subskrypcje pulpitu nawigacyjnego dla obszaru roboczego.
To ustawienie zastępuje wszystkie inne. Jeśli administrator obszaru roboczego wyłączył to ustawienie, edytory pulpitów nawigacyjnych nadal mogą przypisywać harmonogram, ale nie można przypisać żadnych subskrybentów.
Pulpit nawigacyjny nie jest udostępniany z osadzonymi poświadczeniami.
Pulpity nawigacyjne udostępnione bez osadzonych poświadczeń nie mogą być przypisane do harmonogramu, więc nie mogą być przypisywani subskrybenci.
Nie masz uprawnień dostępu do obszaru roboczego.
Użytkownicy konta mogą być dodawani tylko jako subskrybenci jako miejsce docelowe powiadomień e-mail. Na pulpicie nawigacyjnym nie ma przycisku Subskrybuj dla użytkowników konta.
Nie zdefiniowano harmonogramów.
W przypadku pulpitów nawigacyjnych bez zdefiniowanego harmonogramu użytkownicy obszaru roboczego z przyciskiem Może wyświetlać lub Mogą uruchamiać dostęp do pulpitu nawigacyjnego nie mogą wchodzić w interakcje z przyciskiem Subskrybuj.
Anulowanie subskrypcji aktualizacji poczty e-mail
Subskrybenci mogą przestać otrzymywać wiadomości e-mail, anulując subskrypcję z harmonogramu.
Aby anulować subskrypcję przy użyciu interfejsu użytkownika pulpitu nawigacyjnego, wykonaj następujące czynności:
- Kliknij przycisk Subskrybuj w prawym górnym rogu pulpitu nawigacyjnego. W oknie dialogowym Harmonogramy są wyświetlane wszystkie harmonogramy pulpitu nawigacyjnego.
- Kliknij pozycję Subskrybuj, aby anulować subskrypcję. Tekst przycisku zmienia się na Subskrybuj.
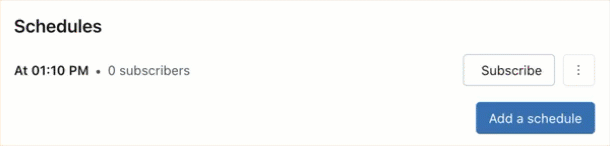
Użyj linku Anuluj subskrypcję w stopce wiadomości e-mail, aby anulować subskrypcję zaplanowanych aktualizacji.
Uwaga
Gdy użytkownik, który znajduje się na większej liście dystrybucyjnej skonfigurowanej na potrzeby powiadomień e-mail, wybierze anulowanie subskrypcji przy użyciu linku w stopce wiadomości e-mail, akcja anuluje subskrypcję całej listy dystrybucyjnej. Grupa jako całość zostanie usunięta z subskrypcji i nie będzie otrzymywać przyszłych aktualizacji migawek PDF.
Limity rozmiaru pulpitu nawigacyjnego dla subskrypcji
Wiadomości e-mail subskrypcji pulpitu nawigacyjnego obejmują następujące pliki zakodowane w formacie base64:
- PDF: plik PDF zawierający pełny pulpit nawigacyjny.
- DesktopImage: plik obrazu zoptymalizowany pod kątem wyświetlania na komputerach stacjonarnych.
Maksymalny limit wynoszący 9 MB jest nakładany na łączny rozmiar dwóch plików. W poniższych opisach opisano oczekiwane zachowanie, gdy łączny rozmiar pliku przekracza limit:
- Jeśli plik PDF jest większy niż 9 MB: wiadomość e-mail subskrypcji nie zawiera załącznika PDF ani żadnych obrazów. Zawiera on uwagę, że pulpit nawigacyjny przekroczył limit rozmiaru i pokazuje rzeczywisty rozmiar pliku bieżącego pulpitu nawigacyjnego.
- Jeśli łączny rozmiar pliku jest większy niż 9 MB: tylko plik PDF jest dołączony do wiadomości e-mail. Komunikat wbudowany zawiera link do pulpitu nawigacyjnego, ale bez obrazu.