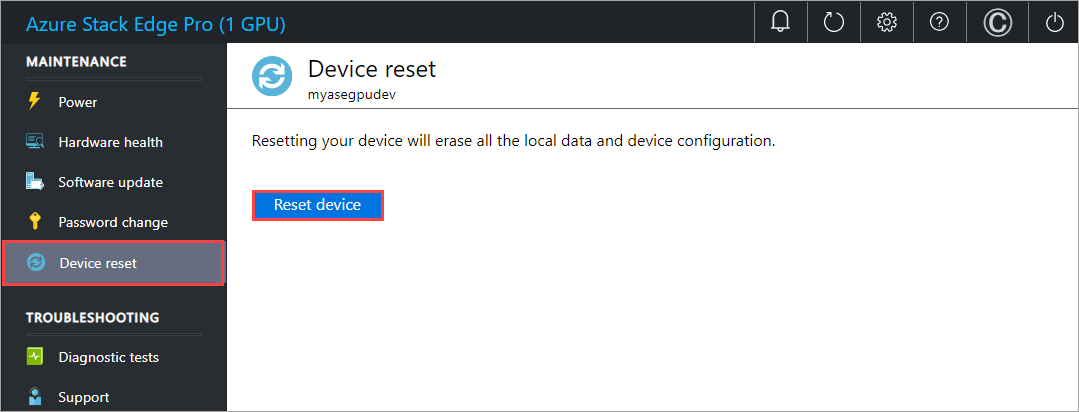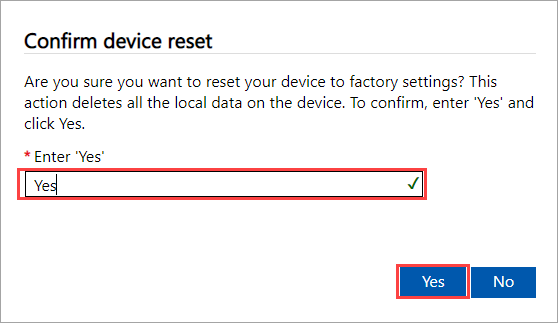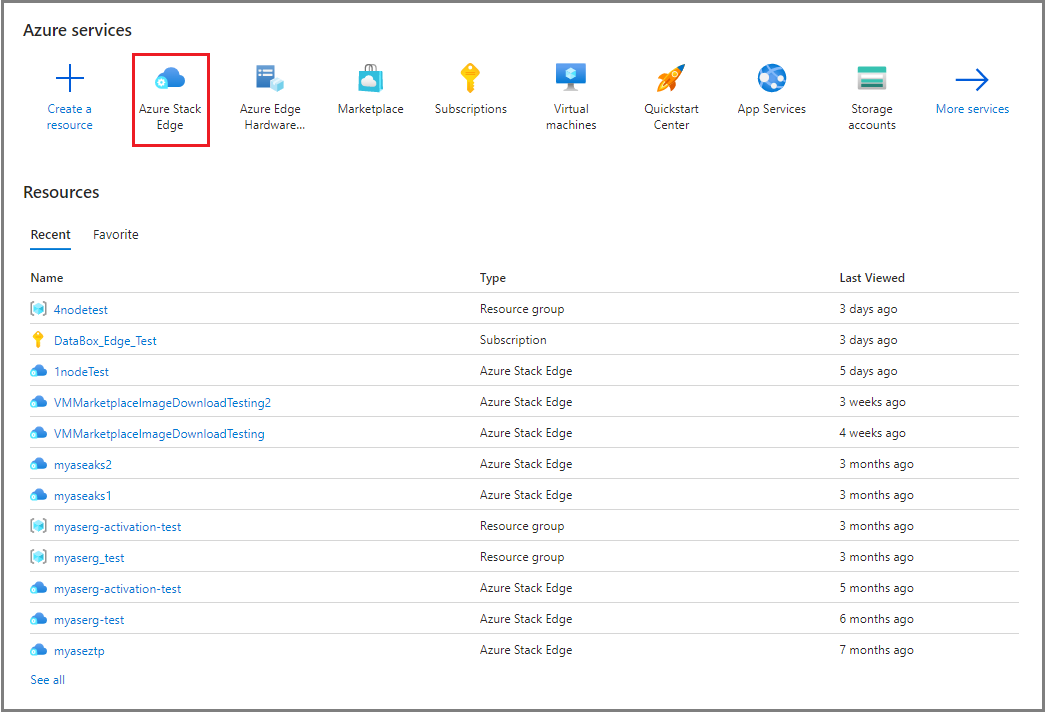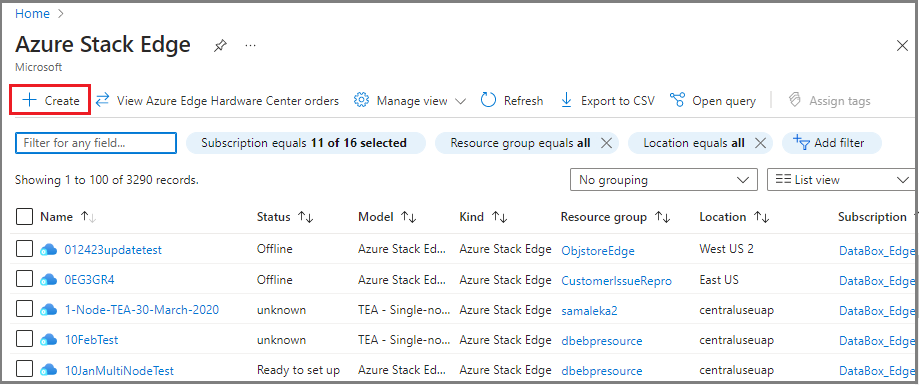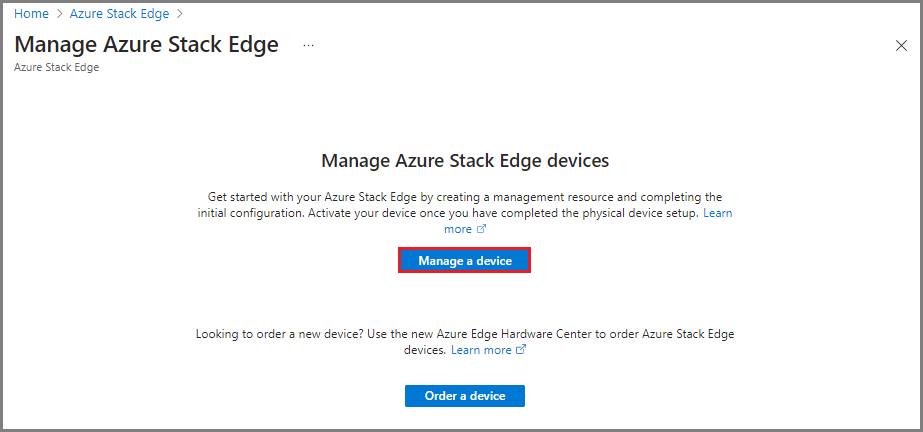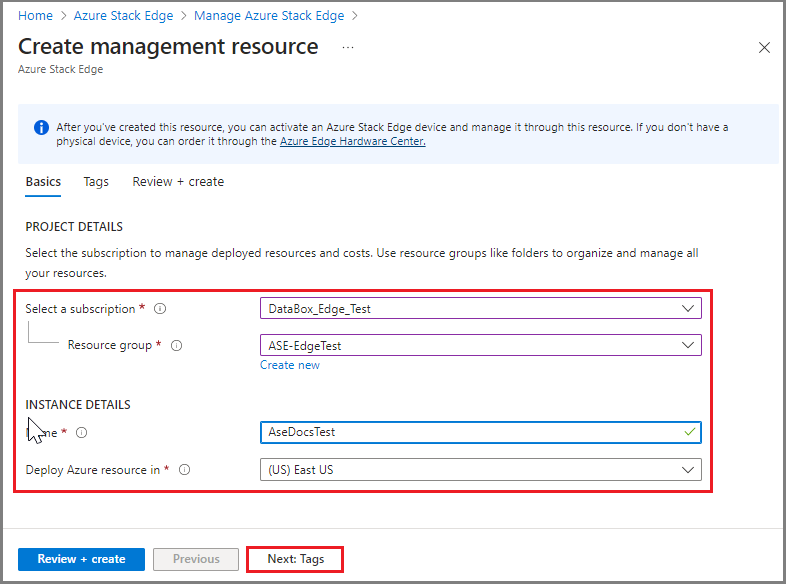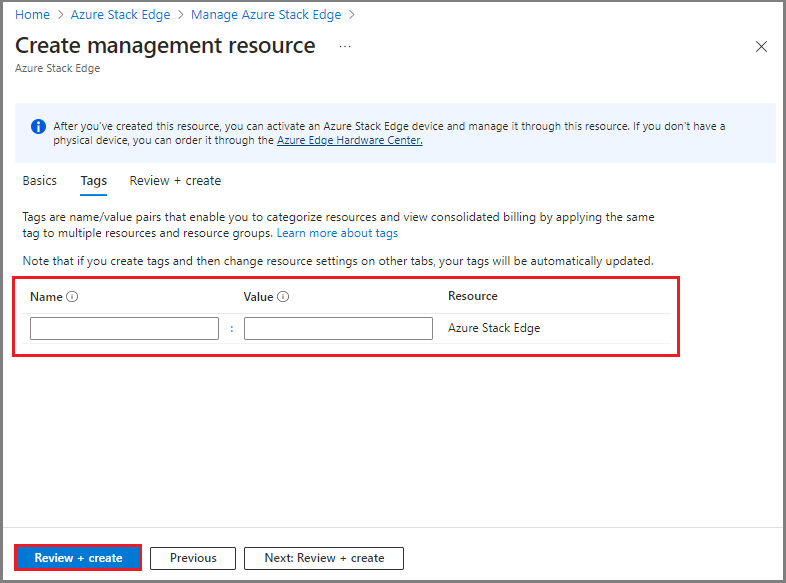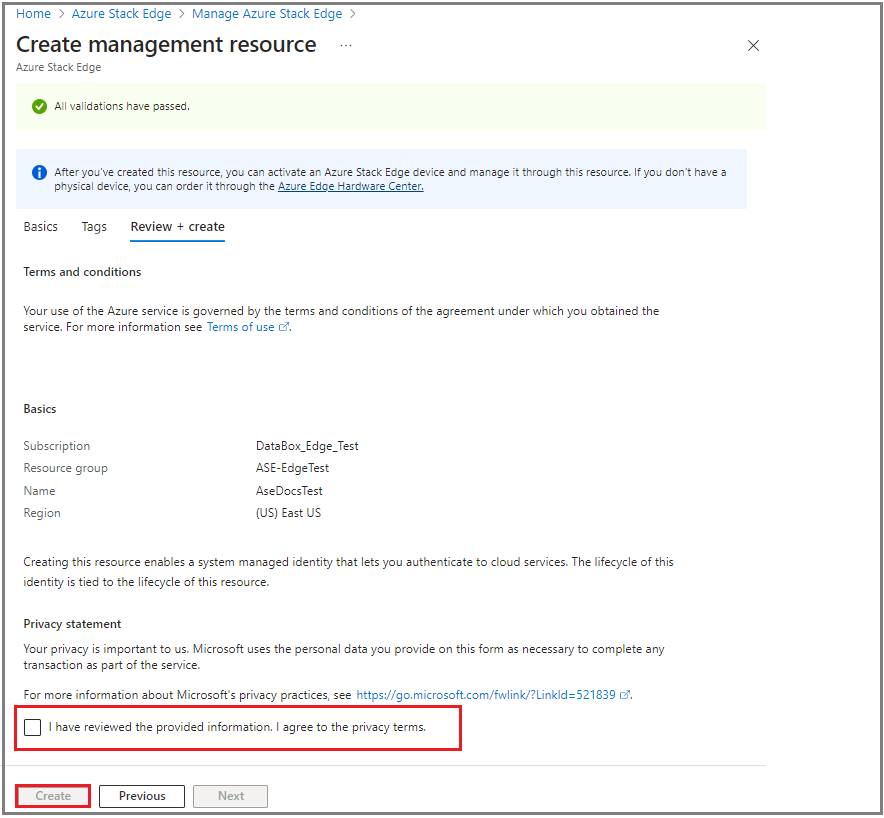DOTYCZY:  Azure Stack Edge Pro — GPU
Azure Stack Edge Pro — GPU Azure Stack Edge Pro 2
Azure Stack Edge Pro 2 Azure Stack Edge Pro R Azure Stack Edge Mini R
Azure Stack Edge Pro R Azure Stack Edge Mini R
W tym artykule opisano sposób resetowania, ponownego konfigurowania i ponownego aktywowania urządzenia Azure Stack Edge, jeśli masz problemy z urządzeniem lub musisz zacząć od nowa z innego powodu.
Po zresetowaniu urządzenia w celu usunięcia danych należy ponownie uaktywnić urządzenie jako nowy zasób. Zresetowanie urządzenia spowoduje usunięcie konfiguracji urządzenia, dlatego konieczne będzie ponowne skonfigurowanie urządzenia za pośrednictwem lokalnego internetowego interfejsu użytkownika.
Na przykład może być konieczne przeniesienie istniejącego zasobu usługi Azure Stack Edge do nowej subskrypcji. W tym celu należy wykonać:
- Zresetuj dane na urządzeniu, wykonując kroki opisane w artykule Resetowanie urządzenia.
- Utwórz nowy zasób, który używa nowej subskrypcji z istniejącym urządzeniem, a następnie aktywuj urządzenie. Wykonaj kroki opisane w temacie Ponowne aktywowanie urządzenia.