Samouczek: instalowanie usługi Azure Stack Edge Pro 2
W tym samouczku opisano sposób instalowania urządzenia fizycznego Azure Stack Edge Pro 2. Procedura instalacji obejmuje rozpakowywanie, montowanie na stojaku i podłączanie kabli urządzenia.
Instalacja może potrwać około dwóch godzin.
W tym samouczku opisano sposób instalowania klastra urządzeń Azure Stack Edge Pro 2 z dwoma węzłami. Procedura instalacji obejmuje rozpakowywanie, montowanie na stojaku i podłączanie kabli urządzenia.
Ukończenie instalacji może potrwać od około 2,5 do 3 godzin.
Z tego samouczka dowiesz się, jak wykonywać następujące czynności:
- Rozpakowywanie urządzenia
- Montowanie urządzenia na stojaku
- Podłączanie kabli urządzenia
Wymagania wstępne
Wymagania wstępne dotyczące instalacji urządzenia fizycznego są następujące:
Dla zasobu usługi Azure Stack Edge
Przed rozpoczęciem upewnij się, że:
- Wszystkie kroki opisane w temacie Przygotowywanie do wdrożenia usługi Azure Stack Edge Pro 2 zostały wykonane.
- Utworzono zasób usługi Azure Stack Edge w celu wdrożenia urządzenia.
- Wygenerowano klucz aktywacji w celu aktywowania urządzenia za pomocą zasobu usługi Azure Stack Edge.
W przypadku urządzenia fizycznego Azure Stack Edge Pro 2
Przed wdrożeniem urządzenia:
- Upewnij się, że urządzenie zostało bezpiecznie umieszczone na płaskiej, stabilnej i poziomej powierzchni roboczej.
- Sprawdź, czy lokacja, w której chcesz skonfigurować:
Standardowa moc ac z niezależnego źródła.
— LUB —
Jednostka dystrybucji zasilania (PDU) z zasilaczem awaryjnym (UPS).
Dostępne gniazdo 2U na stojaku, na którym zamierzasz zamontować urządzenie. Jeśli chcesz zamontować urządzenie na ścianie, musisz mieć miejsce zidentyfikowane na ścianie lub biurku, w którym zamierzasz zamontować urządzenie.
Sieć w centrum danych
Przed rozpoczęciem:
Przejrzyj wymagania sieciowe dotyczące wdrażania usługi Azure Stack Edge Pro 2 i skonfiguruj sieć centrum danych zgodnie z wymaganiami. Aby uzyskać więcej informacji, zobacz Wymagania dotyczące sieci usługi Azure Stack Edge Pro 2.
Aby umożliwić optymalne działanie urządzenia, przepustowość połączenia internetowego musi wynosić co najmniej 20 Mb/s.
Rozpakowywanie urządzenia
To urządzenie jest dostarczane w jednym pudełku. Aby rozpakować urządzenie, wykonaj następujące czynności.
- Umieść pudełko na płaskiej, poziomej powierzchni.
- Sprawdź, czy na pudełku i na piance opakowaniowej znajdują się naderwania, zarysowania, przecięcia, uszkodzenia od wody lub inne widoczne uszkodzenia. Jeśli pudełko lub opakowanie jest poważnie uszkodzone, nie należy go otwierać. Skontaktuj się z pomocą techniczną firmy Microsoft, która pomoże Ci ustalić, czy urządzenie znajduje się w dobrym stanie umożliwiającym prawidłowe działanie.
- Rozpakuj zawartość pudełka. Po rozpakowaniu pola upewnij się, że masz następujące elementy:
Jedno urządzenie Azure Stack Edge Pro 2.
Jeden przewód zasilający.
Jedna spakowana ramka.
Para spakowanych anten Wi-Fi w pudełku akcesorium.
Uwaga
Urządzenie dostępu zawiera anteny Wi-Fi, ale możliwość sieci Wi-Fi nie jest obsługiwana dla urządzenia Azure Stack Edge. Anteny nie powinny być używane.
Jeden z akcesoriów montażowych, które mogą być następujące:
- Szyna ślizgowa 4-słupkowa lub
- 2-słupkowy slajd lub
- Zamontowanie ściany (może być pakowane oddzielnie).
Broszura informacyjna dotycząca bezpieczeństwa, środowiska i przepisów prawnych.
To urządzenie jest dostarczane w dwóch pudełkach. Aby rozpakować urządzenie, wykonaj następujące czynności.
- Umieść pudełko na płaskiej, poziomej powierzchni.
- Sprawdź, czy na pudełku i na piance opakowaniowej znajdują się naderwania, zarysowania, przecięcia, uszkodzenia od wody lub inne widoczne uszkodzenia. Jeśli pudełko lub opakowanie jest poważnie uszkodzone, nie należy go otwierać. Skontaktuj się z pomocą techniczną firmy Microsoft, która pomoże Ci ustalić, czy urządzenie znajduje się w dobrym stanie umożliwiającym prawidłowe działanie.
- Rozpakuj zawartość pudełka. Po rozpakowaniu pola upewnij się, że w każdym polu są wyświetlane następujące elementy:
Jedno urządzenie Azure Stack Edge Pro 2.
Jeden przewód zasilający.
Jedna spakowana ramka.
Para spakowanych anten Wi-Fi w pudełku akcesorium.
Uwaga
Urządzenie dostępu zawiera anteny Wi-Fi, ale możliwość sieci Wi-Fi nie jest obsługiwana dla urządzenia Azure Stack Edge. Anteny nie powinny być używane.
Jeden z akcesoriów montażowych, które mogą być następujące:
- Szyna ślizgowa 4-słupkowa lub
- 2-słupkowy slajd lub
- Zamontowanie ściany (może być pakowane oddzielnie).
Broszura informacyjna dotycząca bezpieczeństwa, środowiska i przepisów prawnych.
Jeśli nie otrzymasz wszystkich elementów wymienionych tutaj, skontaktuj się z pomoc techniczna firmy Microsoft. Następnym krokiem jest zamontowanie urządzenia na stojaku lub ścianie.
Montowanie urządzenia na stojaku
Urządzenie można zamontować przy użyciu jednego z następujących akcesoriów montażowych:
- 4-słupkowy stojak.
- 2-słupkowy stojak.
- Ściana.
Jeśli otrzymano 4-post stojak, użyj poniższej procedury, aby zamontować urządzenie w stojaku. Aby zapoznać się z innymi akcesoriami montażowymi, zobacz Racking using a 2-post rackmount (Montowanie urządzenia na ścianie przy użyciu stojaka 2-słupkowego).
Jeśli zdecydujesz się nie zamontować urządzenia, możesz go również umieścić na biurku lub półce.
Wymagania wstępne
- Przed rozpoczęciem zapoznaj się z instrukcjami dotyczącymi Sejf ty dla urządzenia.
- Rozpocznij instalowanie szyn w przydzielonej przestrzeni, która znajduje się najbliżej dołu obudowy stojaka.
- W przypadku konfiguracji montażu szynowego:
- Należy użyć śrub 10L M5. Upewnij się, że są one zawarte w zestawie kolejowym.
- Potrzebujesz śrubokręta śrubokrętowego Phillipsa.
Identyfikowanie zawartości zestawu kolejowego
Znajdź składniki do instalowania zestawu zestawu rail kit:
- Szyny wewnętrzne.
- Obudowa urządzenia.
- Śruby 10L M5.
Instalowanie szyn
Usuń szynę wewnętrzną.
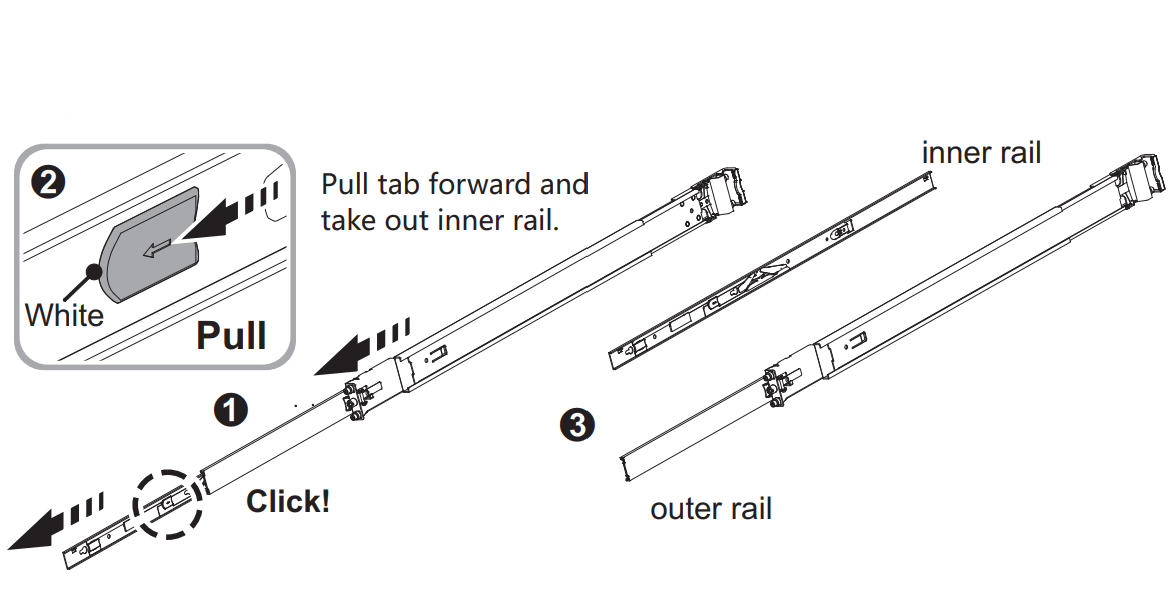
Pchnij i przesuń środkową szynę z powrotem.
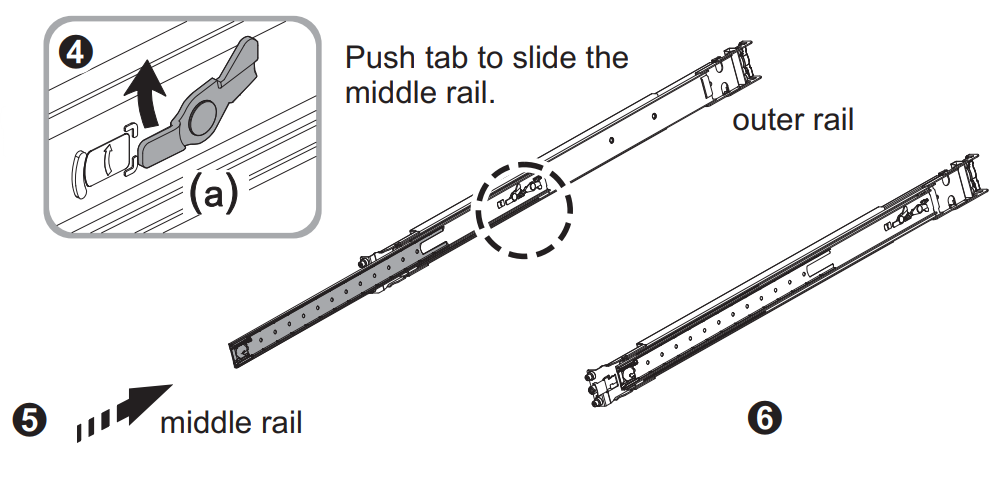
Zainstaluj szynę wewnętrzną na obudowie. Pamiętaj, aby przymocować śrubę szyny wewnętrznej.

Napraw szynę zewnętrzną i montaż nawiasu do ramki. Upewnij się, że zatrzask jest w pełni zaangażowany w słupek stojaka.
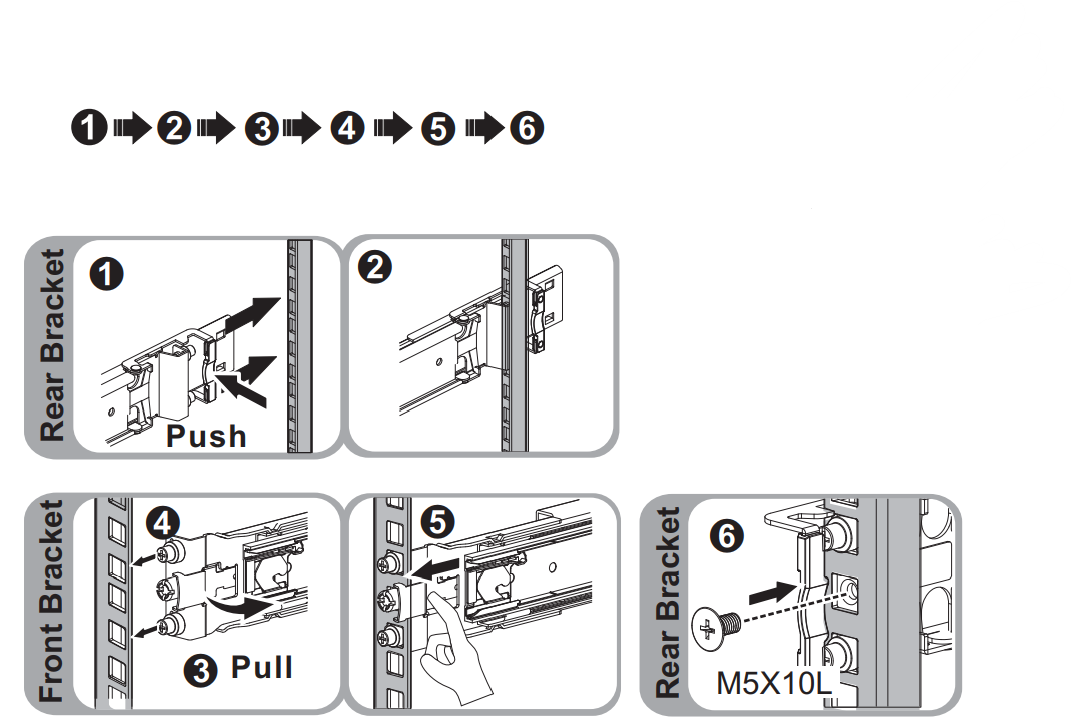
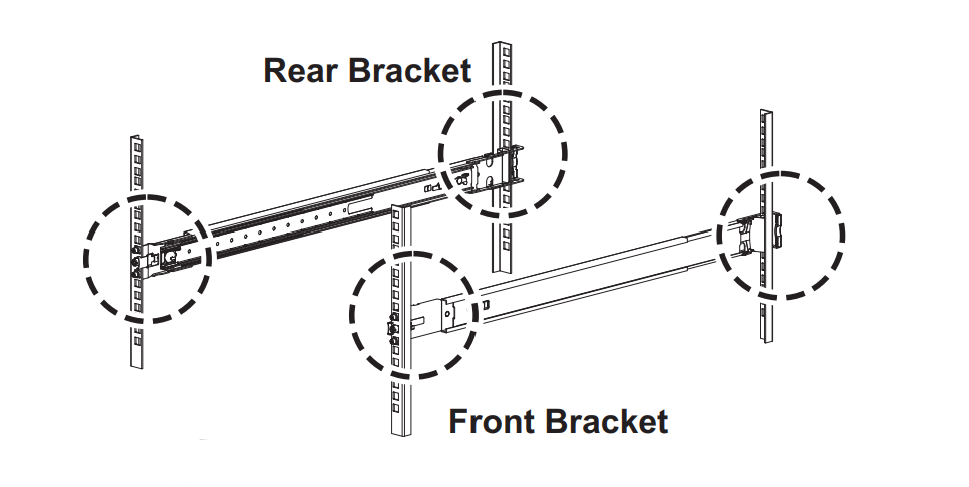
Włóż obudowę, aby ukończyć instalację.
- Pociągnij szynę środkową, aby była w pełni rozszerzona w pozycji blokady. Upewnij się, że łożysko kulkowe znajduje się na przedniej części szyny środkowej (diagramy odniesienia 1 i 2).
- Włóż obudowę do środkowej szyny (diagram odniesienia 3).
- Po naciśnięciu zatrzymania przeciągnij i wypchnij niebieską kartę zwalniania na szynach wewnętrznych (diagram odniesienia 4).
- Zakręć śruby M5 obudowy do szyny po siedzeniu serwera (diagram odniesienia 5).
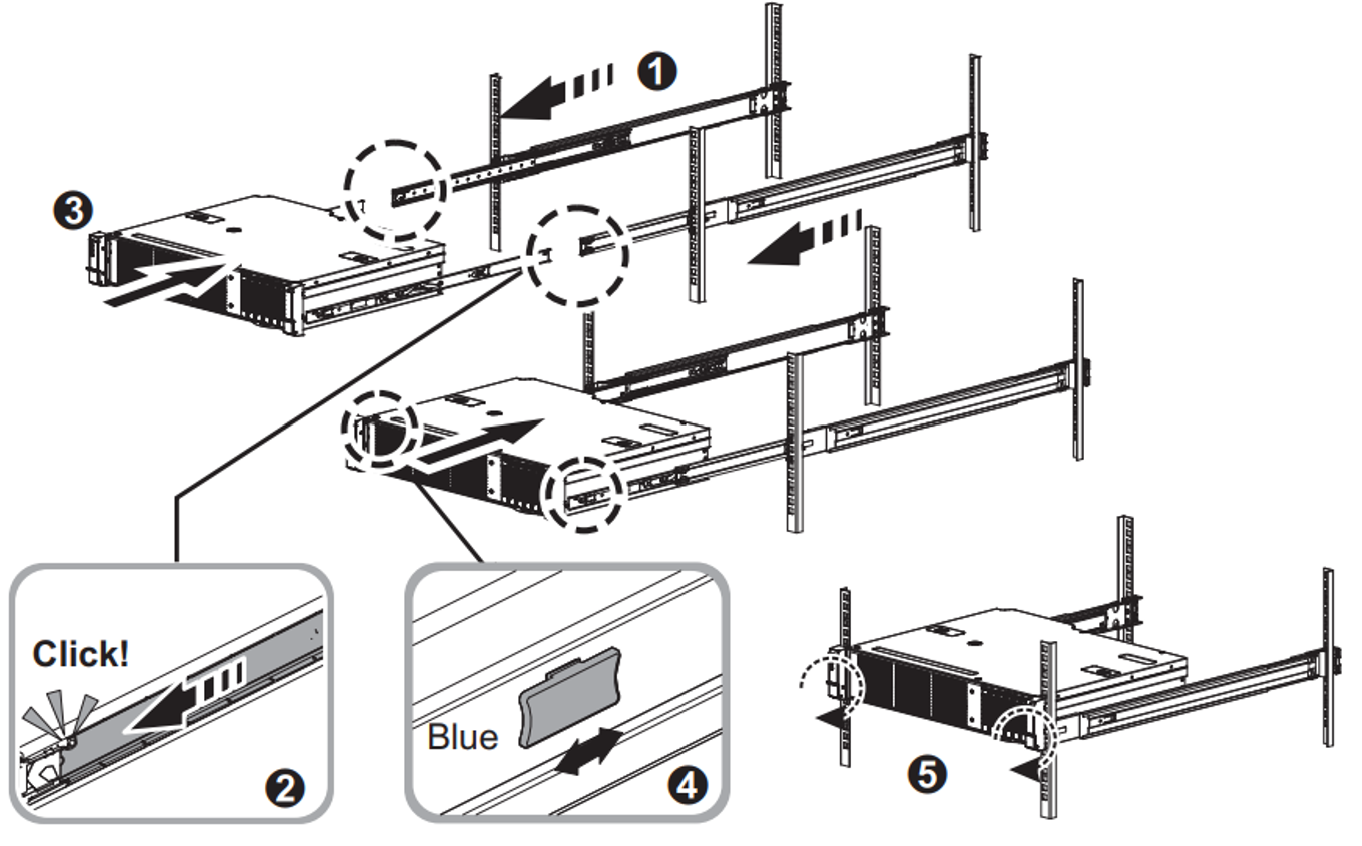
W przypadku wdrażania klastra urządzeń z dwoma węzłami należy zainstalować oba urządzenia na stojaku lub ścianie.
Instalowanie ramki
Po zainstalowaniu urządzenia w stojaku zainstaluj ramkę na urządzeniu. Ramka służy jako tarcza ochronna dla urządzenia.
Znajdź dwa stałe szpilki po prawej stronie ramki i dwa szpilki ładowane ze sprężyną po lewej stronie ramki.
Włóż ramkę pod kątem ze stałymi szpilkami przechodzącymi do otworów w prawym stojaku.
Naciskaj
[>zatrzaśnięte w prawo, przesuń lewą stronę ramki w miejsce, a następnie zwolnij zatrzask, aż szpilki sprężyny zaangażują się w otwory w lewym uchu stojaka.
Zablokuj ramki na miejscu przy użyciu podanego klucza zabezpieczeń.

Podłączanie kabli urządzenia
Poniższe procedury wyjaśniają, jak podłączyć kable do urządzenia Azure Stack Edge Pro 2 na potrzeby zasilania i sieci.
Lista kontrolna okablowania
Przed rozpoczęciem okablowania urządzenia potrzebne są następujące elementy:
Urządzenie fizyczne azure Stack Edge Pro 2, rozpakowane i montowane w stojaku.
Jeden kabel zasilający (dołączony do pakietu urządzenia).
Użyj kabli sieciowych 10G-BASET RJ-45 (CAT-5e lub CAT-6), aby nawiązać połączenie z portami 1 i Port2. Mogą działać na poziomie 1 Gb/s lub 10 Gb/s.
Jeden pasywny kabel bezpośredni dołączony QSFP28 100 GbE (zweryfikowany przez firmę Microsoft) dla każdego interfejsu sieciowego danych Port 3 i Port 4 do skonfigurowania. Oto przykład łącznika DAC QSFP28:

Aby uzyskać pełną listę obsługiwanych kabli, modułów i przełączników, zobacz Produkty zgodne z oprogramowaniem układowym.
Dostęp do jednej jednostki dystrybucji zasilania.
Co najmniej jeden przełącznik sieciowy 100 GbE w celu połączenia z Internetem interfejsu sieciowego 10/100 GbE lub 100 GbE. Co najmniej jeden interfejs sieciowy danych z portu 2, portu 3 i portu 4 musi być połączony z Internetem (z łącznością z platformą Azure).
Para anten Wi-Fi (dołączonych do pudełka akcesoriów).
Uwaga
Urządzenie dostępu zawiera anteny Wi-Fi, ale możliwość sieci Wi-Fi nie jest obsługiwana dla urządzenia Azure Stack Edge. Anteny nie powinny być używane.
Przed rozpoczęciem okablowania urządzenia potrzebne są następujące elementy:
Dwa urządzenia fizyczne azure Stack Edge Pro 2, rozpakowane i montowane w stojaku.
Jeden kabel zasilający dla każdego węzła urządzenia (dołączony do pakietu urządzenia).
Dostęp do jednej jednostki dystrybucji zasilania dla każdego węzła urządzenia.
Co najmniej dwa kable sieciowe RJ-45 1 GbE na urządzenie w celu nawiązania połączenia z portem 1 i portem 2. Są to dwa interfejsy sieciowe 10/1 GbE na urządzeniu.
100 GbE QSFP28 pasywny kabel podłączony bezpośrednio (zweryfikowany przez firmę Microsoft) dla każdego interfejsu sieciowego danych Port 3 i Port 4 do skonfigurowania na każdym urządzeniu. Łączna wymagana liczba zależy od topologii sieci, którą wdrożysz. Oto przykładowy łącznik DAC QSFP28:

Aby uzyskać pełną listę obsługiwanych kabli, modułów i przełączników, zobacz Produkty zgodne z oprogramowaniem układowym.
Co najmniej jeden przełącznik sieciowy 100 GbE w celu połączenia interfejsu sieciowego 1 GbE lub 100 GbE z Internetem dla danych dla każdego urządzenia.
Para anten Wi-Fi (dołączonych do pudełka akcesoriów).
Uwaga
Urządzenie dostępu zawiera anteny Wi-Fi, ale możliwość sieci Wi-Fi nie jest obsługiwana dla urządzenia Azure Stack Edge. Anteny nie powinny być używane.
Uwaga
Urządzenie Azure Stack Edge Pro 2 powinno być połączone z siecią centrum danych, aby umożliwić pozyskiwanie danych z serwerów źródła danych.
Panel przedni urządzenia
Na urządzeniu:
Panel przedni ma dyski i przycisk zasilania. Panel przedni ma następujące jednostki:
- Ma sześć miejsc na dysku przed urządzeniem.
- Ma 2, 4 lub 6 dysków danych w 6 dostępnych miejscach w zależności od określonej konfiguracji sprzętu.
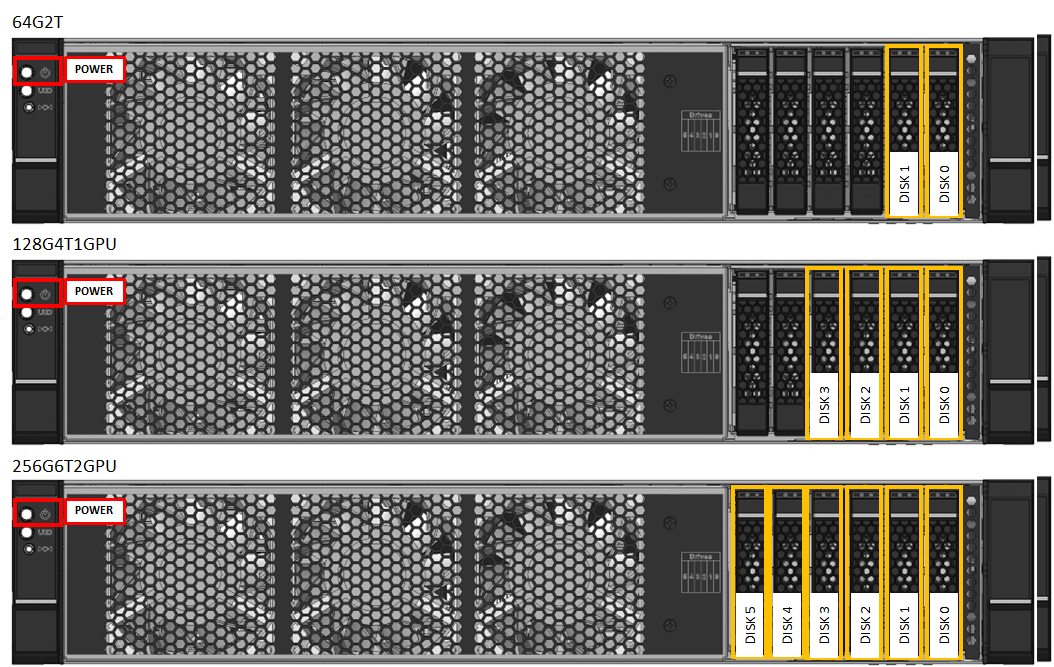
Płaszczyzna wsteczna urządzenia
Na urządzeniu:
Samolot tylny ma:
Cztery interfejsy sieciowe:
- Dwa interfejsy 10/1 Gb/s, Port 1 i Port 2.
- Dwa interfejsy 100 Gb/s, Port 3 i Port 4.
Kontroler zarządzania płytą główną (BMC).
Jedna karta sieciowa odpowiadająca dwóm portom o dużej szybkości i dwóm wbudowanym portom 10/1 GbE:
- Karta sieciowa Intel Ethernet X722 — port 1, port 2.
- Podwójna karta sieciowa Mellanox 100 GbE Połączenie X-6 Dx — port 3, port 4.
Dwa łączniki Wi-Fi Sub miniaturowej wersji A (SMA) znajdujące się na powierzchni gniazda karty PCIe znajdującego się poniżej portu 3 i portu 4. Anteny Wi-Fi są zainstalowane na tych łącznikach.
Dwa, jedno lub żadne jednostki przetwarzania graficznego (GPU).
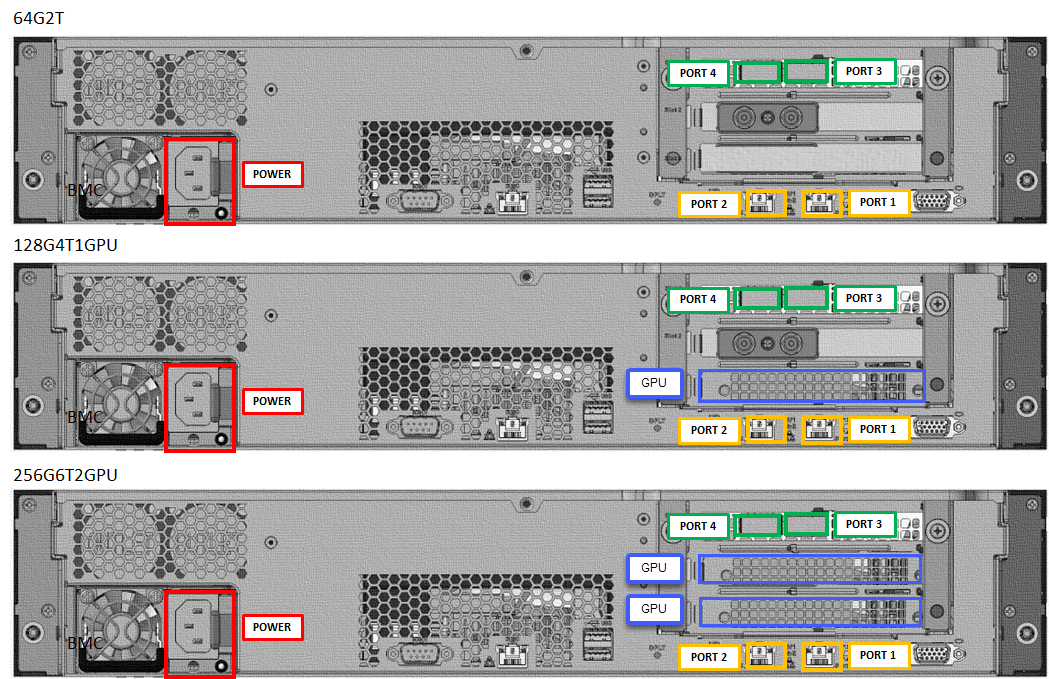
Okablowanie zasilania
Wykonaj następujące kroki, aby podłączyć kable urządzenia do zasilania:
- Zidentyfikuj różne porty na tylnej płaszczyźnie urządzenia.
- Znajdź gniazda dysku i przycisk zasilania na przedniej części urządzenia.
- Połączenie przewód zasilający do zasilacza w obudowie.
- Podłącz przewód zasilający do jednostki dystrybucji zasilania (PDU).
- Naciśnij przycisk zasilania, aby włączyć urządzenie.
Wykonaj następujące kroki, aby podłączyć kable urządzenia do zasilania:
- Zidentyfikuj różne porty na tylnej płaszczyźnie każdego urządzenia.
- Zlokalizuj miejsca dysku i przycisk zasilania z przodu każdego urządzenia.
- Połączenie przewód zasilający do zasilacza w każdej obudowie urządzenia.
- Podłącz kable zasilające z dwóch urządzeń do dwóch różnych jednostek dystrybucji zasilania (PDU).
- Naciśnij przyciski zasilania na przednich panelach, aby włączyć oba urządzenia.
Okablowanie sieciowe
Wykonaj następujące kroki, aby podłączyć kable urządzenia do sieci:
Połączenie 10/1 GbE interfejs sieciowy Port 1 do komputera używanego do konfigurowania urządzenia fizycznego. Port 1 jest używany do początkowej konfiguracji urządzenia.
Uwaga
Jeśli podłączasz komputer bezpośrednio do urządzenia (bez przechodzenia przez przełącznik), użyj kabla krzyżowego lub karty Ethernet USB.
Połączenie co najmniej jeden port 2, port 3, port 4 do sieci/Internetu centrum danych.
- W przypadku łączenia portu 2 użyj kabla sieciowego 1 GbE RJ-45.
- W przypadku interfejsów sieciowych 100 GbE należy QSFP28 pasywny kabel podłączony bezpośrednio (przetestowany w domu).
Płaszczyzna wsteczna urządzenia podłączonego kablem będzie następująca:
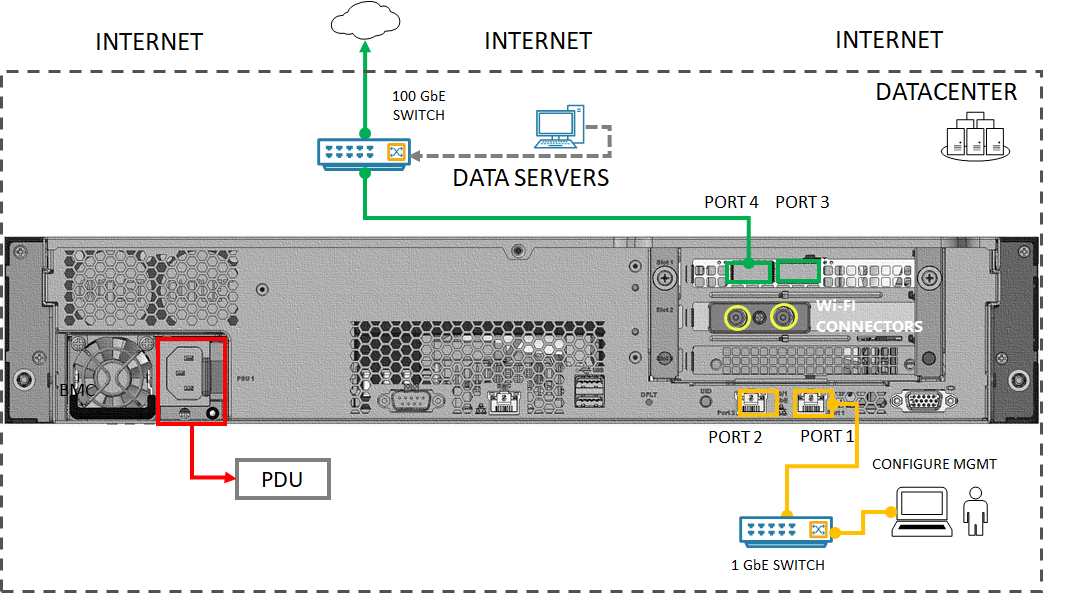
Uwaga
Używanie portów USB do łączenia dowolnego urządzenia zewnętrznego, w tym klawiatur i monitorów, nie jest obsługiwane dla urządzeń usługi Azure Stack Edge.
Urządzenie z dwoma węzłami można skonfigurować na następujące sposoby:
- Bez przełączników
- Używanie przełączników zewnętrznych
Każda z tych konfiguracji jest opisana w poniższych sekcjach. Aby uzyskać więcej informacji na temat tego, kiedy używać tych konfiguracji, zobacz Obsługiwane topologie sieci.
Przełącznik bez przełącznika
Ta konfiguracja jest używana, gdy przełączniki o dużej szybkości nie są dostępne.
Podłącz kabel urządzenia, jak pokazano na poniższym diagramie:
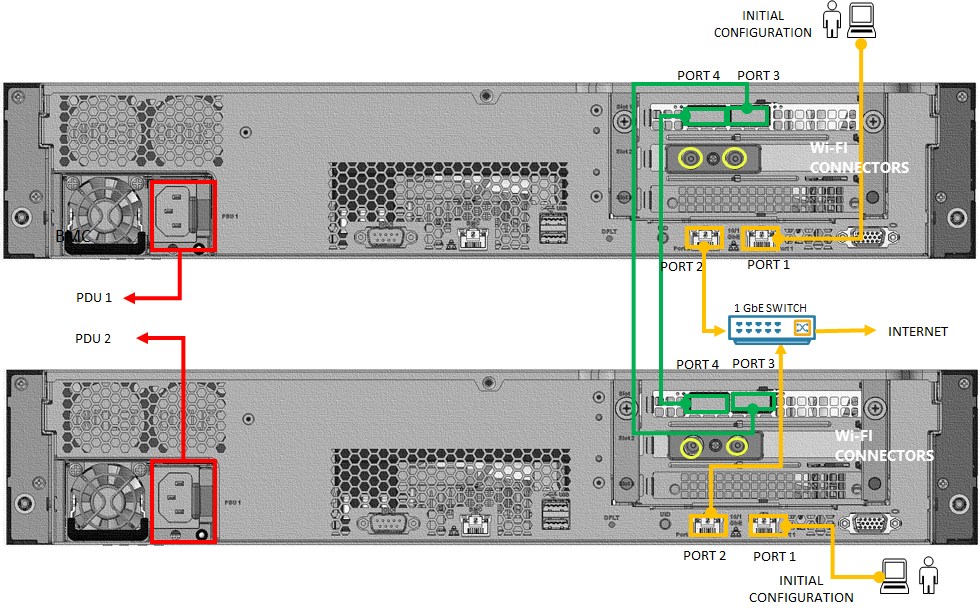
Połączenie port 1 na każdym węźle do komputera przy użyciu kabla krzyżowego Ethernet lub karty Ethernet USB na potrzeby początkowej konfiguracji urządzenia.
Połączenie port 2 w każdym węźle do przełącznika 1 GbE za pośrednictwem kabla sieciowego RJ-45 1 GbE. Jeśli jest dostępny, można również użyć przełącznika 10 GbE.
Połączenie port 3 na jednym urządzeniu bezpośrednio (bez przełącznika) do portu 3 w drugim węźle urządzenia. Użyj pasywnego kabla bezpośredniego dołączonego QSFP28 (przetestowanego w domu) dla połączenia.
Połączenie Port 4 na jednym urządzeniu bezpośrednio (bez przełącznika) do portu 4 w drugim węźle urządzenia. Użyj pasywnego kabla bezpośredniego dołączonego QSFP28 (przetestowanego w domu) dla połączenia.
Uwaga
Używanie portów USB do łączenia dowolnego urządzenia zewnętrznego, w tym klawiatur i monitorów, nie jest obsługiwane dla urządzeń usługi Azure Stack Edge.
Używanie przełączników zewnętrznych
Ta konfiguracja jest używana w przypadku wdrożeń obciążeń menedżera funkcji sieci (NFM) i wymaga przełączników o dużej szybkości 10 GbE.
Podłącz kabel urządzenia, jak pokazano na poniższym diagramie:
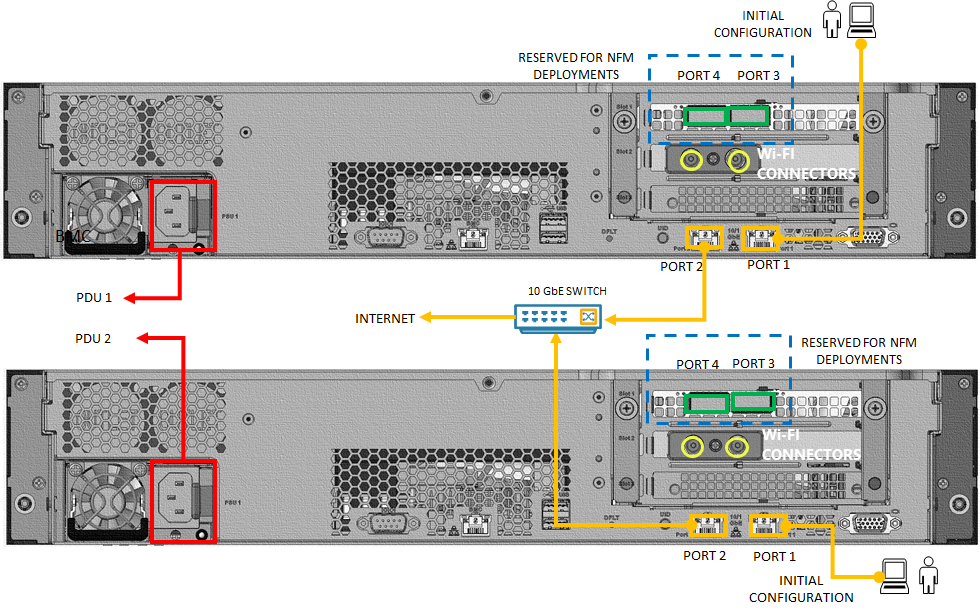
- Połączenie port 1 w każdym węźle do komputera przy użyciu kabla krzyżowego lub adaptera Ethernet USB na potrzeby początkowej konfiguracji urządzenia.
- Połączenie port 2 w każdym węźle do przełącznika o dużej szybkości 10 GbE za pośrednictwem kabla sieciowego RJ-45 10 GbE. Należy użyć przełącznika o dużej szybkości.
- Port 3 i Port 4 są zarezerwowane dla wdrożeń obciążeń NFM i muszą być odpowiednio połączone.
Następne kroki
W tym samouczku zawarto informacje na temat wykonywania następujących czynności:
- Rozpakowywanie urządzenia
- Montowanie urządzenia na stojaku
- Podłączanie kabli urządzenia
Przejdź do następnego samouczka, aby dowiedzieć się, jak nawiązać połączenie z urządzeniem.