Samouczek: instalowanie usługi Azure Stack Edge Pro FPGA
Ważny
Urządzenia FPGA usługi Azure Stack Edge Pro osiągnęły koniec użytkowania w lutym 2024 r.
W tym samouczku opisano, jak zainstalować fizyczne urządzenie Azure Stack Edge Pro FPGA. Procedura instalacji obejmuje rozpakowywanie, montaż stojaka i okablowanie urządzenia.
Ukończenie instalacji może potrwać około dwóch godzin.
Z tego samouczka dowiesz się, jak wykonywać następujące działania:
- Rozpakowywanie urządzenia
- Zamontuj urządzenie w stojaku
- Podłączanie do urządzenia
Warunki wstępne
Wymagania wstępne dotyczące instalowania urządzenia fizycznego w następujący sposób:
Dla zasobu usługi Azure Stack Edge
Przed rozpoczęciem upewnij się, że:
- Ukończyłeś wszystkie kroki opisane w Prepare to deploy Azure Stack Edge Pro FPGA.
- Utworzono zasób usługi Azure Stack Edge w celu wdrożenia urządzenia.
- Wygenerowano klucz aktywacji w celu aktywowania urządzenia za pomocą zasobu usługi Azure Stack Edge.
W przypadku urządzenia fizycznego Azure Stack Edge Pro FPGA
Przed wdrożeniem urządzenia:
- Upewnij się, że urządzenie bezpiecznie spoczywa na płaskiej, stabilnej i poziomej powierzchni roboczej.
- Sprawdź, czy miejsce, w którym zamierzasz się rozstawić, ma:
Standardowe zasilanie prądem ac z niezależnego źródła
-LUB-
Jednostka dystrybucji zasilania stojaka (PDU) z zasilaczem awaryjnym (UPS)
Dostępne gniazdo 1U na stojaku, na którym zamierzasz zamontować urządzenie
Sieć dla centrum danych
Przed rozpoczęciem:
Zapoznaj się z wymaganiami sieci dotyczącymi wdrażania usługi Azure Stack Edge Pro FPGA i skonfiguruj sieć centrum danych zgodnie z wymaganiami. Aby uzyskać więcej informacji, zobacz wymagania dotyczące sieci FPGA w usłudze Azure Stack Edge Pro.
Upewnij się, że minimalna przepustowość internetu wynosi 20 Mb/s w celu optymalnego funkcjonowania urządzenia.
Rozpakowywanie urządzenia
To urządzenie jest dostarczane w jednym pudełku. Wykonaj poniższe kroki, aby rozpakować urządzenie.
- Umieść pudełko na płaskiej, poziomej powierzchni.
- Sprawdź pudełko i piankę opakowaniową pod kątem miażdżeń, cięć, uszkodzeń wody lub innych oczywistych uszkodzeń. Jeśli pudełko lub opakowanie jest poważnie uszkodzone, nie otwieraj go. Skontaktuj się z pomocą techniczną firmy Microsoft, aby pomóc ocenić, czy urządzenie jest w dobrym stanie technicznym.
- Rozpakuj pudełko. Po rozpakowaniu pudełka upewnij się, że masz:
- Jedno urządzenie w jednej obudowie Azure Stack Edge Pro FPGA
- Dwa przewody zasilające
- Jeden zestaw do montażu szyn
- Broszura dotycząca bezpieczeństwa, ochrony środowiska i informacji prawnych
Jeśli nie otrzymasz wszystkich elementów wymienionych tutaj, skontaktuj się z pomocą techniczną platformy Azure Stack Edge Pro FPGA. Następnym krokiem jest zamontowanie urządzenia w stojaku.
Zamontuj urządzenie w stojaku
Urządzenie musi być zainstalowane na standardowym stojaku 19-calowym. Poniższa procedura umożliwia zamontowanie urządzenia na standardowym stojaku 19-calowym.
Ważny
Urządzenia FPGA usługi Azure Stack Edge Pro muszą być montowane w stojaku w celu prawidłowego działania.
Warunki wstępne
- Przed rozpoczęciem zapoznaj się z instrukcjami dotyczącymi bezpieczeństwa w broszurze Bezpieczeństwo, Środowisko i Informacje prawne. Ta broszura została dostarczona z urządzeniem.
- Rozpocznij instalowanie szyn w przydzielonej przestrzeni, która znajduje się najbliżej dołu obudowy stojaka.
- W przypadku konfiguracji montażu szyny narzędziowej:
- Należy dostarczyć osiem śrub: #10-32, #12-24, #M5 lub #M6. Średnica głowicy musi być mniejsza niż 10 mm (0,4").
- Potrzebujesz płaskiego śrubokręta.
Identyfikowanie zawartości zestawu kolejowego
Znajdź komponenty do instalacji zestawu szyn.
Dwa zestawy szyn przesuwne A7 Dell ReadyRails II
Dwa paski na rzepy

Instalowanie i usuwanie szyn beznarzędziowych (szafy z otworami kwadratowymi lub okrągłymi)
Napiwek
Opcja ta nie wymaga narzędzi, ponieważ montowanie i demontowanie szyn do niewciągniętych kwadratowych lub okrągłych otworów w rackach nie wymaga narzędzi.
Umieść lewe i prawe elementy końcowe szyny oznaczone FRONT skierowane do wewnątrz i zorientuj każdy element końcowy, aby umieścić je w otworach z przodu kołnierzy pionowego stojaka.
Wyrównaj każdy element końcowy w dolnym i górnym otworze odpowiednich przestrzeni U.
Zamocuj tylny koniec szyny, aż w pełni osadzi się na kołnierzu stojaka pionowego i zatrzaśnie się na miejscu. Powtórz te kroki, aby umieścić i zamocować element przedni na kołnierzu pionowego stojaka.
Aby usunąć szyny, naciśnij przycisk zwolnienia zatrzasku na środku końcówki i zdejmij każdą szynę.

Instaluj i usuwaj szyny narzędziowe (regały z otworami gwintowanymi)
Napiwek
Ta opcja wymaga narzędzia (płaskiego śrubokręta) do instalowania i usuwania szyn z gwintowanych okrągłych otworów w stojakach.
Wyjmij szpilki z przednich i tylnych nawiasów montażowych za pomocą śrubokręta płaskiego.
Pociągnij i obróć podtrzask szyny, aby usunąć je z nawiasów montażowych.
Przymocować lewe i prawe szyny montażowe do przednich kołnierzy szafy pionowej przy użyciu dwóch par śrub.
Przesuń lewe i prawe tylne wsporniki do przodu przeciwko tylnymi pionowymi kołnierzami stelaża i przymocuj je za pomocą dwóch par śrub.

Instalowanie systemu w stojaku
Wyciągnij wewnętrzne szyny wysuwane ze stojaka, aż zablokują się.
Zlokalizuj tylne podpory szyn po każdej stronie systemu i opuść je w tylne gniazda J w zespołach prowadnic. Obróć system w dół, aż wszystkie dystanse znajdują się w gniazdach J.
Wypchnij system do wewnątrz, aż dźwignie blokady klikną się w miejscu.
Naciśnij przyciski zwalniające blokadę na obu szynach i przesuń system do skrzyni.
 stojaku
stojaku
Usuwanie systemu z stojaka
Znajdź dźwignie blokady po bokach szyn wewnętrznych.
Odblokuj każdą dźwignię, obracając ją do pozycji zwalniania.
Uchwycić mocno boki systemu i wyciągnąć go do przodu, aż podpory kolejowe znajdą się przed gniazdami J. Podnieś system w górę i z dala od stojaka i umieść go na powierzchni poziomej.

Angażowanie i zwalnianie zatrzaskacza
Notatka
W przypadku systemów, które nie są wyposażone w zatrzaski, należy zabezpieczyć system przy użyciu śrub, zgodnie z opisem w kroku 3 tej procedury.
Stojąc przodem, zlokalizuj zatrzask hakowy po obu stronach systemu.
Zatrzaski włączają się automatycznie, gdy system jest wpychany do stojaka i są zwalniane przez pociągnięcie zatrzasków w górę.
Aby zabezpieczyć system do wysyłki w stojaku lub w innych niestabilnych środowiskach, znajdź śrubę montażową pod każdym zatrzaskiem i dokręć każdą śrubę używając śrubokrętu Philipsa nr 2.

Podłączanie do urządzenia
Poprowadź kable, a następnie podłącz je do urządzenia. Poniższe procedury wyjaśniają, jak okablować urządzenie FPGA Azure Stack Edge Pro na potrzeby zasilania i sieci.
Przed rozpoczęciem okablowania urządzenia potrzebne są następujące elementy:
- Urządzenie fizyczne FPGA w usłudze Azure Stack Edge Pro, rozpakowane i montowane w stojaku.
- Dwa kable zasilające.
- Co najmniej jeden kabel sieciowy 1 GbE RJ-45 do połączenia z interfejsem zarządzania. Na urządzeniu znajdują się dwa interfejsy sieciowe 1 GbE, jedno zarządzanie i jedno dane.
- Jeden kabel miedziany SFP+ 25 GbE dla każdego interfejsu sieciowego danych do skonfigurowania. Co najmniej jeden interfejs sieciowy danych z portów 2, PORT 3, PORT 4, PORT 5 lub PORT 6 musi być połączony z Internetem (z łącznością z platformą Azure).
- Dostęp do dwóch jednostek dystrybucji zasilania (zalecane).
Notatka
- Jeśli łączysz tylko jeden interfejs sieciowy danych, zalecamy użycie interfejsu sieciowego 25/10 GbE, takiego jak PORT 3, PORT 4, PORT 5 lub PORT 6 do wysyłania danych na platformę Azure.
- Aby uzyskać najlepszą wydajność i obsługiwać duże ilości danych, rozważ połączenie wszystkich portów danych.
- Urządzenie FPGA Azure Stack Edge Pro powinno być połączone z siecią centrum danych, aby umożliwić pobieranie danych z serwerów źródła danych.
Na urządzeniu Azure Stack Edge Pro FPGA:
Panel przedni ma dyski i przycisk zasilania.
- Z przodu urządzenia znajduje się 10 slotów na dyski.
- Gniazdo 0 ma dysk SATA 240 GB używany jako dysk systemu operacyjnego. Gniazdo 1 jest puste, a gniazda od 2 do 9 to dyski SSD NVMe używane jako dyski danych.
Płyta połączeniowa zawiera redundantne zasilacze awaryjne (PSU).
Płyta tylna ma sześć interfejsów sieciowych:
- Dwa interfejsy 1 Gb/s.
- Cztery interfejsy 25 Gb/s, które mogą również służyć jako interfejsy 10 Gb/s.
- Kontroler zarządzania płytą bazową (BMC).
Tylna płyta ma dwie karty sieciowe obsługujące 6 portów.
- QLogic FastLinQ 41264
- QLogic FastLinQ 41262
Aby uzyskać pełną listę obsługiwanych kabli, przełączników i transceiverów dla tych kart sieciowych, przejdź do Cavium FastlinQ 41000 Series Interoperability Matrix.
Wykonaj następujące kroki, aby podłączyć urządzenia do zasilania i sieci.
Zidentyfikuj różne porty na tylnej płaszczyźnie urządzenia.
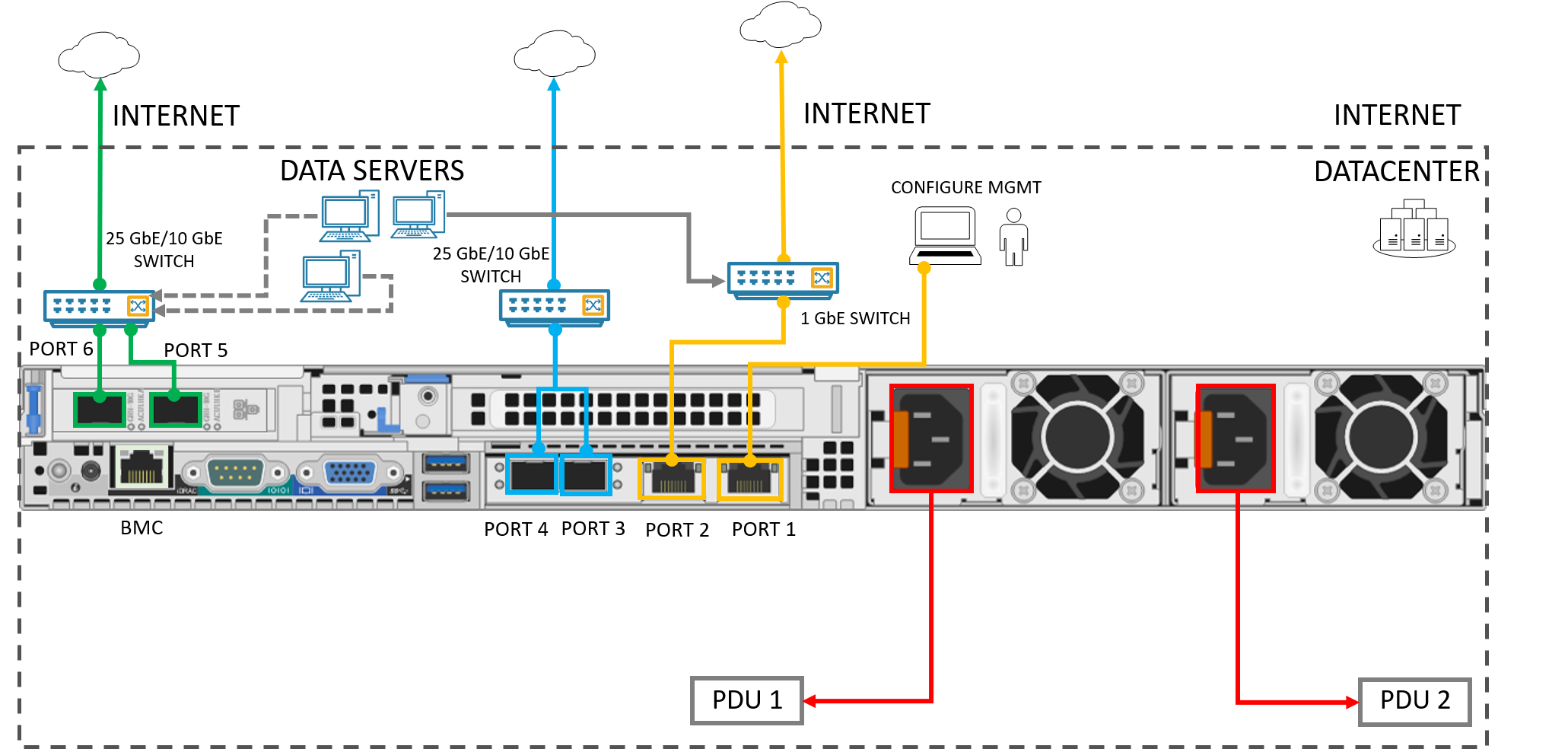
Znajdź gniazda dysku i przycisk zasilania na przedniej części urządzenia.

Podłącz kable zasilające do każdego z zasilaczy w obudowie. Aby zapewnić wysoką dostępność, zainstaluj i połącz oba jednostki PSU z różnymi źródłami zasilania.
Podłącz przewody zasilające do stojakowych jednostek dystrybucji zasilania (PDU). Upewnij się, że dwa jednostki PSU używają oddzielnych źródeł zasilania.
Naciśnij przycisk zasilania, aby włączyć urządzenie.
Połącz interfejs sieciowy 1 GbE PORT 1 z komputerem używanym do konfigurowania urządzenia fizycznego. PORT 1 to dedykowany interfejs zarządzania.
Połącz co najmniej jeden port 2, PORT 3, PORT 4, PORT 5 lub PORT 6 z siecią/Internetem centrum danych.
- W przypadku podłączenia portu 2 użyj kabla sieciowego RJ-45.
- W przypadku interfejsów sieciowych 10/25 GbE użyj miedzianych kabli SFP+.
Następne kroki
W tym samouczku nauczyłeś się o tematach związanych z usługą Azure Stack Edge Pro i układami FPGA, takich jak:
- Rozpakowywanie urządzenia
- Umieść urządzenie w stojaku
- Podłączanie do urządzenia
Przejdź do następnego samouczka, aby dowiedzieć się, jak nawiązać połączenie, skonfigurować i aktywować urządzenie.