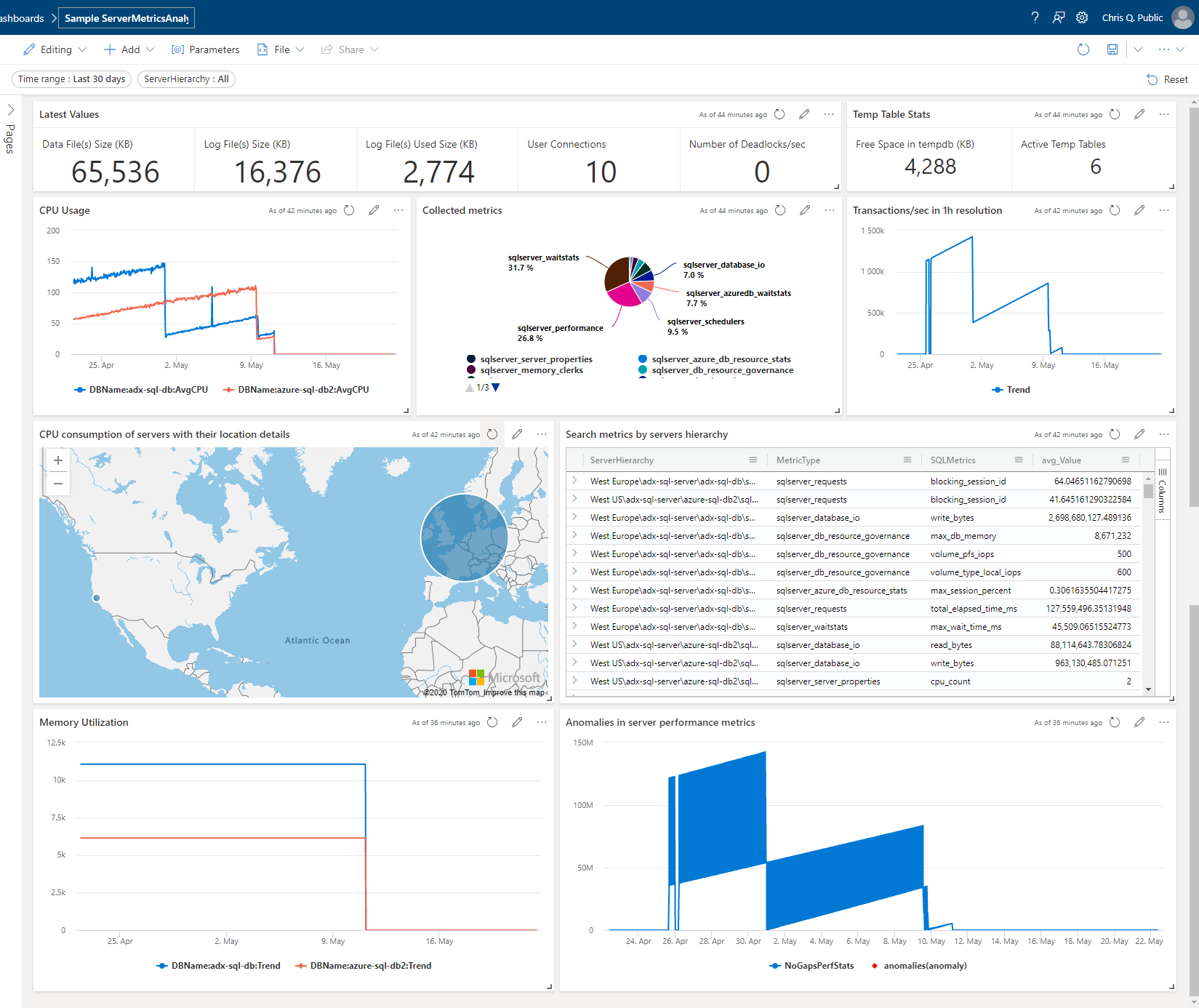Szybki start: wizualizowanie przykładowych pulpitów nawigacyjnych danych
Internetowy interfejs użytkownika usługi Azure Data Explorer zawiera galerię przykładów do wyświetlania wbudowanych pulpitów nawigacyjnych bez konieczności tworzenia własnego klastra i bazy danych lub pozyskiwania danych. Pulpity nawigacyjne umożliwiają manipulowanie różnymi parametrami i wizualizacjami w celu uzyskania szczegółowych informacji z danych.
W tym przewodniku Szybki start dowiesz się, jak uzyskiwać dostęp do wbudowanych pulpitów nawigacyjnych i eksplorować je w galerii przykładów internetowego interfejsu użytkownika usługi Azure Data Explorer. Znajomość język zapytań Kusto (KQL) nie jest wymagana do tworzenia i modyfikowania pulpitów nawigacyjnych, ale może służyć do dalszego dostosowywania.
Wymagania wstępne
Konto Microsoft lub tożsamość użytkownika Microsoft Entra, aby zalogować się do klastra pomocy. Subskrypcja platformy Azure nie jest wymagana.
Eksplorowanie przykładowych pulpitów nawigacyjnych
Zaloguj się do internetowego interfejsu użytkownika usługi Azure Data Explorer przy użyciu konta Microsoft lub tożsamości użytkownika Microsoft Entra.
Na stronie głównej wybierz pozycję Eksploruj przykładowe pulpity nawigacyjne.
W oknie dialogowym Eksploruj przykładowe pulpity nawigacyjne wybierz przykładowy pulpit nawigacyjny, a następnie wybierz pozycję Eksploruj. Zgodnie z poprzednim przykładem wybierz przykładowy pulpit nawigacyjny Metryki.
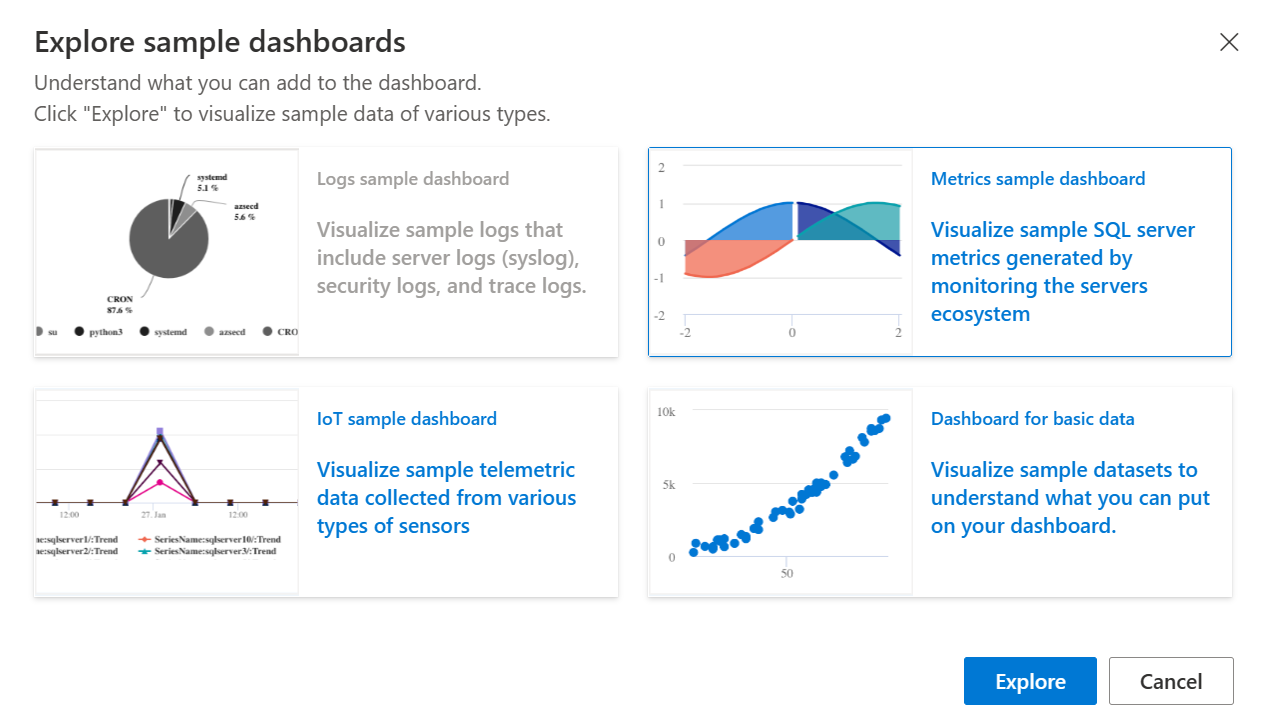
Pulpit nawigacyjny zostanie otwarty w trybie edycji i przedstawia różne wstępnie skonfigurowane opcje dostosowywania kafelka.
Wybierz ikonę edycji na kafelku Użycie procesora CPU, aby uzyskać dostęp do podstawowych opcji zapytań I formatowania KQL. Zapoznaj się z różnymi kartami, które umożliwiają dostosowanie wyświetlania wizualizacji i przejrzenie wyników. Pośmiń trochę czasu, aby zapoznać się z dostępnymi funkcjami i opcjami.
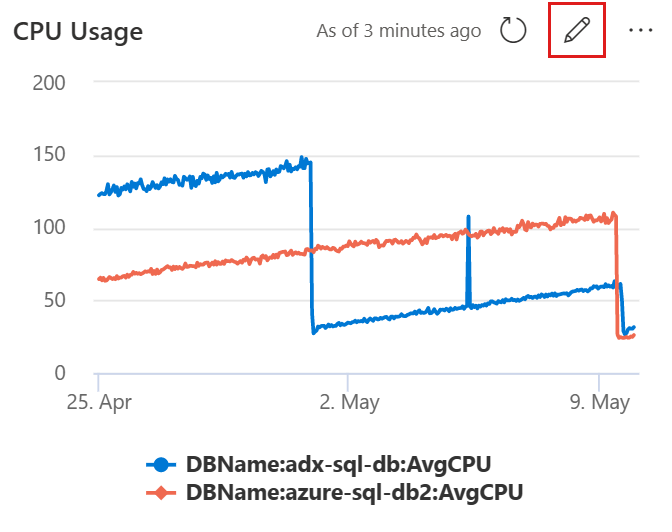
Wybierz pozycję Zastosuj zmiany lub Odrzuć zmiany , aby zapisać lub odrzucić zmiany. Spowoduje to powrót do głównego pulpitu nawigacyjnego.
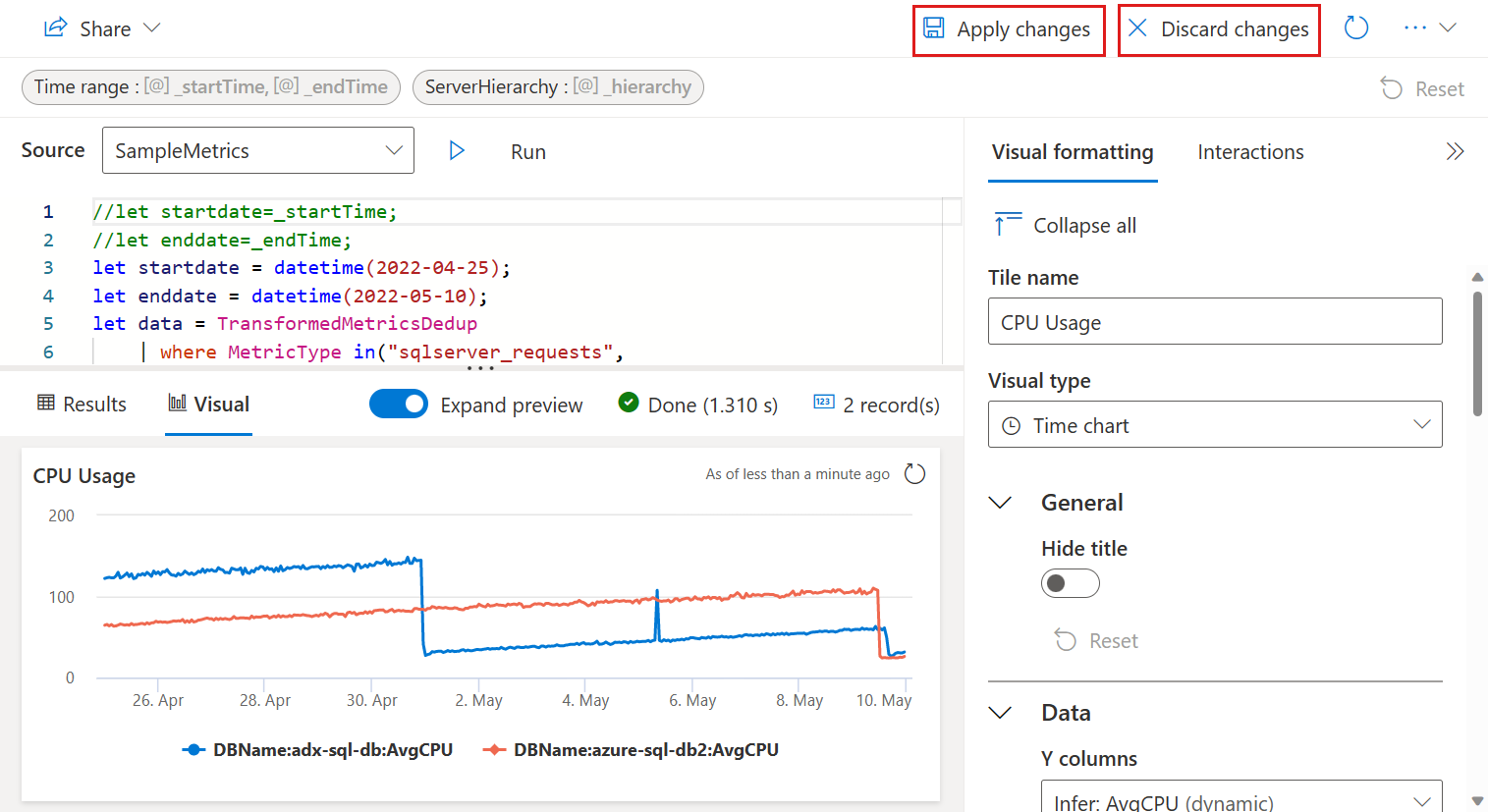
Dowiedz się, jak wyświetlać parametry i dostosowywać wizualizacje.