Wizualizowanie danych z usługi Azure Data Explorer w funkcji Sisense
Sisense to platforma analizy biznesowej analizy, która umożliwia tworzenie aplikacji analitycznych, które zapewniają wysoce interaktywne środowiska użytkownika. Oprogramowanie do raportowania analiz biznesowych i pulpitów nawigacyjnych umożliwia dostęp do danych i łączenie ich za pomocą kilku kliknięć. Możesz łączyć się ze źródłami danych ze strukturą i bez struktury, łączyć tabele z wielu źródeł przy minimalnym tworzeniu skryptów i kodowaniu oraz tworzyć interaktywne pulpity nawigacyjne i raporty internetowe. Z tego artykułu dowiesz się, jak skonfigurować usługę Azure Data Explorer jako źródło danych dla funkcji Sisense i wizualizować dane z przykładowego klastra.
Wymagania wstępne
Do ukończenia tego artykułu potrzebne są następujące elementy:
Utwórz klaster i bazę danych, która zawiera przykładowe dane stormEvents. Aby uzyskać więcej informacji, zobacz Szybki start: tworzenie klastra i bazy danych usługi Azure Data Explorer oraz pozyskiwanie przykładowych danych w usłudze Azure Data Explorer.
Przykładowy zestaw danych StormEvents zawiera dane związane z pogodą z National Centers for Environmental Information.
Nawiązywanie połączenia z pulpitami nawigacyjnymi sisense przy użyciu łącznika JDBC usługi Azure Data Explorer
Pobierz i skopiuj najnowsze wersje następujących plików jar do pliku .. \Sisense\DataConnectors\jdbcdrivers\adx
- activation-1.1.jar
- adal4j-1.6.0.jar
- commons-codec-1.10.jar
- commons-collections4-4.1.jar
- commons-lang3-3.5.jar
- gson-2.8.0.jar
- jcip-annotations-1.0-1.jar
- json-smart-1.3.1.jar
- lang-tag-1.4.4.jar
- mail-1.4.7.jar
- mssql-jdbc-7.2.1.jre8.jar
- nimbus-jose-jwt-7.0.1.jar
- oauth2-oidc-sdk-5.24.1.jar
- slf4j-api-1.7.21.jar
Otwórz aplikację Sisense .
Wybierz kartę Dane i wybierz pozycję +ElastiCube , aby utworzyć nowy model ElastiCube.
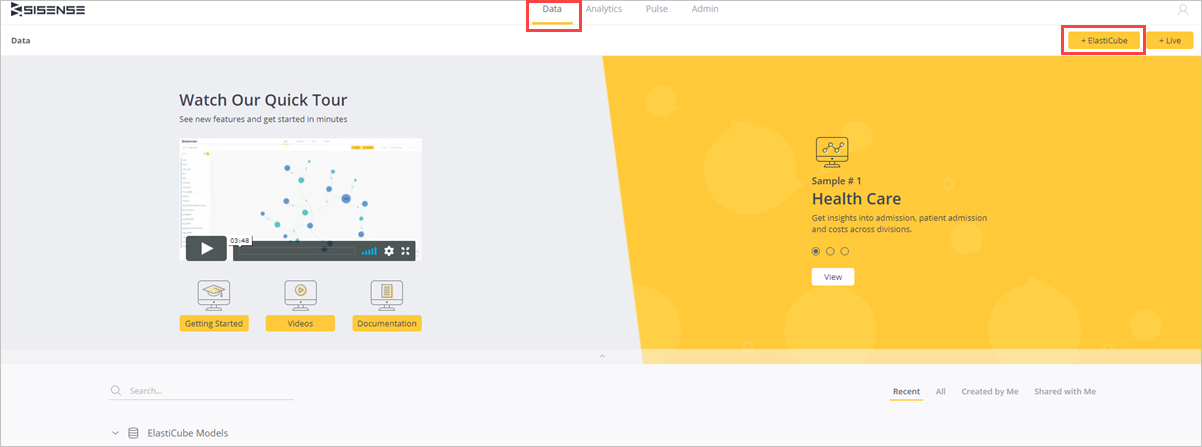
W obszarze Dodaj nowy model ElastiCube nadaj nazwę modelowi ElastiCube i zapisz.
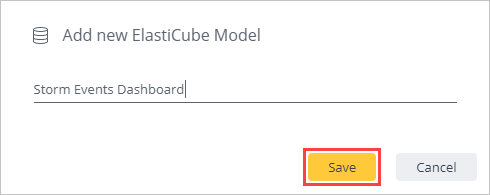
Wybierz pozycję + Dane.

Na karcie Wybierz łącznik wybierz pozycję Ogólny łącznik JDBC .
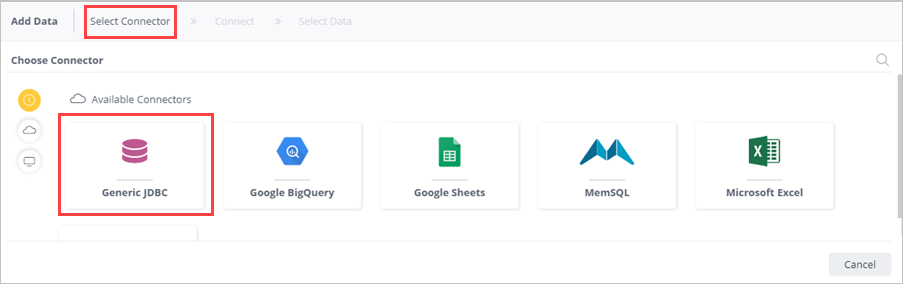
Na karcie Połącz wypełnij następujące pola dla łącznika Generic JDBC i wybierz przycisk Dalej.
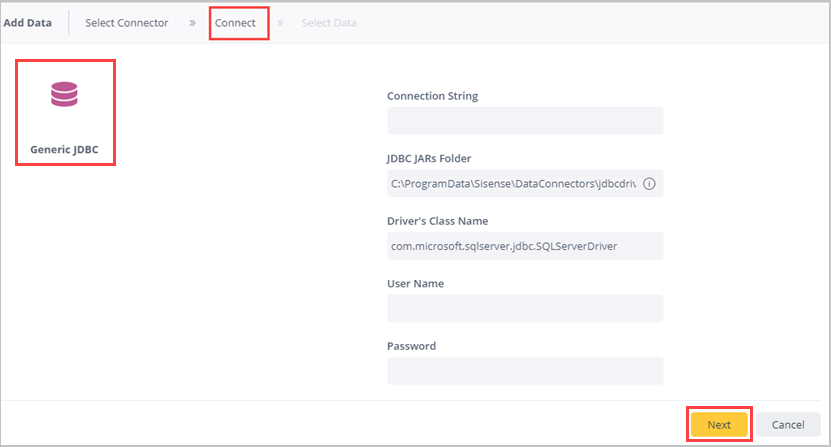
Pole opis Parametry połączenia jdbc:sqlserver://<cluster_name.region>.kusto.windows.net:1433;database=<database_name>;encrypt=true;trustServerCertificate=false;hostNameInCertificate=*.kusto.windows.net;loginTimeout=30;authentication=ActiveDirectoryPasswordFolder JDBC JARs ..\Sisense\DataConnectors\jdbcdrivers\adxNazwa klasy sterownika com.microsoft.sqlserver.jdbc.SQLServerDriverNazwa użytkownika Nazwa użytkownika entra firmy Microsoft Hasło Hasło użytkownika firmy Microsoft Entra Na karcie Wybierz dane wyszukaj pozycję Wybierz bazę danych, aby wybrać odpowiednią bazę danych, do której masz uprawnienia. W tym przykładzie wybierz pozycję test1.
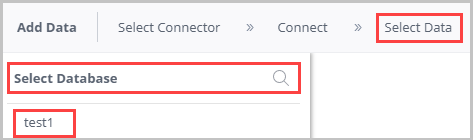
W okienku testowym (nazwa bazy danych):
- Wybierz nazwę tabeli, aby wyświetlić podgląd tabeli i wyświetlić nazwy kolumn tabeli. Możesz usunąć niepotrzebne kolumny.
- Zaznacz pole wyboru odpowiedniej tabeli, aby wybrać tę tabelę.
- Wybierz pozycję Gotowe.
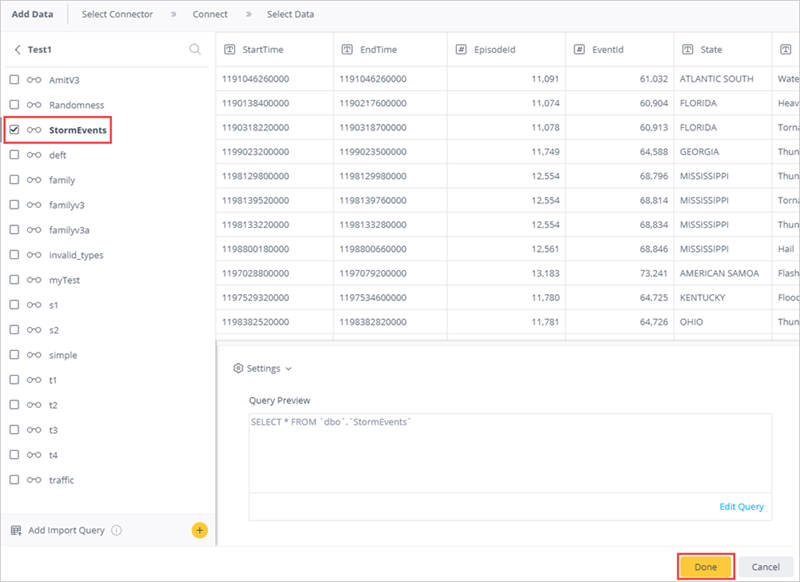
Wybierz pozycję Kompiluj , aby skompilować zestaw danych.
W oknie Kompilacja wybierz pozycję Kompilacja.
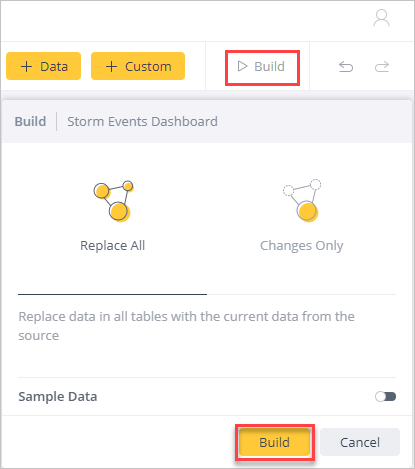
Poczekaj na zakończenie procesu kompilacji, a następnie wybierz pozycję Kompilacja powiodła się.
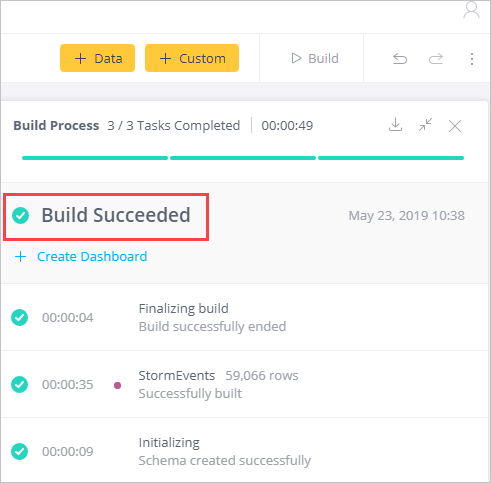
Tworzenie pulpitów nawigacyjnych sisense
Na karcie Analiza wybierz pozycję+> Nowy pulpit nawigacyjny, aby utworzyć pulpity nawigacyjne na tym zestawie danych.
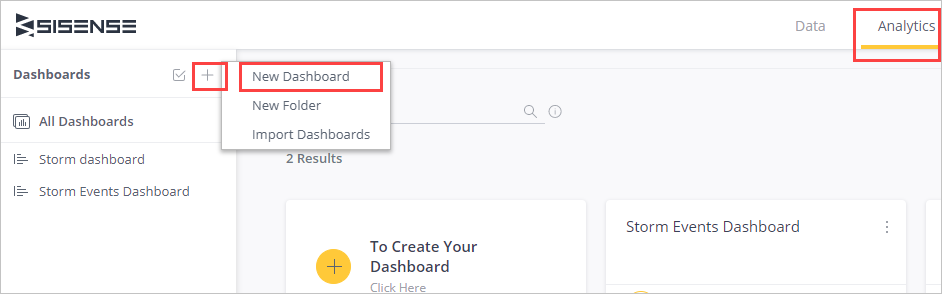
Wybierz pulpit nawigacyjny i wybierz pozycję Utwórz.
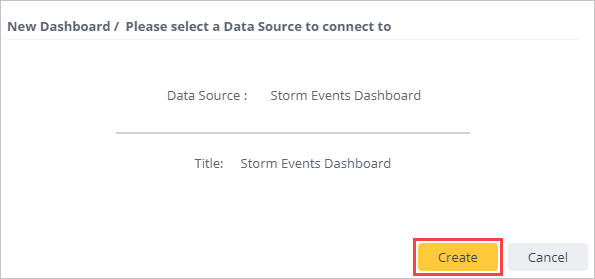
W obszarze Nowy widżet wybierz pozycję + Wybierz dane , aby utworzyć nowy widżet.
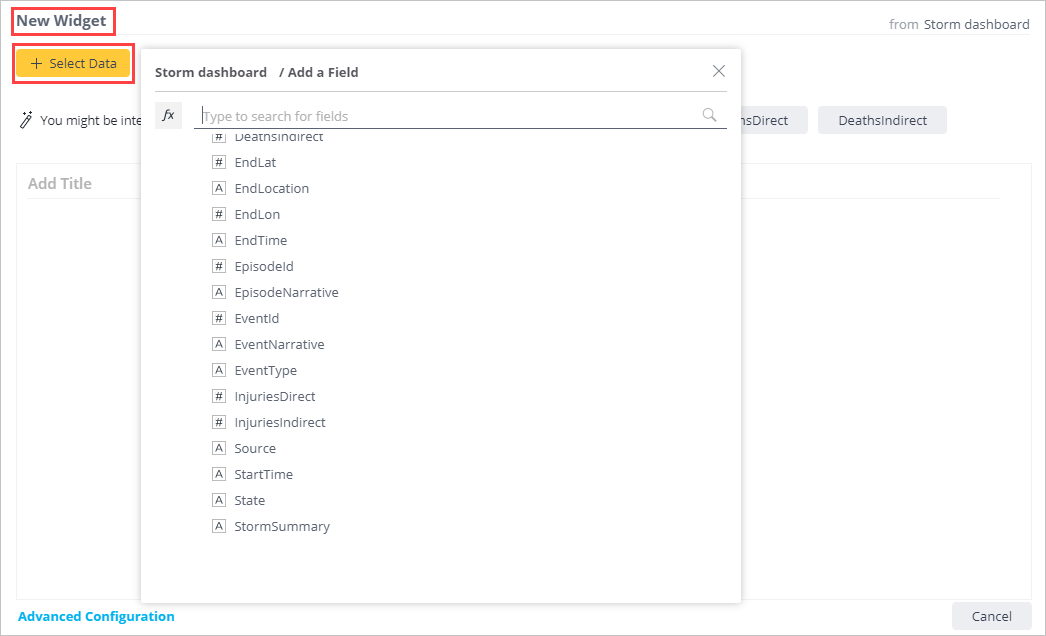
Wybierz pozycję + Dodaj więcej danych , aby dodać dodatkowe kolumny do grafu.
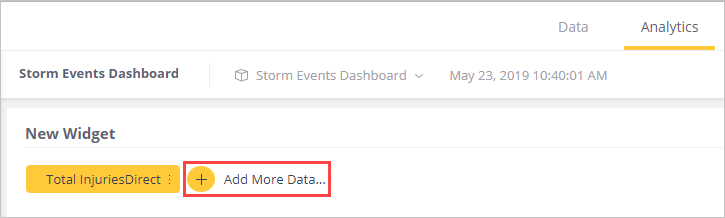
Wybierz pozycję + Widżet , aby utworzyć inny widżet. Przeciągnij i upuść widżety, aby zmienić rozmieszczenie pulpitu nawigacyjnego.
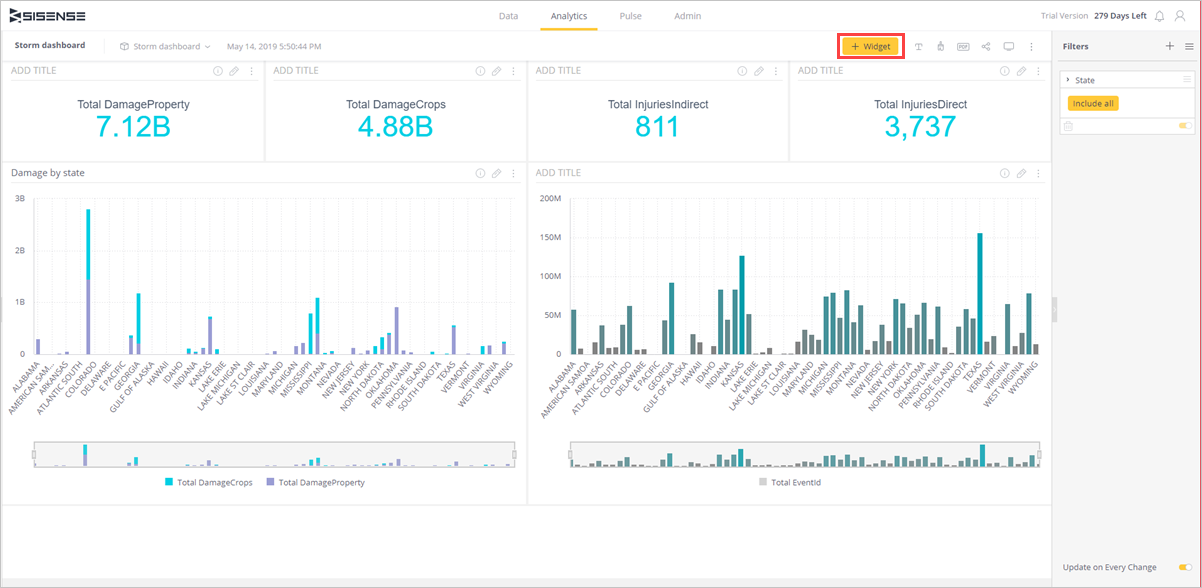
Teraz możesz eksplorować dane za pomocą analizy wizualnej, tworzyć dodatkowe pulpity nawigacyjne i przekształcać dane w praktyczne szczegółowe informacje, aby wpłynąć na twoją firmę.