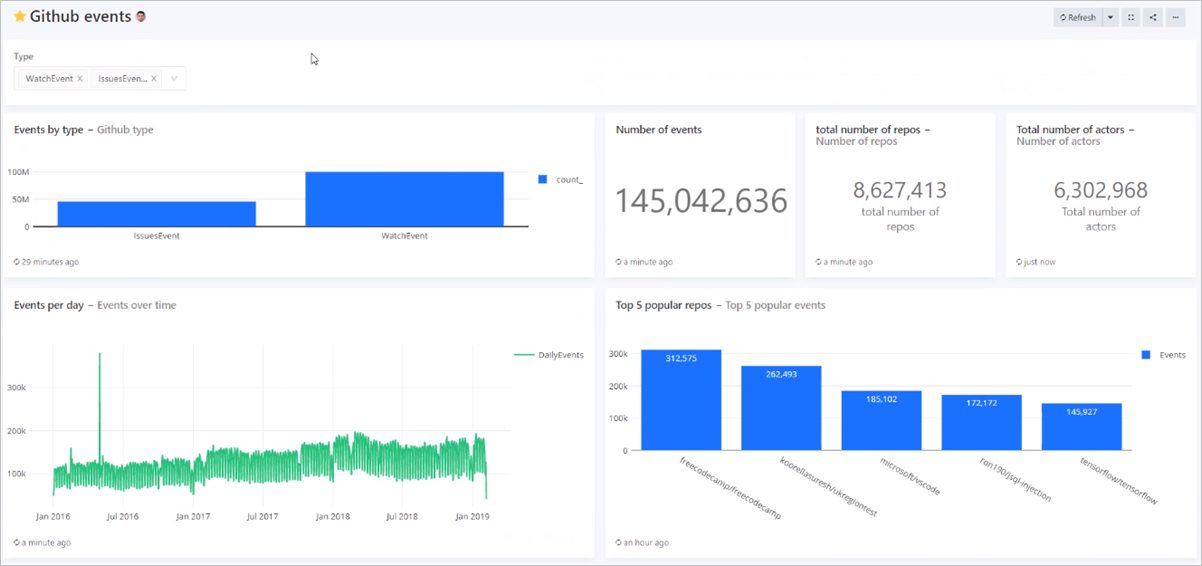Wizualizowanie danych z usługi Azure Data Explorer w powłoce redash
Redash łączy się ze źródłami danych i wykonuje zapytania, tworzy pulpity nawigacyjne w celu wizualizacji danych i udostępniania ich elementom równorzędnym. Z tego artykułu dowiesz się, jak skonfigurować usługę Azure Data Explorer jako źródło danych dla funkcji Redash, a następnie wizualizować dane.
Wymagania wstępne
- Subskrypcja platformy Azure. Utwórz bezpłatne konto platformy Azure.
- Baza danych i klaster usługi Azure Data Explorer. Utwórz klaster i bazę danych.
- Pozyskiwanie danych zgodnie z wyjaśnieniem w artykule Pozyskiwanie przykładowych danych do usługi Azure Data Explorer. Aby uzyskać więcej opcji pozyskiwania, zobacz Omówienie pozyskiwania.
Konfigurowanie źródła danych
Wykonaj następujące kroki, aby skonfigurować usługę Azure Data Explorer jako źródło danych dla narzędzia pulpitu nawigacyjnego. Bardziej szczegółowo omówimy te kroki w tej sekcji:
Utwórz jednostkę usługi Entra firmy Microsoft. Jednostka usługi jest używana przez narzędzie pulpitu nawigacyjnego do uzyskiwania dostępu do usługi Azure Data Explorer.
Dodaj jednostkę usługi Microsoft Entra do roli osoby przeglądających w bazie danych usługi Azure Data Explorer.
Określ właściwości połączenia narzędzia pulpitu nawigacyjnego na podstawie informacji z jednostki usługi Microsoft Entra, a następnie przetestuj połączenie.
Tworzenie jednostki usługi
Jednostkę usługi można utworzyć w witrynie Azure Portal lub za pomocą wiersza polecenia interfejsu wiersza polecenia platformy Azure. Niezależnie od używanej metody po utworzeniu uzyskasz wartości dla czterech właściwości połączenia, które będą używane w kolejnych krokach.
Azure Portal
Aby utworzyć jednostkę usługi, postępuj zgodnie z instrukcjami w dokumentacji witryny Azure Portal.
W sekcji Przypisywanie aplikacji do roli przypisz typ roli Czytelnik do klastra usługi Azure Data Explorer.
W sekcji Pobieranie wartości logowania skopiuj trzy wartości właściwości opisane w krokach: Identyfikator katalogu (identyfikator dzierżawy), Identyfikator aplikacji i Hasło.
W witrynie Azure Portal wybierz pozycję Subskrypcje , a następnie skopiuj identyfikator subskrypcji, w której utworzono jednostkę usługi.
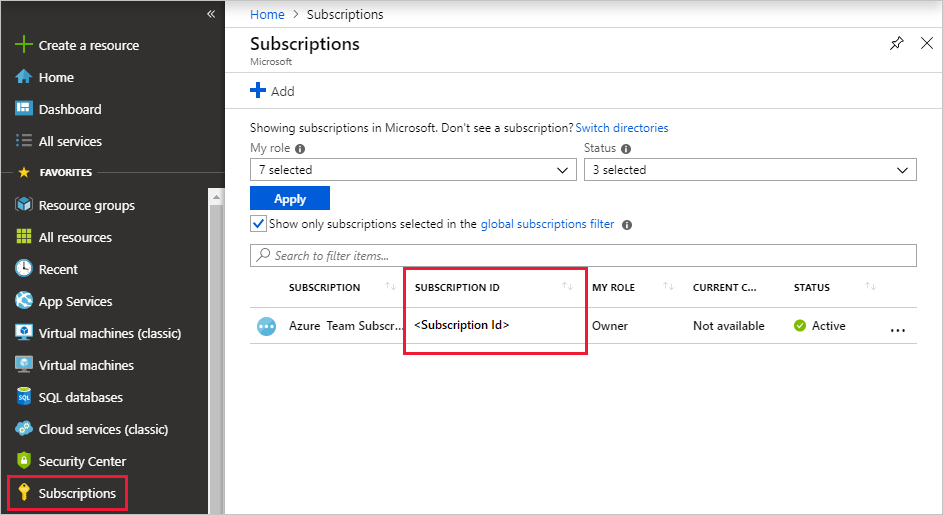
Interfejs wiersza polecenia platformy Azure
Tworzenie jednostki usługi. Ustaw odpowiedni zakres i typ
readerroli .az ad sp create-for-rbac --name "https://{UrlToYourDashboard}:{PortNumber}" --role "reader" \ --scopes /subscriptions/{SubID}/resourceGroups/{ResourceGroupName}Aby uzyskać więcej informacji, zobacz Tworzenie jednostki usługi platformy Azure przy użyciu interfejsu wiersza polecenia platformy Azure.
Polecenie zwraca zestaw wyników podobny do poniższego. Skopiuj trzy wartości właściwości: appID, password i tenant.
{ "appId": "XXXXXXXX-XXXX-XXXX-XXXX-XXXXXXXXXXXX", "displayName": "{UrlToYourDashboard}:{PortNumber}", "name": "https://{UrlToYourDashboard}:{PortNumber}", "password": "XXXXXXXX-XXXX-XXXX-XXXX-XXXXXXXXXXXX", "tenant": "XXXXXXXX-XXXX-XXXX-XXXX-XXXXXXXXXXXX" }Pobierz listę subskrypcji.
az account list --output tableSkopiuj odpowiedni identyfikator subskrypcji.

Dodawanie jednostki usługi do roli osoby przeglądających
Teraz, gdy masz jednostkę usługi, dodaj ją do roli osoby przeglądających w bazie danych usługi Azure Data Explorer. To zadanie można wykonać w obszarze Uprawnienia w witrynie Azure Portal lub w obszarze Zapytanie przy użyciu polecenia zarządzania.
Azure Portal — uprawnienia
W witrynie Azure Portal przejdź do klastra usługi Azure Data Explorer.
W sekcji Przegląd wybierz bazę danych z przykładowymi danymi StormEvents.
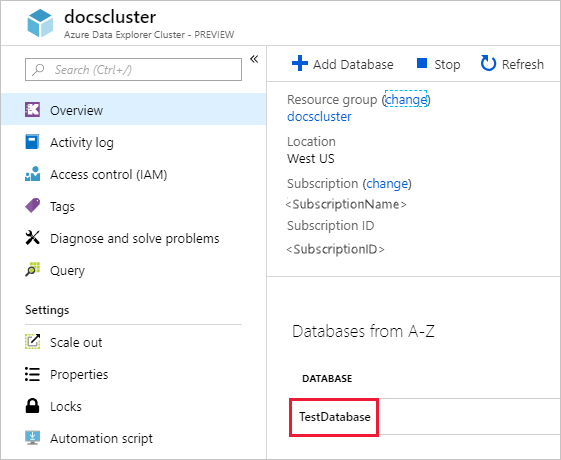
Wybierz pozycję Uprawnienia , a następnie dodaj.
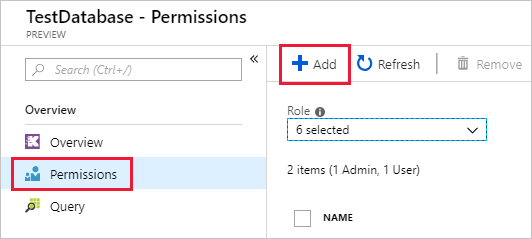
W obszarze Dodawanie uprawnień bazy danych wybierz rolę Osoba przeglądająca , a następnie Wybierz podmioty zabezpieczeń.
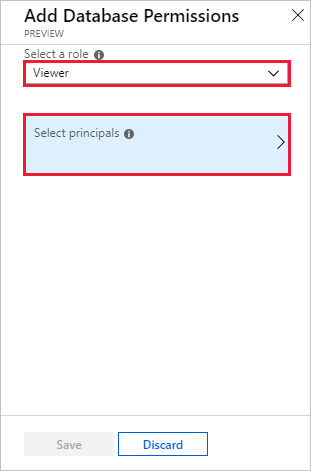
Wyszukaj utworzoną jednostkę usługi. Wybierz podmiot zabezpieczeń, a następnie wybierz.
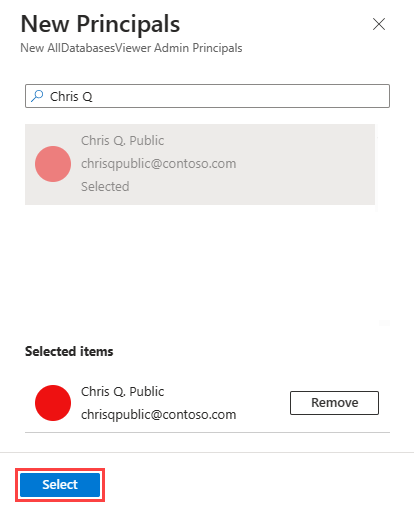
Wybierz pozycję Zapisz.
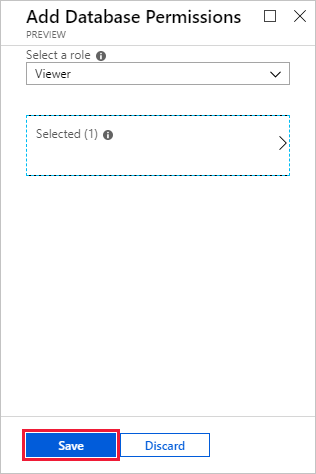
Polecenie zarządzania — zapytanie
W witrynie Azure Portal przejdź do klastra usługi Azure Data Explorer i wybierz pozycję Zapytanie.
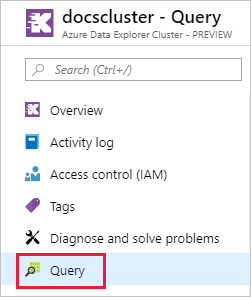
Uruchom następujące polecenie w oknie zapytania. Użyj identyfikatora aplikacji i identyfikatora dzierżawy z witryny Azure Portal lub interfejsu wiersza polecenia.
.add database {TestDatabase} viewers ('aadapp={ApplicationID};{TenantID}')Polecenie zwraca zestaw wyników podobny do poniższego. W tym przykładzie pierwszy wiersz dotyczy istniejącego użytkownika w bazie danych, a drugi wiersz dotyczy właśnie dodanej jednostki usługi.

Tworzenie łącznika usługi Azure Data Explorer w powłoce redash
Zaloguj się do programu Redash. Wybierz pozycję Rozpocznij , aby utworzyć konto.
W obszarze Rozpocznijmy wybierz pozycję Połącz źródło danych.
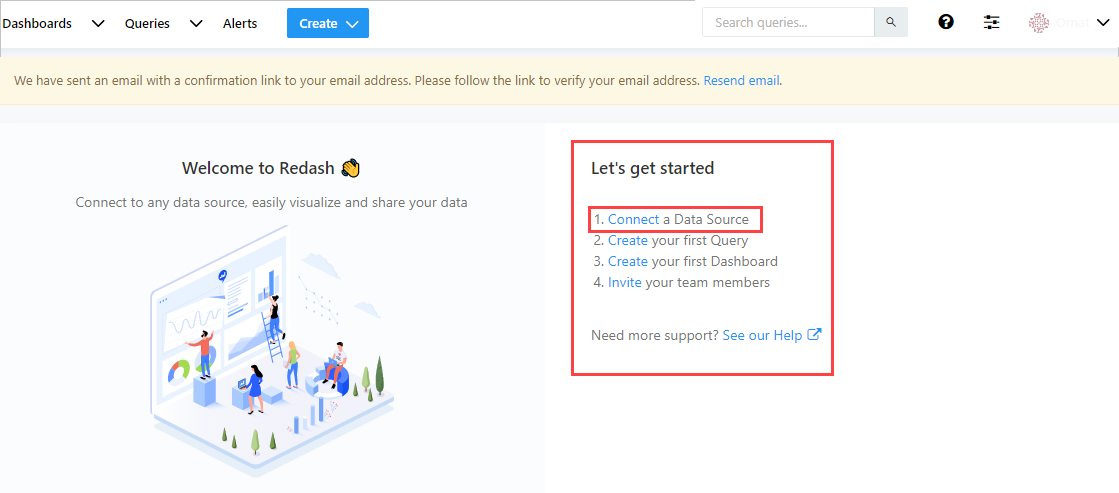
W oknie Tworzenie nowego źródła danych wybierz pozycję Azure Data Explorer (Kusto), a następnie wybierz pozycję Utwórz.
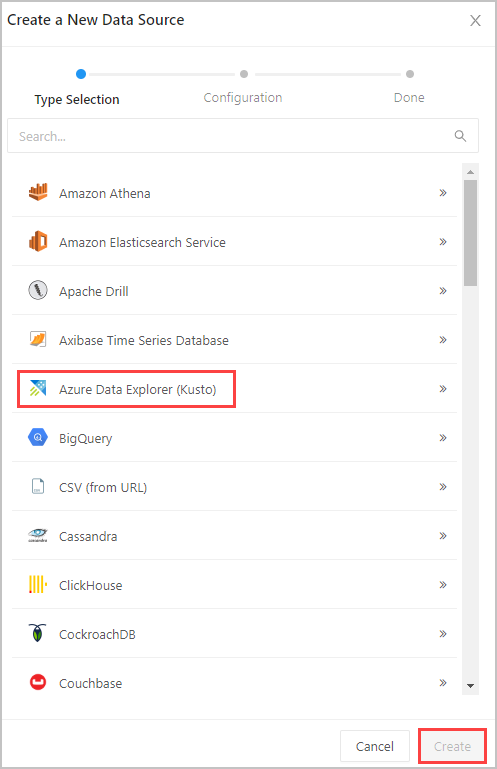
W oknie Azure Data Explorer (Kusto) wypełnij następujący formularz i wybierz pozycję Utwórz.
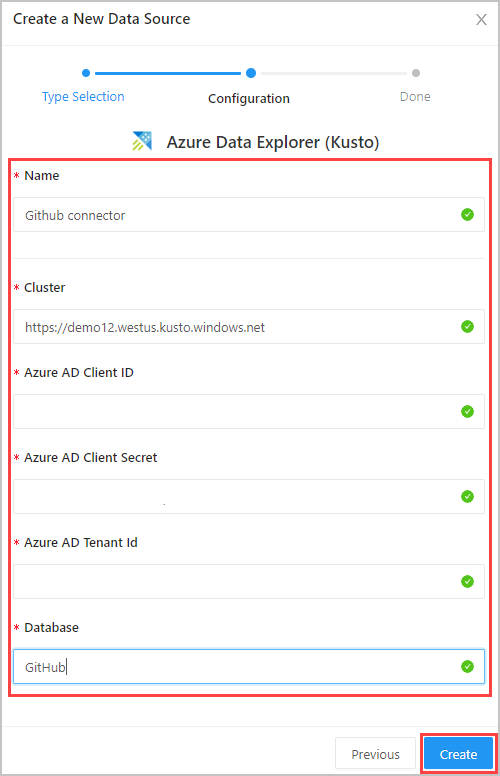
W oknie Ustawienia wybierz pozycję Zapisz i przetestuj połączenie, aby przetestować połączenie ze źródłem danych usługi Azure Data Explorer (Kusto).
Tworzenie zapytań w powłoce redash
W lewym górnym rogu okienka Redash wybierz pozycję Utwórz>zapytanie. Kliknij pozycję Nowe zapytanie i zmień nazwę zapytania.
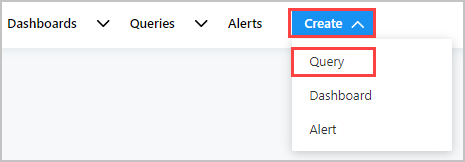
Wpisz zapytanie w górnym okienku edycji i wybierz pozycję Zapisz i wykonaj. Wybierz pozycję Publikuj , aby opublikować zapytanie do użytku w przyszłości.
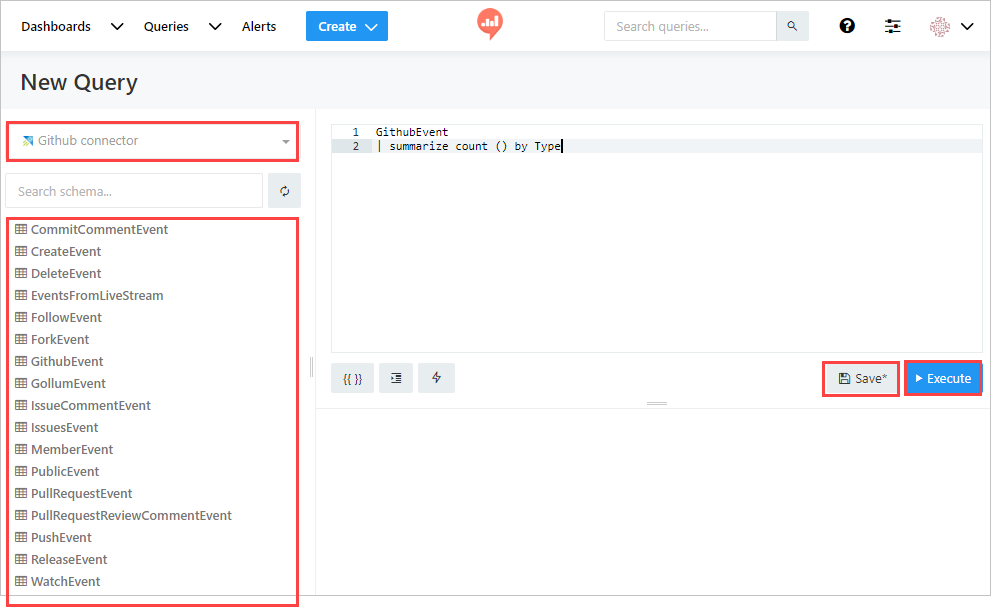
W okienku po lewej stronie możesz zobaczyć nazwę połączenia ze źródłem danych (łącznik Github w naszym przepływie) z menu rozwijanego oraz tabele w wybranej bazie danych.
Wyświetl wyniki zapytania w dolnym okienku centralnym. Utwórz wizualizację, aby przejść do zapytania, wybierając przycisk Nowa wizualizacja .
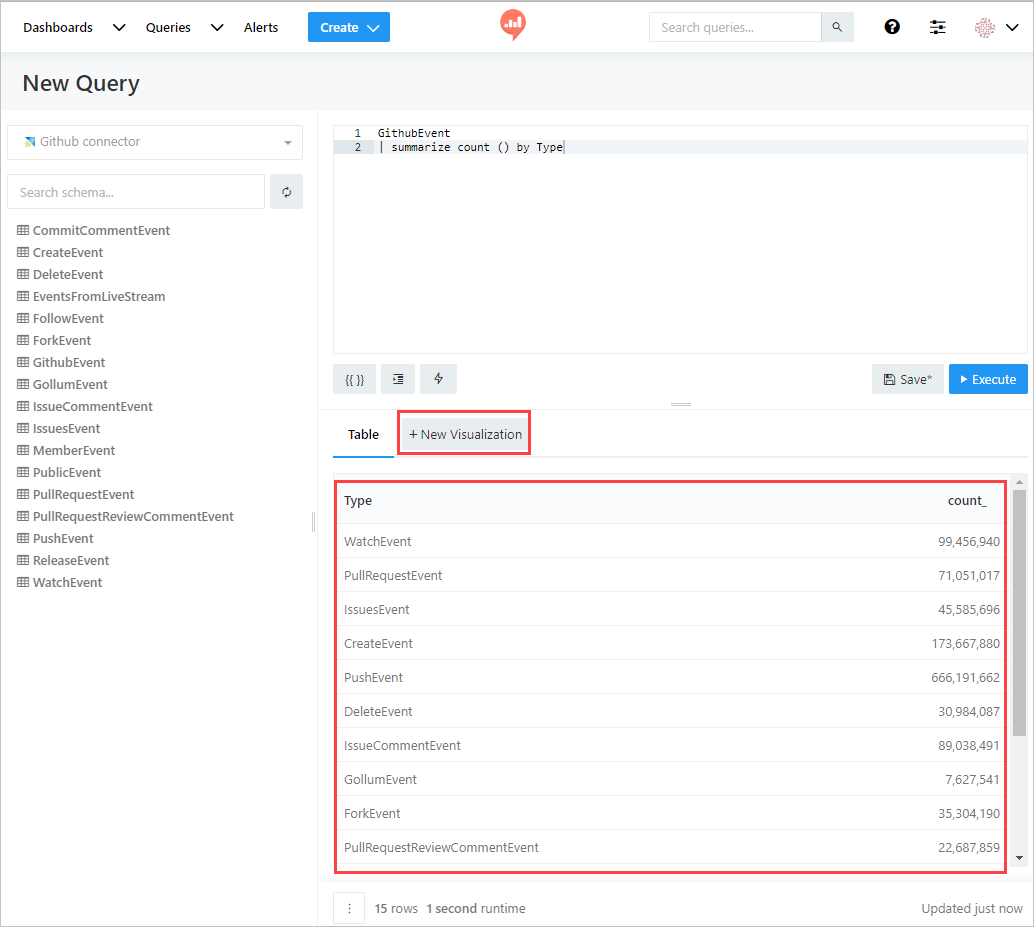
Na ekranie wizualizacji wybierz typ wizualizacji i odpowiednie pola, takie jak kolumna X i kolumna Y. Zapisz wizualizację.
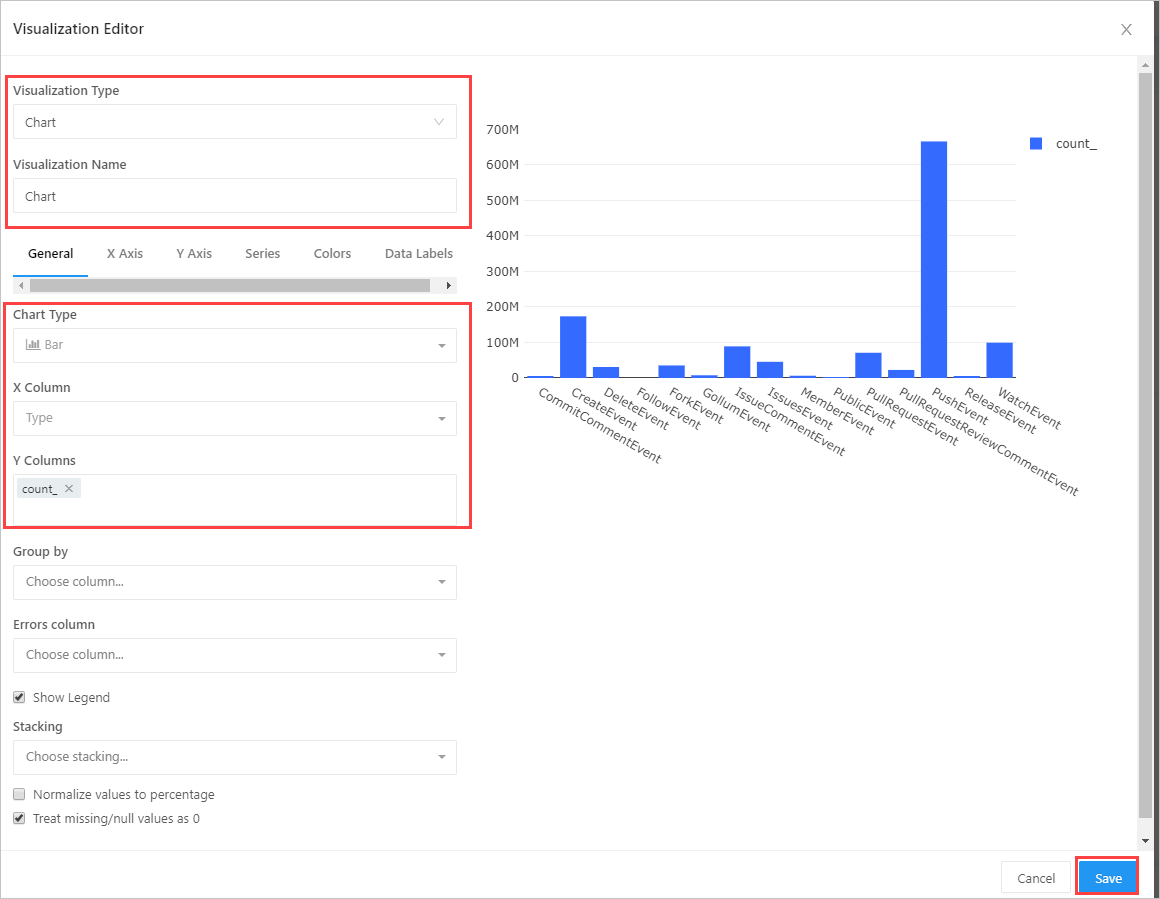
Tworzenie zapytania przy użyciu parametru
Utwórz>zapytanie , aby utworzyć nowe zapytanie. Dodaj do niego parametr przy użyciu nawiasów klamrowych {{}}. Wybierz pozycję {{}} , aby otworzyć okno Dodaj parametr . Możesz również wybrać ikonę ustawień, aby zmodyfikować atrybuty istniejącego parametru i otworzyć< okno parameter_name>.
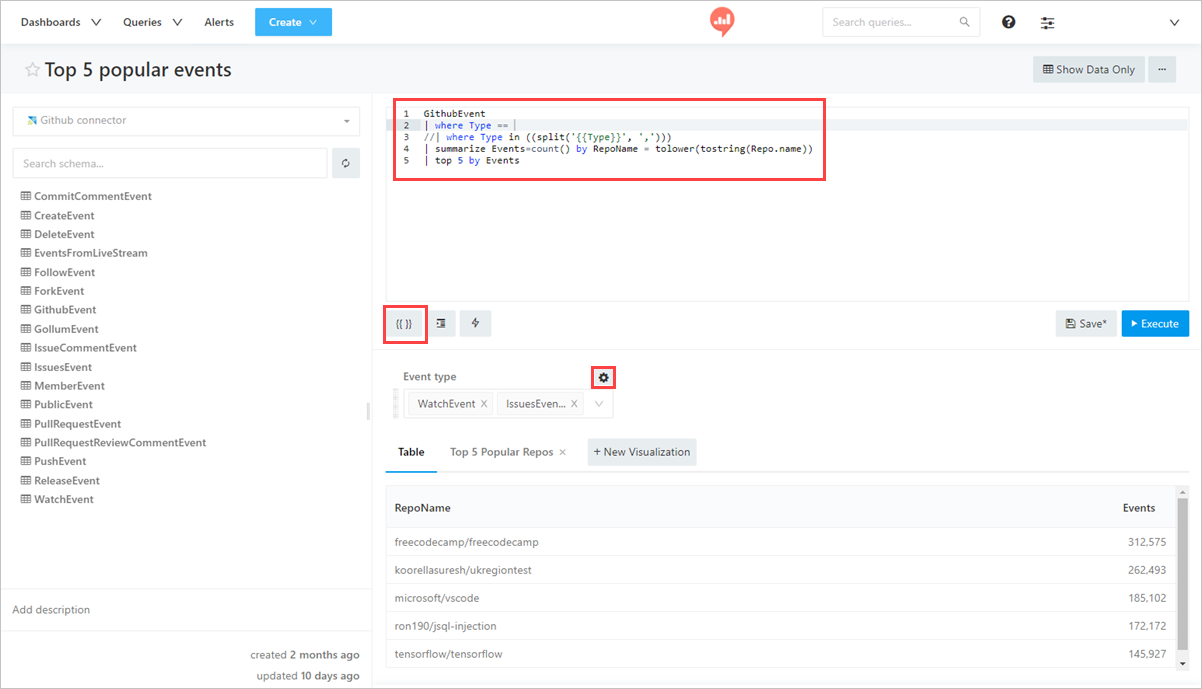
Nadaj parametrowi nazwę . Wybierz pozycję Typ: Lista rozwijana oparta na zapytaniach z menu rozwijanego. Wybierz OK
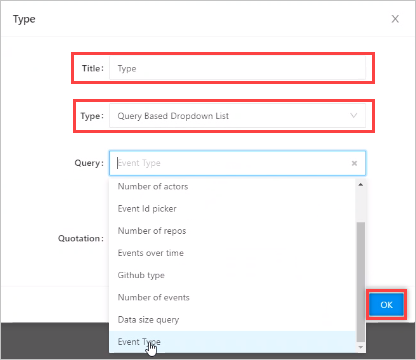
Uwaga
Zapytanie używa wielu wartości, dlatego należy uwzględnić następującą składnię
| where Type in ((split('{{Type}}', ','))). Aby uzyskać więcej informacji, zobacz operator in. Spowoduje to wyświetlenie wielu opcji parametrów zapytania w aplikacji redash
Tworzenie pulpitu nawigacyjnego w powłoce redash
Aby utworzyć pulpit nawigacyjny, utwórz>pulpit nawigacyjny. Alternatywnie wybierz istniejący pulpit nawigacyjny, pulpity> nawigacyjne wybierz pulpit nawigacyjny z listy.
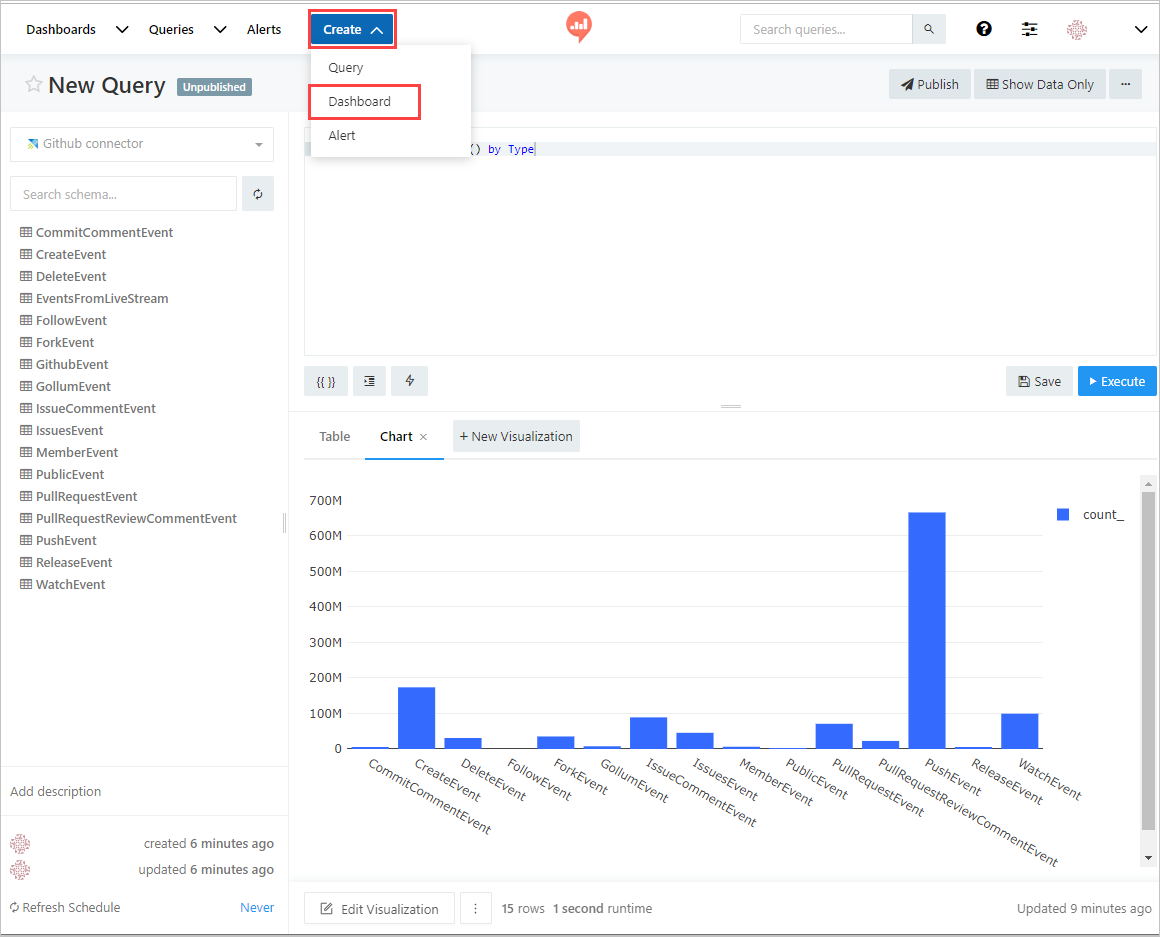
W oknie Nowy pulpit nawigacyjny nadaj pulpitowi nawigacyjnemu nazwę i wybierz pozycję Zapisz. W <oknie Dashboard_name> wybierz pozycję Dodaj widżet , aby utworzyć nowy widżet.
W oknie Dodawanie widżetu wybierz pozycję Nazwa zapytania, Wybierz wizualizację i Parametry. Wybierz pozycję Dodaj do pulpitu nawigacyjnego
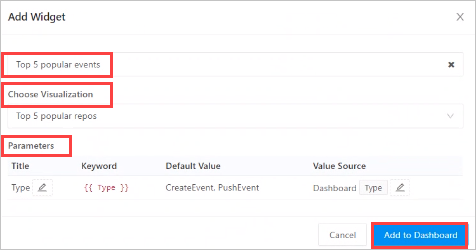
Wybierz pozycję Gotowe edytowanie , aby ukończyć tworzenie pulpitu nawigacyjnego.
W trybie edycji pulpitu nawigacyjnego wybierz pozycję Użyj filtrów na poziomie pulpitu nawigacyjnego, aby użyć wcześniej zdefiniowanego parametru Type .