Wizualizowanie danych z usługi Azure Data Explorer za pomocą kwerendy SQL w usłudze Power BI
Azure Data Explorer to szybka i wysoce skalowalna usługa eksploracji danych na potrzeby danych dziennika i telemetrycznych. Power BI to rozwiązanie do analizy biznesowej, które umożliwia wizualizowanie danych i udostępnianie wyników w całej organizacji.
Usługa Azure Data Explorer oferuje trzy opcje łączenia się z danymi w usłudze Power BI: za pomocą wbudowanego łącznika, przez zaimportowanie zapytania z usługi Azure Data Explorer lub za pomocą zapytania SQL. W tym artykule pokazano, jak używać zapytania SQL do pobierania danych i wizualizowania ich w raporcie usługi Power BI.
Jeśli nie masz subskrypcji platformy Azure, przed rozpoczęciem utwórz bezpłatne konto platformy Azure .
Wymagania wstępne
Do ukończenia tego artykułu potrzebne są następujące elementy:
- Konto Microsoft lub tożsamość użytkownika Microsoft Entra w celu zalogowania się do klastra pomocy.
- Program Power BI Desktop (wybierz pozycję POBIERZ BEZPŁATNIE)
Pobieranie danych z usługi Azure Data Explorer
Najpierw nawiąż połączenie z klastrem pomocy usługi Azure Data Explorer, a następnie wprowadź podzestaw danych z tabeli StormEvents. Przykładowy zestaw danych StormEvents zawiera dane związane z pogodą z National Centers for Environmental Information.
Zazwyczaj w usłudze Azure Data Explorer używasz natywnego języka zapytań, ale ta usługa obsługuje również zapytania SQL, których użyjemy tutaj. Usługa Azure Data Explorer automatycznie tłumaczy zapytanie SQL na zapytanie natywne.
W Power BI Desktop na karcie Narzędzia główne wybierz pozycję Pobierz dane, a następnie pozycję Więcej.
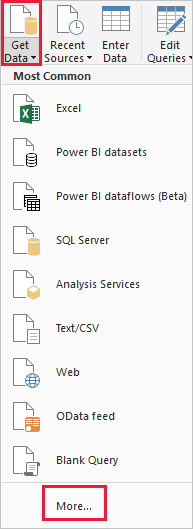
Wyszukaj ciąg Azure SQL Database, wybierz usługę Azure SQL Database, a następnie przycisk Połącz.
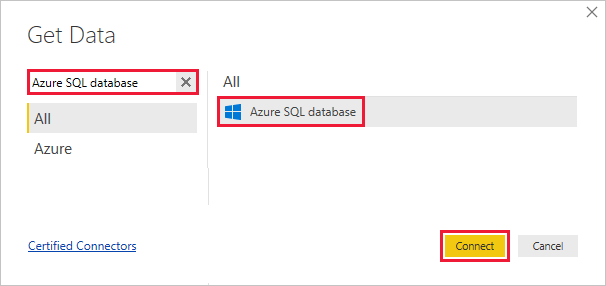
Na ekranie Baza danych programu SQL Server wypełnij formularz, używając poniższych informacji.
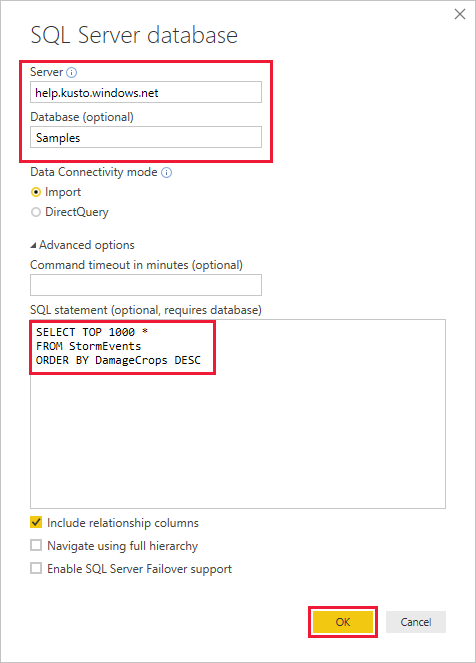
Ustawienie Wartość Opis pola Serwer help.kusto.windows.net Adres URL klastra pomocy (bez https://). W przypadku innych klastrów adres URL ma postać <ClusterName>.<Region.kusto.windows.net>. baza danych Samples Przykładowa baza danych hostowana w klastrze, z którą nawiązujesz połączenie. Tryb łączności danych Importuj Określa, czy usługa Power BI importuje dane, czy łączy się bezpośrednio ze źródłem danych. Korzystając z tego łącznika, możesz wybrać dowolną z tych opcji. Limit czasu polecenia Pozostaw puste. Czas działania zapytania, po jakim zgłaszany jest błąd przekroczenia limitu czasu. Instrukcja SQL Skopiuj zapytanie znajdujące się pod tą tabelą Instrukcja SQL, którą usługa Azure Data Explorer tłumaczy na zapytanie natywne. Inne opcje Pozostaw wartości domyślne Te opcje nie mają zastosowania w klastrach usługi Azure Data Explorer. SELECT TOP 1000 * FROM StormEvents ORDER BY DamageCrops DESCJeśli jeszcze nie masz połączenia z klastrem pomocy, zaloguj się. Zaloguj się przy użyciu konta Microsoft, a następnie wybierz przycisk Połącz.
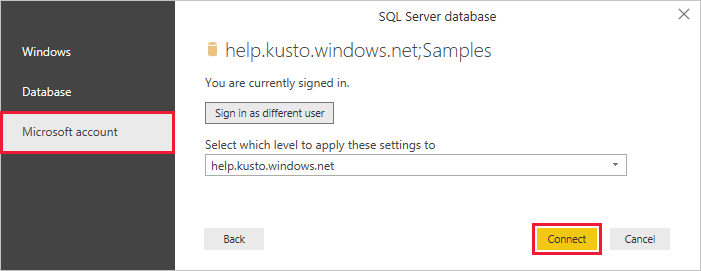
Na ekranie help.kusto.windows.net: Samples wybierz przycisk Załaduj.
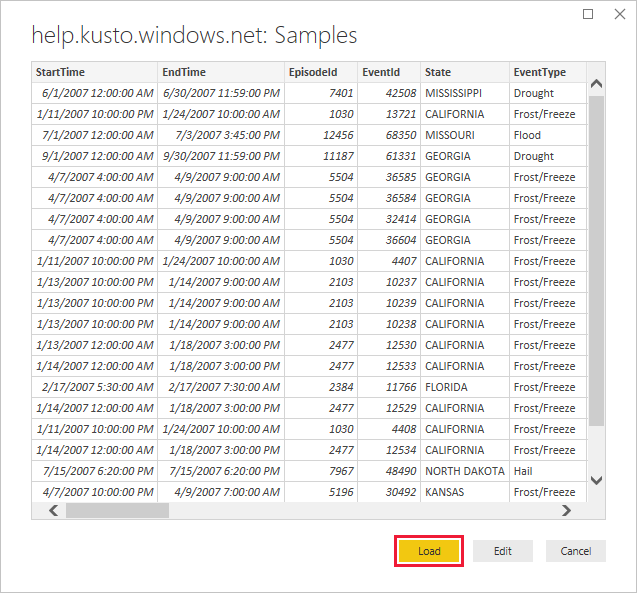
Tabela otwiera się w głównym oknie usługi Power BI w widoku raportu, w którym można tworzyć raporty na podstawie przykładowych danych.
Wizualizacja danych w raporcie
Teraz, gdy już masz dane w programie Power BI Desktop, na ich podstawie możesz tworzyć raporty. Za pomocą wykresu kolumnowego utworzysz prosty raport przedstawiający zniszczenia upraw według stanów.
Po lewej stronie głównego okna programu Power BI wybierz widok raportu.
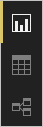
W okienku WIZUALIZACJE wybierz wykres kolumnowy grupowany.
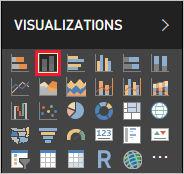
Do kanwy został dodany pusty wykres.
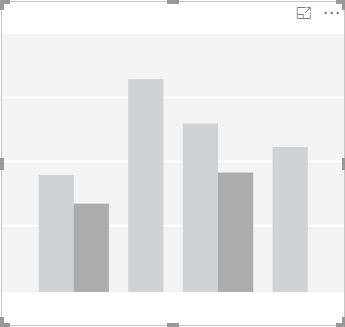
Na liście POLA wybierz pozycje DamageCrops i State.
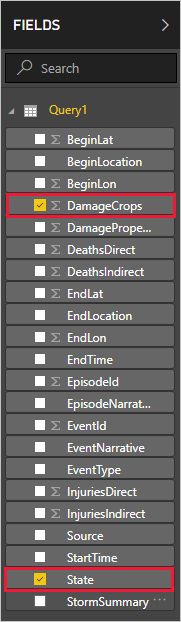
Teraz masz wykres przedstawiający zniszczenia upraw dla pierwszych 1000 wierszy w tabeli.
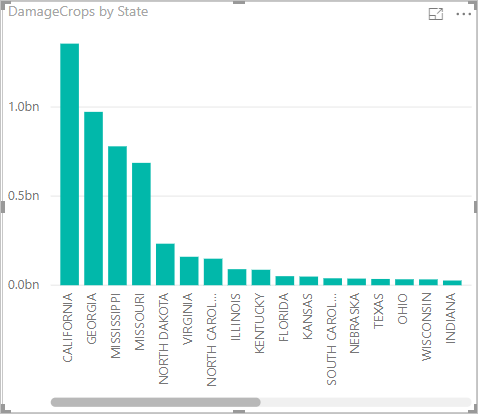
Zapisz raport.
Czyszczenie zasobów
Jeśli nie potrzebujesz już raportu utworzonego dla tego artykułu, usuń plik Power BI Desktop (pbix).