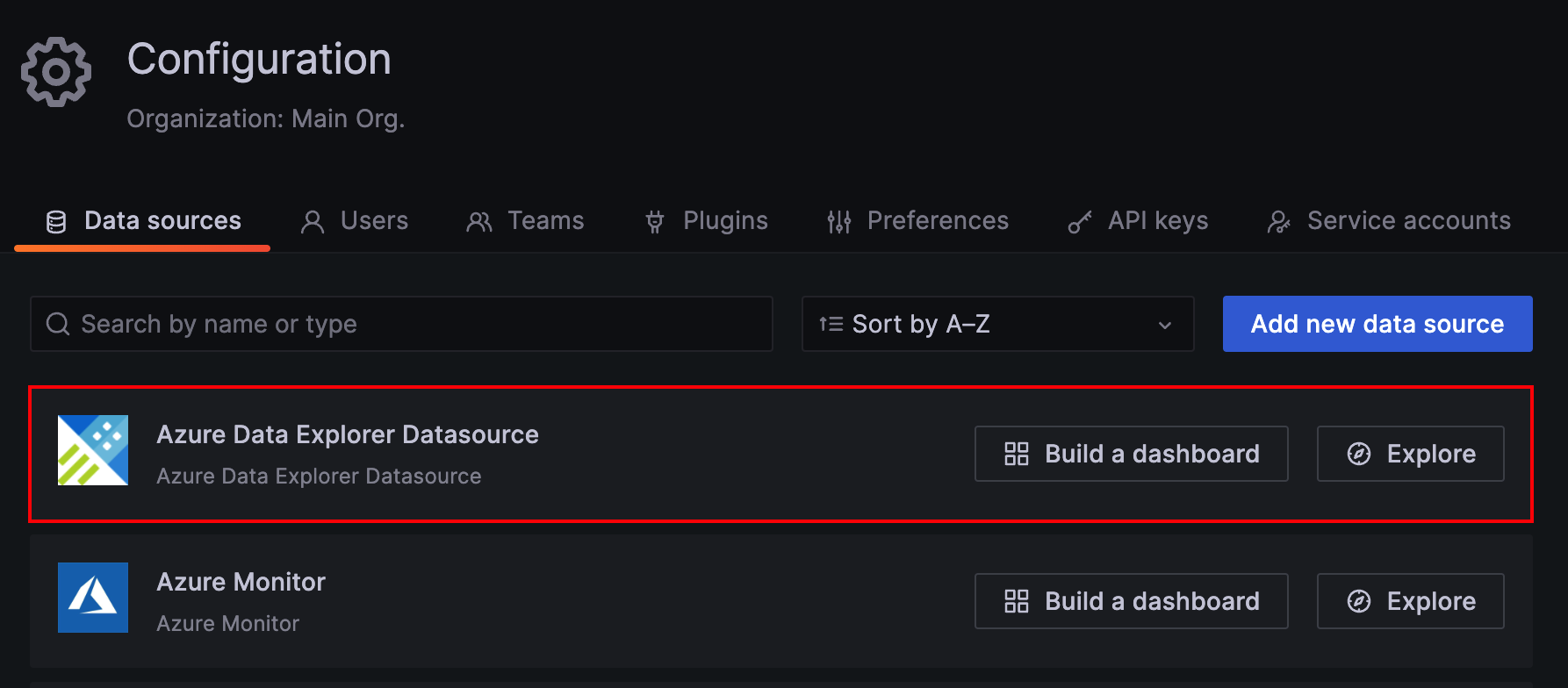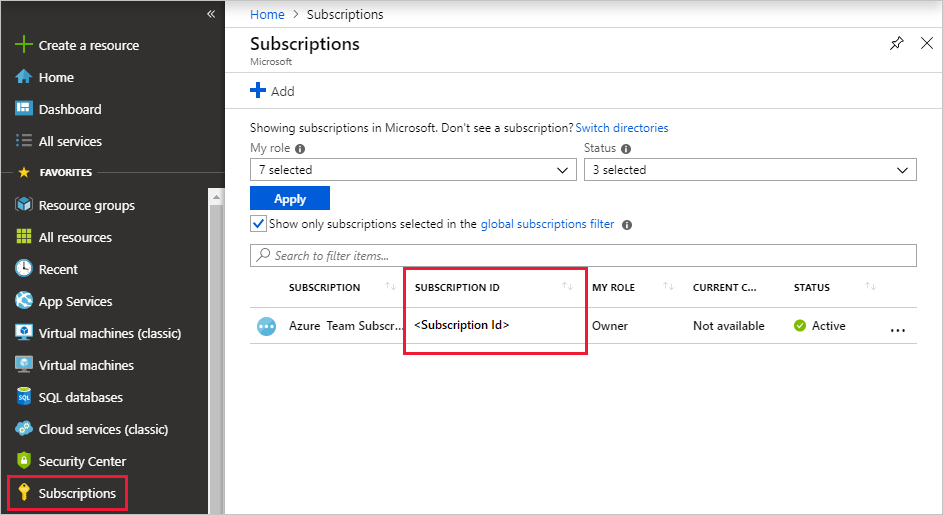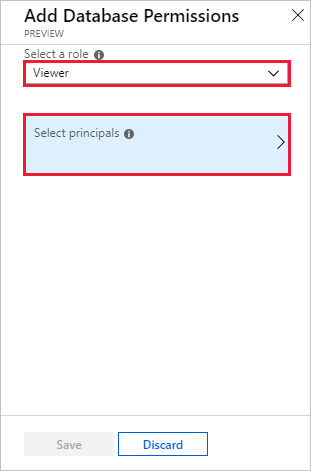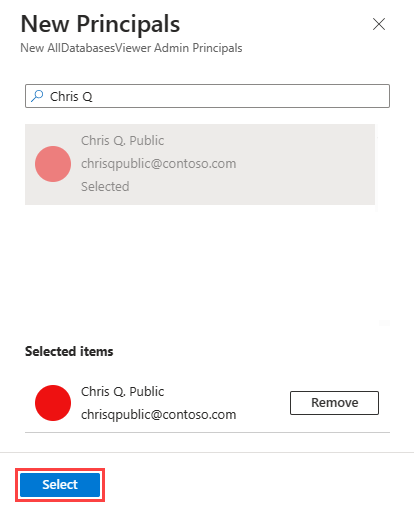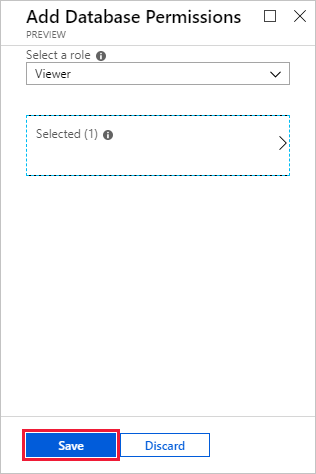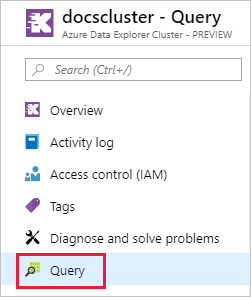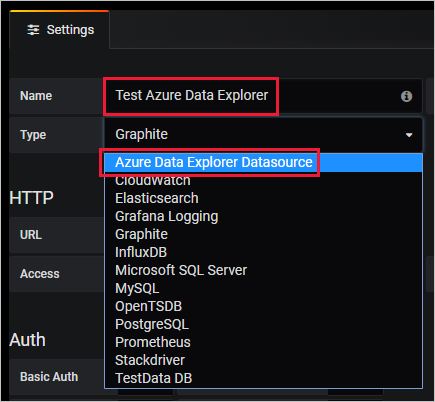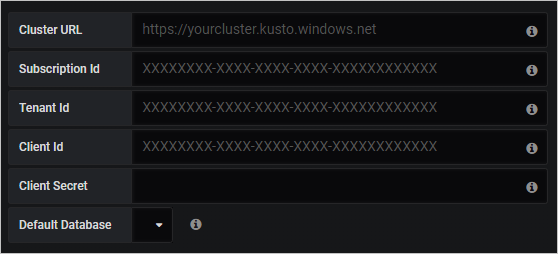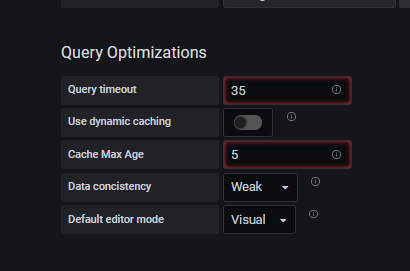Wizualizowanie danych z usługi Azure Data Explorer w narzędziu Grafana
Grafana to platforma analityczna, na której można wykonywać zapytania i wizualizować dane, a następnie tworzyć i udostępniać pulpity nawigacyjne na podstawie wizualizacji. Narzędzie Grafana udostępnia wtyczkę usługi Azure Data Explorer, która umożliwia łączenie się z danymi i wizualizowanie ich z poziomu usługi Azure Data Explorer. Wtyczka współdziała zarówno z usługą Azure Managed Grafana , jak i z własnymi aplikacjami Grafana.
Z tego artykułu dowiesz się, jak skonfigurować klaster jako źródło danych dla narzędzia Grafana i wizualizować dane w narzędziu Grafana for Azure Managed Grafana i własnym Grafana. Aby postępować zgodnie z przykładami w tym artykule, pozyskując przykładowe dane StormEvents. Przykładowy zestaw danych StormEvents zawiera dane związane z pogodą z National Centers for Environmental Information.
Wymagania wstępne
- W przypadku usługi Azure Managed Grafana konto platformy Azure i wystąpienie zarządzane przez platformę Azure Grafana .
- W przypadku self-hosted Grafana, Grafana w wersji 5.3.0 lub nowszej dla systemu operacyjnego i wtyczki usługi Azure Data Explorer dla narzędzia Grafana. Do korzystania z konstruktora zapytań Grafana potrzebna jest wtyczka w wersji 3.0.5 lub nowszej.
- Baza danych i klaster usługi Azure Data Explorer. Możesz utworzyć bezpłatny klaster lub utworzyć pełny klaster. Aby zdecydować, co jest najlepsze dla Ciebie, sprawdź porównanie funkcji.
Konfigurowanie źródła danych
Aby skonfigurować usługę Azure Data Explorer jako źródło danych, wykonaj kroki dla środowiska Grafana.
Dodawanie tożsamości zarządzanej do roli Osoba przeglądająca
Zarządzana aplikacja Grafana domyślnie tworzy tożsamość zarządzaną przypisaną przez system dla każdego nowego obszaru roboczego. Służy do uzyskiwania dostępu do klastra usługi Azure Data Explorer.
W witrynie Azure Portal przejdź do klastra usługi Azure Data Explorer.
W sekcji Przegląd wybierz bazę danych zawierającą przykładowe dane StormEvents.
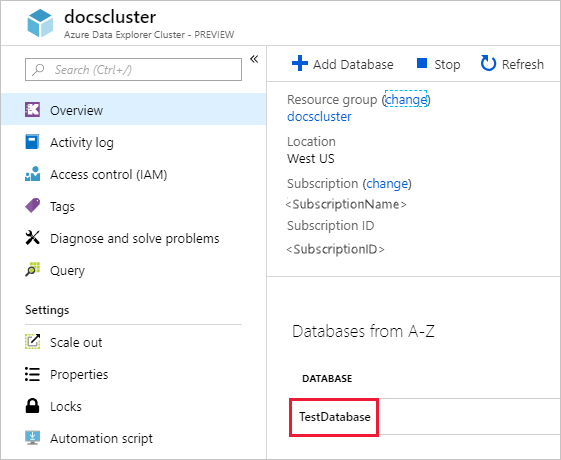
Wybierz pozycję Uprawnienia>Dodaj>przeglądarkę.
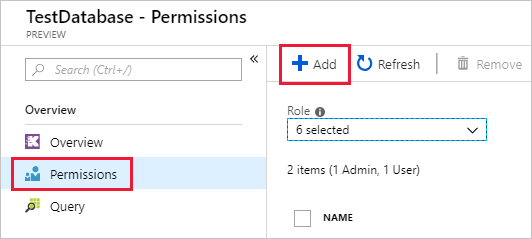
W polu wyszukiwania wprowadź nazwę zarządzanego obszaru roboczego Grafana.
W wynikach wyszukiwania wybierz wynik zgodny z nazwą obszaru roboczego, a następnie wybierz pozycję Wybierz.
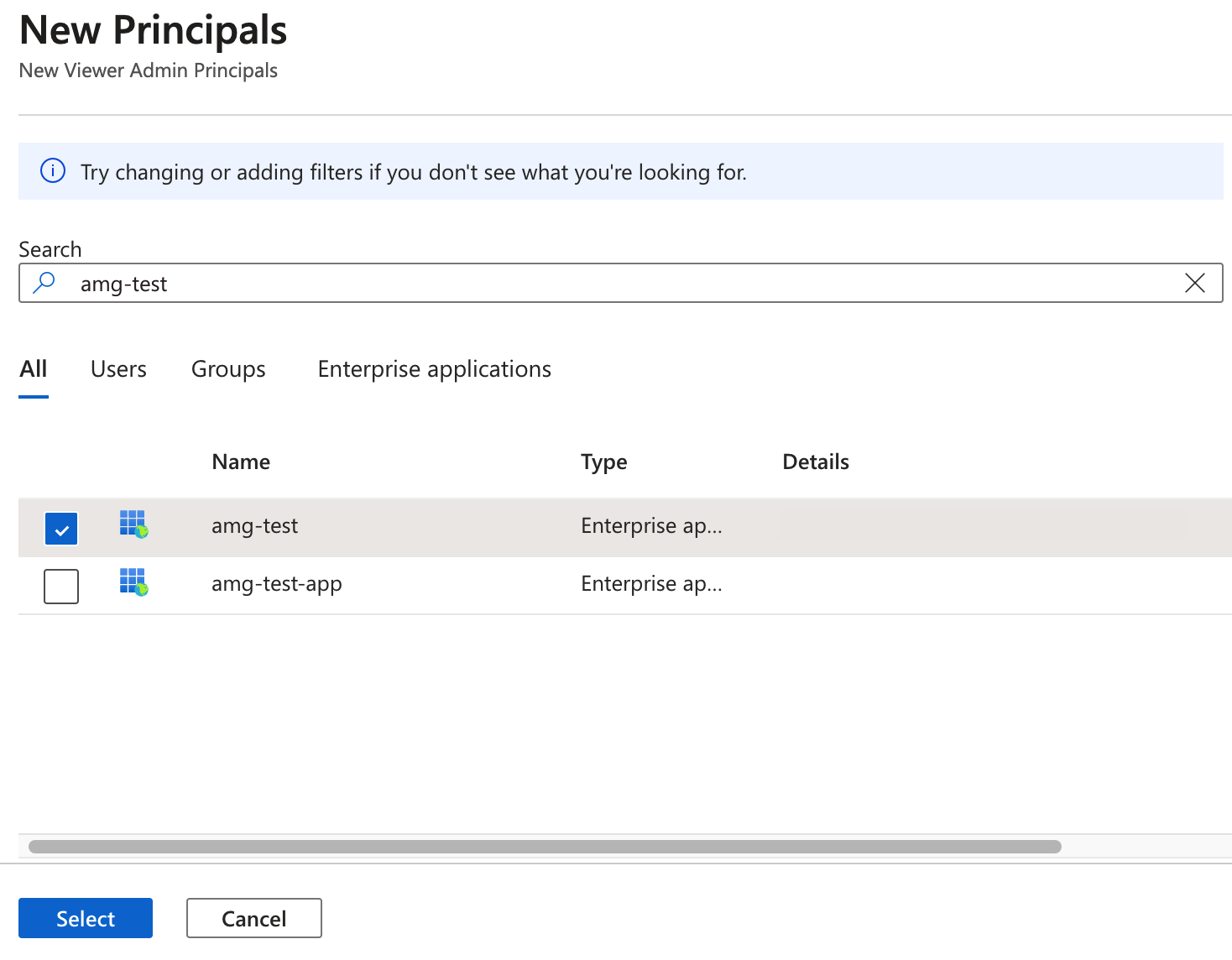
Konfigurowanie usługi Azure Data Explorer jako źródła danych Grafana
Zarządzane obszary robocze narzędzia Grafana są dostarczane ze wstępnie zainstalowaną wtyczką usługi Azure Data Explorer.
W witrynie Azure Portal przejdź do obszaru roboczego Zarządzane Grafana.
W obszarze Przegląd wybierz link Punkt końcowy , aby otworzyć interfejs użytkownika narzędzia Grafana.
W narzędziu Grafana w menu po lewej stronie wybierz ikonę koła zębatego. Następnie wybierz pozycję Źródła danych.
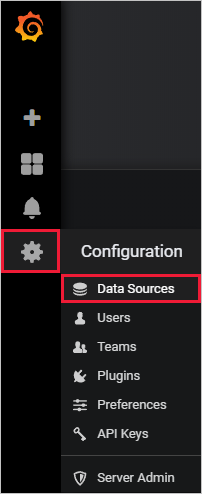
Wybierz pozycję Źródło danych usługi Azure Data Explorer.
W obszarze Szczegóły połączenia wprowadź adres URL klastra usługi Azure Data Explorer.
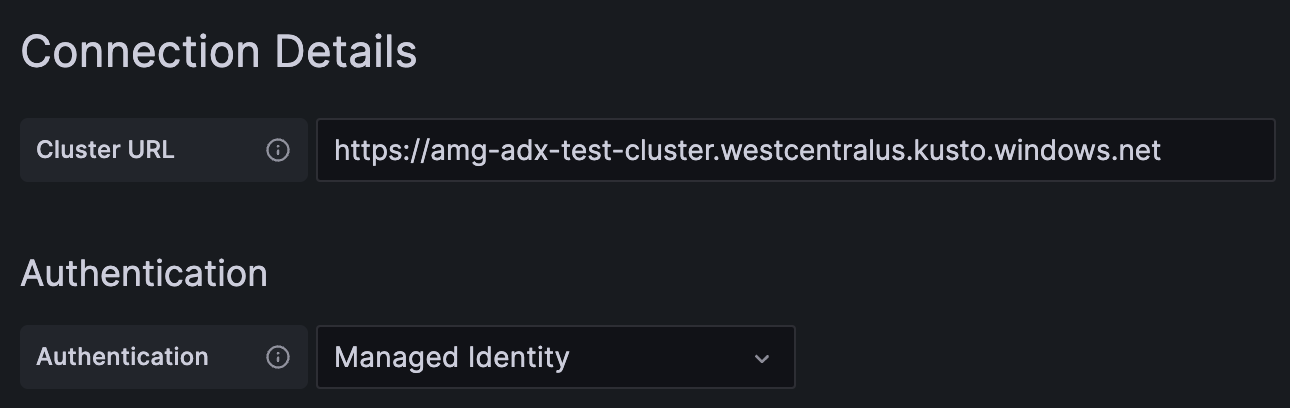
Wybierz pozycję Zapisz i testuj.
Wizualizowanie danych
Zakończono konfigurowanie usługi Azure Data Explorer jako źródła danych dla narzędzia Grafana. Teraz nadszedł czas na wizualizację danych.
Poniższy podstawowy przykład używa zarówno trybu konstruktora zapytań, jak i trybu nieprzetworzonego edytora zapytań. Zalecamy wyświetlanie zapytań zapisu dla usługi Azure Data Explorer , aby zapoznać się z przykładami innych zapytań do uruchamiania względem zestawu danych.
W narzędziu Grafana w menu po lewej stronie wybierz ikonę znaku plus. Następnie wybierz pozycję Pulpit nawigacyjny.
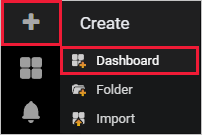
Na karcie Dodaj wybierz pozycję Graf.
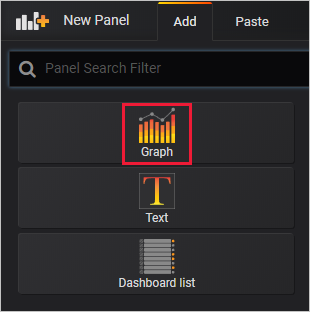
W okienku grafu wybierz pozycję Panel Title Edit (Edytuj tytuł>panelu).
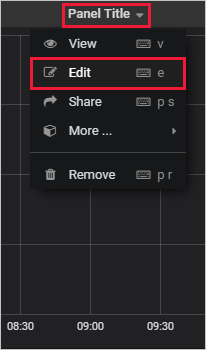
W dolnej części okienka wybierz pozycję Źródło danych, a następnie wybierz skonfigurowane źródło danych.
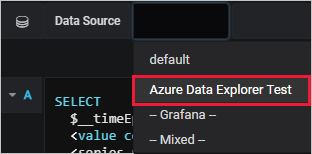
Tryb konstruktora zapytań
Użyj trybu konstruktora zapytań, aby zdefiniować zapytanie.
Poniżej źródła danych wybierz pozycję Baza danych i wybierz bazę danych z listy rozwijanej.
Wybierz pozycję Z i wybierz tabelę z listy rozwijanej.
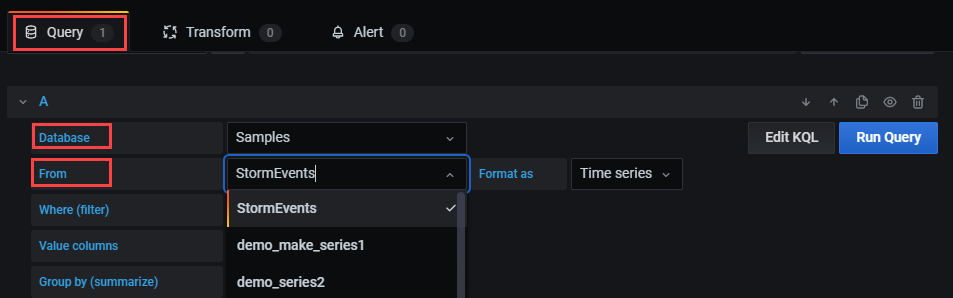
Po zdefiniowaniu tabeli przefiltruj dane:
- Wybierz + z prawej strony pozycji Gdzie (filtr), aby wybrać co najmniej jedną kolumnę w tabeli.
- Dla każdego filtru zdefiniuj wartości przy użyciu odpowiedniego operatora. Ten wybór jest podobny do użycia operatora where w język zapytań Kusto.
Wybierz wartości, które mają być obecne w tabeli:
Wybierz + z prawej strony kolumn Wartość, aby wybrać kolumny wartości, które będą wyświetlane w okienku.
Dla każdej kolumny wartości ustaw typ agregacji.
Można ustawić co najmniej jedną kolumnę wartości. To zaznaczenie jest równoważne użyciu operatora podsumowania.
Wybierz + po prawej stronie pozycji Grupuj według (podsumowanie), aby wybrać co najmniej jedną kolumnę, która będzie używana do rozmieszczania wartości w grupach. To zaznaczenie jest równoważne wyrażeniu grupy w operatorze
summarize.Wybierz pozycję Uruchom zapytanie.
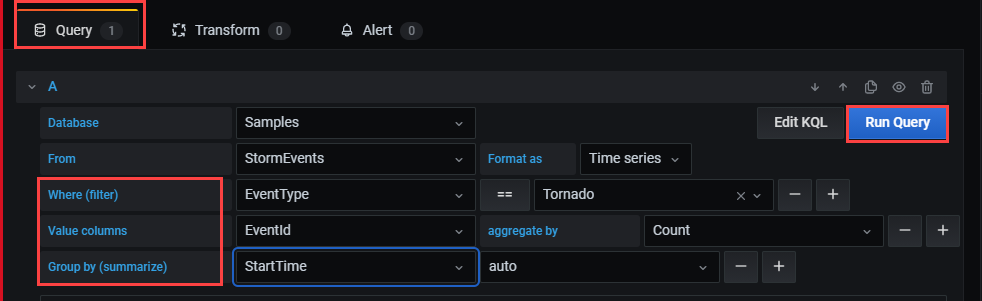
Napiwek
Podczas finalizowania ustawień w konstruktorze zapytań zostanie utworzone zapytanie język zapytań Kusto. To zapytanie pokazuje logikę utworzoną przy użyciu graficznego edytora zapytań.
Wybierz pozycję Edytuj KQL , aby przejść do trybu nieprzetworzonego. Edytuj zapytanie, korzystając z elastyczności i możliwości język zapytań Kusto.
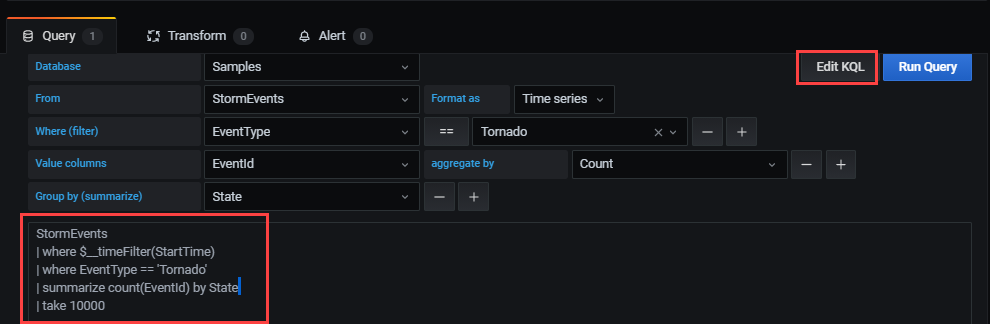
Tryb nieprzetworzone
Użyj trybu nieprzetworzonego, aby edytować zapytanie.
W okienku zapytania wklej następujące zapytanie, a następnie wybierz pozycję Uruchom. Zapytanie zasobnikuje liczbę zdarzeń według dnia dla przykładowego zestawu danych.
StormEvents | summarize event_count=count() by bin(StartTime, 1d)
Wykres nie pokazuje żadnych wyników, ponieważ zakres (domyślnie) jest ustawiony na dane z ostatnich sześciu godzin. W górnym menu wybierz pozycję Ostatnie 6 godzin.

Określ zakres niestandardowy obejmujący 2007 rok uwzględniony w przykładowym zestawie danych StormEvents. Następnie wybierz pozycję Zastosuj.
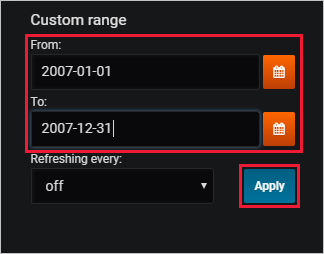
Teraz wykres przedstawia dane z 2007 r. z przedziału według dnia.
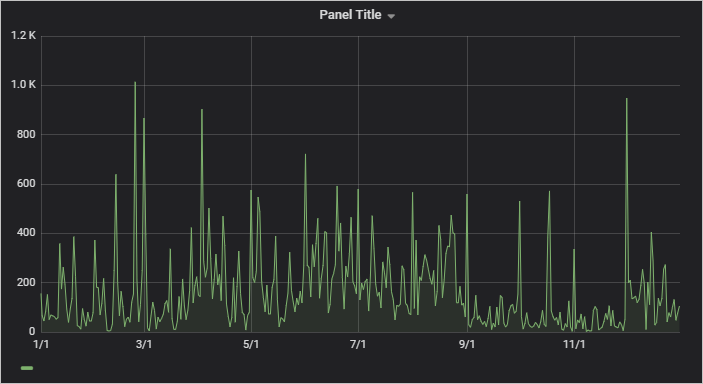
W górnym menu wybierz ikonę zapisywania:
 .
.
Aby przełączyć się do trybu konstruktora zapytań, wybierz pozycję Przełącz do konstruktora. Narzędzie Grafana przekonwertuje zapytanie na dostępną logikę w konstruktorze zapytań. Logika konstruktora zapytań jest ograniczona, więc możesz utracić ręczne zmiany wprowadzone w zapytaniu.
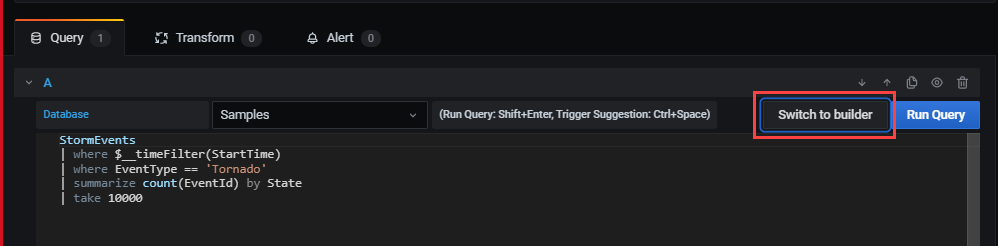
Tworzenie alertów
Na pulpicie nawigacyjnym strony głównej wybierz pozycję Kanały powiadomień alertów>, aby utworzyć nowy kanał powiadomień.
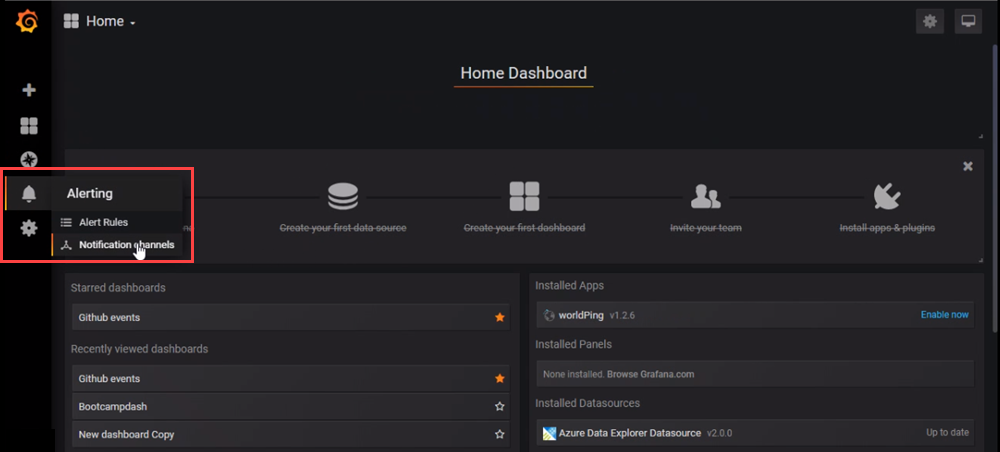
Wprowadź nazwę i wpisz w obszarze Nowy kanał powiadomień, a następnie wybierz pozycję Zapisz.
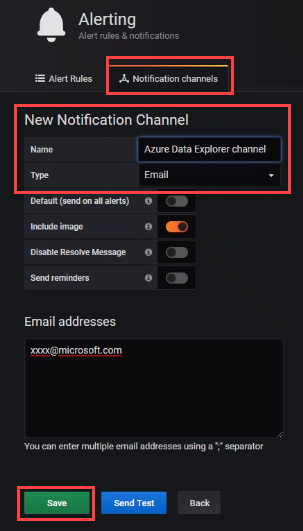
Na pulpicie nawigacyjnym wybierz pozycję Edytuj z listy rozwijanej.
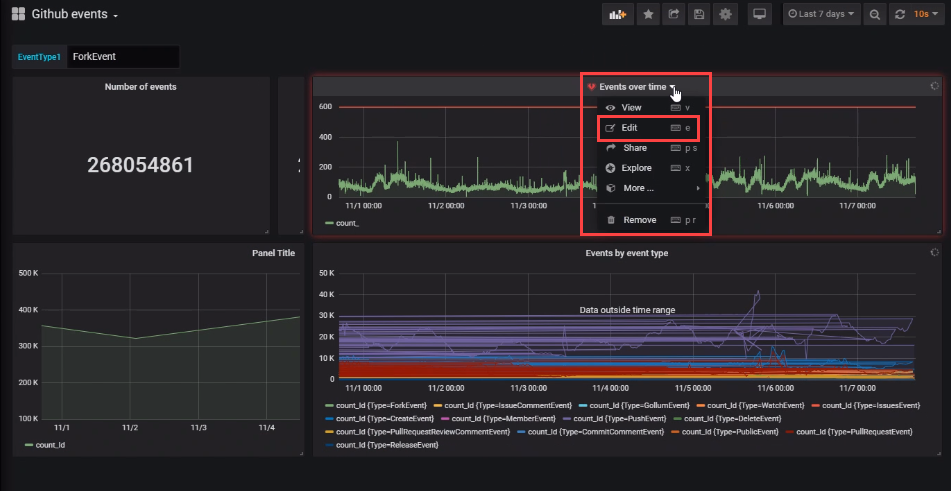
Wybierz ikonę dzwonka alertu , aby otworzyć okienko Alert . Wybierz pozycję Utwórz alert, a następnie wypełnij właściwości alertu.
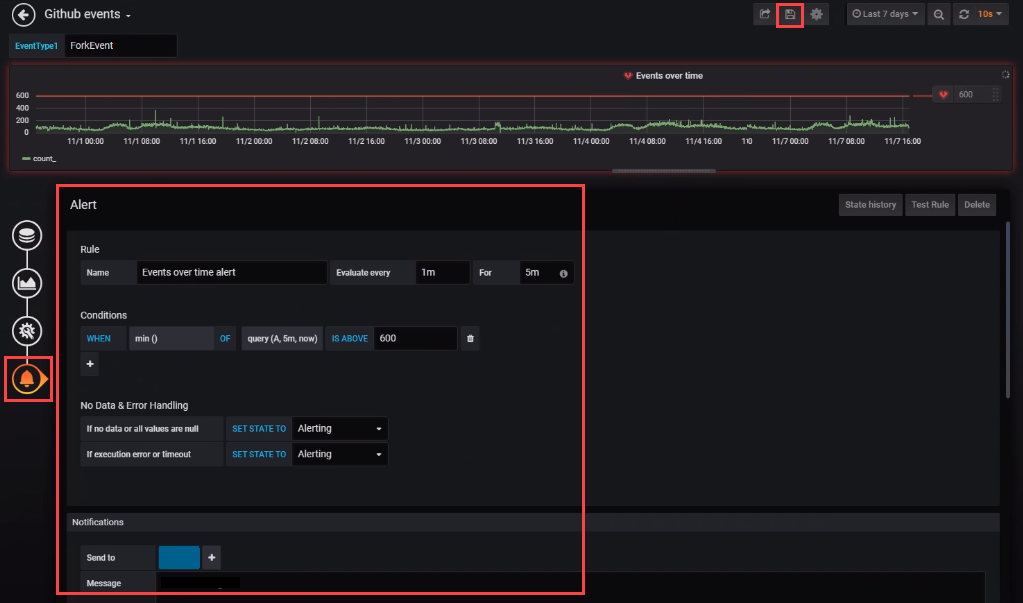
Wybierz ikonę Zapisz pulpit nawigacyjny , aby zapisać zmiany.