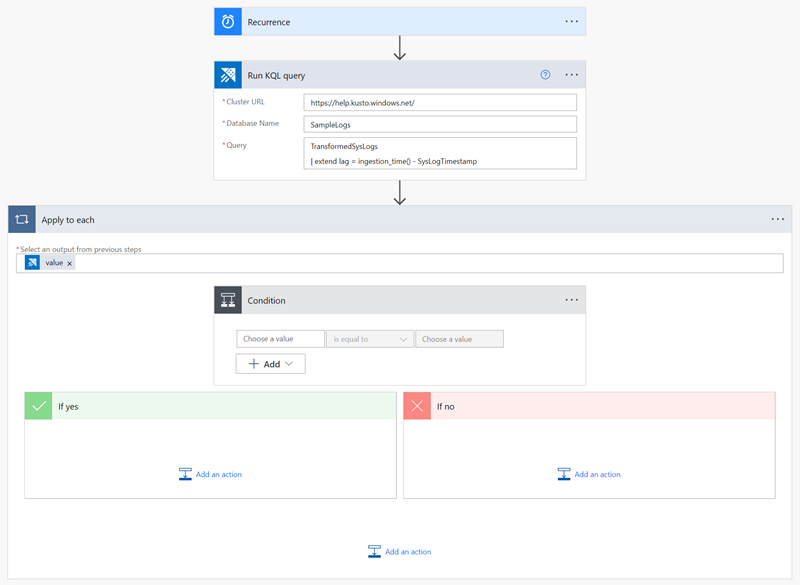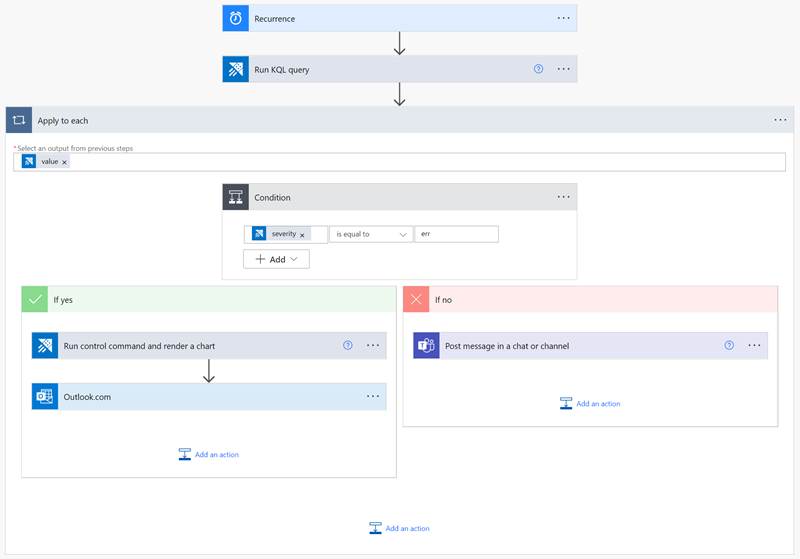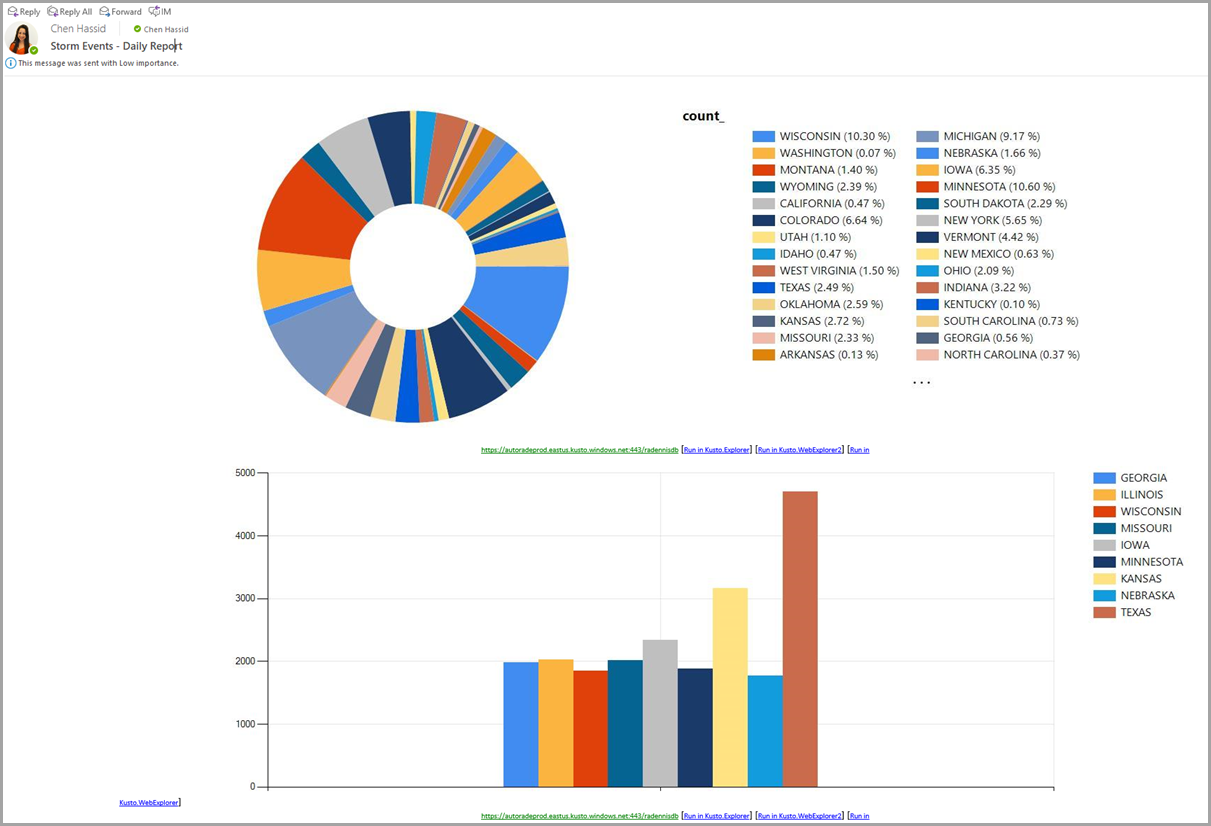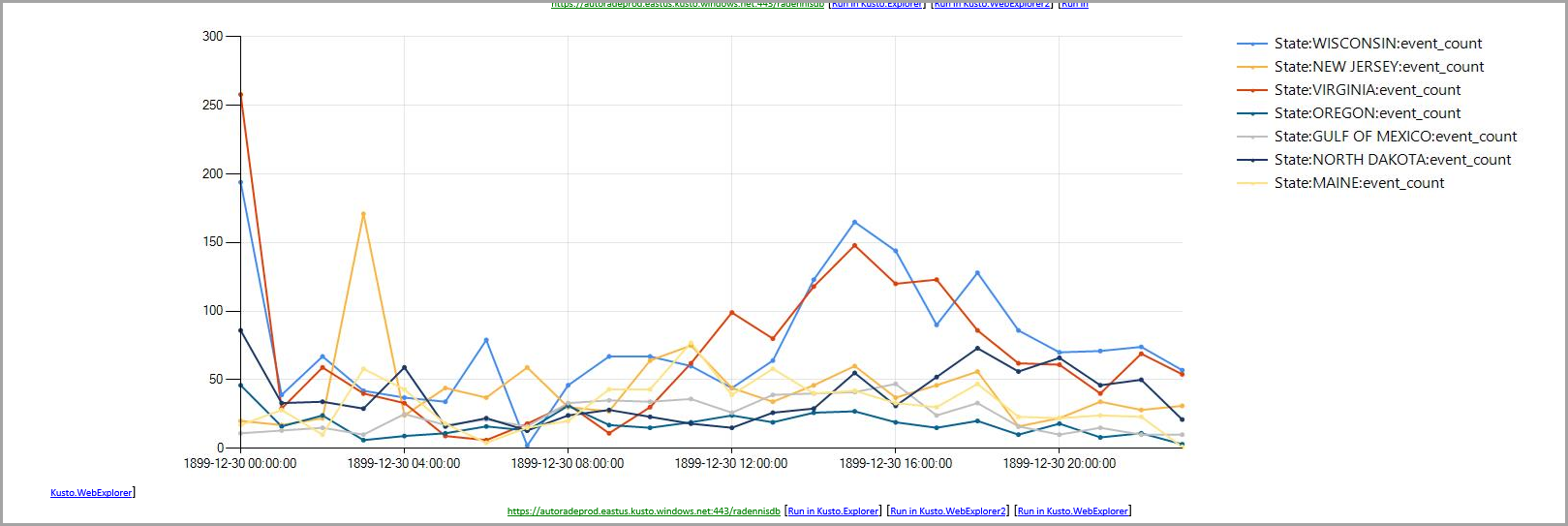Przykłady użycia łącznika usługi Azure Data Explorer do Power Automate
Łącznik usługi Azure Data Explorer (wcześniej microsoft flow) umożliwia usłudze Azure Data Explorer Power Automate korzystanie z funkcji przepływu firmy Microsoft Power Automate. Zapytania i polecenia kusto można uruchamiać automatycznie w ramach zaplanowanego lub wyzwalanego zadania. Ten artykuł zawiera kilka typowych Power Automate przykładów użycia łącznika.
Aby uzyskać więcej informacji, zobacz Łącznik usługi Azure Data ExplorerPower Automate.
Power Automate łącznik i baza danych SQL
Użyj łącznika Power Automate , aby wykonywać zapytania dotyczące danych i agregować je w bazie danych SQL.
Uwaga
Użyj łącznika Power Automate tylko dla małych ilości danych wyjściowych. Operacja wstawiania SQL jest wykonywana oddzielnie dla każdego wiersza.
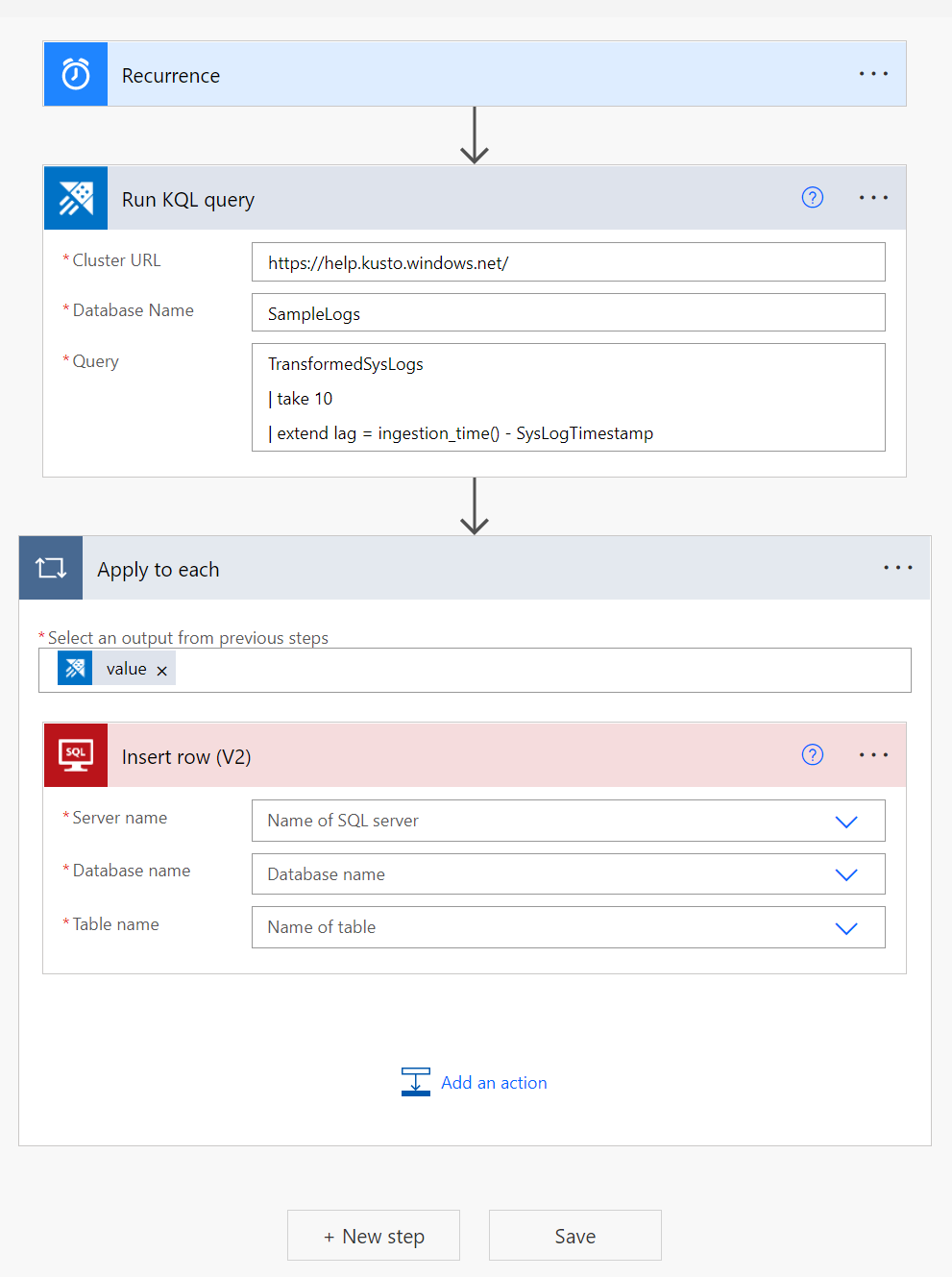
Wypychanie danych do zestawu danych usługi Microsoft Power BI
Łącznik z łącznikiem usługi Power BI umożliwia Power Automate wypychanie danych z zapytań Kusto do zestawów danych przesyłania strumieniowego usługi Power BI.
Utwórz nową akcję Uruchom zapytanie i wyświetl wyniki .
Wybierz pozycję Nowy krok.
Wybierz pozycję Dodaj akcję i wyszukaj ciąg Power BI.
Wybierz pozycję Power BI>Dodaj wiersze do zestawu danych.
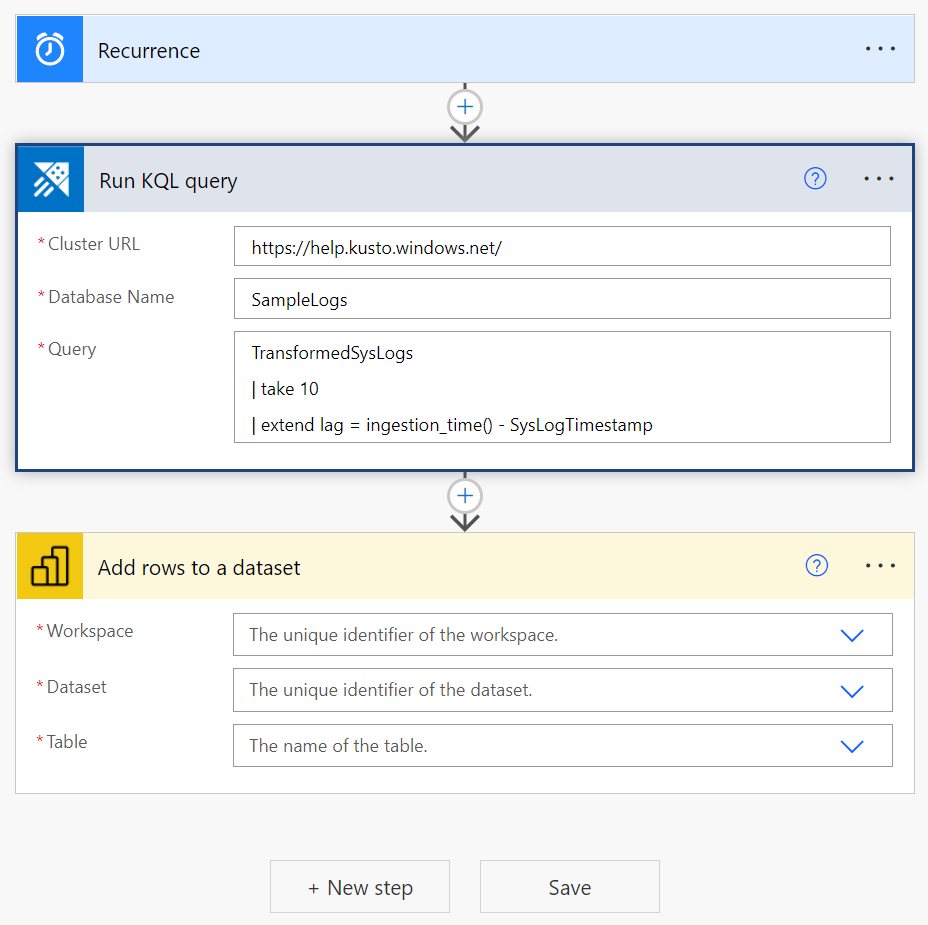
Wprowadź obszar roboczy, zestaw danych i tabelę, do których będą wypychane dane.
W oknie dialogowym zawartość dynamiczna dodaj ładunek zawierający schemat zestawu danych i odpowiednie wyniki zapytania Kusto.
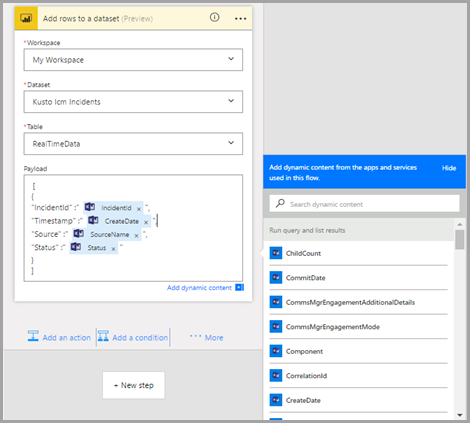
Przepływ automatycznie stosuje akcję usługi Power BI dla każdego wiersza tabeli wyników zapytania Kusto.
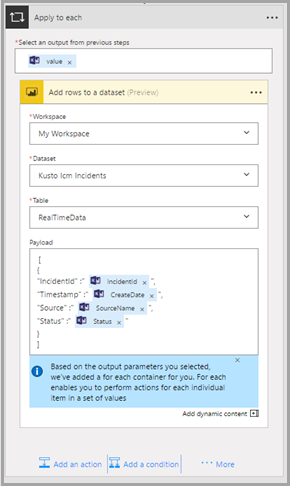
Zapytania warunkowe
Możesz użyć wyników zapytań Kusto jako danych wejściowych lub warunków dla następnych Power Automate akcji.
W poniższym przykładzie wysyłamy zapytanie do usługi Kusto o zdarzenia, które wystąpiły w ciągu ostatniego dnia. Dla każdego rozwiązanego zdarzenia zostanie opublikowany komunikat usługi Slack i zostanie utworzone powiadomienie wypychane. W przypadku każdego zdarzenia, które jest nadal aktywne, wysyłamy zapytanie do usługi Kusto, aby uzyskać więcej informacji na temat podobnych zdarzeń. Wysyła te informacje jako wiadomość e-mail i otwiera powiązane zadanie w usłudze Azure DevOps Server.
Postępuj zgodnie z tymi instrukcjami, aby utworzyć podobny przepływ:
Utwórz nową akcję Uruchom zapytanie i wyświetl wyniki .
Wybierz pozycję Nowy krok>Kontrolka warunek.
W oknie zawartości dynamicznej wybierz parametr, którego chcesz użyć jako warunku dla następnych akcji.
Wybierz typ relacji i wartość , aby ustawić określony warunek dla określonego parametru.
Przepływ stosuje ten warunek w każdym wierszu tabeli wyników zapytania.
Dodaj akcje, gdy warunek ma wartość true i false.
Możesz użyć wartości wyników z zapytania Kusto jako danych wejściowych dla następnych akcji. Wybierz wartości wyników w oknie zawartości dynamicznej. W poniższym przykładzie dodamy akcję Slack — Opublikuj wiadomość i Visual Studio — utwórz nową akcję elementu roboczego zawierającą dane z zapytania Kusto.
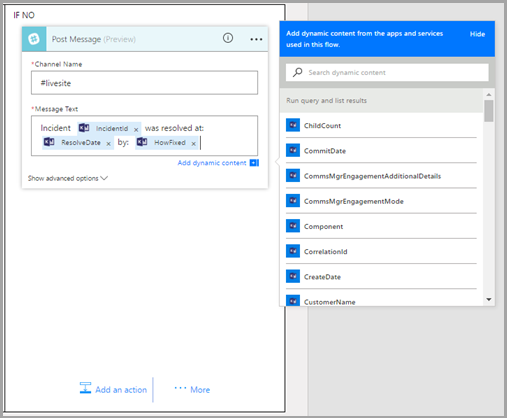
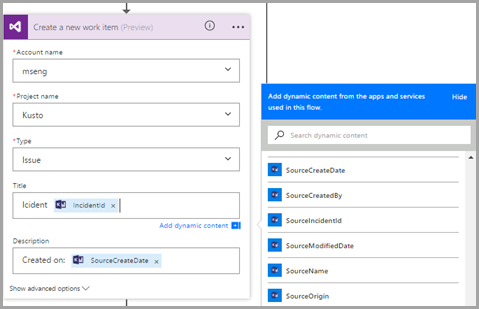
W tym przykładzie, jeśli zdarzenie jest nadal aktywne, wykonaj ponownie zapytanie Kusto, aby uzyskać informacje o sposobie rozwiązywania zdarzeń z tego samego źródła w przeszłości.
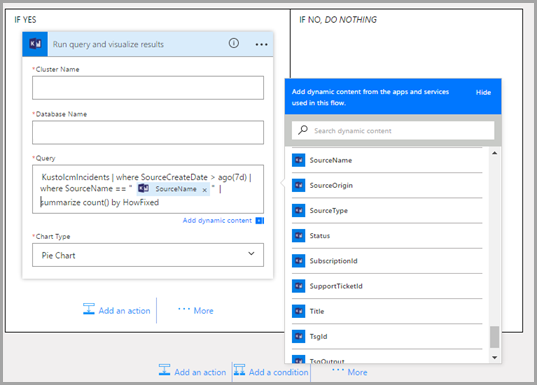
Zwizualizuj te informacje jako wykres kołowy i wyślij je pocztą e-mail do zespołu.
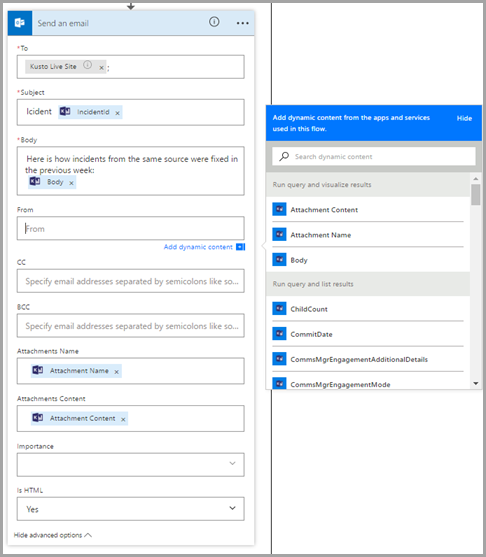
Wysyłanie wiadomości e-mail do wielu wykresów blokowych usługi Azure Data Explorer
Utwórz nowy przepływ z wyzwalaczem cyklu i zdefiniuj interwał i częstotliwość przepływu.
Dodaj nowy krok z co najmniej jednym rozwiązaniem Kusto — uruchamianie zapytania i wizualizowanie akcji wyników .
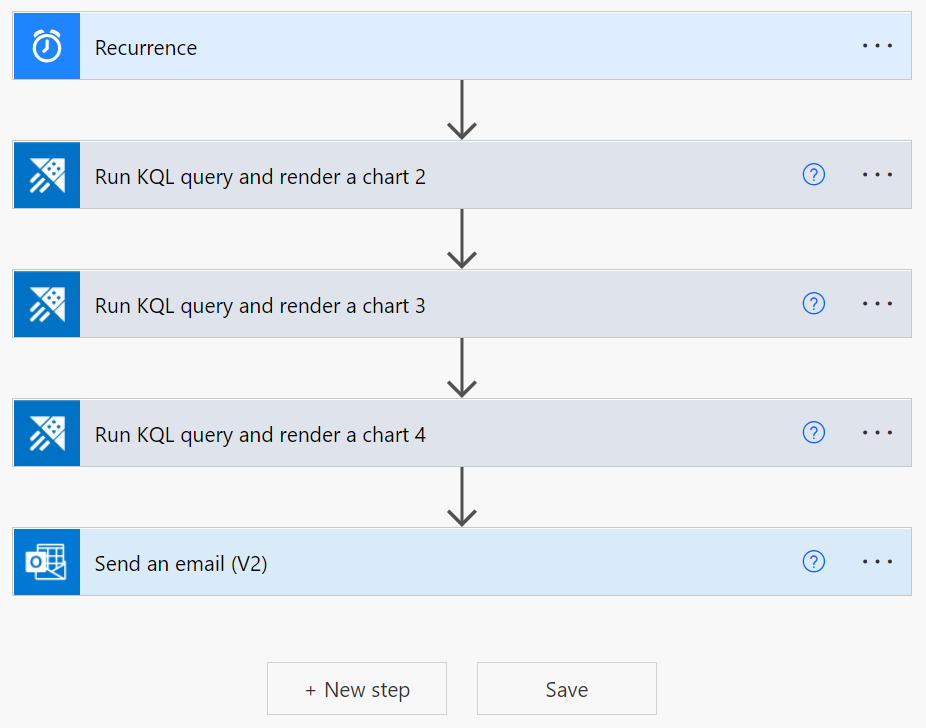
Dla każdego zapytania Kusto — uruchom zapytanie i zwizualizuj akcję wyników , zdefiniuj następujące pola:
- Adres URL klastra.
- Nazwa bazy danych.
- Typ zapytania i wykresu (na przykład tabela HTML, wykres kołowy, wykres czasu, wykres słupkowy lub wartość niestandardowa).
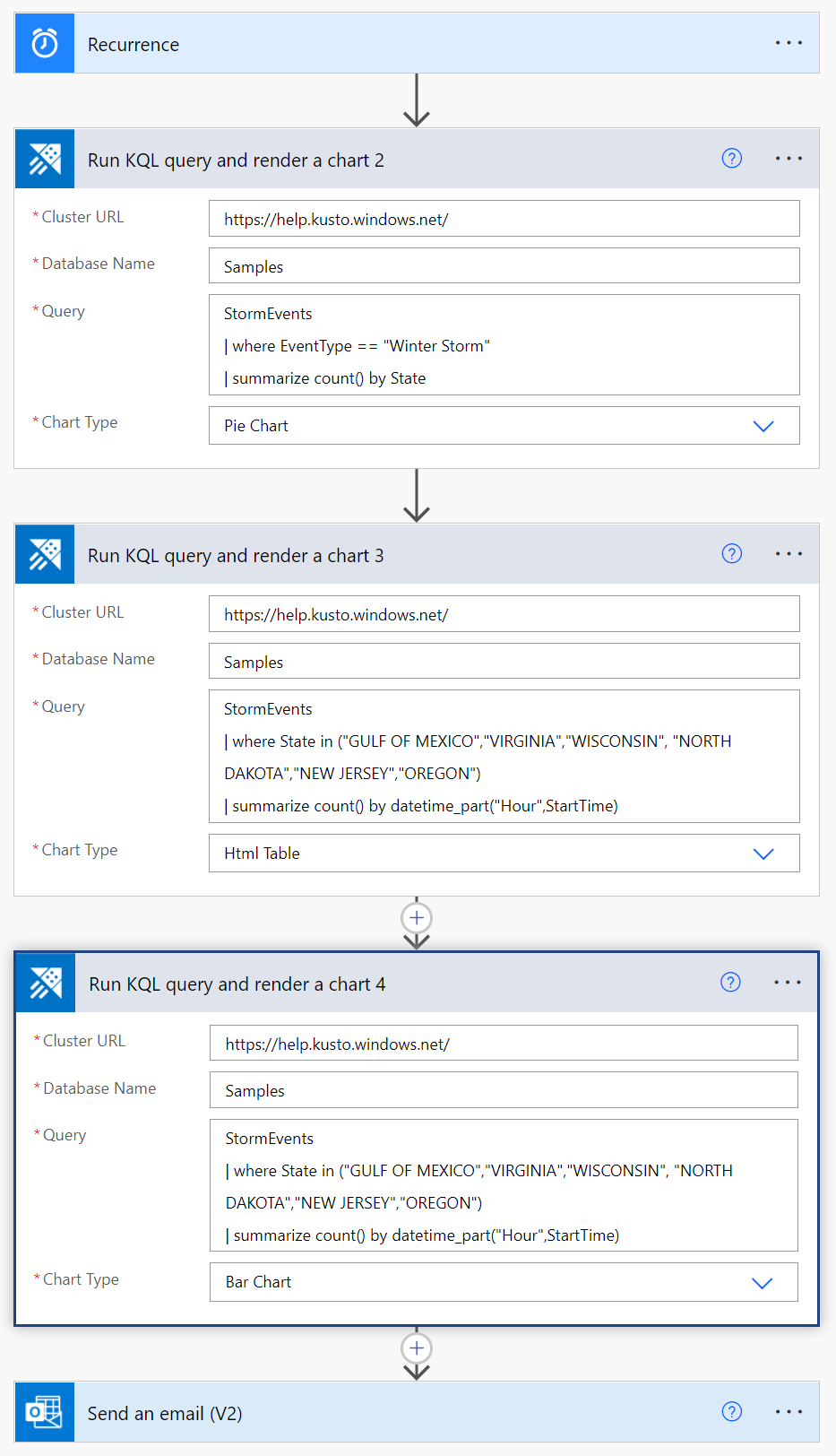
Dodaj akcję Wyślij wiadomość e-mail (wersja 2):
- W sekcji treść wybierz ikonę widoku kodu.
- W polu Treść wstaw wymagany kod BodyHtml , aby zwizualizowany wynik zapytania został uwzględniony w treści wiadomości e-mail.
- Aby dodać załącznik do wiadomości e-mail, dodaj nazwę załącznika i zawartość załącznika.
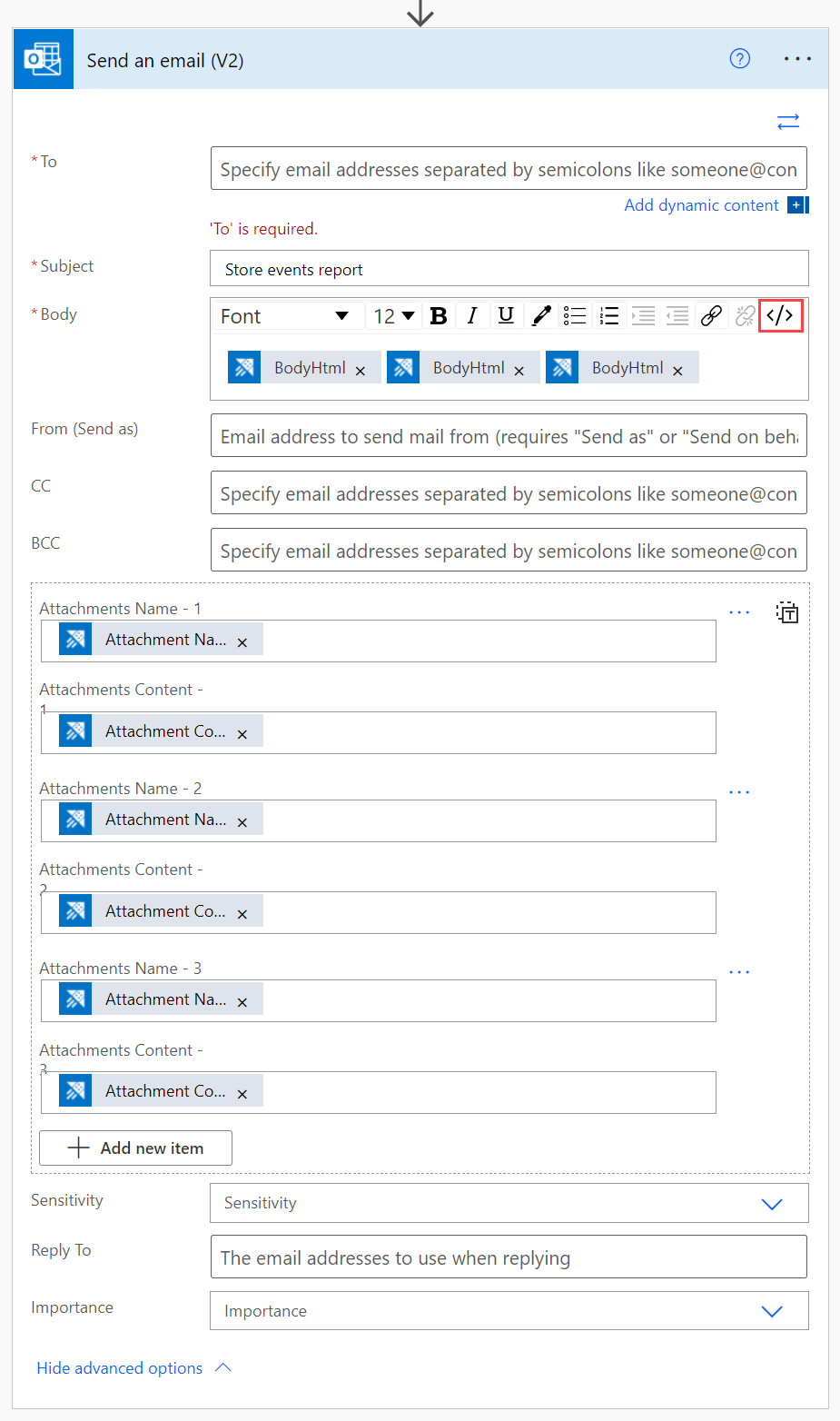
Aby uzyskać więcej informacji na temat tworzenia akcji poczty e-mail, zobacz E-mail Kusto query results (Wysyłanie wiadomości e-mail do wyników zapytania Kusto).
Wyniki:
Powiązana zawartość
- Użyj Łącznik aplikacji logiki Usługi Azure Kusto, aby uruchamiać zapytania i polecenia usługi Kusto w ramach zaplanowanego lub wyzwalanego zadania.