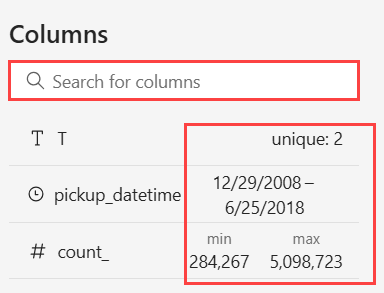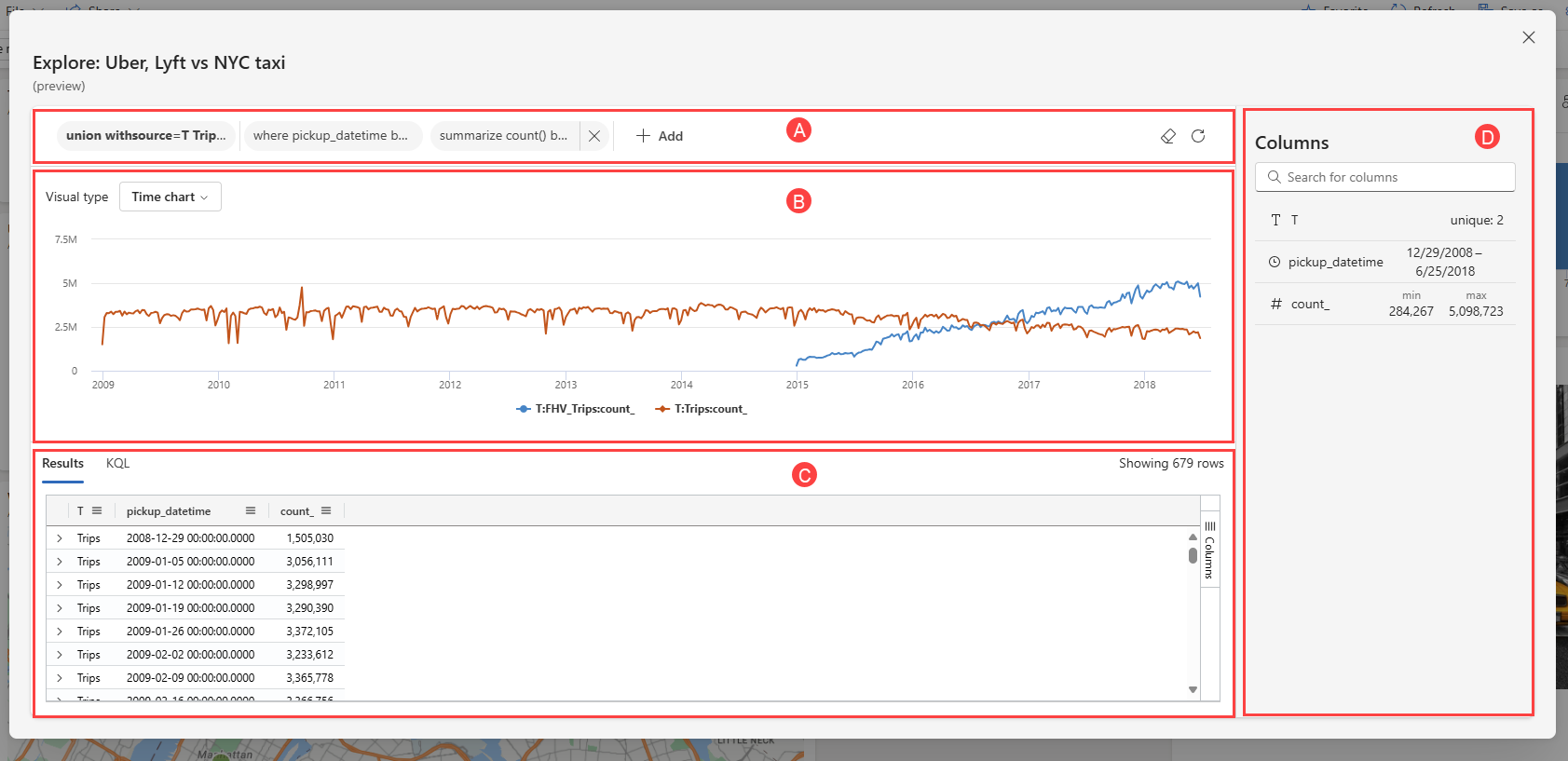Eksplorowanie danych na kafelkach pulpitu nawigacyjnego
Funkcja eksplorowania danych umożliwia zagłębienie się w dane przedstawione na dowolnym pulpicie nawigacyjnym. Jeśli szukane informacje nie są łatwo dostępne na pulpicie nawigacyjnym, ta funkcja umożliwia rozszerzenie eksploracji poza dane wyświetlane na kafelkach, potencjalnie odkrywając nowe szczegółowe informacje.
Nawet jeśli pulpit nawigacyjny jest Ci udostępniony i masz tylko uprawnienia do przeglądarki, nadal możesz go eksplorować. Proces eksploracji rozpoczyna się od wyświetlania danych i odpowiadającej jej wizualizacji w miarę ich wyświetlania na kafelku. Z tego miejsca możesz dokładniej eksplorować dane, dodając lub usuwając filtry i agregacje oraz wyświetlając wyniki przy użyciu różnych wizualizacji, bez konieczności znajomości język zapytań Kusto.
Ta eksploracja może zapewnić dodatkowy wgląd w dane, zwiększając możliwości zrozumienia i podejmowania decyzji.
Wymagania wstępne
- Konto Microsoft lub tożsamość użytkownika Microsoft Entra. Subskrypcja platformy Azure nie jest wymagana.
- Pulpit nawigacyjny z wizualizacjami. Aby uzyskać więcej informacji, zobacz Wizualizowanie danych za pomocą pulpitów nawigacyjnych usługi Azure Data Explorer.
Rozpoczynanie eksploracji danych
Na pasku nawigacyjnym wybierz pozycję Pulpity nawigacyjne.

Wybierz pulpit nawigacyjny, który chcesz eksplorować. Możesz eksplorować w trybie wyświetlania lub edytowania.
Na kafelku, który chcesz eksplorować, wybierz ikonę Eksploruj dane .
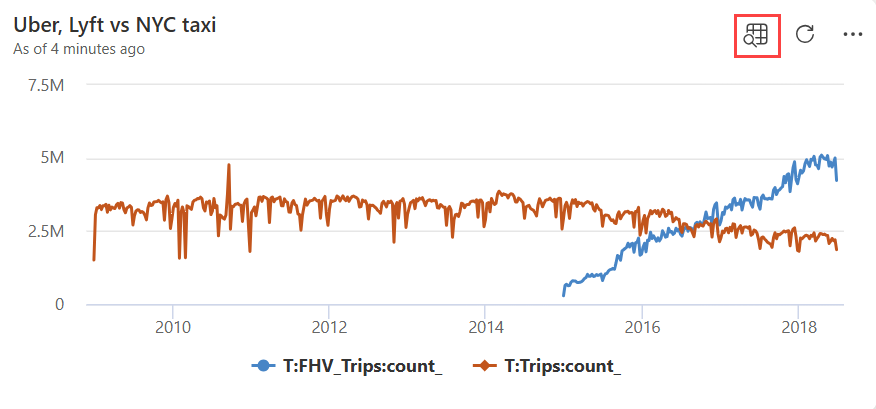
Eksplorowanie danych
Po otwarciu okna eksplorowania danych rozpoczniesz od tej samej wizualizacji, co pokazana na kafelku.
W oknie eksplorowania danych są widoczne następujące obszary:
Odp. Pasek filtrów i agregacji: pokazuje filtry i agregacje z oryginalnego zapytania, dodano filtry i agregacje oraz przycisk odświeżania danych.
B. Okienko wizualizacji: przedstawia wizualizację danych zapytania.
C. Okienko wyników: pokaż tabelaryczne wyniki danych zapytania i zapytania odpowiednio na kartach Wyniki i KQL .
D. Okienko Kolumny: pokazuje kolumny zapytania i ich metadane, dystrybucje wartości i przykładowe wartości w zależności od typu danych.
Następnie możesz eksplorować dane bez wpływu na wizualizację wyświetlaną na kafelku w następujący sposób:
Na pasku filtrów można usuwać, dodawać i modyfikować filtry i agregacje z zapytania.
Nie można modyfikować filtrów pochodzących z oryginalnego zapytania kafelka i można je usuwać tylko w odwrotnej kolejności. Możesz dodać własne filtry i agregacje, które można później modyfikować lub usuwać podczas eksplorowania.
Aby dodać filtr:
Wybierz + Dodaj.
Znajdź i wybierz kolumnę, którą chcesz filtrować.
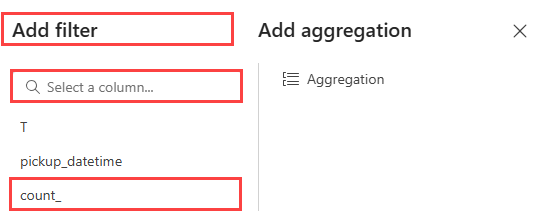
Wybierz operator filtru i wartość, a następnie wybierz pozycję Zastosuj. Wizualizacja, wyniki i aktualizacja zapytań KQL odzwierciedlają nowy filtr.

Aby dodać agregację:
Wybierz pozycję + Dodaj>agregację.
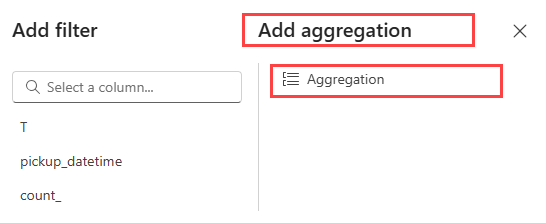
Wybierz operator filtru i nazwę wyświetlaną, opcjonalnie dodaj do dwóch kolumn do grupowania, a następnie wybierz pozycję Zastosuj. Wizualizacja, wyniki i aktualizacja zapytań KQL odzwierciedlają nowy filtr.
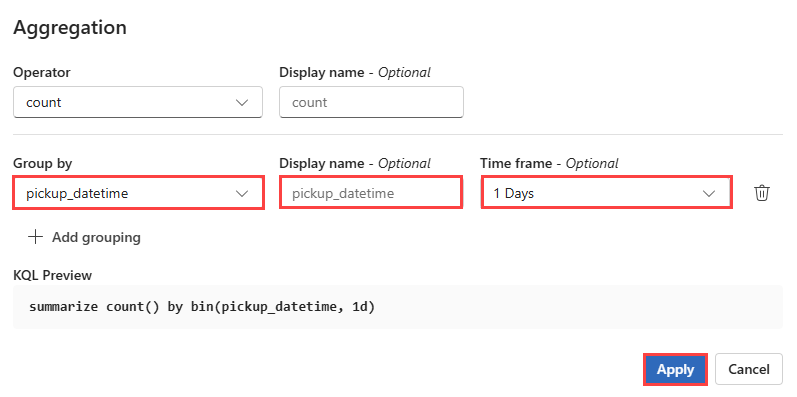
Z listy rozwijanej Typ wizualizacji wybierz inne typy wizualizacji, aby wizualizować dane na różne sposoby.
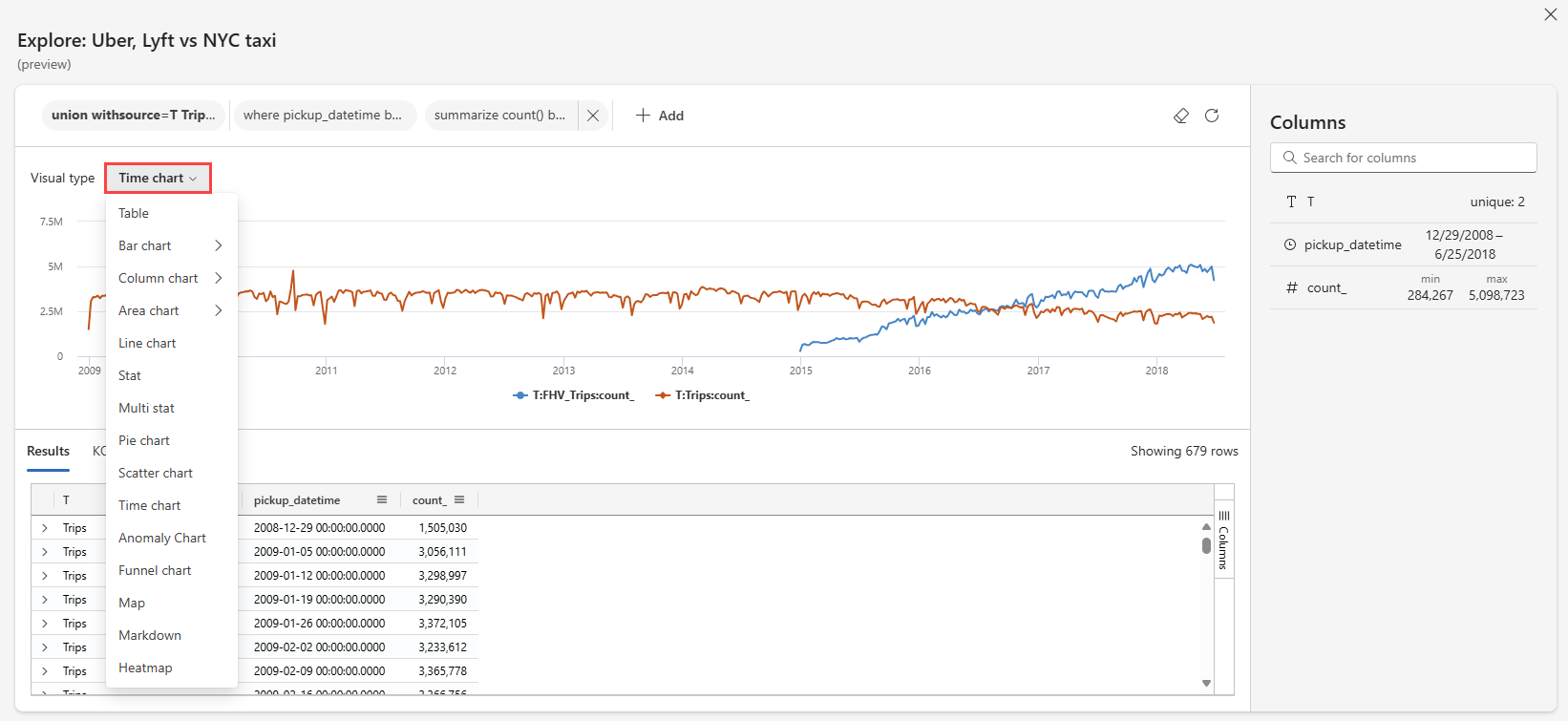
Wybierz karty Wyniki i KQL, aby wyświetlić odpowiednio wyniki zapytania tabelarycznego i bazowego zapytania. Podczas eksplorowania zobaczysz zmiany wprowadzone na tych kartach.

W okienku Kolumny możesz przeglądać schemat tabeli, przeglądając kolumny lub wyszukując określoną kolumnę. Możesz również wybrać kolumny, aby wyświetlić ich najważniejsze wartości, rozkłady wartości i przykładowe wartości w zależności od typu danych w następujący sposób: