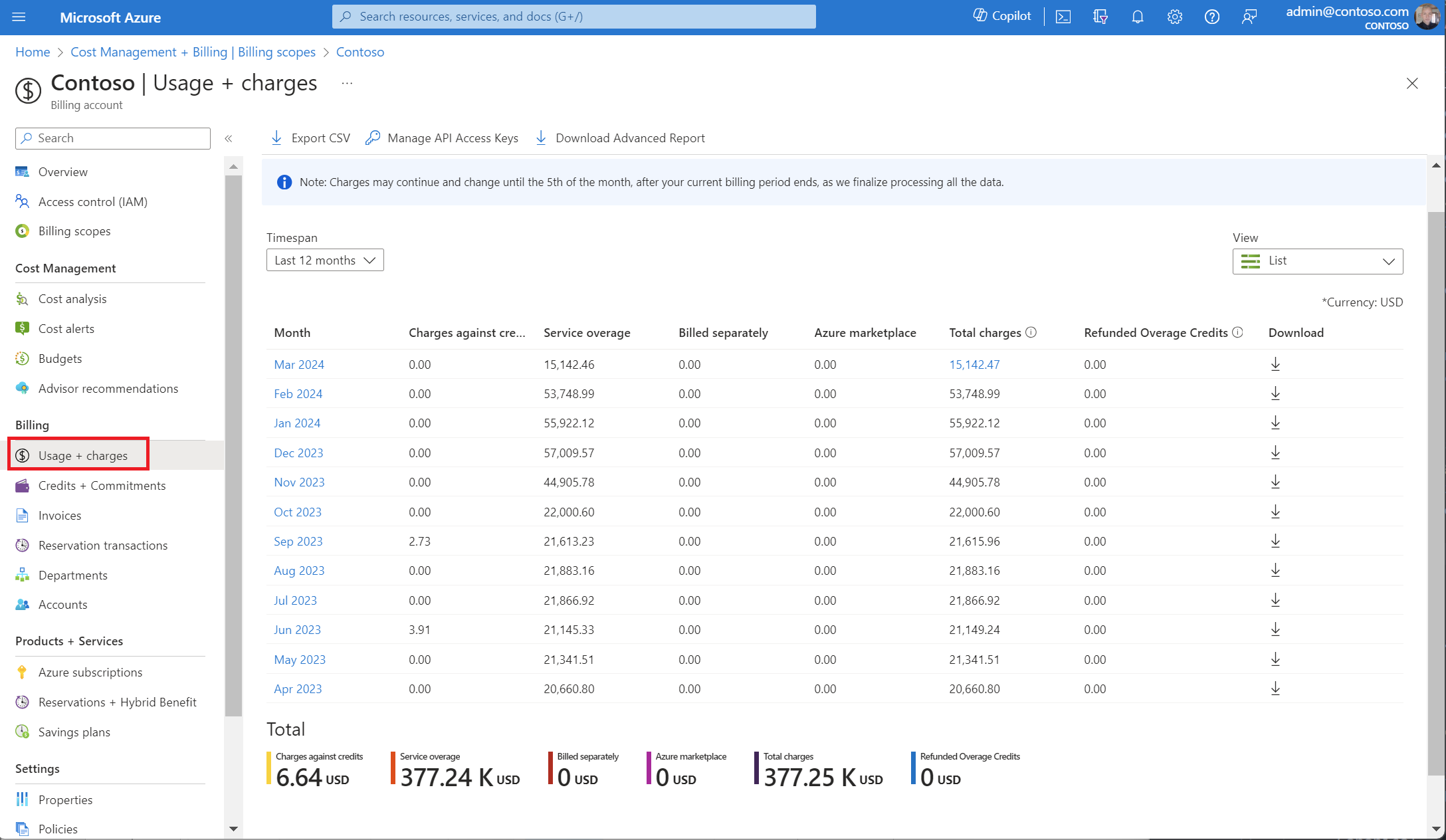Omówienie rachunku za umowę Enterprise platformy Azure
Klienci mający umowę Enterprise platformy Azure otrzymują fakturę w przypadku przekroczenia dostępnych środków w organizacji lub korzystania z usług, które nie są pokrywane z tych środków.
Środki organizacji obejmują opłatę z góry za platformę Azure (wcześniej nazywaną zobowiązaniem pieniężnym). Opłata z góry za platformę Azure to kwota zapłacona z góry przez organizację na poczet korzystania z usług platformy Azure. Można dodać środki z opłaty z góry za platformę Azure do umowy Enterprise Agreement, kontaktując się z kierownikiem ds. klientów w firmie Microsoft lub odsprzedawcą.
Ten samouczek dotyczy tylko klientów platformy Azure z umową Enterprise platformy Azure.
Z tego samouczka dowiesz się, jak wykonywać następujące czynności:
- Przeglądanie zafakturowanych opłat
- Wyświetlanie informacji o cenniku
- Wyświetlanie informacji o użyciu
- Pobieranie raportów CSV
- Wyświetlanie kredytów
Wymagania wstępne
Aby przejrzeć i zweryfikować opłaty uwzględnione na fakturze, musisz być administratorem przedsiębiorstwa. Aby uzyskać więcej informacji, zobacz Omówienie ról administracyjnych dla umowy Azure Enterprise Agreement na platformie Azure. Jeśli nie wiesz, kto jest administratorem przedsiębiorstwa w Twojej organizacji, skontaktuj się z zespołem pomocy technicznej.
Przeglądanie zafakturowanych opłat
Ta sekcja nie dotyczy klientów platformy Azure w Australii, Japonii i Singapurze.
Otrzymasz fakturę za korzystanie z platformy Azure, jeśli w okresie rozliczeniowym nastąpi dowolne z poniższych zdarzeń:
- Nadwyżkowe użycie usług: Opłaty za użycie w organizacji przekraczają saldo dostępnych środków.
- Opłaty rozliczane oddzielnie: Niektóre usługi używane przez organizację nie są pokrywane z dostępnych środków. Niezależnie od salda środków otrzymasz faktury za następujące usługi. Pokazane usługi to przykłady opłat rozliczanych oddzielnie. Przesyłając wniosek o pomoc techniczną, możesz uzyskać pełną listę usług, w przypadku których opłaty są rozliczane oddzielnie.
- Canonical
- Citrix XenApp Essentials
- Citrix XenDesktop
- Registered User
- Openlogic
- Remote Access Rights XenApp Essentials Registered User
- Ubuntu Advantage
- Visual Studio Enterprise (miesięczny)
- Visual Studio Enterprise (roczny)
- Visual Studio Professional (miesięczny)
- Visual Studio Professional (roczny)
- Opłaty z platformy Marketplace: Zakup i korzystanie z usług z platformy Azure Marketplace nie są pokrywane ze środków organizacji. Dlatego niezależnie od salda środków otrzymasz faktury za opłaty z platformy Marketplace. W witrynie Azure Portal administrator przedsiębiorstwa może włączać i wyłączać zakupy w witrynie Marketplace.
Faktura zawiera opłaty za użycie platformy Azure z kosztami skojarzonymi z nimi najpierw, a następnie wszelkie opłaty za platformę Marketplace. Jeśli masz saldo środków, zostanie zastosowane do użycia platformy Azure, a faktura pokazuje użycie platformy Azure i użycie z witryny Marketplace bez żadnych kosztów, po raz ostatni na liście.
Jeśli faktura zawiera ponad 1000 elementów wiersza, zostanie ona podzielona na wiele faktur.
Porównaj łączną łączną kwotę pokazaną w witrynie Azure Portal w temacie Użycie i opłaty z fakturą za platformę Azure. Kwoty w łącznych opłatach nie obejmują podatku.
- Zaloguj się w witrynie Azure Portal.
- Wyszukaj i wybierz obszar Cost Management + Billing.
- Wybierz pozycję Zakresy rozliczeniowe z menu nawigacji, a następnie wybierz konto rozliczeniowe, z którym chcesz pracować.
- W menu nawigacji po lewej stronie wybierz pozycję Profile rozliczeniowe, a następnie wybierz profil rozliczeniowy, z którym chcesz pracować.
- W menu nawigacji wybierz pozycję Użycie i opłaty.
Wyświetlanie informacji o cenniku
Administratorzy przedsiębiorstwa mogą wyświetlić cennik skojarzony z kontem rozliczeniowym usług platformy Azure.
Aby wyświetlić bieżący cennik:
- Jako administrator przedsiębiorstwa zaloguj się do witryny Azure Portal.
- Wyszukaj pozycję Zarządzanie kosztami i rozliczenia.
- Jeśli masz dostęp do wielu kont rozliczeniowych, wybierz zakres rozliczeniowy konta rozliczeniowego umowy EA, dla którego potrzebujesz arkusza cen.
- Wybierz pozycję Użycie i opłaty z menu nawigacji.
- Wybierz pozycję Pobierz dla miesiąca, w którym chcesz uzyskać arkusz cen.
- Na stronie Pobierz użycie i opłaty w obszarze Arkusz cen wybierz pozycję Przygotuj dokument. Przygotowanie pliku może trochę potrwać.

- Gdy plik będzie gotowy do pobrania, wybierz pozycję Pobierz cennik Azure.
W przypadku okresów rozliczeniowych ze stycznia 2023 r. i nowszych do pobrania jest dostępna nowa wersja arkusza cen platformy Azure. Nowa wersja wykorzystuje nowy schemat. Jest to plik .ZIP do obsługi dużych ilości danych.
Cennik rezerwacji platformy Azure jest dostępny w arkuszu cen platformy Azure dla bieżącego okresu rozliczeniowego. Jeśli chcesz zachować bieżący rekord cen rezerwacji platformy Azure, zalecamy pobranie arkusza cen platformy Azure dla każdego okresu rozliczeniowego.
Niektóre przyczyny różnic w cenach:
- Ceny mogą ulec zmianie między poprzednią rejestracją a nową rejestracją. Zmiany cen mogą następować, ponieważ ceny zależą od umowy związanej z konkretną rejestracją i obowiązują od daty rozpoczęcia umowy do daty jej zakończenia.
- Po przejściu do nowej rejestracji ceny zmieniają się zgodnie z nową umową. Cennik jest definiowany przez arkusz cen, który może być wyższy w nowej rejestracji.
- Cennik zmienia się też w momencie przedłużenia rejestracji na czas nieokreślony. Zaczyna wówczas obowiązywać cennik płatności zgodnie z rzeczywistym użyciem.
Wyświetlanie informacji o użyciu
Administratorzy przedsiębiorstwa mogą wyświetlić podsumowanie danych użycia, użytej przedpłaty za platformę Azure i opłat związanych zaliczka % użyciem w witrynie Azure Portal. Opłaty są wyświetlane na poziomie podsumowania dla wszystkich kont i subskrypcji.
- Zaloguj się w witrynie Azure Portal.
- Wyszukaj i wybierz obszar Cost Management + Billing.
- Wybierz pozycję Zakresy rozliczeniowe z menu nawigacji, a następnie wybierz konto rozliczeniowe, z którym chcesz pracować.
- W menu nawigacji, wybierz pozycję Profile rozliczeniowe, a następnie wybierz profil rozliczeniowy nad którym chcesz pracować.
- W menu nawigacji wybierz pozycję Użycie i opłaty.
- Na liście wybierz miesiąc, aby wyświetlić szczegóły użycia wraz z opłatami.
Uwaga
Raport ze szczegółami użycia nie zawiera żadnych należnych podatków. Między momentem, w którym wystąpiło użycie, a odzwierciedleniem tego użycia w raporcie może wystąpić opóźnienie do ośmiu godzin.
W przypadku rejestracji pośrednich partner musi włączyć funkcję narzutu, zanim będzie można wyświetlać informacje związane z kosztami.
Podsumowanie użycia
Administratorzy przedsiębiorstwa mogą wyświetlić podsumowanie danych użycia, użytej przedpłaty za platformę Azure i opłat związanych zaliczka % użyciem w witrynie Azure Portal. Opłaty są wyświetlane na poziomie podsumowania dla wszystkich kont i subskrypcji.
Kategorie podsumowania
- Opłaty i środki
- Nadwyżkowe użycie usług
- Rozliczane oddzielnie
- Azure Marketplace
- Łączne opłaty
- Zwrot środków nadwyżkowych
Pobieranie raportów CSV
Administratorzy przedsiębiorstwa mogą używać strony Pobieranie raportu miesięcznego do pobierania kilku raportów jako plików CSV. Dostępne są następujące raporty do pobrania:
- Szczegóły użycia
- Opłaty za sklep Marketplace
- Arkusz cen
- Saldo i podsumowanie:
Aby pobrać raporty
- W witrynie Azure Portal wybierz pozycję Użycie i opłaty.
- Wybierz pozycję Pobierz obok raportu za odpowiedni miesiąc.
Problemy z formatowaniem raportów CSV
Klienci przeglądający raporty CSV z kwotami w euro w witrynie Azure Enterprise Portal mogą napotkać problemy z formatowaniem w odniesieniu do przecinków i kropek.
Możesz na przykład zobaczyć następujące elementy:
| ServiceResource | ResourceQtyConsumed | ResourceRate | ExtendedCost |
|---|---|---|---|
| Godziny | 24 | 0,0535960591133005 | 12,863,054,187,192,100,000,000 |
Powinien zostać wyświetlony następujący ekran:
| ServiceResource | ResourceQtyConsumed | ResourceRate | ExtendedCost |
|---|---|---|---|
| Godziny | 24 | 0,0535960591133005 | 1,2863054187192120000000 |
Ten problem z formatowaniem występuje z powodu ustawień domyślnych funkcji importowania w programie Excel. Program Excel importuje wszystkie pola jako ogólny tekst i zakłada, że liczby są oddzielone za pomocą zapisu matematycznego. Na przykład: "1000.00".
Jeśli waluta europejska używa kropki (.) dla separatora tysięcy miejsc i przecinka separatora miejsc dziesiętnych (,), jest wyświetlany niepoprawnie. Na przykład: "1.000,00". Wyniki importu mogą się różnić w zależności od ustawienia języka regionalnego.
Aby zaimportować plik CSV bez problemów z formatowaniem:
- W programie Microsoft Excel przejdź do obszaru Plik>Otwórz. Zostanie wyświetlony Kreator importu tekstu.
- W obszarze Typ danych źródłowych wybierz wartość Rozdzielany. Wartość domyślna to Stała szerokość.
- Wybierz Dalej.
- W obszarze Ograniczniki zaznacz pole wyboru Przecinek. Wyczyść kartę , jeśli została wybrana.
- Wybierz Dalej.
- Przewiń do kolumn ResourceRate i ExtendedCost.
- Wybierz kolumnę ResourceRate. Zostanie ona wyróżniona jako czarna.
- W polu Format danych w kolumnie wybierz opcję Tekst zamiast Ogólny. Nagłówek kolumny zmienia się z Ogólne na Tekst.
- Powtórz kroki 8 i 9 dla kolumny Extended Cost, a następnie wybierz pozycję Zakończ.
Napiwek
Jeśli skonfigurowano automatyczne otwieranie plików CSV w programie Excel, musisz zamiast tego użyć funkcji Otwórz w programie Excel. W programie Excel przejdź do obszaru Plik>Otwórz.
Raportowanie dla administratorów niebędących przedsiębiorstwami
Administratorzy przedsiębiorstwa mogą udzielić administratorom działu i właścicielom konta uprawnień do wyświetlania opłat w ramach rejestracji. Właściciele konta z dostępem mogą pobierać raporty w formacie CSV specyficzne dla ich konta i subskrypcji. Mogą również wyświetlać informacje w witrynie Azure Portal.
Aby włączyć dostęp:
- Zaloguj się do witryny Azure Portal jako administrator przedsiębiorstwa.
- Wyszukaj i wybierz obszar Cost Management + Billing.
- Wybierz pozycję Zakresy rozliczeniowe z menu nawigacji, a następnie wybierz konto rozliczeniowe, z którym chcesz pracować.
- W menu nawigacji wybierz pozycję Zasady.
- Przełącz opcję Administratorzy działu mogą wyświetlać opłaty w pozycji Włączone lub Właściciele kont mogą wyświetlać opcję Opłaty w pozycji Włączone , aby zapewnić dostęp.
- Wybierz pozycję Zapisz.
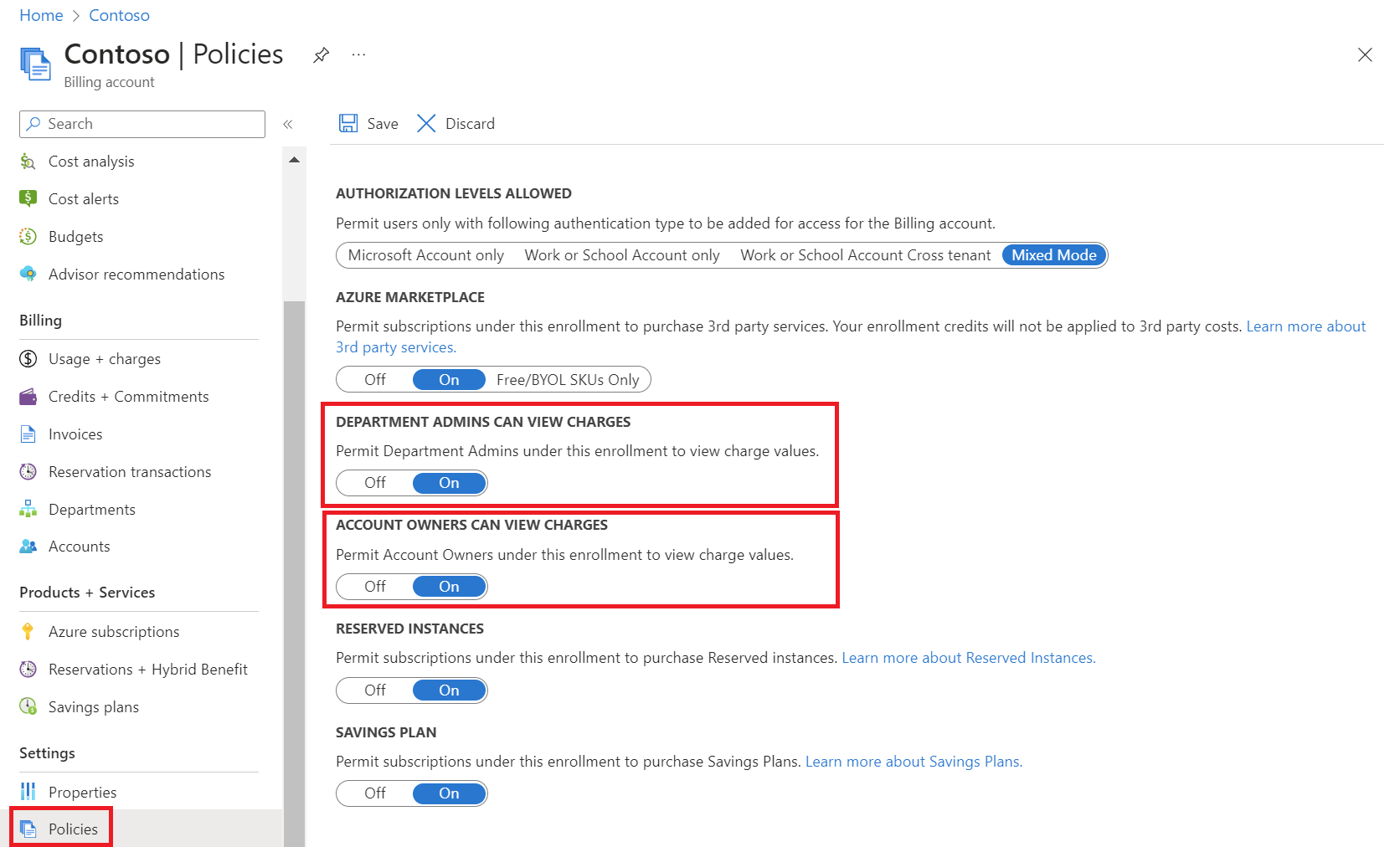
Aby wyświetlić raporty:
- Zaloguj się w witrynie Azure Portal jako administrator działu lub właściciel konta.
- Wyszukaj i wybierz obszar Cost Management + Billing.
- Wybierz pozycję Zakresy rozliczeniowe z menu nawigacji, a następnie wybierz konto rozliczeniowe, z którym chcesz pracować.
- W menu nawigacji wybierz pozycję Użycie i opłaty. Wybierz miesiąc, aby wyświetlić szczegóły użycia wraz z opłatami.
- Aby wyświetlić szczegóły z poprzednich lat, wybierz Zakres czasu.
- Wybierz pozycję Pobierz , aby wyświetlić raporty CSV.
Uprawnienia do wyświetlania opłat przez właściciela konta dotyczą właściciela konta i wszystkich użytkowników, którzy mają uprawnienia do skojarzonych subskrypcji. Jeśli jesteś klientem pośrednim, funkcje kosztów muszą zostać włączone przez partnera kanału.
Aby uzyskać więcej informacji na temat użycia i opłat, zobacz Przeglądanie opłat za użycie.
Wyświetlanie kredytów
Informacje o kredytach są wyświetlane na stronie Kredyty + zobowiązania. Strona pokazuje:
- Saldo początkowe
- Saldo końcowe
- Nowe środki
- Korekty środków
- Środki zastosowane do opłat
- Środki kończące rejestrację
Aby wyświetlić informacje o środkach:
- Zaloguj się w witrynie Azure Portal.
- Wyszukaj i wybierz obszar Zarządzanie kosztami i rozliczenia.
- W przypadku administratorów EA wybierz pozycję Zakresy rozliczeniowe z menu nawigacji, a następnie wybierz konto rozliczeniowe, z którym chcesz pracować.
- W przypadku administratorów partnera wybierz pozycję Zakresy rozliczeniowe z menu nawigacji, a następnie wybierz konto rozliczeniowe, z którym chcesz pracować. Przejdź do profilu rozliczeniowego i wybierz profil rozliczeniowy, z którym chcesz pracować.
- W menu nawigacji wybierz pozycję Środki i zobowiązania.
- Karta Środki zawiera podział środków i wykres przedstawiający saldo w czasie.
Więcej informacji: zobacz Wyświetlanie szczegółów podsumowania użycia i pobieranie raportów dla rejestracji z umową EA.
Następne kroki
W tym samouczku zawarto informacje na temat wykonywania następujących czynności:
- Przeglądanie zafakturowanych opłat
- Wyświetlanie informacji o cenniku
- Wyświetlanie informacji o użyciu
- Pobieranie raportów CSV
- Wyświetlanie kredytów
Przejdź do następnego artykułu, aby dowiedzieć się więcej na temat rozpoczynania pracy z kontem rozliczeniowym umowy EA.