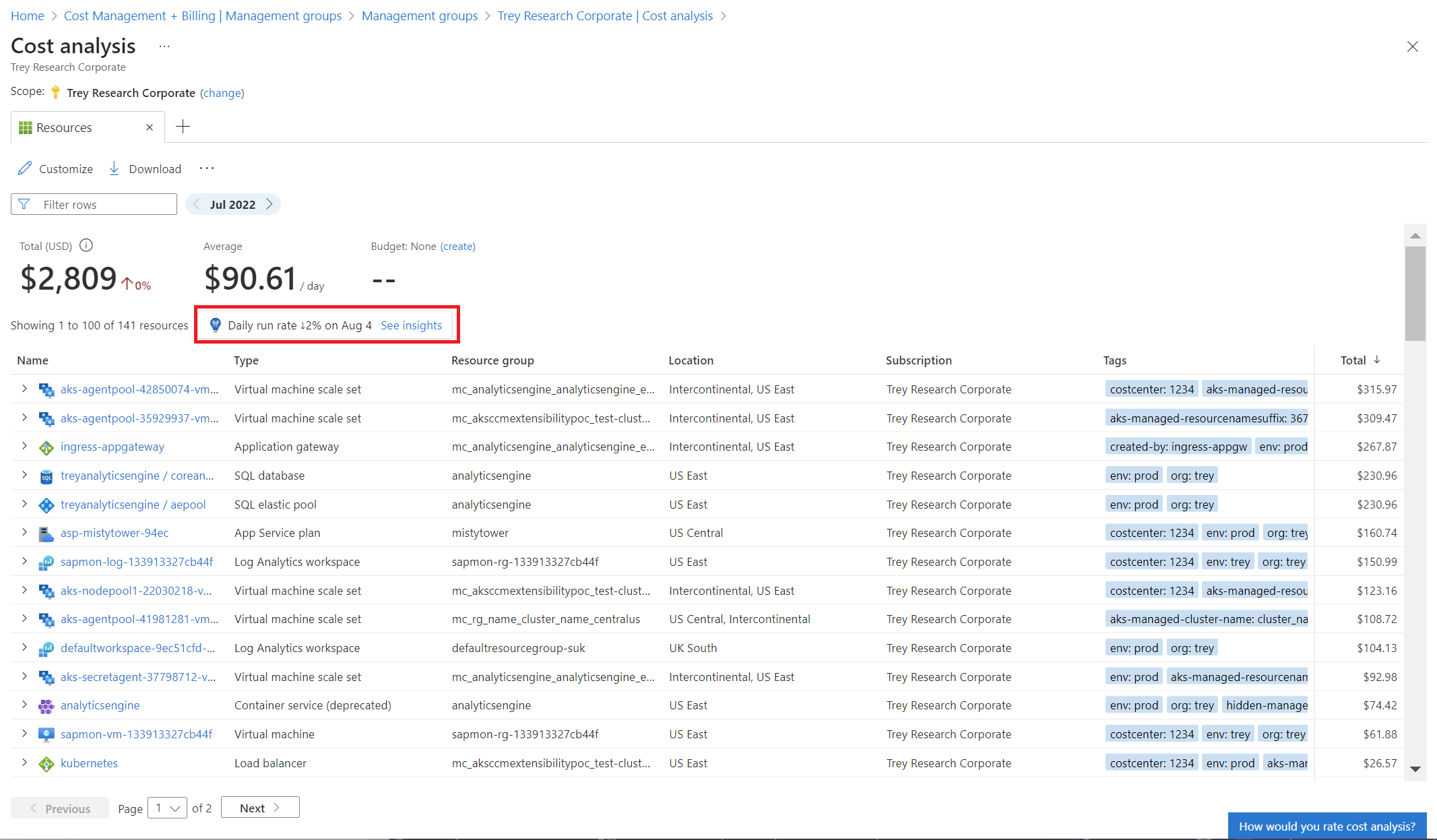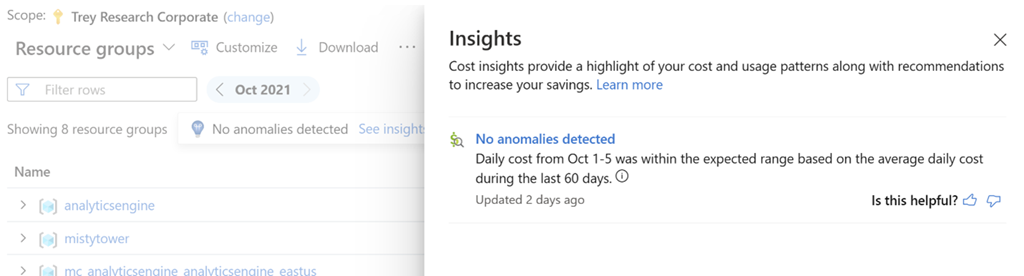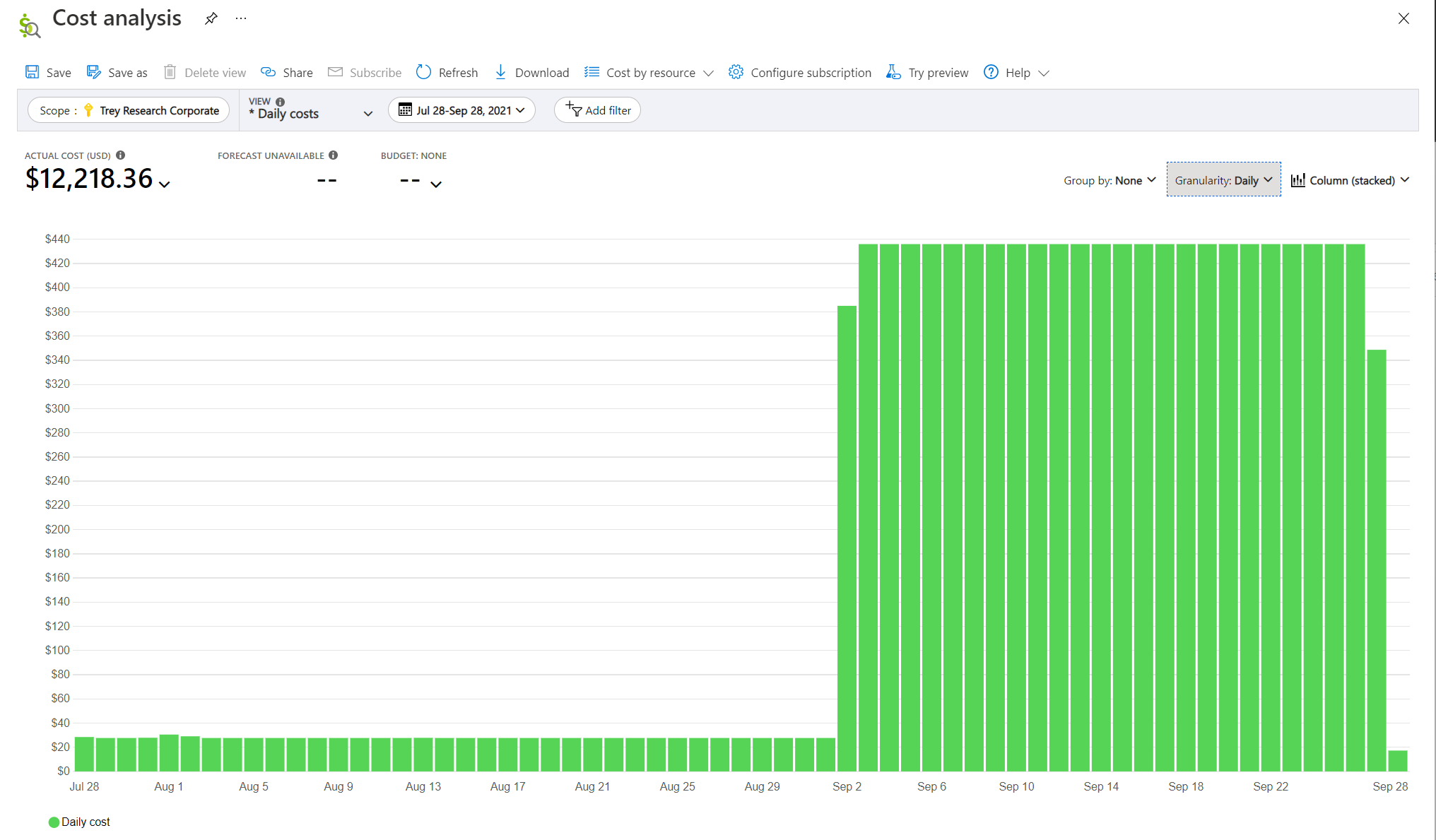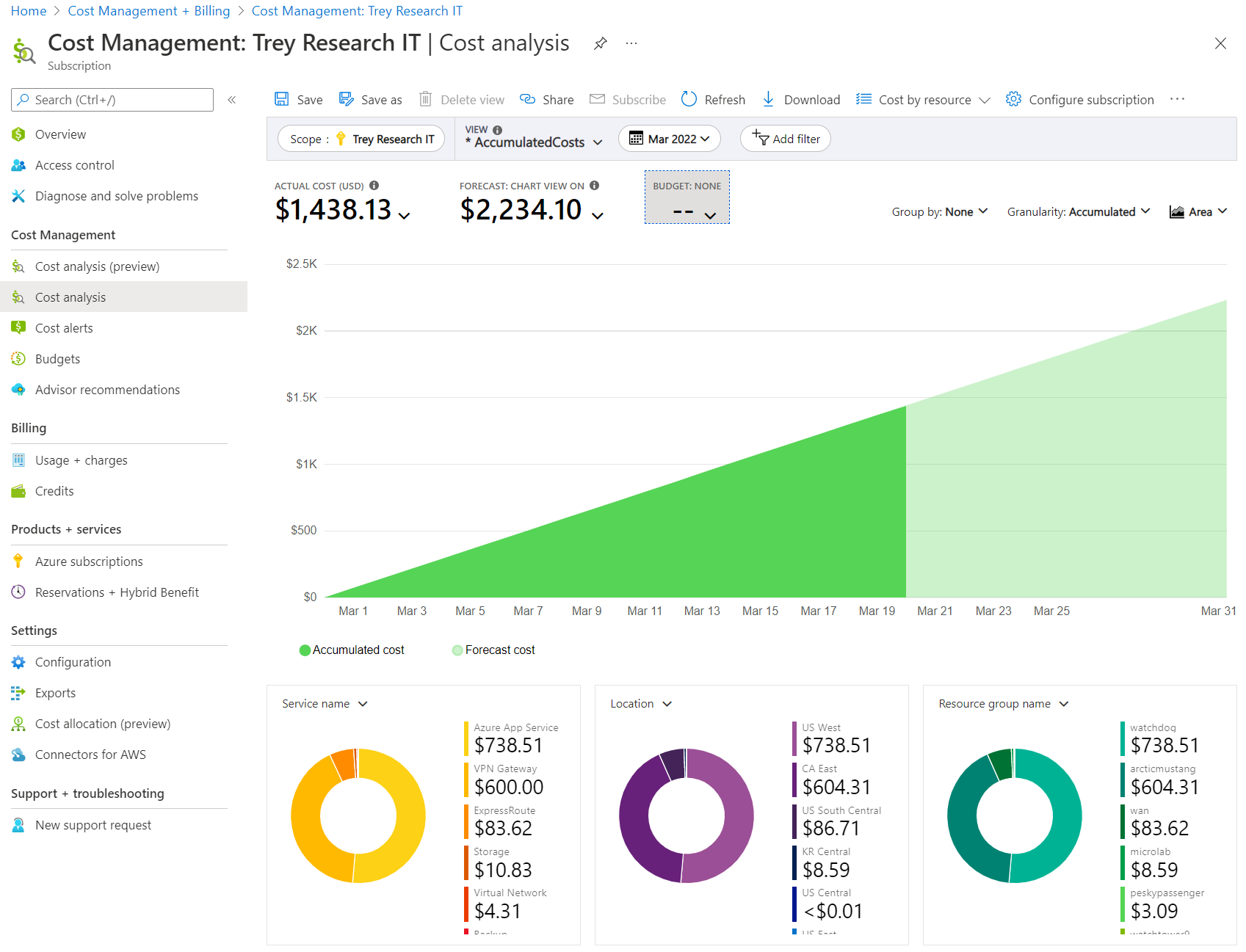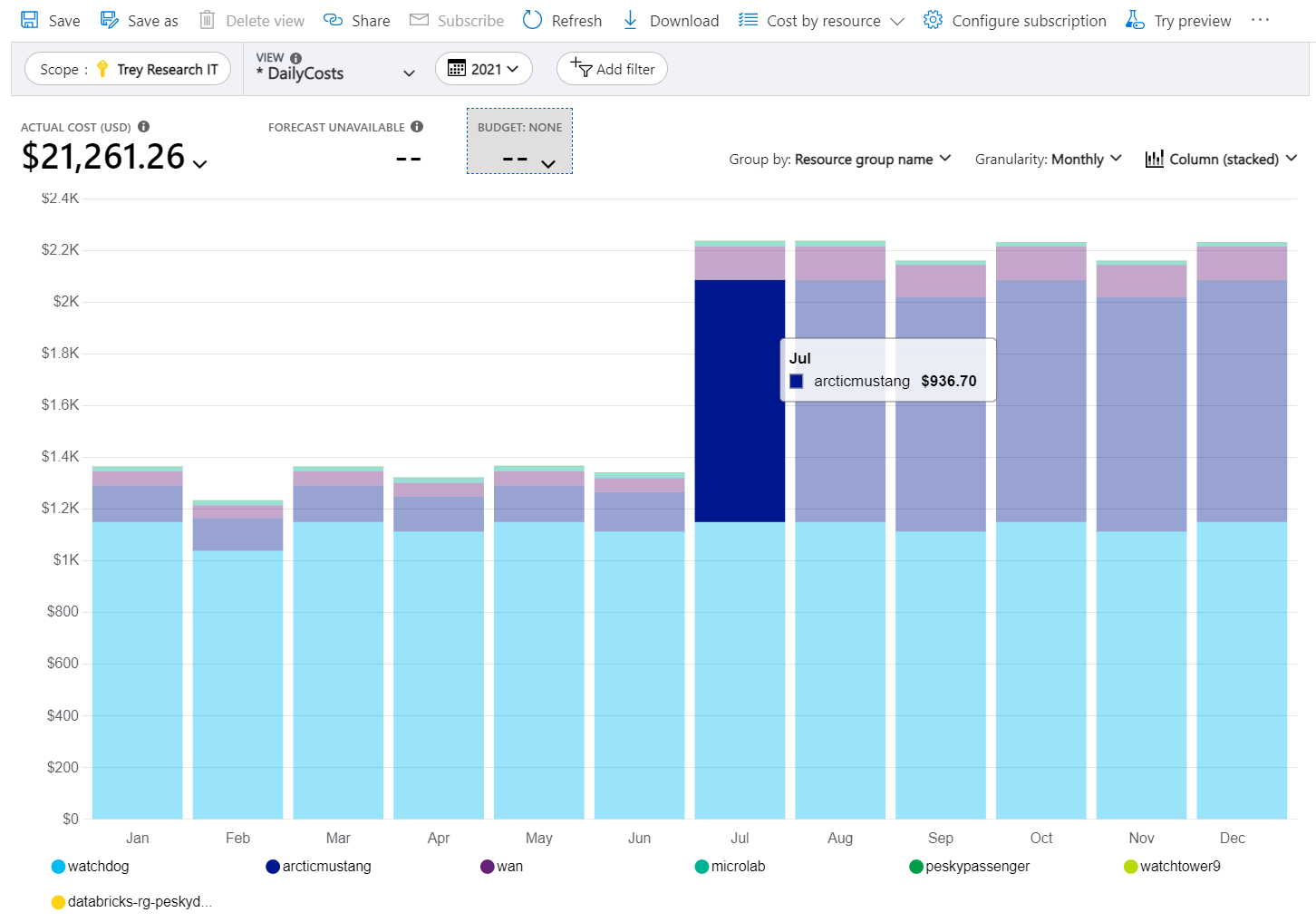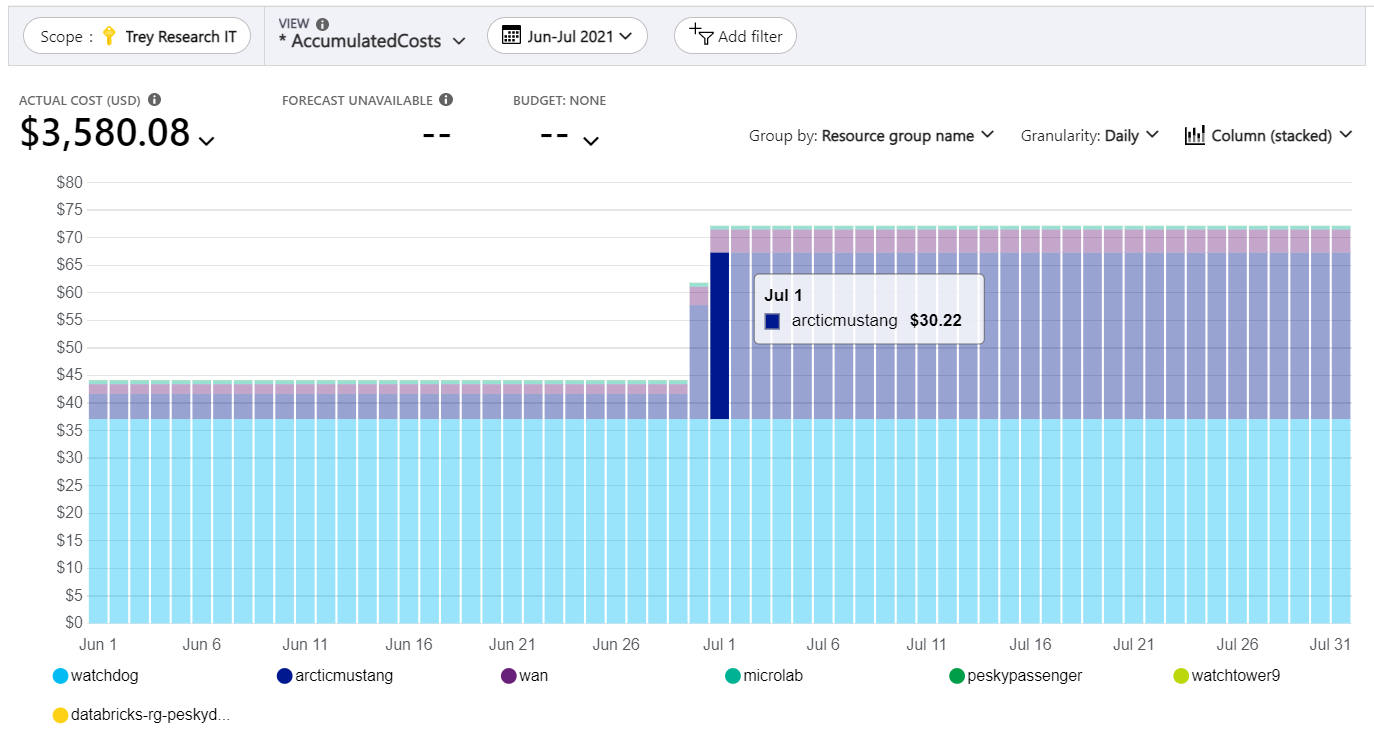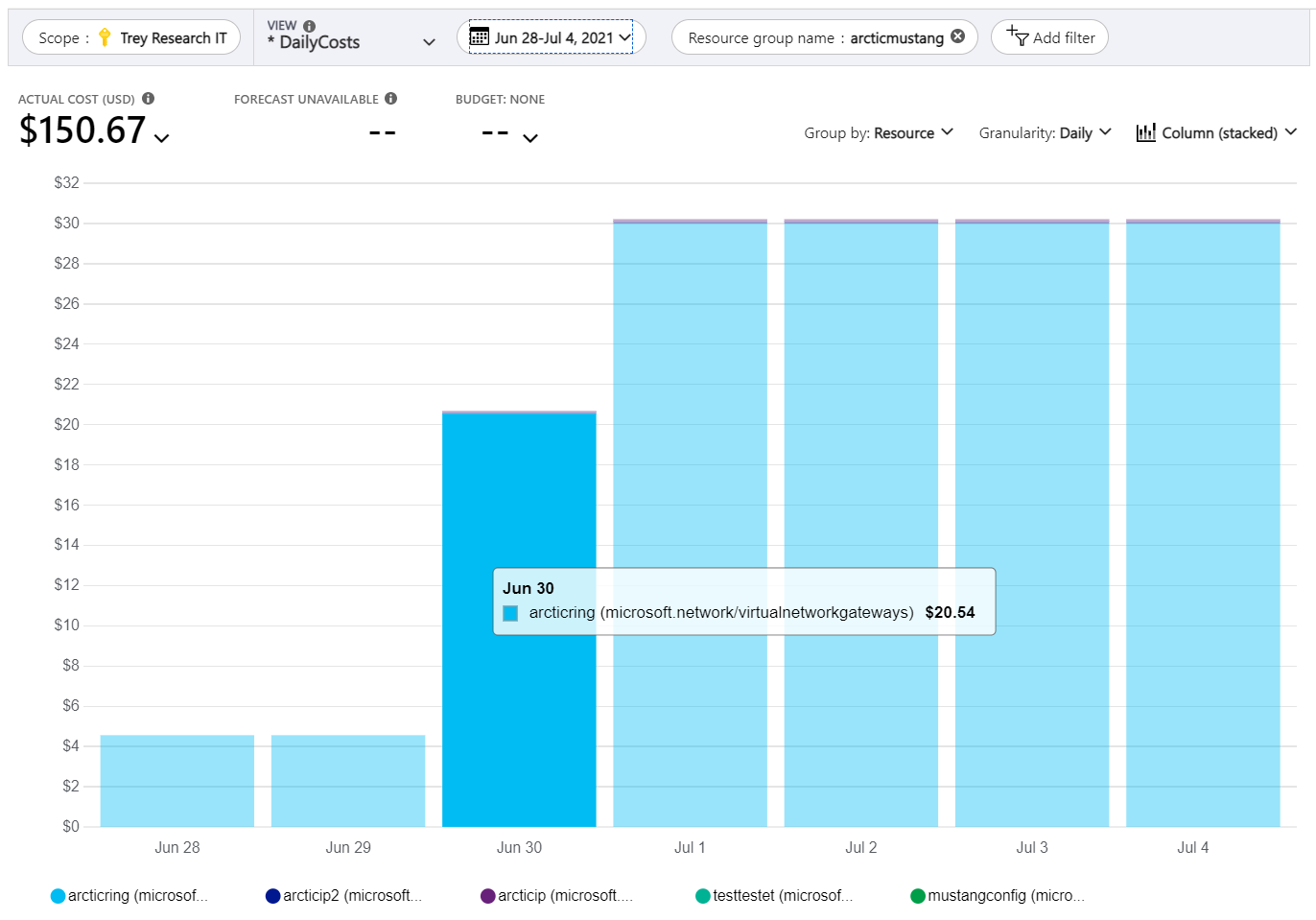Identyfikowanie anomalii i nieoczekiwanych zmian kosztów
Ten artykuł ułatwia identyfikowanie anomalii i nieoczekiwanych zmian kosztów chmury przy użyciu usług Cost Management i Billing. Za korzystanie z funkcji Cost Management i Billing dla subskrypcji platformy Azure nie są naliczane opłaty. Zaczynasz od wykrywania anomalii dla subskrypcji w analizie kosztów, aby zidentyfikować wszelkie nietypowe wzorce użycia na podstawie trendów kosztów i użycia. Następnie dowiesz się, jak przejść do szczegółów informacji o kosztach, aby znaleźć i zbadać skoki i spadki kosztów.
Możesz również utworzyć alert anomalii, aby automatycznie otrzymywać powiadomienia po wykryciu anomalii.
Ogólnie rzecz biorąc, istnieją trzy typy zmian, które warto zbadać:
- Nowe koszty — na przykład zasób, który został uruchomiony lub dodany, taki jak maszyna wirtualna. Nowe koszty często pojawiają się jako koszt zaczynający się od zera.
- Usunięte koszty — na przykład zasób, który został zatrzymany lub usunięty. Usunięte koszty często pojawiają się jako koszty kończące się na zero.
- Zmienione koszty (zwiększone lub zmniejszone) — na przykład zasób został zmieniony w jakiś sposób, co spowodowało wzrost lub spadek kosztów. Niektóre zmiany, takie jak zmiana rozmiaru maszyny wirtualnej, mogą zostać wyświetlone jako nowy miernik, który zastępuje usunięty miernik, zarówno w ramach tego samego zasobu.
Identyfikowanie anomalii kosztów
Chmura oferuje obietnicę znacznych oszczędności kosztów w porównaniu z kosztami lokalnymi. Jednak oszczędności wymagają staranności, aby aktywnie planować, zarządzać i monitorować rozwiązania w chmurze. Nawet w przypadku proaktywnych procesów, nadal mogą wystąpić niespodzianki kosztów. Możesz na przykład zauważyć, że coś się zmieniło, ale nie masz pewności, co. Korzystanie z wykrywania anomalii usługi Cost Management dla subskrypcji może pomóc zminimalizować niespodzianki.
Niezależnie od tego, czy wiesz, czy masz jakiekolwiek istniejące anomalie kosztów, czy nie, analiza kosztów informuje, czy znajdzie coś niezwykłego w ramach szczegółowych informacji. Jeśli nie, analiza kosztów pokazuje , że nie wykryto anomalii.
Wyświetlanie anomalii w analizie kosztów
Wykrywanie anomalii jest dostępne w widokach inteligentnych analizy kosztów po wybraniu zakresu subskrypcji. Stan anomalii można wyświetlić w ramach szczegółowych informacji.
Uwaga
Alerty anomalii kosztów nie są dostępne dla klientów platformy Azure Government.
W witrynie Azure Portal przejdź do pozycji Cost Management z poziomu strony głównej platformy Azure. Wybierz zakres subskrypcji, a następnie w menu po lewej stronie wybierz pozycję Analiza kosztów. Na liście widoków wybierz dowolny widok w obszarze Widoki inteligentne. W poniższym przykładzie wybrano widok inteligentny Zasoby . Jeśli masz anomalię kosztów, zobaczysz szczegółowe informacje.
Jeśli nie masz żadnych anomalii, zobaczysz komunikat Brak wykrytych anomalii, potwierdzając daty, które zostały ocenione.
Przechodzenie do szczegółów anomalii
Aby przejść do szczegółów danych bazowych dla czegoś, co się zmieniło, wybierz link szczegółowych informacji. Spowoduje to otwarcie widoku w klasycznej analizie kosztów, w którym można przejrzeć dzienne użycie według grupy zasobów dla zakresu czasu, który został oceniony.
Kontynuując poprzedni przykład anomalii oznaczonej dziennym współczynnikiem uruchamiania w dół o 748% w dniu 28 września, sprawdźmy jego szczegóły po wybraniu linku. Poniższy przykładowy obraz przedstawia szczegółowe informacje o anomalii. Zwróć uwagę na duży wzrost kosztów, skok kosztów i ewentualny spadek z tymczasowego, krótkotrwałego zasobu.
Anomalie kosztów są oceniane codziennie dla subskrypcji i porównują łączne użycie dnia z prognozowaną sumą na podstawie ostatnich 60 dni, aby uwzględnić typowe wzorce w ostatnim użyciu. Na przykład skoki co poniedziałek. Wykrywanie anomalii jest uruchamiane 36 godzin po zakończeniu dnia (UTC), aby upewnić się, że pełny zestaw danych jest dostępny.
Model wykrywania anomalii jest niewariancją szeregiem czasowym, nienadzorowanym przewidywaniem i modelem opartym na rekonstrukcji, który używa 60 dni historycznego użycia do trenowania, a następnie prognozuje oczekiwane użycie w ciągu dnia. Prognozowanie wykrywania anomalii używa algorytmu uczenia głębokiego o nazwie WaveNet. Różni się ona od prognozy usługi Cost Management. Całkowite znormalizowane użycie jest określane jako nietypowe, jeśli mieści się poza oczekiwanym zakresem na podstawie wstępnie określonego interwału ufności.
Wykrywanie anomalii jest dostępne dla każdej subskrypcji monitorowanej przy użyciu analizy kosztów. Aby włączyć wykrywanie anomalii dla subskrypcji, otwórz inteligentny widok analizy kosztów i wybierz subskrypcję z selektora zakresu w górnej części strony. Zostanie wyświetlone powiadomienie informujące o tym, że subskrypcja jest dołączona i zaczynasz widzieć stan wykrywania anomalii w ciągu 24 godzin.
Tworzenie alertu anomalii
Możesz utworzyć alert, aby automatycznie otrzymywać powiadomienia po wykryciu anomalii. Utworzenie alertu anomalii wymaga współautora usługi Cost Management lub większej Microsoft.CostManagement/scheduledActions/write roli lub uprawnienia dla ról niestandardowych. Aby uzyskać więcej informacji, zobacz Zachowanie funkcji dla każdej roli.
Uwaga
Alerty anomalii są wysyłane na podstawie bieżącego dostępu twórcy reguły w momencie wysłania wiadomości e-mail. Jeśli twoja organizacja ma zasady, które uniemożliwiają trwałe przypisywanie wyższych uprawnień do użytkowników, możesz użyć jednostki usługi i utworzyć alert bezpośrednio przy użyciu interfejsu API zaplanowanych akcji.
Wiadomość e-mail z alertem anomalii zawiera podsumowanie zmian w liczbie i kosztach grupy zasobów. Zawiera również najważniejsze zmiany grupy zasobów dla dnia w porównaniu z poprzednimi 60 dniami. Ponadto ma bezpośredni link do witryny Azure Portal, dzięki czemu możesz przejrzeć koszt i dokładniej zbadać.
Wiadomość e-mail z alertem anomalii jest wysyłana tylko raz — w momencie wykrycia.
- W obszarze Strona główna platformy Azure wybierz pozycję Cost Management w obszarze Narzędzia.
- Sprawdź, czy w zakresie w górnej części strony wybrano poprawną subskrypcję.
- W menu po lewej stronie wybierz pozycję Alerty dotyczące kosztów.
- Na pasku narzędzi wybierz pozycję + Dodaj.
- Na stronie Tworzenie reguły alertu wybierz pozycję Anomaly jako typ alertu.
- Wprowadź wszystkie wymagane informacje, a następnie wybierz pozycję Utwórz.
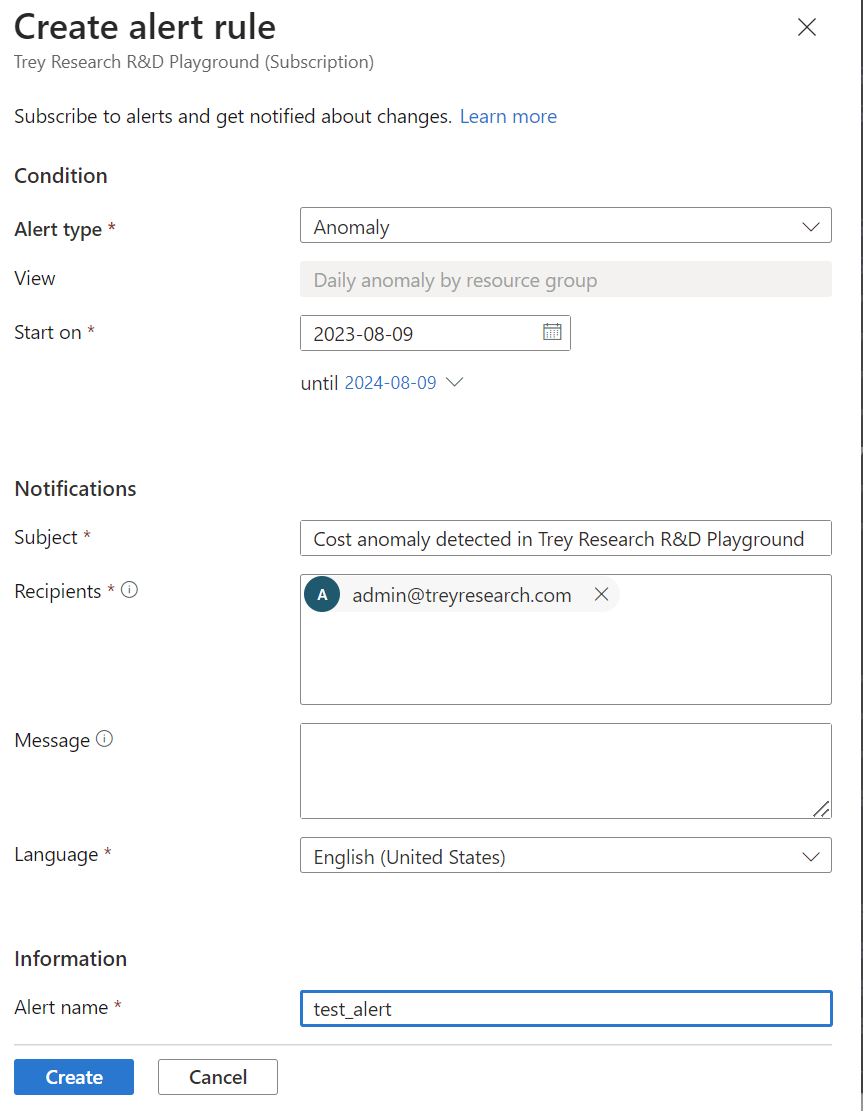 Regułę alertu anomalii można wyświetlić i zarządzać nią, przechodząc do obszaru Reguły alertów w menu nawigacji po lewej stronie.
Regułę alertu anomalii można wyświetlić i zarządzać nią, przechodząc do obszaru Reguły alertów w menu nawigacji po lewej stronie.
Oto przykładowa wiadomość e-mail wygenerowana dla alertu anomalii.
Ręczne znajdowanie nieoczekiwanych zmian kosztów
Przyjrzyjmy się bardziej szczegółowym przykładom znajdowania zmiany kosztów. Po przejściu do pozycji Analiza kosztów, a następnie wybraniu zakresu subskrypcji, zacznij od widoku Skumulowane koszty . Poniższy zrzut ekranu przedstawia przykład tego, co może być widoczne.
W widoku domyślnym i bieżącym miesiącu (marzec 2022 r.) przykładowy obraz nie pokazuje żadnych spadków ani skoków.
Zmień widok na Koszty dzienne , a następnie rozwiń zakres dat na Ostatni rok (2021). Następnie ustaw stopień szczegółowości na Miesięczny. Na poniższej ilustracji zwróć uwagę, że istnieje znaczny wzrost kosztów dla arcticmustang grupy zasobów, począwszy od lipca.
Przyjrzyjmy się wzrostowi kosztów dla grupy zasobów w pełniej. Aby przejść do szczegółów przedziału czasu zmiany, zmień zakres dat. W poniższym przykładzie ustawiliśmy niestandardowy zakres dat od czerwca do lipca 2021 r., a następnie ustawiliśmy stopień szczegółowości na Codziennie. W tym przykładzie dzienny koszt grupy zasobów wynosił około 4,56 USD. 30 czerwca koszt wzrósł do 20,68 USD. Później 1 lipca i po tym, dzienny koszt poszedł do 30,22 dolarów.
Do tej pory znaleźliśmy wzrost kosztów dla articmustang grupy zasobów pod koniec czerwca i na początku lipca. Możesz zauważyć, że wzrost kosztów obejmował ponad dwa dni. Zmiana trwała dwa dni, ponieważ zmiana w środku dnia nie pokazuje pełnego efektu tej zmiany do następnego pełnego dnia.
Kontynuujmy przechodzenie do szczegółów danych, aby dowiedzieć się więcej o wzroście kosztów. Wybierz element, który wzrósł o koszt (articmustang), aby automatycznie ustawić filtr nazwy grupy zasobów. Następnie zmień listę Grupuj według na Zasób. Następnie ustaw zakres dat na krótszy okres. Na przykład od 28 czerwca do 4 lipca. Na poniższej ilustracji przykładowej widać wyraźnie wzrost kosztów. Typ zasobu jest wyświetlany jako microsoft.network/virtualnetworkgateways.
Następnie wybierz zasób na wykresie, który zwiększył koszt articring , aby ustawić inny filtr zasobu. Teraz koszty są wyświetlane tylko dla tego zasobu. Następnie ustaw pozycję Grupuj według listy na Miernik.
W poprzednim przykładzie widać, że zasób wirtualnej sieci prywatnej o nazwie VpnGw1 przestał być używany 30 czerwca. 30 czerwca coraz bardziej kosztowny zasób wirtualnej sieci prywatnej o nazwie VpnGw3.
W tym momencie wiesz, co się zmieniło, a wartość, którą koszty uległy zmianie. Możesz jednak nie wiedzieć , dlaczego nastąpiła zmiana. W tym momencie należy skontaktować się z osobami, które utworzyły lub używały zasobu. Przejdź do następnej sekcji, aby dowiedzieć się więcej.
Znajdowanie osób odpowiedzialnych za zmienione użycie zasobów
Korzystając z analizy kosztów, możesz znaleźć zasoby, które miały nagłe zmiany użycia. Jednak może nie być oczywiste, kto jest odpowiedzialny za zasób lub dlaczego wprowadzono zmianę. Często zespół odpowiedzialny za dany zasób wie o zmianach wprowadzonych w zasobie. Skontaktowanie się z nim jest przydatne podczas określania opłat, które mogą się pojawić. Na przykład zespół będący właścicielem utworzył zasób, zaktualizował jednostkę SKU (która zmieniła szybkość zasobów) lub zwiększył obciążenie zasobu z powodu zmian w kodzie.
Artykuł Pobieranie zmian zasobów dla usługi Azure Resource Graph może pomóc w znalezieniu dodatkowych informacji na temat zmian konfiguracji zasobów.
Kontynuuj czytanie kolejnych sekcji, aby uzyskać informacje na temat innych technik określania właściciela zasobu.
Analizowanie dzienników inspekcji dla zasobu
Jeśli masz uprawnienia do wyświetlania zasobu, powinno być możliwe uzyskanie dostępu do dzienników inspekcji. Przejrzyj dzienniki, aby znaleźć użytkownika odpowiedzialnego za ostatnie zmiany w zasobie. Aby dowiedzieć się więcej, zobacz Wyświetlanie i pobieranie zdarzeń dziennika aktywności platformy Azure.
Analizowanie uprawnień użytkowników do nadrzędnego zakresu zasobu
Osoby, które mają dostęp do zapisu w subskrypcji lub grupie zasobów, zazwyczaj mają informacje o utworzonych lub zaktualizowanych zasobach. Powinny być w stanie wyjaśnić przeznaczenie zasobu lub wskazać osobę, która je zna. Aby zidentyfikować osoby z uprawnieniami do zakresu subskrypcji, zobacz Sprawdzanie dostępu użytkownika do zasobów platformy Azure. Możesz użyć podobnego procesu dla zakresów rozliczeniowych, grup zasobów i grup zarządzania.
Sprawdzanie otagowanych zasobów
Jeśli masz istniejące zasady tagowania zasobów, zasób może zostać otagowany przy użyciu informacji identyfikujących. Na przykład zasoby mogą być oznakowane przy użyciu informacji o właścicielu, centrum kosztów lub środowisku projektowym. Jeśli nie masz jeszcze żadnych zasad tagowania zasobów, rozważ wdrożenie go, aby ułatwić identyfikowanie zasobów w przyszłości.
Inne strategie identyfikowania nieoczekiwanych opłat
Jeśli użyto powyższych strategii i nadal nie rozumiesz, dlaczego otrzymano opłatę lub jeśli potrzebujesz innej pomocy dotyczącej problemów z rozliczeniami, zapoznaj się z poniższymi sekcjami.
Dlaczego nie otrzymuję wiadomości e-mail z alertów anomalii?
Istnieje kilka powodów, dla których nie otrzymujesz wiadomości e-mail z alertami. Spróbuj wykonać następujące czynności:
- Upewnij się, że twórca harmonogramu nadal ma przypisaną rolę Czytelnik lub
Microsoft.CostManagement/scheduledActions/readuprawnienie, jeśli jest to rola niestandardowa. - Upewnij się, że twój adres e-mail jest wyświetlany jako odbiorca i że jest on poprawny.
- Upewnij się, że nie ma reguł poczty e-mail, które blokują
microsoft-noreply@microsoft.com. - Sprawdź folder spamu lub wiadomości-śmieci pod kątem wiadomości e-mail z adresu
microsoft-noreply@microsoft.com. - Sprawdź, czy alert wygasł lub czy został usunięty. Aby rozwiązać ten problem, możesz rozszerzyć lub utworzyć nową regułę alertu anomalii.
- Skontaktuj się z administratorem, aby ponownie włączyć zasady wyświetlania opłat w witrynie Azure Portal. Zasady dotyczą Umowa Enterprise pośrednich i Umowa z Klientem Microsoft z partnerem firmy Microsoft.
Uwaga
Platforma Azure sprawdza uprawnienia twórcy reguły alertu przed wysłaniem wiadomości e-mail z alertem. Jeśli twoja organizacja ma zasady, które uniemożliwiają trwałe przypisywanie wyższych uprawnień do użytkowników, możesz użyć jednostki usługi i utworzyć alert bezpośrednio przy użyciu interfejsu API zaplanowanych akcji.
Dlaczego nie mogę utworzyć reguły alertu anomalii?
Spróbuj wykonać następujące kroki:
Reguły alertów anomalii można tworzyć tylko w zakresie subskrypcji. Upewnij się, że wybrano prawidłowy zakres.
Sprawdź, czy masz rolę Współautor właściciela, współautora lub współautora usługi Cost Management w subskrypcji.
Jeśli zostanie wyświetlony komunikat o błędzie wskazujący, że osiągnięto limit pięciu alertów na subskrypcję, rozważ edytowanie istniejącej reguły alertu anomalii. Dodaj siebie jako adresata zamiast tworzyć nową regułę w przypadku wyczerpania limitu.
Alerty anomalii są obecnie dostępne tylko w chmurze publicznej platformy Azure. Jeśli używasz chmury dla instytucji rządowych lub dowolnej suwerennej chmury, ta usługa nie jest jeszcze dostępna.
Jak zautomatyzować tworzenie reguły alertu anomalii?
Tworzenie reguł alertów anomalii można zautomatyzować przy użyciu interfejsu API zaplanowanej akcji, określając typ zaplanowanej akcji jako InsightAlert.
Uzyskiwanie pomocy w związku z identyfikowaniem opłat
Jeśli użyto powyższych strategii i nadal nie rozumiesz, dlaczego otrzymano opłatę lub jeśli potrzebujesz innej pomocy dotyczącej problemów z rozliczeniami, utwórz wniosek o pomoc techniczną.
Powiązana zawartość
- Dowiedz się, jak zoptymalizować inwestycję w chmurę za pomocą usługi Cost Management.