Obliczanie oszczędności planu oszczędności umowy EA — oszczędności kosztów
Ten artykuł ułatwia użytkownikom Umowa Enterprise (EA) ręczne obliczanie oszczędności planu oszczędnościowego. W tym artykule pobierzesz plik zamortyzowanego użycia i opłat, przygotuj arkusz programu Excel, a następnie wykonasz pewne obliczenia, aby określić oszczędności. Istnieje kilka kroków, które należy wykonać, a my przeprowadzimy Cię przez ten proces. Mimo że przykładowy proces przedstawiony w tym artykule korzysta z programu Excel, możesz użyć wybranej aplikacji arkusza kalkulacyjnego.
Uwaga
Ceny pokazane w tym artykule są przeznaczone tylko do celów przykładowych.
Ten artykuł jest specyficzny dla użytkowników z umową EA.
Jednak użytkownicy Umowa z Klientem Microsoft (MCA) mogą użyć podobnych kroków, aby obliczyć oszczędności planu oszczędności za pomocą faktur. Plik użycia amortyzowanego umowy MCA nie zawiera jednostkiPrice (ceny na żądanie) dla planów oszczędnościowych. Możesz uzyskać ceny jednostkowe z arkusza cen MCA.
Wymagane uprawnienia
Aby przeglądać dane użycia jako klient z umową EA i pobierać je, musisz być administratorem przedsiębiorstwa, właścicielem konta lub administratorem działu z włączonymi zasadami wyświetlania opłat.
Pobieranie wszystkich zamortyzowanych opłat użycia
- Zaloguj się w witrynie Azure Portal.
- Wyszukaj pozycję Zarządzanie kosztami i rozliczenia.
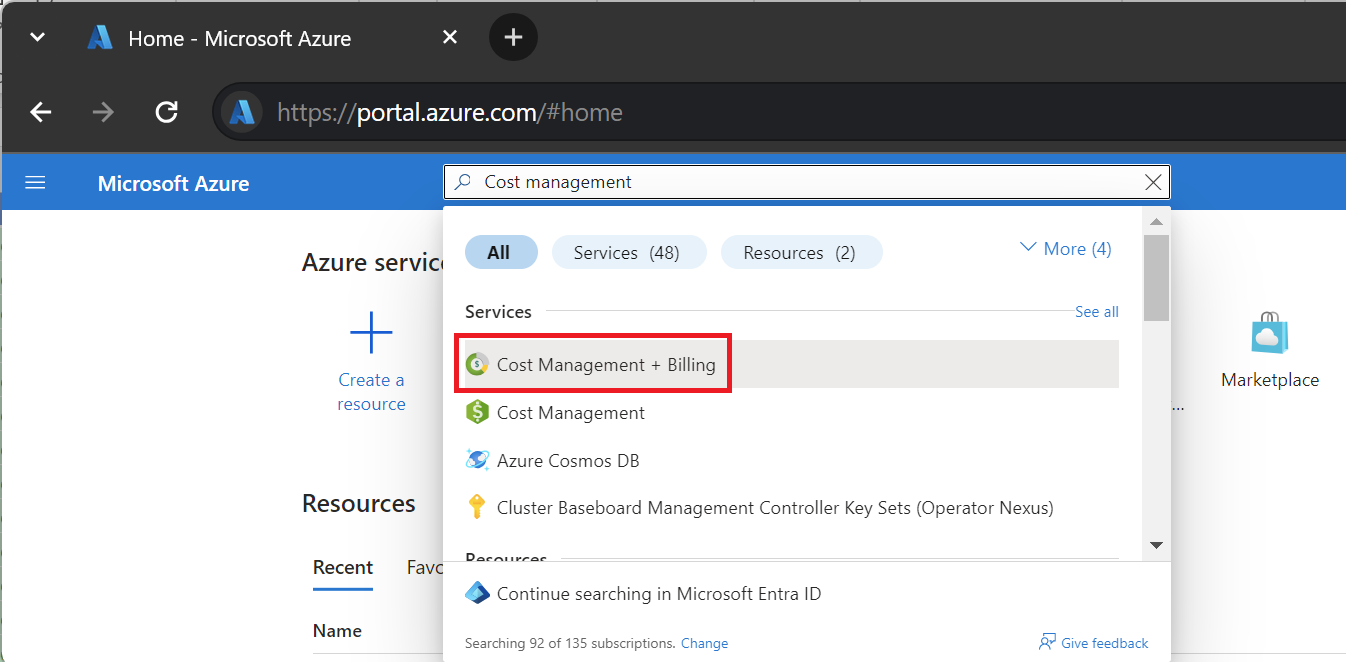
- Jeśli masz dostęp do wielu kont rozliczeniowych, wybierz zakres rozliczeniowy dla konta rozliczeniowego umowy EA.
- Wybierz pozycję Użycie i opłaty.
- Wybierz pozycję Pobierz dla miesiąca, dla którego chcesz pobrać dane.
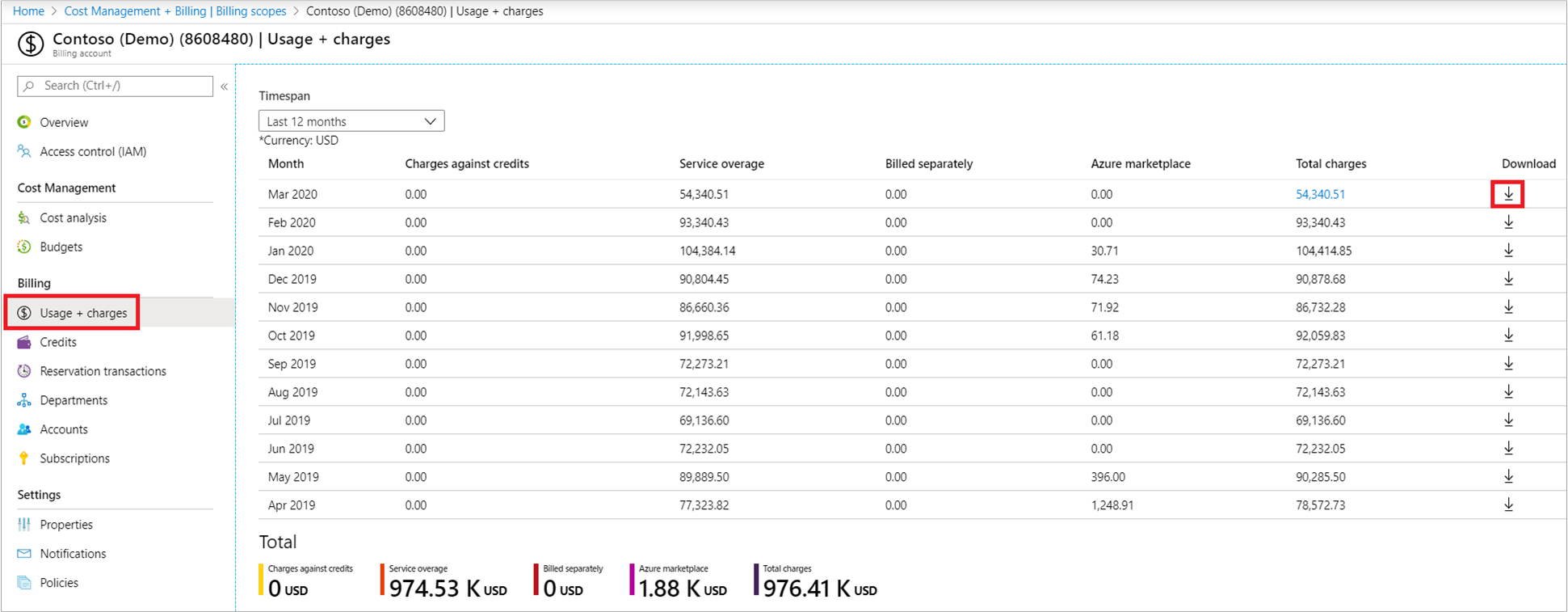
- Na stronie Pobieranie użycia i opłat w obszarze Szczegóły użycia wybierz pozycję Opłaty zamortyzowane (użycie i zakupy).
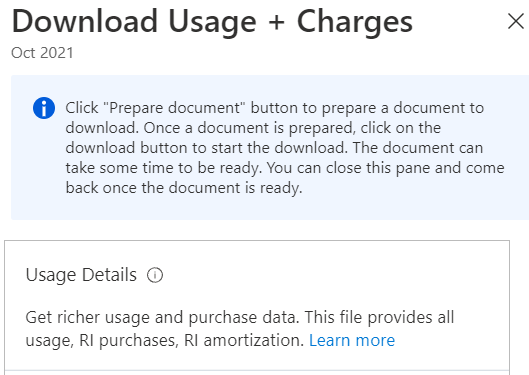
- Wybierz opcję Przygotuj dokument.
- Przygotowanie materiału do pobrania na platformie Azure może zająć trochę czasu, w zależności od miesięcznego użycia. Gdy dane będą gotowe do pobrania, wybierz pozycję Pobierz plik CSV.
Przygotowywanie danych i obliczanie oszczędności
Ponieważ pliki użycia platformy Azure są w formacie CSV, należy przygotować dane do użycia w programie Excel. Następnie obliczasz oszczędności.
- Otwórz plik kosztu zamortyzowanego w programie Excel i zapisz go jako skoroszyt programu Excel.
- Dane są podobne do następującego przykładu.
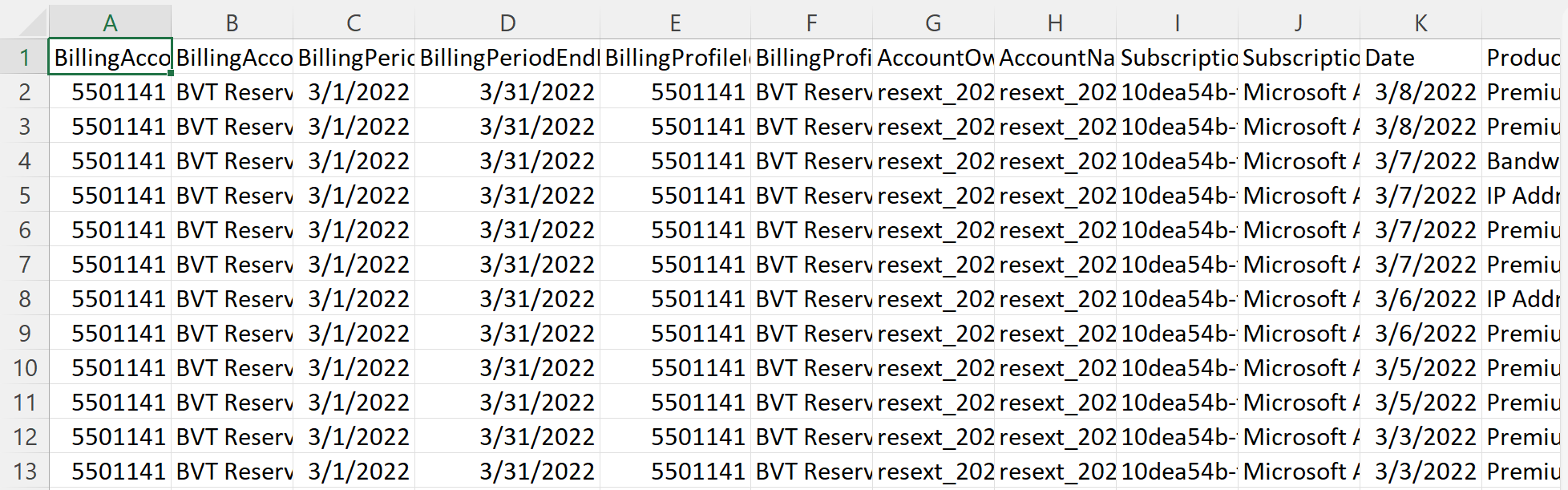
- Na wstążce Narzędzia główne wybierz pozycję Formatuj jako tabelę.
- W oknie Tworzenie tabeli wybierz pozycję Moja tabela ma nagłówki.
- W kolumnie benefitName ustaw filtr, aby wyczyścić pole Puste.
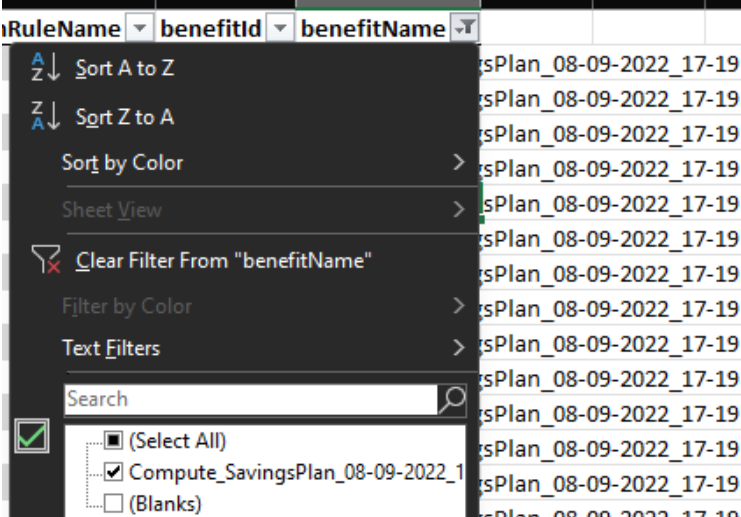
- Znajdź kolumnę ChargeType , a następnie z prawej strony nazwy kolumny wybierz symbol sortowania i filtru (strzałka w dół).
- W kolumnie ChargeType ustaw filtr, aby wybrać tylko pozycję Użycie. Wyczyść wszystkie inne opcje.
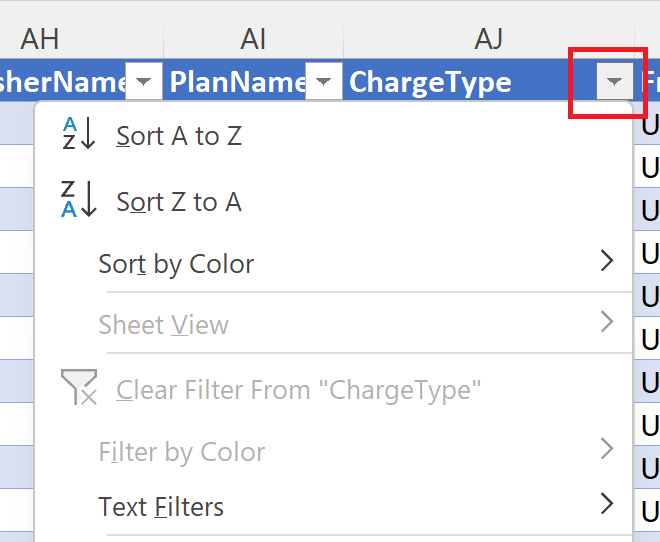
- Po prawej stronie elementu UnitPrice wstaw kolumnę i oznacz ją tytułem, na przykład TotalUsedSavings.
- W pierwszej komórce w obszarze TotalUsedSavings utwórz formułę, która oblicza (UnitPrice — EffectivePrice) * Quantity.

- Skopiuj wzór do wszystkich pozostałych pustych komórek TotalUsedSavings.
- W dolnej części kolumny TotalUsedSavings zsumuj wartości kolumny.

- Gdzieś w obszarze danych utwórz komórkę o nazwie TotalUsedSavingsValue. Obok niej skopiuj komórkę TotalUsed i wklej ją jako Values. Ten krok jest ważny, ponieważ następny krok spowoduje zmianę zastosowanego filtru i wpłynie na zsumowaną wartość.
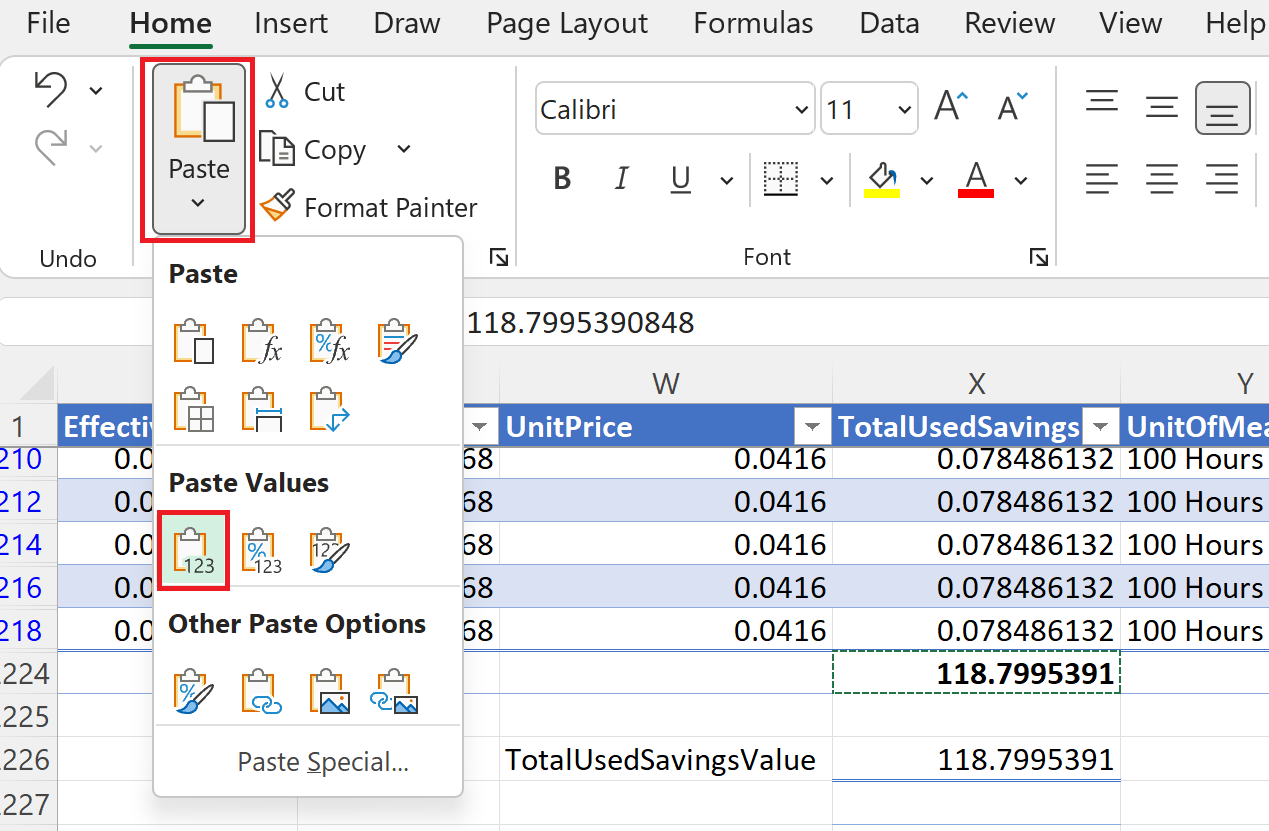
- Dla kolumny ChargeType ustaw filtr, aby wybrać tylko pozycję NieużywaneSavingsPlan. Wyczyść wszystkie inne opcje.
- Po prawej stronie kolumny TotalUsedSavings wstaw kolumnę i oznacz ją tytułem, na przykład TotalUnused.
- W pierwszej komórce w obszarze TotalUnused utwórz formułę, która oblicza wartość EffectivePrice * Quantity.

- W dolnej części kolumny TotalUnused zsumuj wartości kolumny.
- Gdzieś w obszarze danych utwórz komórkę o nazwie TotalUnusedValue. Obok niej skopiuj komórkę TotalUnused i wklej ją jako Values.
- W komórkach TotalUsedSavingsValue i TotalUnusedValue utwórz komórkę o nazwie SavingsPlanSavings. Obok niej odejmij wartość TotalUnusedValue od wartości TotalUsedSavingsValue. Wynikiem obliczeń są oszczędności planu oszczędnościowego.
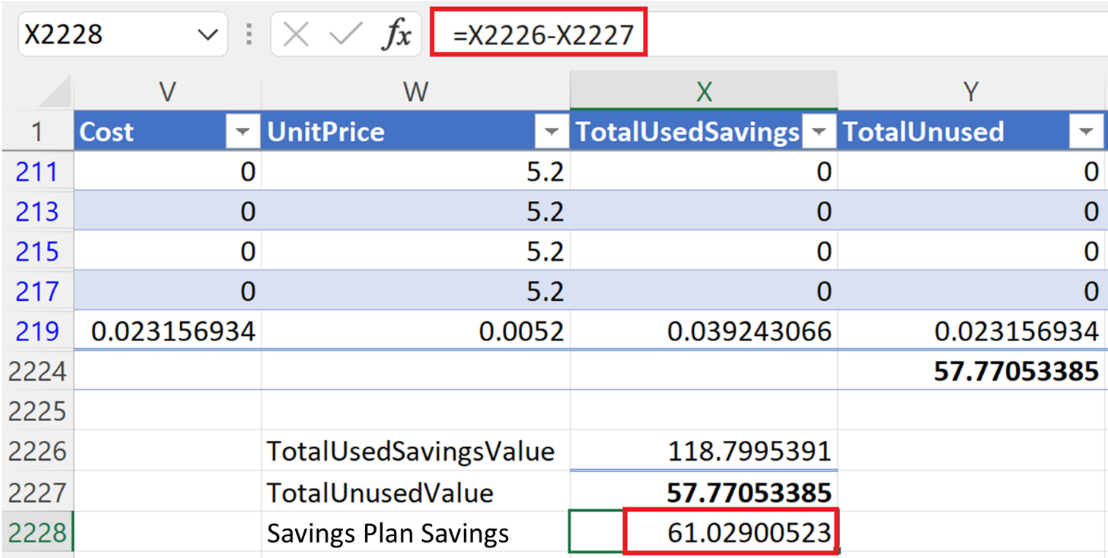
Jeśli widzisz ujemną wartość oszczędności, prawdopodobnie masz nieużywane plany oszczędnościowe. Należy przejrzeć użycie planu oszczędnościowego. Aby uzyskać więcej informacji, zobacz Wyświetlanie wykorzystania planu oszczędności po zakupie.
Inne sposoby uzyskiwania danych i wyświetlanie oszczędności
Korzystając z powyższych kroków, możesz powtórzyć proces przez dowolną liczbę miesięcy. Dzięki temu możesz zobaczyć oszczędności w dłuższym okresie.
Zamiast pobierać pliki użycia, jeden co miesiąc, możesz pobrać wszystkie dane użycia dla określonego zakresu dat przy użyciu eksportów z usługi Cost Management i wyprowadzić dane do usługi Azure Storage. Dzięki temu możesz zobaczyć oszczędności w dłuższym okresie. Aby uzyskać więcej informacji na temat tworzenia eksportu, zobacz Tworzenie eksportowanych danych i zarządzanie nimi.
Następne kroki
- Jeśli masz jakiekolwiek nieużywane plany oszczędnościowe, przeczytaj Wyświetlanie wykorzystania planu oszczędności po zakupie.
- Dowiedz się więcej o tworzeniu eksportu w artykule Tworzenie wyeksportowanych danych i zarządzanie nimi.