Azure — limit wydatków
Dzięki limitowi wydatków na platformie Azure nie można wydawać więcej niż wynosi kwota środków. Wszyscy nowi klienci, którzy rejestrują się w celu założenia bezpłatnego konta platformy Azure lub skorzystania z typów subskrypcji obejmujących środki na wiele miesięcy, mają domyślnie włączony limit wydatków. Limit wydatków jest równy wysokości środków. Nie można zmienić kwoty limitu wydatków. Jeśli na przykład zarejestrujesz się w celu założenia bezpłatnego konta platformy Azure, Twój limit wydatków będzie wynosić 200 USD i nie będzie można go zmienić na 500 USD. Limit wydatków można jednak usunąć. Więc albo nie masz limitu, albo masz limit równy kwocie środków. Pozwala to uniknąć większości rodzajów wydatków.
Limit wydatków nie jest dostępny dla subskrypcji z planami zobowiązań lub z cenami po stawkach płatności zgodnie z rzeczywistym użyciem. W przypadku tych typów subskrypcji w witrynie Azure Portal nie jest wyświetlany limit wydatków i nie można go włączyć. Zobacz pełną listę typów subskrypcji platformy Azure i dostępność limitu wydatków.
Osiąganie limitu wydatków
Gdy użycie spowoduje naliczenie opłat wyczerpujących limit wydatków, wdrożone usługi zostaną wyłączone na pozostałą część danego okresu rozliczeniowego.
Jeśli na przykład wydasz wszystkie środki zawarte na bezpłatnym koncie platformy Azure, wdrożone zasoby platformy Azure zostaną usunięte ze środowiska produkcyjnego, a maszyny wirtualne platformy Azure zostaną zatrzymane i ich przydział zostanie cofnięty. Dane na kontach magazynu są dostępne tylko do odczytu.
Jeśli Twój typ subskrypcji obejmuje środki na wiele miesięcy, na początku kolejnego okresu rozliczeniowego subskrypcja zostanie ponownie włączona automatycznie. Następnie możesz ponownie wdrożyć zasoby platformy Azure i mieć pełny dostęp do kont magazynu oraz baz danych.
Platforma Azure wysyła powiadomienia e-mail po osiągnięciu limit wydatków. Zaloguj się do witryny Azure Portal, aby zobaczyć powiadomienia dotyczące subskrypcji, w przypadku których osiągnięto limit wydatków.
Jeśli masz bezpłatne konto platformy Azure i osiągniesz limit wydatków, możesz przejść na ceny płatności zgodnie z rzeczywistym użyciem, aby usunąć limit wydatków i automatycznie włączyć ponownie subskrypcję.
Usuwanie limitu wydatków w witrynie Azure Portal
Możesz usunąć limit wydatków w dowolnym momencie, o ile z subskrypcją platformy Azure została skojarzona prawidłowa forma płatności. W przypadku typów subskrypcji ze środkami na wiele miesięcy, takich jak Visual Studio Enterprise i Visual Studio Professional, możesz usunąć limit wydatków na czas nieokreślony lub tylko dla bieżącego okresu rozliczeniowego. W przypadku wybrania tylko bieżącego okresu rozliczeniowego limit wydatków zostanie automatycznie włączony na początku kolejnego okresu rozliczeniowego.
Jeśli masz bezpłatne konto platformy Azure, zobacz Podwyższanie poziomu subskrypcji platformy Azure, aby usunąć limit wydatków. W przeciwnym razie wykonaj następujące czynności, aby usunąć limit wydatków:
- Zaloguj się w witrynie Azure Portal jako administrator konta.
- Wyszukaj pozycję Zarządzanie kosztami i rozliczenia.
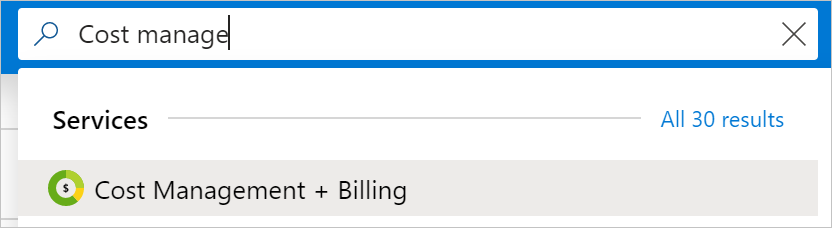
- Na liście Moje subskrypcje wybierz subskrypcję. Na przykład Visual Studio Enterprise.
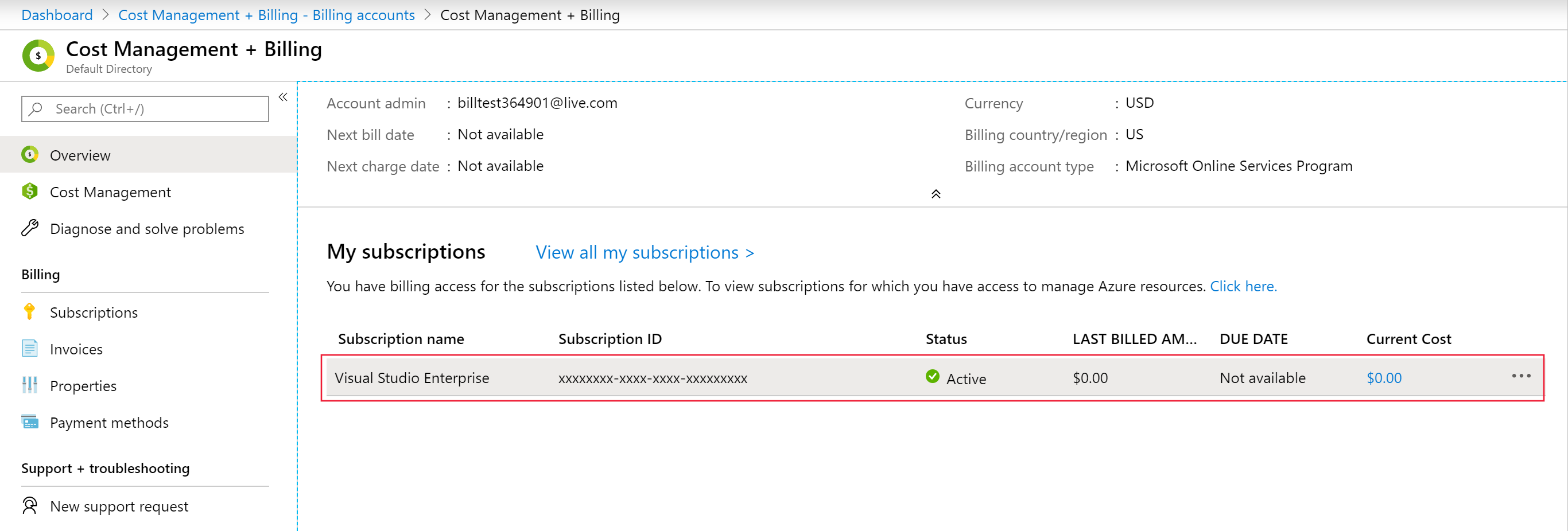
Uwaga
Jeśli niektóre subskrypcje Visual Studio nie są tutaj widoczne, może to oznaczać, że w pewnym momencie zmieniono katalog subskrypcji. Dla tych subskrypcji należy przełączyć katalog na katalog oryginalny (katalog, w którym początkowo utworzono konto). Następnie powtórz krok 2.
- Na stronie Przegląd subskrypcji wybierz baner, aby usunąć limit wydatków.
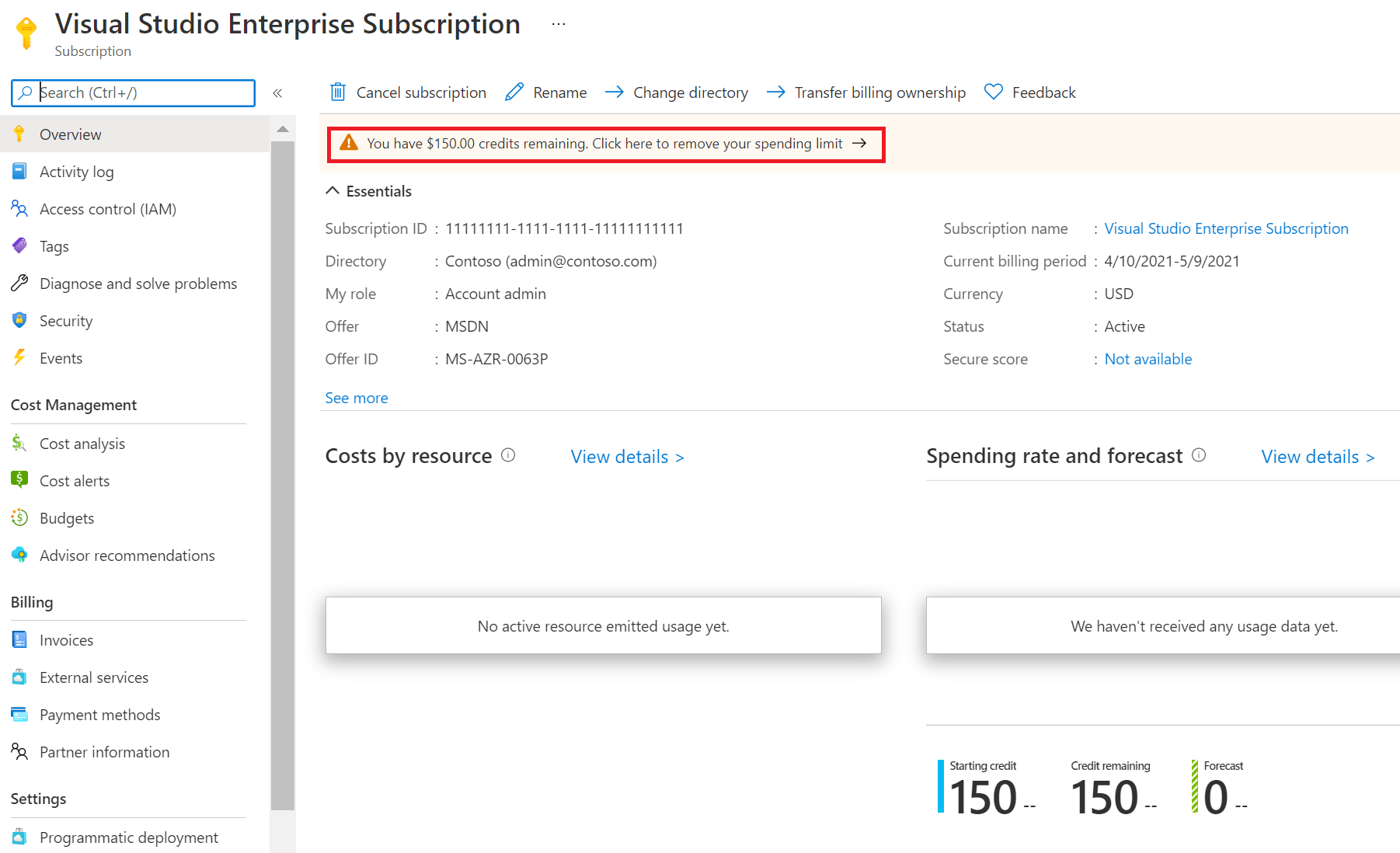
- Wybierz, czy chcesz usunąć limit wydatków na czas nieokreślony, czy tylko w bieżącym okresie rozliczeniowym.
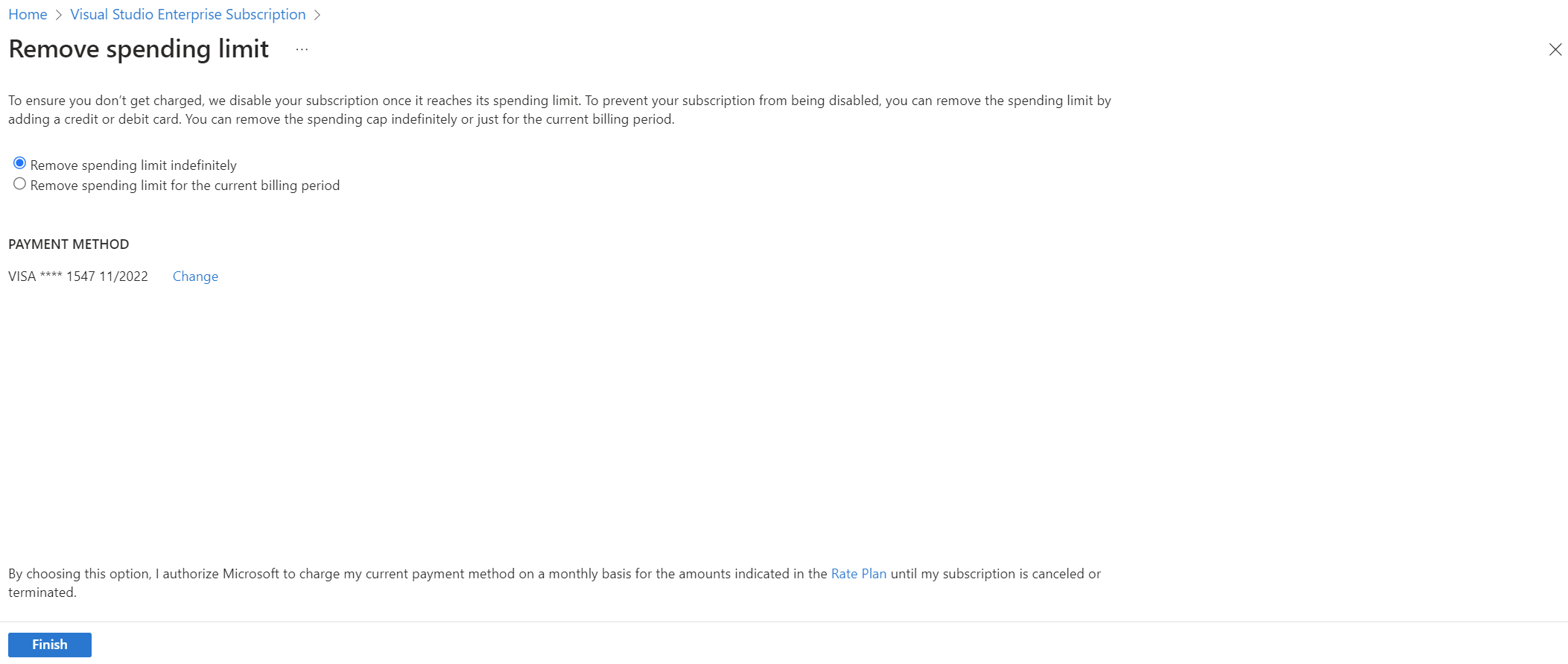
- Wybranie opcji Usuń trwale limit wydatków zapobiega automatycznemu włączeniu limitu wydatków na początku następnego okresu rozliczeniowego. W dowolnym momencie możesz go jednak ponownie włączyć samodzielnie.
- Wybranie opcji Usuń limit wydatków w bieżącym okresie rozliczeniowym spowoduje automatyczne ponowne włączenie limitu wydatków na początku następnego okresu rozliczeniowego.
- Wybierz pozycję Wybierz formę płatności, aby wybrać formę płatności dla subskrypcji. Ta forma płatności stanie się aktywną formą płatności dla Twojej subskrypcji.
- Wybierz pozycję Zakończ.
Dlaczego warto usunąć limit wydatków
Limit wydatków może uniemożliwić wdrażanie lub używanie niektórych usług innych firm i firmy Microsoft. Poniżej przedstawiono sytuacje, w których należy usunąć limit wydatków dla subskrypcji.
- Planujesz wdrożyć obrazy innych firm, np. Oracle, lub usługi, np. Azure DevOps Services. Ta sytuacja powoduje niemal natychmiastowe osiągnięcie limitu wydatków i wyłączenie subskrypcji.
- Masz usługi, których działania nie chcesz zakłócać. Po osiągnięciu limitu wydatków wdrożone zasoby platformy Azure zostaną usunięte ze środowiska produkcyjnego, a maszyny wirtualne platformy Azure zostaną zatrzymane i zostanie cofnięty ich przydział. Jeśli masz usługi, których działania nie chcesz zakłócać, musisz usunąć limit wydatków.
- Masz usługi i zasoby z ustawieniami, takimi jak wirtualne adresy IP, których nie chcesz utracić. Te ustawienia zostaną utracone, gdy osiągniesz limit wydatków, a przydział usługi i zasobów zostanie cofnięty.
Włączanie limitu wydatków po usunięciu
Ta funkcja jest dostępna tylko wtedy, gdy limit wydatków dla typów subskrypcji obejmujących środki na wiele miesięcy został usunięty na czas nieokreślony. Za pomocą tej funkcji można automatycznie włączyć limit wydatków na początku kolejnego okresu rozliczeniowego.
- Zaloguj się w witrynie Azure Portal jako administrator konta.
- Wyszukaj pozycję Zarządzanie kosztami i rozliczenia.
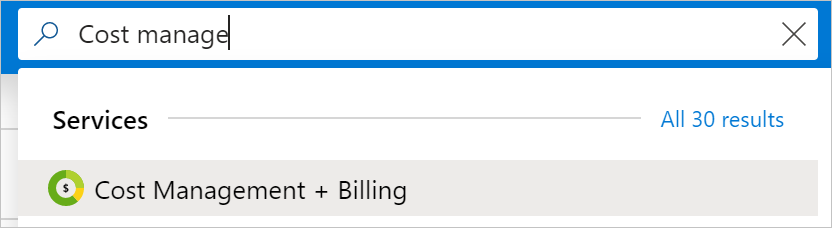
- Na liście Moje subskrypcje wybierz subskrypcję. Na przykład Visual Studio Enterprise.
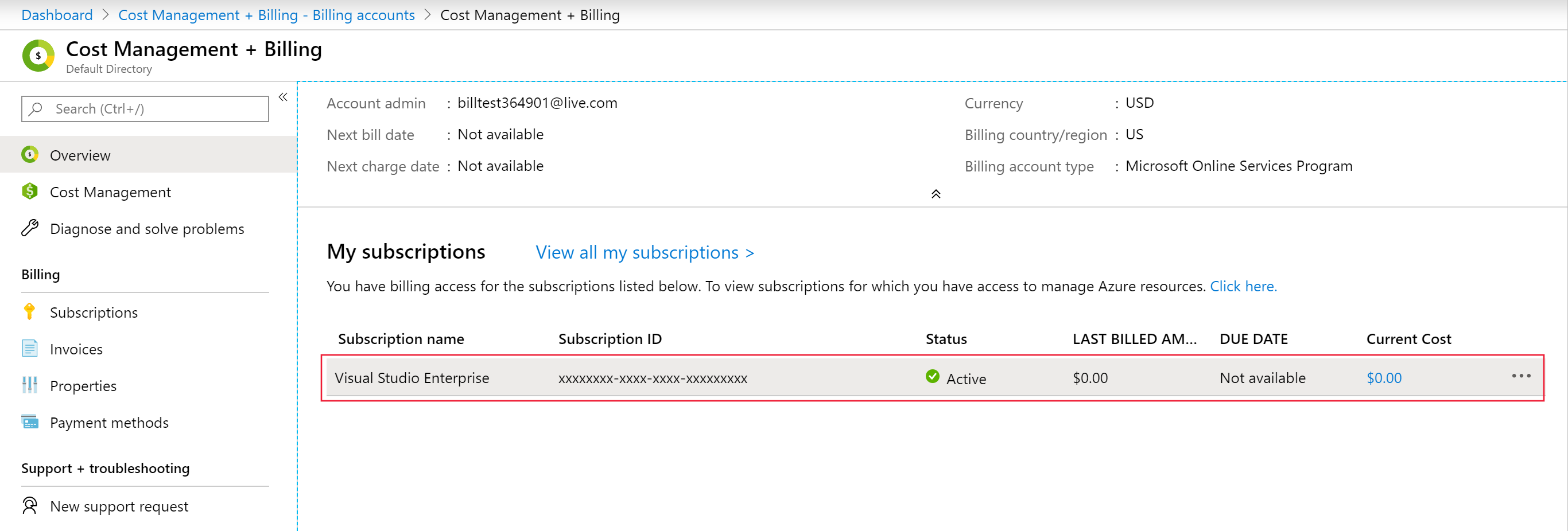
Uwaga
Jeśli niektóre subskrypcje Visual Studio nie są tutaj widoczne, może to oznaczać, że w pewnym momencie zmieniono katalog subskrypcji. Dla tych subskrypcji należy przełączyć katalog na katalog oryginalny (katalog, w którym początkowo utworzono konto). Następnie powtórz krok 2.
- W przeglądzie subskrypcji wybierz baner u góry strony, aby ponownie włączyć limit wydatków.
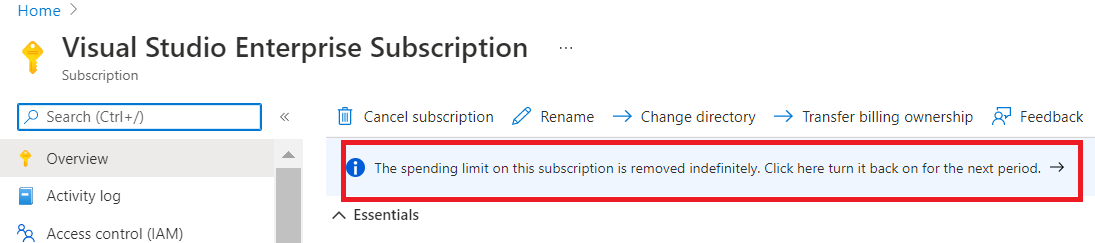
- Po wyświetleniu monitu z pytaniem Czy na pewno chcesz włączyć limit wydatków wybierz pozycję Tak.
Niestandardowy limit wydatków
Niestandardowe limity wydatków są niedostępne.
Limit wydatków nie uniemożliwia naliczania wszystkich opłat
Niektórych usług zewnętrznych opublikowanych w witrynie Azure Marketplace nie można używać razem ze środkami powiązanymi z subskrypcją — oddzielne opłaty mogą być naliczane nawet po ustawieniu limitu wydatków. Należą do nich licencje programu Visual Studio, usługa Microsoft Entra ID P1 lub P2, plany pomocy technicznej i większość usług innych firm. W przypadku utworzenia nowej usługi zewnętrznej zostanie wyświetlone ostrzeżenie informujące o tym, że usługi są rozliczane osobno:
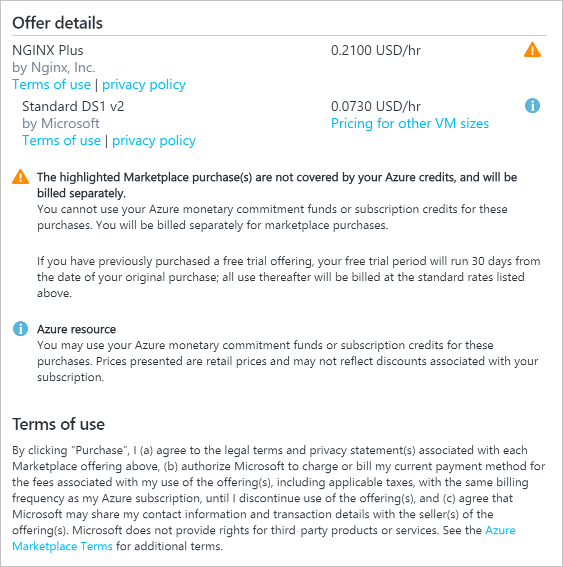
Rozwiązywanie problemów z banerem usuwania limitu wydatków
Jeśli baner limitu wydatków nie zostanie wyświetlony, możesz ręcznie przejść do adresu URL subskrypcji.
- Sprawdź, czy masz otwartą prawidłową dzierżawę lub prawidłowy katalog w witrynie Azure Portal.
- Przejdź do
https://portal.azure.com/#blade/Microsoft_Azure_Billing/RemoveSpendingLimitBlade/subscriptionId/aaaa0a0a-bb1b-cc2c-dd3d-eeeeee4e4e4ei zastąp przykładowy identyfikator subskrypcji identyfikatorem subskrypcji.
Baner limitu wydatków powinien się wyświetlić.
Potrzebujesz pomocy? Skontaktuj się z nami.
Jeśli masz pytania lub potrzebujesz pomocy, utwórz wniosek o pomoc techniczną.
Następne kroki
- Przeprowadź uaktualnienie do planu z cennikiem typu płatność zgodnie z rzeczywistym użyciem.