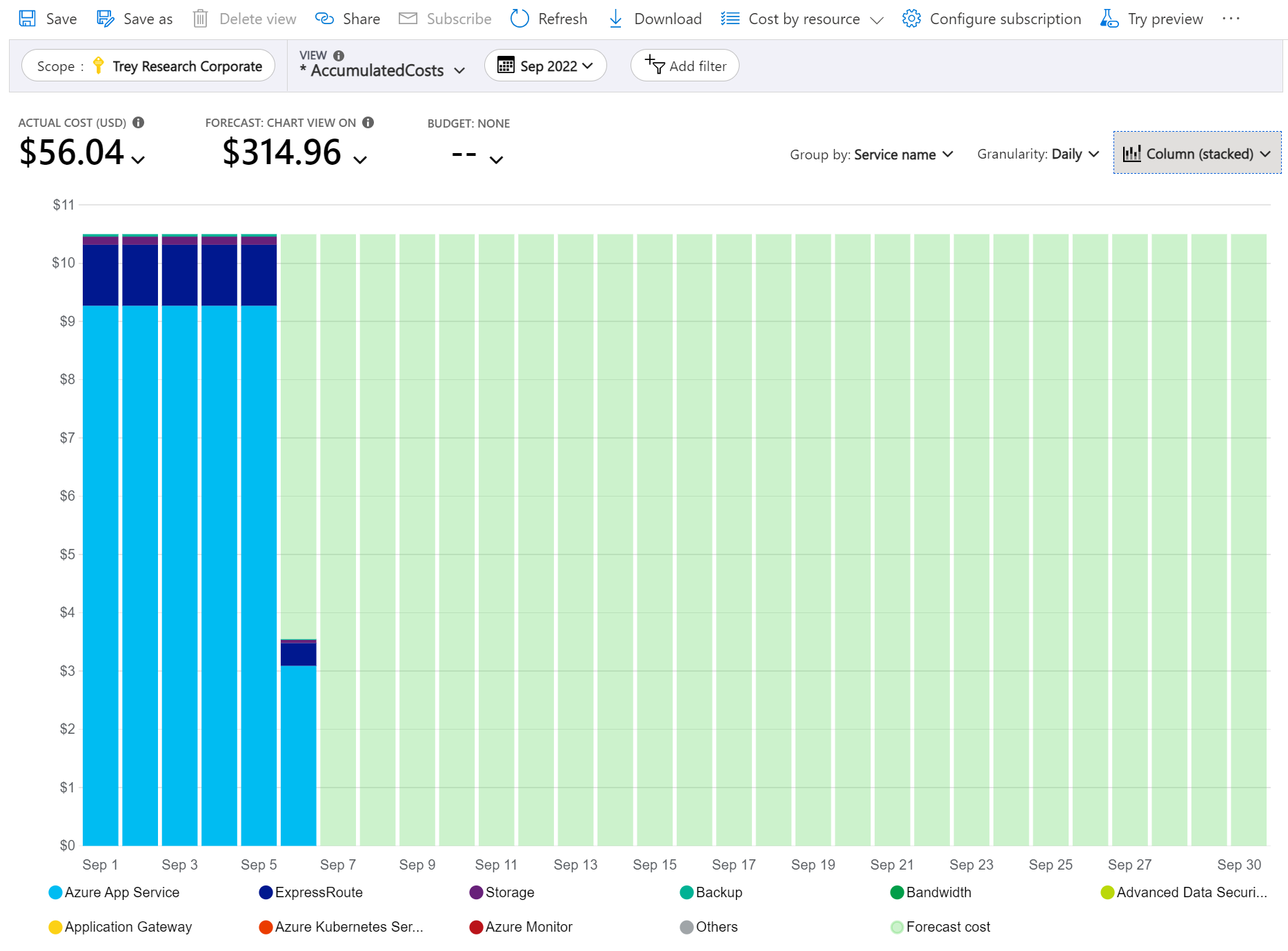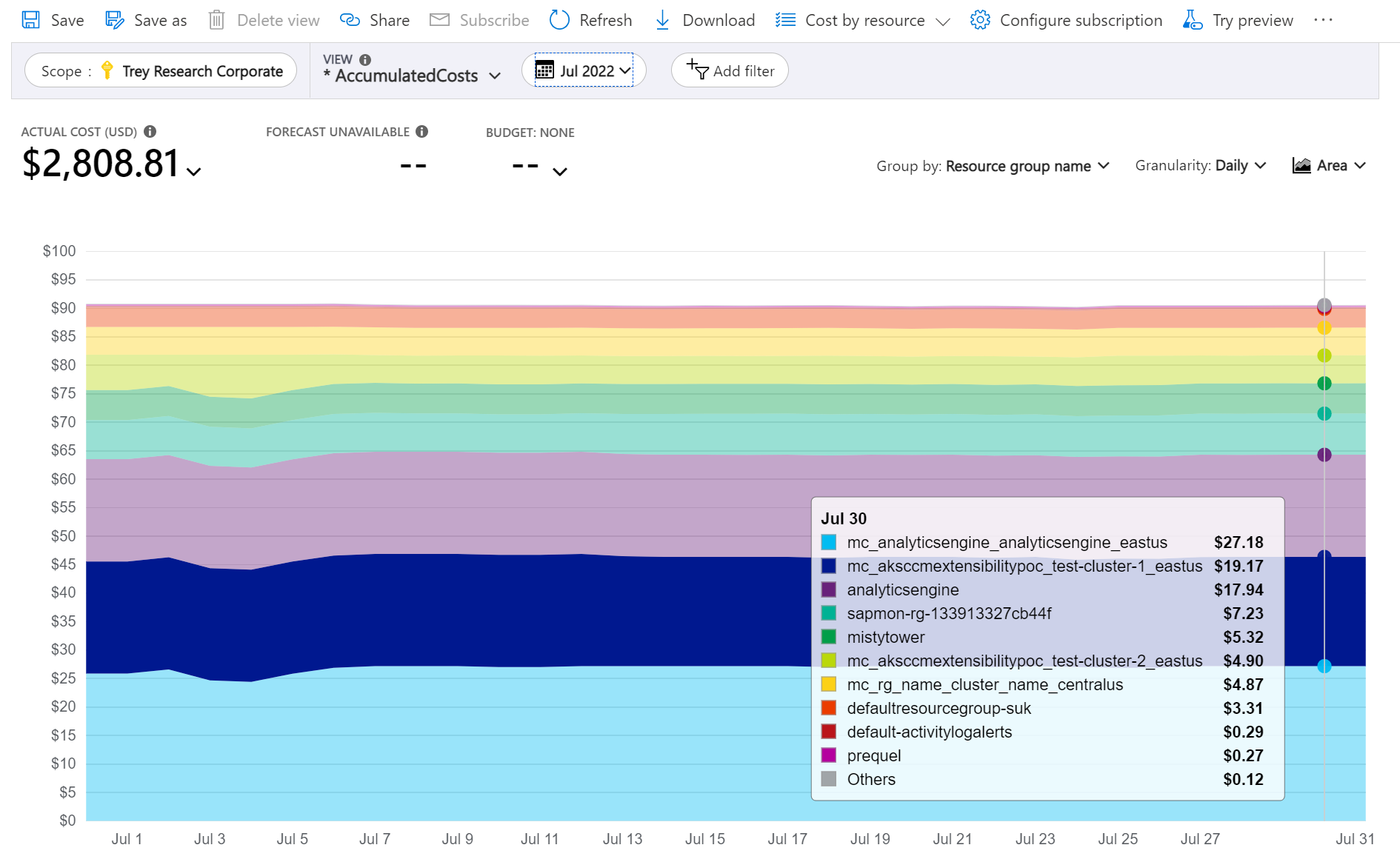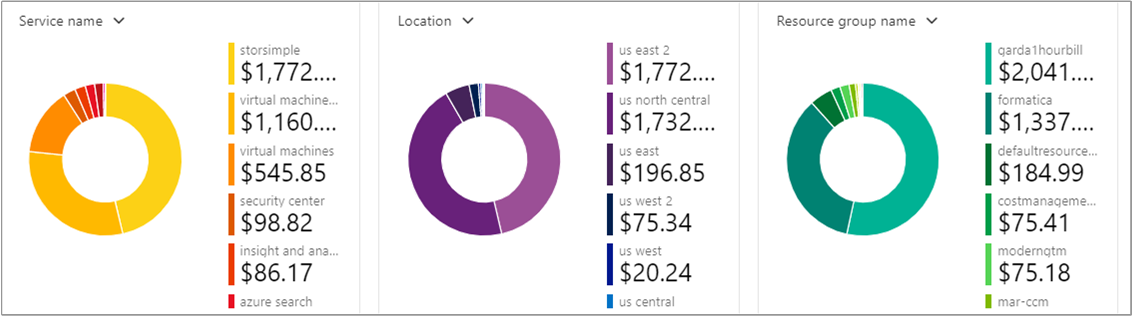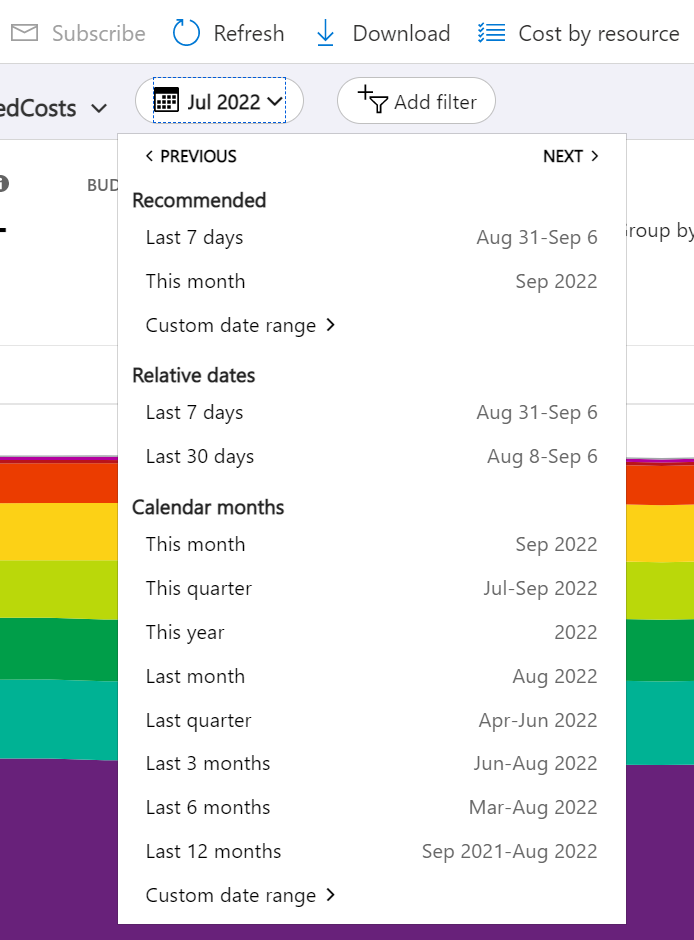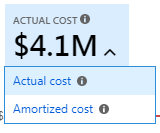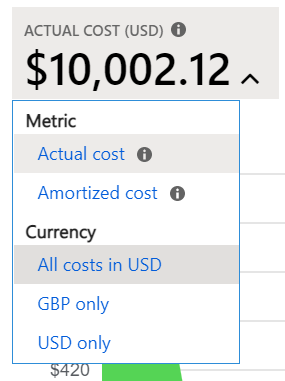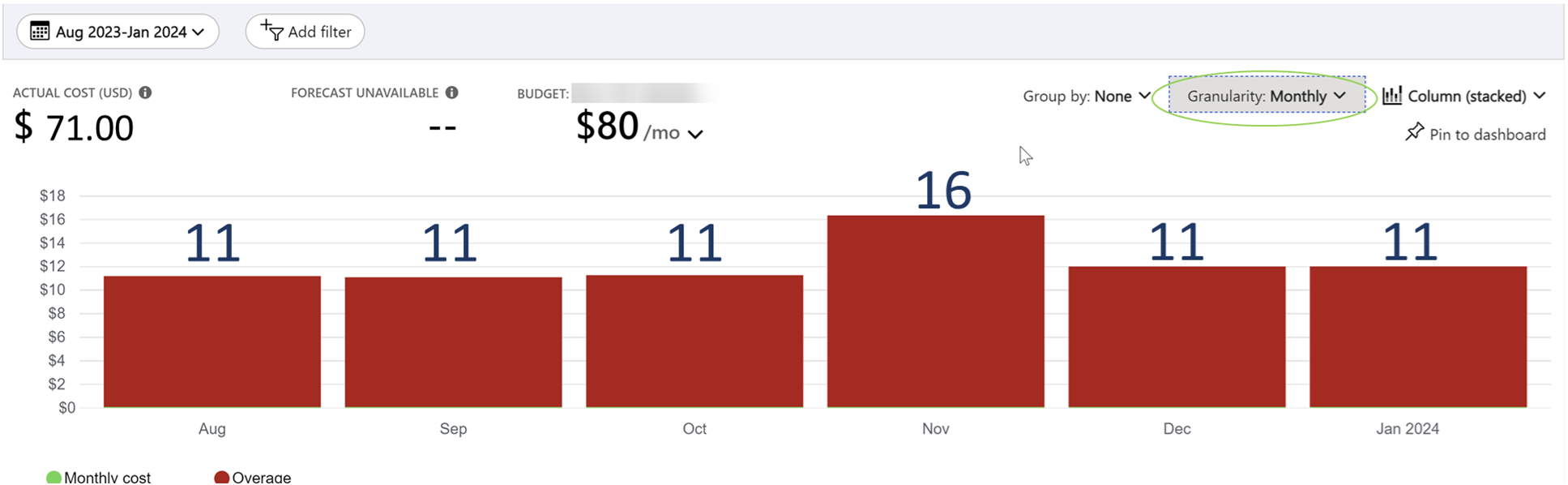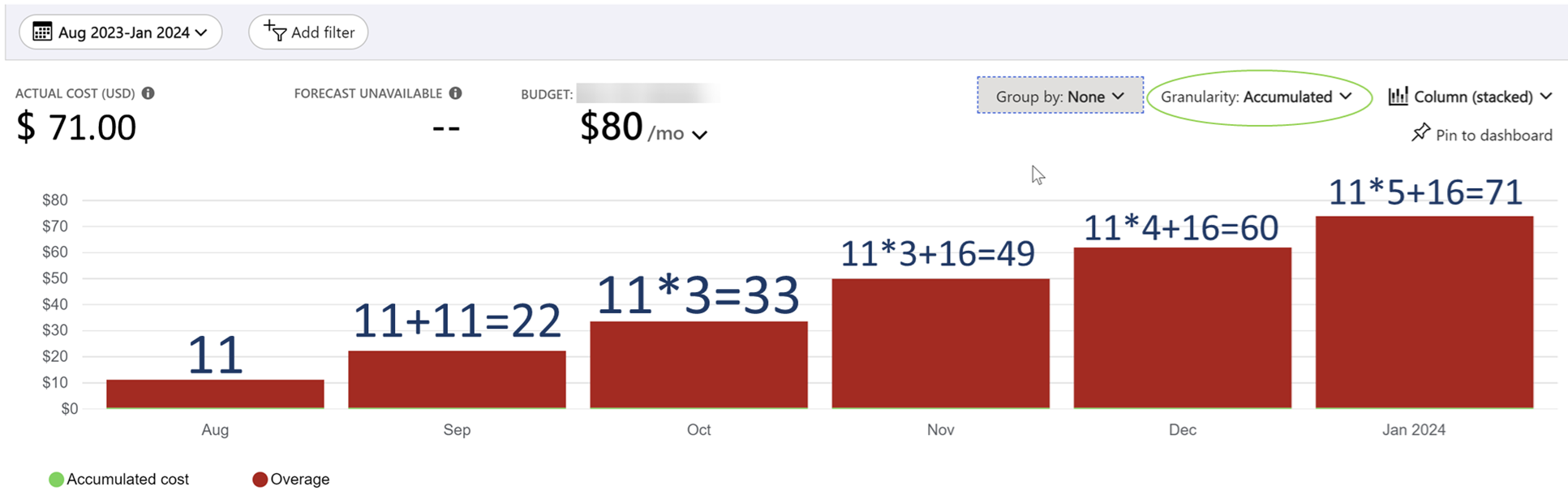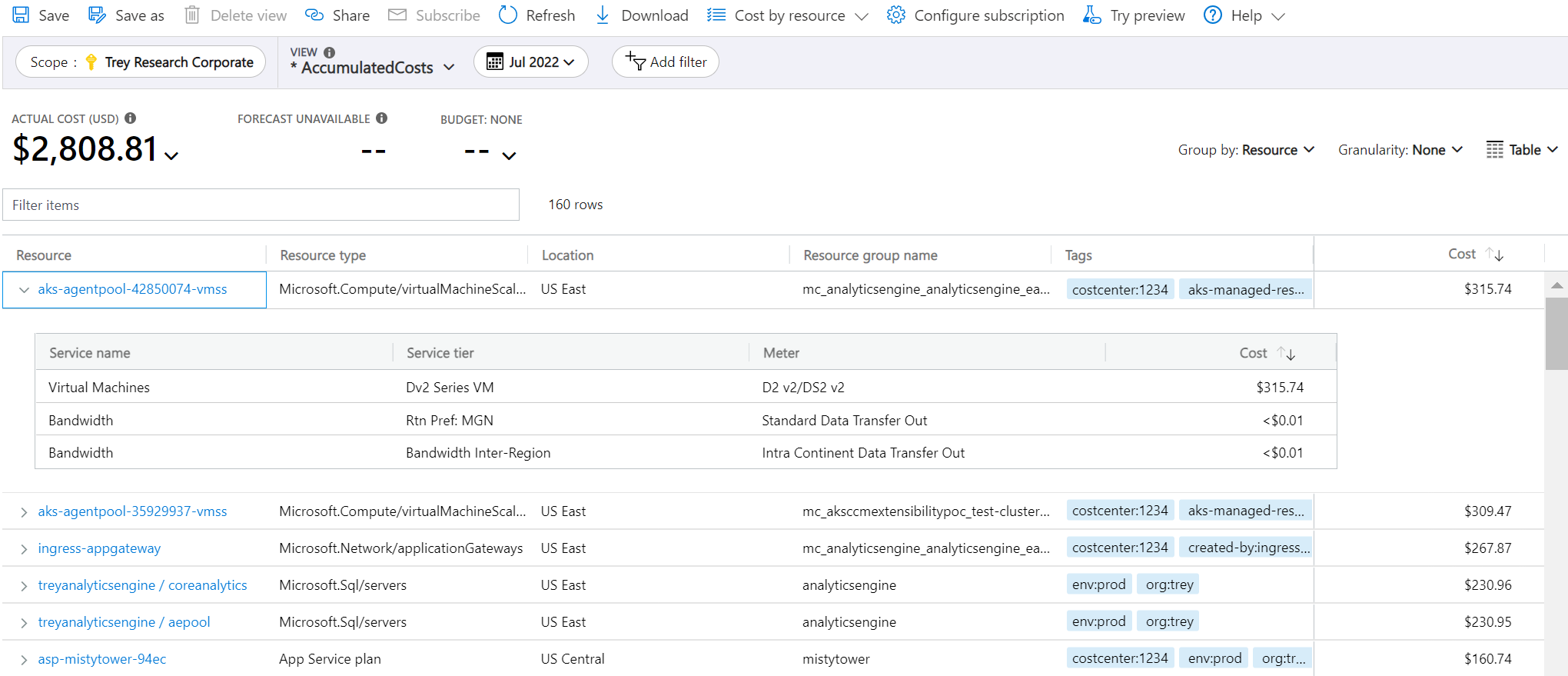Dostosowywanie widoków w analizie kosztów
Ten artykuł ułatwia dostosowywanie widoków w analizie kosztów w celu zrozumienia sposobu naliczania opłat i badania nieoczekiwanych zmian.
Wymagania wstępne
Aby dostosować widoki, musisz mieć co najmniej rolę Czytelnik (lub Współautor) usługi Cost Management.
Zapoznaj się z informacjami w przewodniku Szybki start: Eksplorowanie i analizowanie kosztów za pomocą analizy kosztów.
Wprowadzenie do dostosowywania widoków
Dostosowywanie widoków w analizie kosztów obejmuje wszystkie elementy, od dostosowywania ustawień wyświetlania do zmiany uwzględnionych danych lub sposobu ich podsumowania. Widoki można dostosować podczas próby zrozumienia wydatków i miejsca, w którym pochodzą koszty. Na przykład możesz przechodzić do szczegółów danych, stosować określone filtry lub grupować lub zmieniać ustawienia wyświetlania, takie jak wyświetlanie wykresu lub tabeli. W poniższych sekcjach opisano każdą z tych opcji dostosowywania.
Koszty grupowania
Użyj opcji Grupuj według , aby pogrupować typowe właściwości, aby uzyskać podział kosztów i zidentyfikować najważniejszych współautorów. Powinna to być pierwsza zmiana podczas przechodzenia do szczegółów danych, ponieważ pomaga zidentyfikować największe zmiany. Na przykład aby grupować według tagów zasobów, wybierz klucz tagu, według którego chcesz grupować. Koszty są dzielone przez każdą wartość tagu z innym segmentem dla zasobów, które nie mają zastosowanego tagu.
Większość zasobów platformy Azure obsługuje tagowanie. Jednak niektóre tagi nie są dostępne na stronie Zarządzanie kosztami i rozliczenia. Ponadto nie są obsługiwane tagi grup zasobów. Obsługa tagów dotyczy użycia zgłaszanego po tym, gdy tag został zastosowany do zasobu. Tagi nie są stosowane wstecznie dla celów zestawień kosztów.
Oto widok kosztów usług platformy Azure dla bieżącego miesiąca pogrupowany według nazwy usługi.
Na poniższej ilustracji pokazano nazwy grup zasobów. Możesz grupować według tagu, aby wyświetlić łączne koszty według tagu lub grupy według nazwy grupy zasobów.
Podczas grupowania kosztów według konkretnego atrybutu 10 największych składników kosztów jest pokazanych od najwyższego do najniższego. Jeśli jest ich więcej niż 10, pokazanych jest dziewięć największych składników kosztów oraz grupa Inne, która przedstawia wszystkie pozostałe grupy łącznie. W przypadku grupowania według tagów wyświetlana jest także grupa Bez tagów dla kosztów, w których nie zastosowano klucza tagu. Grupa Bez tagów jest zawsze wyświetlana jako ostatnia, nawet jeśli koszty bez tagów są wyższe niż koszty z tagami. Koszty bez tagów są częścią innych, jeśli istnieje co najmniej 10 wartości tagów. Aby wyświetlić elementy zgrupowane w obszarze Inne, wybierz segment, aby zastosować filtr lub przełączyć się do widoku tabeli i ustawić stopień szczegółowości na Brak. Wyświetla wszystkie wartości sklasyfikowane od najwyższego do najniższego kosztu.
Klasyczne maszyny wirtualne, sieci i zasoby magazynu nie udostępniają szczegółowych danych dotyczących rozliczeń. Są one scalane jako Usługi klasyczne podczas grupowania kosztów.
Analiza kosztów nie obsługuje grupowania według wielu atrybutów. Aby obejść ten element, można zastosować filtr dla żądanego atrybutu i grupować według bardziej szczegółowego atrybutu. Na przykład przefiltruj w dół do określonej grupy zasobów, a następnie pogrupuj według zasobu.
Wykresy przestawne w obszarze wykresu głównego przedstawiają różne sposoby grupowania, które dają szerszy obraz kosztów ogólnych dla wybranego przedziału czasu i filtrów. Wybierz właściwość lub tag, aby wyświetlić zagregowane koszty według dowolnego wymiaru.
Wybieranie zakresu dat
Istnieje wiele przypadków, w których potrzebna jest głębsza analiza. Dostosowywanie rozpoczyna się od wybrania daty w górnej części strony.
Analiza kosztów domyślnie przedstawia dane z bieżącego miesiąca. Selektor dat ułatwia szybkie przełączanie się między najczęściej używanymi zakresami dat. Przykładowe zakresy: ostatnie siedem dni, ostatni miesiąc, bieżący rok lub niestandardowy zakres dat. Subskrypcje z płatnością zgodnie z rzeczywistym użyciem obejmują również zakresy dat bazujące na okresie rozliczeniowym, który nie jest powiązany z miesiącem kalendarzowym. Mogą to być na przykład bieżący okres rozliczeniowy lub ostatnia faktura.
Filtrowanie opłat
Dodaj filtry, aby zawęzić lub przejść do szczegółów określonych opłat. Jest to szczególnie przydatne podczas próby zrozumienia nieoczekiwanej zmiany. Zacznij od wybrania pigułki Dodaj filtr , a następnie wybierz żądany atrybut, a na koniec wybierz opcje, do których chcesz filtrować. Widok zostanie automatycznie zaktualizowany po zastosowaniu filtru.
Możesz dodać wiele filtrów. Podczas dodawania filtrów zauważysz, że dostępne wartości dla każdego filtru obejmują wcześniej wybrane filtry. Jeśli na przykład zastosujesz filtr grupy zasobów, dodaj filtr zasobów, opcje filtru zasobów będą pokazywać tylko zasoby w wybranej grupie zasobów.
Podczas wyświetlania wykresów można również wybrać segment wykresu, aby zastosować filtr. Po wybraniu segmentu wykresu należy rozważyć zmianę atrybutu grupowania, aby wyświetlić inne szczegóły dotyczące wybranego atrybutu.
Przełączanie między kosztami rzeczywistymi i amortyzowanymi
Domyślnie analiza kosztów pokazuje wszystkie koszty użycia i zakupu w miarę ich naliczania i wyświetlania na fakturze, nazywanej również kosztami rzeczywistymi. Wyświetlanie kosztu rzeczywistego nadaje się doskonale do uzgadniania faktury. Jednak widoczne w kosztach nagłe wzrosty kwot zakupów mogą być alarmujące, jeśli śledzisz anomalie wydatków i inne zmiany kosztów. Aby wyrównać wzrosty wynikające z kosztów zakupu rezerwacji, przełącz się na koszt zamortyzowany.
W widoku Koszt zamortyzowany zakupy rezerwacji są rozłożone na dzienne fragmenty obejmujące cały czas trwania okresu rezerwacji. Większość terminów rezerwacji to jeden lub trzy lata. Przyjrzyjmy się przykładowi rocznej rezerwacji. Zamiast zobaczyć zakup w wysokości 365 USD 1 stycznia, zobaczysz zakup w wysokości 1,00 USD każdego dnia od 1 stycznia do 31 grudnia. Oprócz podstawowej amortyzacji te koszty są również ponownie przydzielane i kojarzone przy użyciu określonych zasobów, które używały rezerwacji. Jeśli na przykład opłata dzienna w wysokości 1,00 USD została podzielona między dwie maszyny wirtualne, każdego dnia będą widoczne dwie opłaty w wysokości 0,50 USD. Jeśli część rezerwacji nie jest używana przez ten dzień, zobaczysz jedną opłatę w wysokości 0,50 USD powiązaną z odpowiednią maszyną wirtualną, a drugą opłatą w wysokości 0,50 USD z typem opłaty NieużywaneReservation. Nieużywane koszty rezerwacji można zobaczyć tylko w przypadku wyświetlania kosztu zamortyzowanego.
Jeśli kupujesz rezerwację roczną 26 maja z płatnością z góry, koszt zamortyzowany jest podzielony przez 365 (zakładając, że nie jest to rok przestępny) i rozłożony od 26 maja do 25 maja następnego roku. Jeśli płacisz co miesiąc, opłata miesięczna jest podzielona przez liczbę dni w tym miesiącu. Bezpłatna jest rozłożona równomiernie w ciągu 26 maja do 25 czerwca, a opłata w przyszłym miesiącu rozłożona w ciągu 26 czerwca do 25 lipca.
Ze względu na zmianę sposobu przedstawiania kosztów należy pamiętać, że widoki kosztów rzeczywistych i amortyzowanych kosztów pokazują różne liczby całkowite. Ogólnie rzecz biorąc, łączny koszt miesięcy z zakupem rezerwacji zmniejsza się podczas wyświetlania kosztów zamortyzowanych, podczas gdy koszty miesięcy po wzroście zakupu rezerwacji. Amortyzacja jest dostępna tylko w przypadku zakupów rezerwacji i w tej chwili nie dotyczy zakupów w witrynie Azure Marketplace.
Wybierz walutę
Koszty są domyślnie wyświetlane w walucie rozliczeniowej. Jeśli masz opłaty w wielu walutach, koszty są automatycznie konwertowane na USD. Jeśli masz jakiekolwiek opłaty inne niż USD, możesz przełączać się między walutami w menu łącznego wskaźnika KPI. Możesz zobaczyć opcje, takie jak GBP, aby wyświetlić tylko opłaty w tej walucie lub Wszystkie koszty w USD, aby wyświetlić znormalizowane koszty w USD . Nie można wyświetlić kosztów znormalizowanych do innych walut dzisiaj.
Wybieranie budżetu
Podczas wyświetlania wykresu przydatne może być wizualizowanie opłat względem budżetu. Jest to szczególnie przydatne w przypadku pokazywania skumulowanych kosztów dziennych z prognozą trendu w stosunku do budżetu. Jeśli koszty przejdą przez budżet, obok budżetu zostanie wyświetlona czerwona ikona krytyczna. Jeśli prognoza przekroczy budżet, zostanie wyświetlona żółta ikona ostrzeżenia.
W przypadku wyświetlania kosztów dziennych lub miesięcznych budżet może zostać oszacowany dla tego okresu. Na przykład miesięczny budżet w wysokości 31 USD jest wyświetlany jako $1/day (est). Zwróć uwagę, że budżet nie jest wyświetlany jako czerwony, gdy przekracza szacowaną kwotę w określonym dniu lub miesiącu.
Budżety z filtrami nie są obecnie obsługiwane w analizie kosztów. Nie widzisz ich na liście. Budżety w zakresach niższego poziomu również nie są obecnie wyświetlane w analizie kosztów. Aby wyświetlić budżet dla określonego zakresu, zmień zakres przy użyciu selektora zakresu.
Stopień szczegółowości zmiany
Użyj stopnia szczegółowości , aby wskazać, jak chcesz wyświetlać koszty w czasie. Najniższy poziom, który można wyświetlić, to Koszty dzienne. Koszty dzienne można wyświetlać przez maksymalnie 3 miesiące lub 92 kolejne dni. Jeśli wybierzesz więcej niż 92 dni, analiza kosztów przełączy się na miesięczny stopień szczegółowości. Aktualizuje zakres dat, aby uwzględnić początek i koniec wybranych miesięcy, aby zapewnić najbardziej dokładny obraz miesięcznych kosztów. Możesz wyświetlić do 12 miesięcy miesięcznych kosztów.
Jeśli chcesz wyświetlić łączną sumę bieżącą opłat na podstawie dziennej lub miesięcznej, wybierz pozycję Skumulowane. Skumulowany jest szczególnie przydatny podczas wyświetlania prognozy, ponieważ pomaga zobaczyć trend w czasie.
Jeśli chcesz wyświetlić sumę dla całego okresu (bez stopnia szczegółowości), wybierz pozycję Brak. Wybranie poziomu szczegółowości nie jest przydatne podczas grupowania kosztów według określonego atrybutu na wykresie lub tabeli.
| Poziom szczegółowości | Opis |
|---|---|
| None | Pokazuje całkowity koszt dla całego zakresu dat. |
| Codziennie | Pokazuje koszt dziennie (UTC). |
| Co miesiąc | Pokazuje koszt miesiąca kalendarzowego (UTC). |
| Narastająco | Pokazuje sumę bieżącą dla każdego dnia, w tym sumę wszystkich poprzednich dni w wybranym zakresie dat. |
Przykłady stopnia szczegółowości
Oto przykład pokazujący, jak stopień szczegółowości zmienia widok dla różnych kosztów miesięcznie.
Przykład rzeczywistych kosztów miesięcznie:
- Sierpień 2023 r. = 11
- Wrzesień 2023 = 11
- Październik 2023 r. = 11
- Listopad 2023 r. = 16
- Grudzień 2023 r. = 11
- Styczeń 2024 r. = 11
Oto przykładowy zrzut ekranu, na którym ustawiono stopień szczegółowości , aby wyświetlić miesięczne koszty dla sześciomiesięcznego okresu:
Oto przykład zmiany stopnia szczegółowości w celu pokazania skumulowanych kosztów:
Wizualizowanie kosztów na wykresie
Analiza kosztów obsługuje następujące typy wykresów:
- Wykresy warstwowe idealnie nadają się do wyświetlania sumy bieżącej z prognozą trendu w stosunku do budżetu.
- Wykresy liniowe są idealne do przeglądania względnych zmian. Wykresy liniowe nie są ułożone, co ułatwia odnajdywanie zmian.
- Wykresy kolumnowe (skumulowane) są idealne do przeglądania dziennego lub miesięcznego współczynnika uruchamiania. Przedstawia podział według atrybutu, aby łatwo wykryć, która grupa ma najwięcej opłat. Grupy są sortowane od największych do najmniejszych od lewej do prawej, dolnej do góry.
- Wykresy kolumn (pogrupowane) są przydatne podczas wyświetlania pogrupowanych kosztów bez szczegółowości.
Wyświetlanie kosztów w formacie tabeli
Możesz wyświetlić pełny zestaw danych dla dowolnego widoku. Wszelkie zastosowane opcje lub filtry wpływają na prezentowane dane. Aby wyświetlić pełny zestaw danych, wybierz listę typ wykresu, a następnie wybierz widok tabeli.
Powiązana zawartość
- Dowiedz się więcej o zapisywaniu i udostępnianiu dostosowanych widoków.