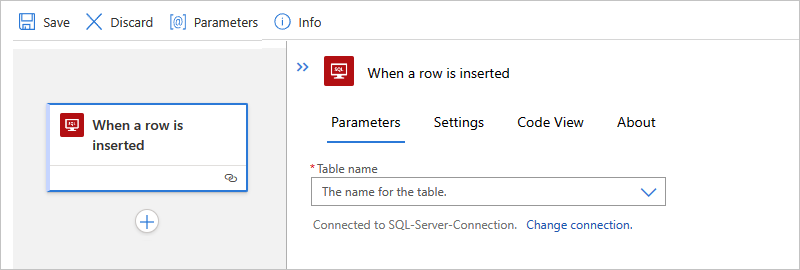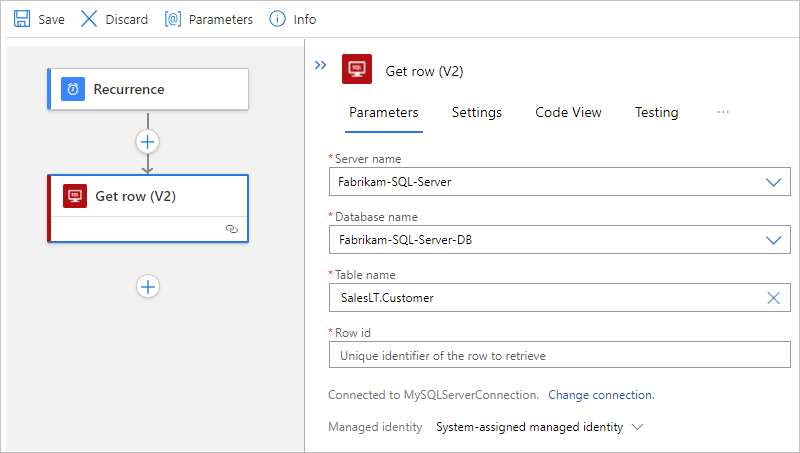Nawiązywanie połączenia z bazą danych SQL z przepływów pracy w usłudze Azure Logic Apps
Dotyczy: Azure Logic Apps (Zużycie + Standardowa)
W tym przewodniku z instrukcjami pokazano, jak uzyskać dostęp do bazy danych SQL z przepływu pracy w usłudze Azure Logic Apps za pomocą łącznika programu SQL Server. Następnie można tworzyć zautomatyzowane przepływy pracy uruchamiane po wyzwoleniu przez zdarzenia w bazie danych SQL lub w innych systemach oraz uruchamiać akcje w celu zarządzania danymi i zasobami SQL.
Na przykład przepływ pracy może uruchamiać akcje umożliwiające pobieranie, wstawianie i usuwanie danych lub uruchamianie zapytań SQL i procedur składowanych. Przepływ pracy może sprawdzać nowe rekordy w bazie danych innej niż SQL, wykonywać pewne zadania przetwarzania, używać wyników do tworzenia nowych rekordów w bazie danych SQL i wysyłać alerty e-mail dotyczące nowych rekordów.
Jeśli dopiero zaczynasz korzystać z usługi Azure Logic Apps, zapoznaj się z następującą dokumentacją rozpoczynania pracy:
Obsługiwane wersje SQL
Łącznik programu SQL Server obsługuje następujące wersje SQL:
Dokumentacja techniczna łącznika
Łącznik programu SQL Server ma różne wersje na podstawie typu aplikacji logiki i środowiska hosta.
| Aplikacja logiki | Środowisko | Wersja łącznika |
|---|---|---|
| Zużycie | Wielodostępna usługa Azure Logic Apps | Łącznik zarządzany, który jest wyświetlany w galerii łączników w obszarze Udostępnione środowisko uruchomieniowe>. Aby uzyskać więcej informacji, zapoznaj się z następującą dokumentacją: - Dokumentacja łącznika zarządzanego programu SQL Server - Łączniki zarządzane w usłudze Azure Logic Apps |
| Standardowa | Usługa Azure Logic Apps i środowisko App Service Environment w wersji 3 z jedną dzierżawą (tylko plany systemu Windows) | Łącznik zarządzany wyświetlany w galerii łączników w obszarze Udostępnione środowisko uruchomieniowe>i wbudowany łącznik, który jest wyświetlany w galerii łączników w obszarze Środowisko uruchomieniowe>w aplikacji i jest oparty na dostawcy usług. Wbudowany łącznik różni się w następujący sposób: — Wbudowany łącznik może łączyć się bezpośrednio z bazą danych SQL i uzyskiwać dostęp do sieci wirtualnych platformy Azure przy użyciu parametry połączenia bez lokalnej bramy danych. Aby uzyskać więcej informacji, zapoznaj się z następującą dokumentacją: - Dokumentacja łącznika zarządzanego programu SQL Server - Dokumentacja wbudowanego łącznika programu SQL Server - Wbudowane łączniki w usłudze Azure Logic Apps |
Ograniczenia
Aby uzyskać więcej informacji, zapoznaj się z dokumentacją łącznika zarządzanego programu SQL Server lub dokumentacją wbudowanego łącznika programu SQL Server.
Wymagania wstępne
Konto i subskrypcja platformy Azure. Jeśli nie masz subskrypcji, zarejestruj się w celu założenia bezpłatnego konta platformy Azure.
Baza danych programu SQL Server, usługa Azure SQL Database lub wystąpienie zarządzane SQL.
Łącznik programu SQL Server wymaga, aby tabele zawierały dane, aby operacje łącznika mogły zwracać wyniki po wywołaniu. Jeśli na przykład używasz usługi Azure SQL Database, możesz użyć dołączonych przykładowych baz danych, aby wypróbować operacje łącznika programu SQL Server.
Informacje wymagane do utworzenia połączenia z bazą danych SQL, takie jak nazwa serwera SQL i bazy danych. Jeśli używasz uwierzytelniania systemu Windows lub uwierzytelniania programu SQL Server do uwierzytelniania dostępu, potrzebujesz również nazwy użytkownika i hasła. Te informacje można zwykle znaleźć w parametry połączenia.
Ważne
Jeśli używasz parametry połączenia programu SQL Server skopiowanego bezpośrednio z witryny Azure Portal, musisz ręcznie dodać hasło do parametry połączenia. W przypadku informacji poufnych, takich jak ten ciąg, upewnij się, że jest dostępny najbezpieczniejszy przepływ uwierzytelniania. Firma Microsoft zaleca uwierzytelnianie dostępu do zasobów platformy Azure przy użyciu tożsamości zarządzanej, jeśli to możliwe, i przypisanie roli, która ma najmniejsze uprawnienia niezbędne.
Jeśli ta funkcja jest niedostępna, upewnij się, że zabezpieczasz parametry połączenia za pomocą innych miar, takich jak usługa Azure Key Vault, której można używać z ustawieniami aplikacji w standardowych przepływach pracy. Następnie można bezpośrednio odwoływać się do bezpiecznych ciągów, takich jak parametry połączenia i klucze. Podobnie jak w przypadku szablonów usługi ARM, w których można definiować zmienne środowiskowe w czasie wdrażania, można zdefiniować ustawienia aplikacji w definicji przepływu pracy standardowej aplikacji logiki. Następnie można przechwytywać dynamicznie generowane wartości infrastruktury, takie jak punkty końcowe połączenia, parametry magazynu i inne. Aby uzyskać więcej informacji, zobacz Typy aplikacji dla Platforma tożsamości Microsoft.
W przypadku bazy danych SQL na platformie Azure parametry połączenia ma następujący format:
Server=tcp:{your-server-name}.database.windows.net,1433;Initial Catalog={your-database-name};Persist Security Info=False;User ID={your-user-name};Password={your-password};MultipleActiveResultSets=False;Encrypt=True;TrustServerCertificate=False;Connection Timeout=30;Aby znaleźć ten ciąg w witrynie Azure Portal, otwórz bazę danych.
W menu bazy danych w obszarze Właściwości wybierz pozycję Parametry połączenia.
W przypadku lokalnego serwera SQL parametry połączenia ma następujący format:
Server={your-server-address};Database={your-database-name};User Id={your-user-name};Password={your-password};
W przypadku standardowych przepływów pracy, aby używać wbudowanych wyzwalaczy SQL, należy włączyć śledzenie zmian w tabeli, w której chcesz użyć wyzwalacza. Aby uzyskać więcej informacji, zobacz Włączanie i wyłączanie śledzenia zmian.
Przepływ pracy aplikacji logiki, w którym chcesz uzyskać dostęp do bazy danych SQL. Aby uruchomić przepływ pracy za pomocą wyzwalacza programu SQL Server, musisz zacząć od pustego przepływu pracy. Aby użyć akcji programu SQL Server, uruchom przepływ pracy przy użyciu dowolnego wyzwalacza.
Aby nawiązać połączenie z lokalnym serwerem SQL, obowiązują następujące dodatkowe wymagania w zależności od tego, czy masz przepływ pracy aplikacji logiki Zużycie, czy Standardowa.
Przepływ pracy użycia
W wielodostępnej usłudze Azure Logic Apps potrzebna jest lokalna brama danych zainstalowana na komputerze lokalnym i zasób bramy danych, który został już utworzony na platformie Azure.
Standardowy przepływ pracy
Możesz użyć wbudowanego łącznika programu SQL Server lub łącznika zarządzanego.
Aby używać uwierzytelniania microsoft Entra lub uwierzytelniania tożsamości zarządzanej z aplikacją logiki, należy skonfigurować program SQL Server do pracy z tymi typami uwierzytelniania. Aby uzyskać więcej informacji, zobacz Uwierzytelnianie — dokumentacja łącznika zarządzanego programu SQL Server.
Aby użyć wbudowanego łącznika, możesz uwierzytelnić połączenie za pomocą tożsamości zarządzanej, identyfikatora Entra firmy Microsoft lub parametry połączenia. Buforowanie połączeń można dostosować, określając parametry w parametry połączenia. Aby uzyskać więcej informacji, zobacz Buforowanie połączeń.
Aby użyć łącznika zarządzanego programu SQL Server, postępuj zgodnie z tymi samymi wymaganiami co przepływ pracy aplikacji logiki Zużycie w wielodostępnej usłudze Azure Logic Apps. Aby uzyskać informacje o innych wymaganiach dotyczących łącznika, zapoznaj się z dokumentacją łącznika zarządzanego programu SQL Server.
Dodawanie wyzwalacza programu SQL Server
Poniższe kroki korzystają z witryny Azure Portal, ale z odpowiednim rozszerzeniem usługi Azure Logic Apps można również użyć następujących narzędzi do tworzenia przepływów pracy aplikacji logiki:
- Przepływy pracy użycia: Visual Studio Code
- Standardowe przepływy pracy: Visual Studio Code
W witrynie Azure Portal otwórz aplikację logiki Zużycie i pusty przepływ pracy w projektancie.
W projektancie w polu wyszukiwania wybierz pozycję Standardowa. Następnie wykonaj następujące ogólne kroki, aby dodać żądany wyzwalacz zarządzany programu SQL Server.
Ten przykład jest kontynuowany z wyzwalaczem o nazwie Po utworzeniu elementu.
Jeśli zostanie wyświetlony monit, podaj informacje dotyczące połączenia. Po zakończeniu wybierz Utwórz.
Po pojawieniu się pola informacji o wyzwalaczu podaj niezbędne informacje wymagane przez wybrany wyzwalacz.
W tym przykładzie w wyzwalaczu o nazwie Po utworzeniu elementu podaj wartości nazwy serwera SQL i nazwy bazy danych, jeśli nie zostały one wcześniej podane. W przeciwnym razie z listy Nazwa tabeli wybierz tabelę, której chcesz użyć. Wybierz częstotliwość i interwał, aby ustawić harmonogram wyzwalacza, aby sprawdzić dostępność nowych elementów.
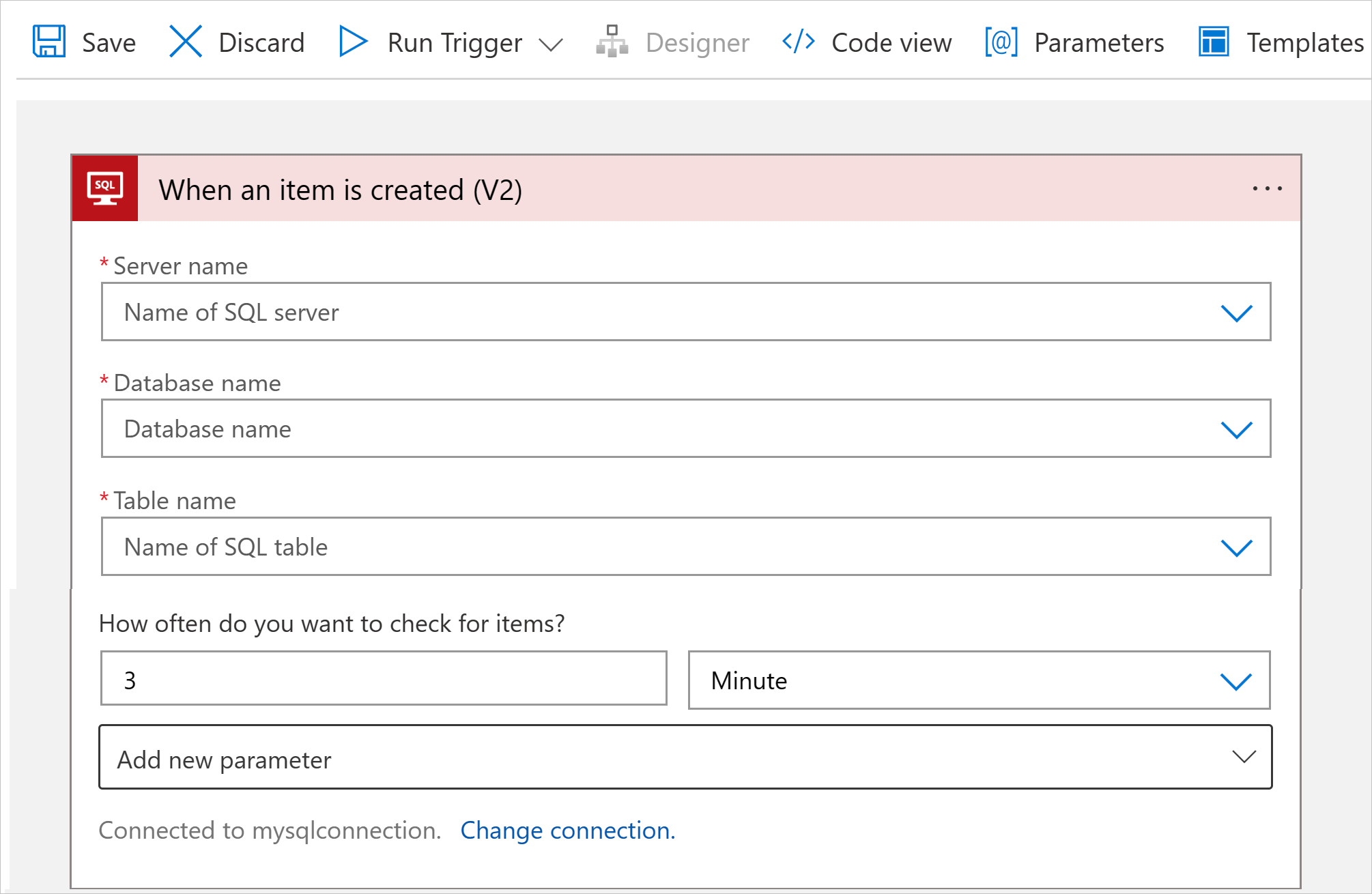
Jeśli dla tego wyzwalacza są dostępne inne właściwości, otwórz listę Dodaj nowy parametr i wybierz te właściwości odpowiednie dla danego scenariusza.
Ten wyzwalacz zwraca tylko jeden wiersz z wybranej tabeli i nic innego. Aby wykonać inne zadania, kontynuuj, dodając akcję łącznika programu SQL Server lub inną akcję wykonującą następne zadanie w przepływie pracy aplikacji logiki.
Aby na przykład wyświetlić dane w tym wierszu, możesz dodać inne akcje, które tworzą plik zawierający pola z zwróconego wiersza, a następnie wysyłać alerty e-mail. Aby dowiedzieć się więcej o innych dostępnych akcjach dla tego łącznika, zobacz dokumentację łącznika zarządzanego programu SQL Server.
Gdy wszystko będzie gotowe, zapisz proces. Na pasku narzędzi projektanta wybierz pozycję Zapisz.
Po zapisaniu przepływu pracy ten krok automatycznie publikuje aktualizacje wdrożonej aplikacji logiki, która jest aktywna na platformie Azure. Tylko przy użyciu wyzwalacza przepływ pracy sprawdza bazę danych SQL na podstawie określonego harmonogramu. Musisz dodać akcję , która odpowiada na wyzwalacz.
Dodawanie akcji programu SQL Server
Poniższe kroki korzystają z witryny Azure Portal, ale z odpowiednim rozszerzeniem usługi Azure Logic Apps można również użyć następujących narzędzi do tworzenia przepływów pracy aplikacji logiki:
- Przepływy pracy użycia: Visual Studio Code
- Standardowe przepływy pracy: Visual Studio Code
W tym przykładzie przepływ pracy aplikacji logiki rozpoczyna się od wyzwalacza Cykl i wywołuje akcję, która pobiera wiersz z bazy danych SQL.
W witrynie Azure Portal otwórz aplikację logiki Zużycie i przepływ pracy w projektancie.
W projektancie wykonaj następujące ogólne kroki, aby dodać odpowiednią akcję zarządzaną programu SQL Server.
W tym przykładzie jest kontynuowana akcja o nazwie Pobierz wiersz, która pobiera pojedynczy rekord.
Jeśli zostanie wyświetlony monit, podaj informacje dotyczące połączenia. Po zakończeniu wybierz Utwórz.
Po wyświetleniu pola informacji o akcji z listy Nazwa tabeli wybierz tabelę, której chcesz użyć. We właściwości Identyfikator wiersza wprowadź identyfikator rekordu, który chcesz.
W tym przykładzie nazwa tabeli to SalesLT.Customer.
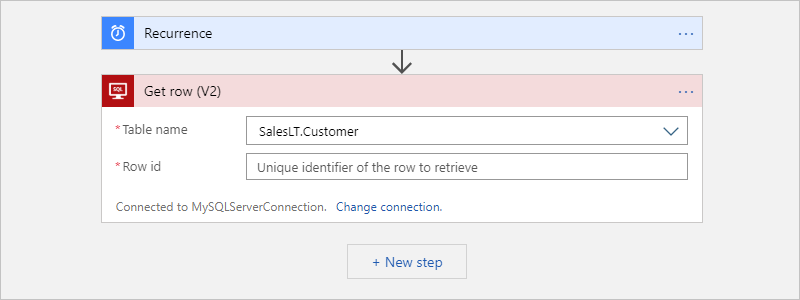
Ta akcja zwraca tylko jeden wiersz z wybranej tabeli i nic innego. Aby wyświetlić dane w tym wierszu, dodaj inne akcje. Na przykład takie akcje mogą utworzyć plik, uwzględnić pola z zwróconego wiersza i zapisać plik na koncie magazynu w chmurze. Aby dowiedzieć się więcej o innych dostępnych akcjach dla tego łącznika, zobacz stronę referencyjną łącznika.
Gdy wszystko będzie gotowe, zapisz proces. Na pasku narzędzi projektanta wybierz pozycję Zapisz.
Nawiązywanie połączenia z bazą danych
Po dodaniu wyzwalacza lub akcji łączącej się z usługą lub systemem i nie masz istniejącego lub aktywnego połączenia, usługa Azure Logic Apps wyświetla monit o podanie informacji o połączeniu, które różnią się w zależności od typu połączenia, na przykład:
- Poświadczenia konta
- Nazwa do użycia dla połączenia
- Nazwa serwera lub systemu
- Typ uwierzytelniania do użycia
- Parametry połączenia
Po podaniu tych informacji wykonaj następujące kroki w oparciu o docelową bazę danych:
- Nawiązywanie połączenia z opartą na chmurze usługą Azure SQL Database lub wystąpieniem zarządzanym SQL
- Nawiązywanie połączenia z lokalnym programem SQL Server
Nawiązywanie połączenia z usługą Azure SQL Database lub wystąpieniem zarządzanym SQL
Aby uzyskać dostęp do wystąpienia zarządzanego SQL bez korzystania z lokalnej bramy danych, musisz skonfigurować publiczny punkt końcowy w usłudze SQL Managed Instance. Publiczny punkt końcowy używa portu 3342, dlatego podczas tworzenia połączenia z aplikacji logiki upewnij się, że określono ten numer portu.
W polu informacje o połączeniu wykonaj następujące kroki:
W polu Nazwa połączenia podaj nazwę do użycia dla połączenia.
W polu Typ uwierzytelniania wybierz wymagane i włączone uwierzytelnianie w bazie danych w usłudze Azure SQL Database lub w wystąpieniu zarządzanym SQL:
Uwierzytelnianie opis Parametry połączenia — Obsługiwane tylko w standardowych przepływach pracy z wbudowanym łącznikiem programu SQL Server.
— Wymaga parametry połączenia do serwera SQL i bazy danych.Active Directory OAuth — Obsługiwane tylko w standardowych przepływach pracy z wbudowanym łącznikiem programu SQL Server. Aby uzyskać więcej informacji, zobacz następującą dokumentację:
- Uwierzytelnianie łącznika programu SQL Server
- Włączanie otwartej autoryzacji przy użyciu identyfikatora entra firmy Microsoft (Microsoft Entra ID OAuth)
- Uwierzytelnianie OAuth z identyfikatorem Entra firmy MicrosoftTożsamość zarządzana usługi Logic Apps — Obsługiwane za pomocą łącznika zarządzanego programu SQL Server. W przypadku przepływów pracy w warstwie Standardowa ten typ uwierzytelniania jest dostępny dla wbudowanego łącznika programu SQL Server, ale zamiast tego opcja ma nazwę Tożsamość zarządzana.
— Wymaga następujących elementów:
--- Prawidłowa tożsamość zarządzana włączona w zasobie aplikacji logiki i ma dostęp do bazy danych.
--- Dostęp roli Współautor bazy danych SQL do zasobu programu SQL Server
--- Dostęp współautora do grupy zasobów zawierającej zasób programu SQL Server.
Aby uzyskać więcej informacji, zobacz następującą dokumentację:
- Uwierzytelnianie tożsamości zarządzanej dla łącznika programu SQL Server
- SQL — role na poziomie serweraJednostka usługi (aplikacja Microsoft Entra) — Obsługiwane za pomocą łącznika zarządzanego programu SQL Server.
— Wymaga aplikacji Microsoft Entra i jednostki usługi. Aby uzyskać więcej informacji, zobacz Create a Microsoft Entra application and service principal that can access resources using the Azure Portal (Tworzenie aplikacji i jednostki usługi Firmy Microsoft, która może uzyskiwać dostęp do zasobów przy użyciu witryny Azure Portal).Microsoft Entra integrated — Obsługiwane za pomocą łącznika zarządzanego programu SQL Server.
— Wymaga prawidłowej tożsamości zarządzanej w firmie Microsoft Entra, która jest włączona w zasobie aplikacji logiki i ma dostęp do bazy danych. Aby uzyskać więcej informacji, zobacz następujące tematy:
- Omówienie zabezpieczeń usługi Azure SQL — uwierzytelnianie
- Autoryzowanie dostępu bazy danych do usługi Azure SQL — uwierzytelnianie i autoryzacja
- Azure SQL — zintegrowane uwierzytelnianie firmy MicrosoftUwierzytelnianie programu SQL Server — Obsługiwane za pomocą łącznika zarządzanego programu SQL Server.
— Wymaga następujących elementów:
--- zasób bramy danych utworzony wcześniej na platformie Azure na potrzeby połączenia, niezależnie od tego, czy aplikacja logiki znajduje się w wielodostępnej usłudze Azure Logic Apps.
--- Prawidłowa nazwa użytkownika i silne hasło, które są tworzone i przechowywane w bazie danych programu SQL Server. Aby uzyskać więcej informacji, zobacz następujące tematy:
- Omówienie zabezpieczeń usługi Azure SQL — uwierzytelnianie
- Autoryzowanie dostępu bazy danych do usługi Azure SQL — uwierzytelnianie i autoryzacjaW poniższych przykładach pokazano, jak może się pojawić pole informacji o połączeniu, jeśli używasz łącznika zarządzanego programu SQL Server i wybierz pozycję Zintegrowane uwierzytelnianie firmy Microsoft Entra:
Przepływy pracy użycia
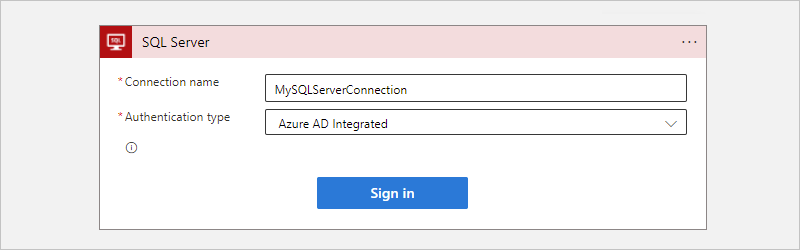
Standardowe przepływy pracy
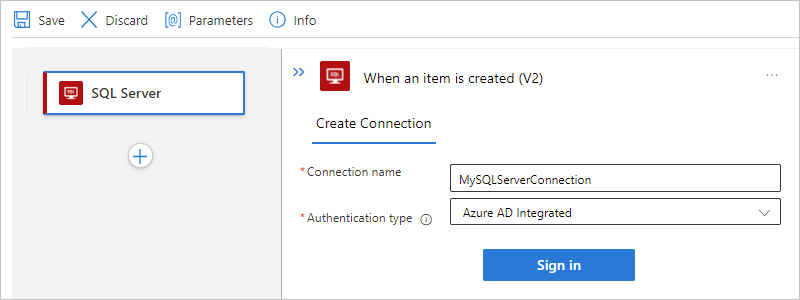
Po wybraniu pozycji Microsoft Entra integrated (Integracja firmy Microsoft) wybierz pozycję Sign in (Zaloguj się). W zależności od tego, czy używasz usługi Azure SQL Database, czy usługi SQL Managed Instance, wybierz poświadczenia użytkownika do uwierzytelniania.
Wybierz następujące wartości dla bazy danych:
Właściwości Wymagania opis Nazwa serwera Tak Adres serwera SQL, na przykład Fabrikam-Azure-SQL.database.windows.net Nazwa bazy danych Tak Nazwa bazy danych SQL, na przykład Fabrikam-Azure-SQL-DB Nazwa tabeli Tak Tabela, której chcesz użyć, na przykład SalesLT.Customer Napiwek
Aby podać informacje o bazie danych i tabeli, dostępne są następujące opcje:
Znajdź te informacje w parametry połączenia bazy danych. Na przykład w witrynie Azure Portal znajdź i otwórz bazę danych. W menu bazy danych wybierz pozycję Parametry połączenia lub Właściwości, gdzie można znaleźć następujące parametry:
Server=tcp:{your-server-address}.database.windows.net,1433;Initial Catalog={your-database-name};Persist Security Info=False;User ID={your-user-name};Password={your-password};MultipleActiveResultSets=False;Encrypt=True;TrustServerCertificate=False;Connection Timeout=30;Domyślnie tabele w systemowych bazach danych są filtrowane, więc mogą nie być automatycznie wyświetlane po wybraniu systemowej bazy danych. Alternatywnie możesz ręcznie wprowadzić nazwę tabeli po wybraniu pozycji Wprowadź wartość niestandardową z listy bazy danych.
To pole informacji o bazie danych wygląda podobnie do następującego przykładu:
Przepływy pracy użycia
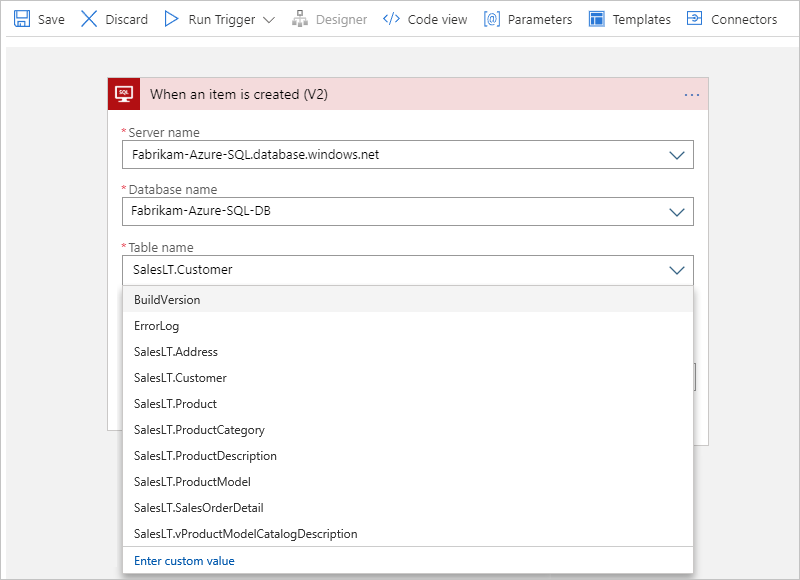
Standardowe przepływy pracy
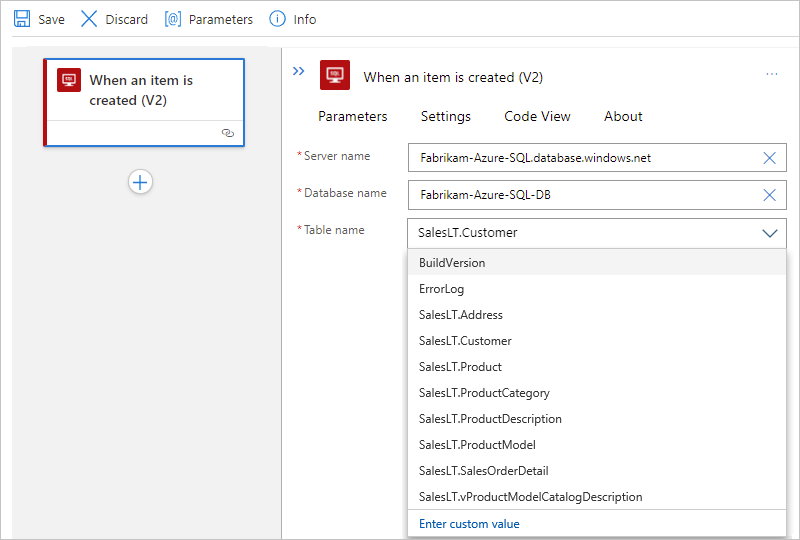
Teraz kontynuuj kroki, które nie zostały jeszcze ukończone w obszarze Dodawanie wyzwalacza SQL lub Dodaj akcję SQL.
Nawiązywanie połączenia z lokalnym programem SQL Server
W polu informacje o połączeniu wykonaj następujące kroki:
W przypadku połączeń z lokalnym serwerem SQL, które wymagają lokalnej bramy danych, upewnij się, że zostały spełnione te wymagania wstępne.
W przeciwnym razie zasób bramy danych nie jest wyświetlany na liście Brama połączeń podczas tworzenia połączenia.
W polu Typ uwierzytelniania wybierz wymagane i włączone uwierzytelnianie w programie SQL Server:
Uwierzytelnianie opis Uwierzytelnianie programu SQL Server — Obsługiwane za pomocą łącznika zarządzanego programu SQL Server i wbudowanego łącznika programu SQL Server.
— Wymaga następujących elementów:
--- zasób bramy danych utworzony wcześniej na platformie Azure na potrzeby połączenia, niezależnie od tego, czy aplikacja logiki znajduje się w wielodostępnej usłudze Azure Logic Apps.
--- Prawidłowa nazwa użytkownika i silne hasło, które są tworzone i przechowywane w programie SQL Server.
Aby uzyskać więcej informacji, zobacz Uwierzytelnianie programu SQL Server.Uwierzytelnianie systemu Windows — Obsługiwane za pomocą łącznika zarządzanego programu SQL Server.
— Wymaga następujących elementów:
--- zasób bramy danych utworzony wcześniej na platformie Azure na potrzeby połączenia, niezależnie od tego, czy aplikacja logiki znajduje się w wielodostępnej usłudze Azure Logic Apps.
--- Prawidłowa nazwa użytkownika i hasło systemu Windows w celu potwierdzenia tożsamości za pośrednictwem konta systemu Windows.
Aby uzyskać więcej informacji, zobacz Uwierzytelnianie systemu Windows.Wybierz lub podaj następujące wartości dla bazy danych SQL:
Właściwości Wymagania opis Nazwa serwera SQL Tak Adres serwera SQL, na przykład Fabrikam-Azure-SQL.database.windows.netSQL database name (nazwa bazy danych SQL) Tak Nazwa bazy danych programu SQL Server, na przykład Fabrikam-Azure-SQL-DBNazwa użytkownika Tak Nazwa użytkownika serwera SQL i bazy danych Hasło Tak Hasło dla serwera SQL i bazy danych Subskrypcja Tak, w przypadku uwierzytelniania systemu Windows Subskrypcja platformy Azure dla zasobu bramy danych utworzonego wcześniej na platformie Azure Brama połączenia Tak, w przypadku uwierzytelniania systemu Windows Nazwa zasobu bramy danych utworzonego wcześniej na platformie Azure
Porada: Jeśli brama nie jest wyświetlana na liście, sprawdź, czy brama jest poprawnie skonfigurowana.Napiwek
Te informacje można znaleźć w parametry połączenia bazy danych:
Server={your-server-address}Database={your-database-name}User ID={your-user-name}Password={your-password}
W poniższych przykładach pokazano, jak może pojawić się pole informacji o połączeniu w przypadku wybrania uwierzytelniania systemu Windows .
Przepływy pracy użycia
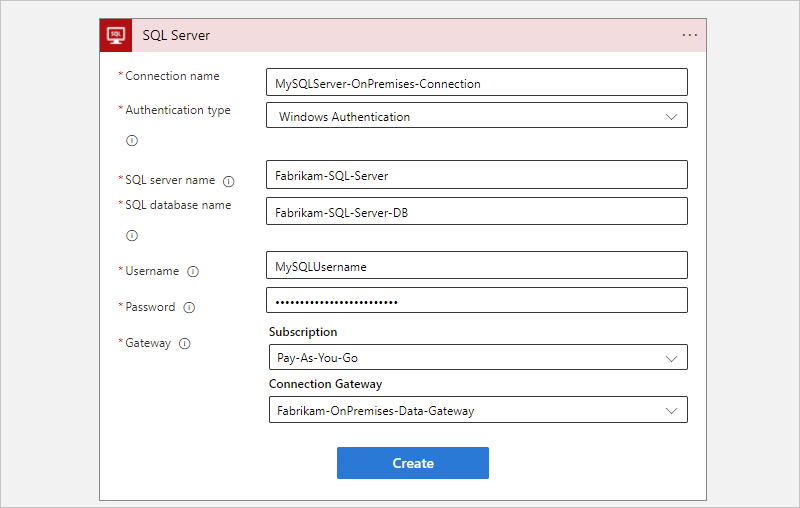
Standardowe przepływy pracy
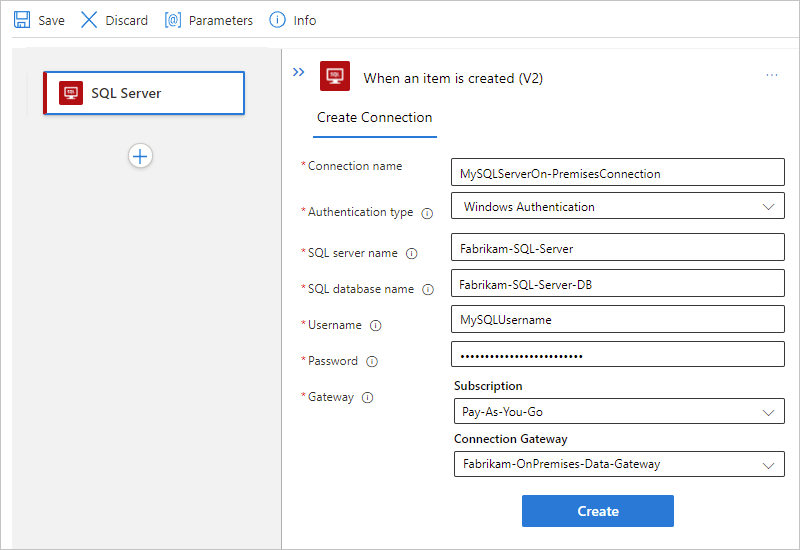
Gdy wszystko będzie gotowe, wybierz pozycję Utwórz.
Teraz kontynuuj kroki, które nie zostały jeszcze ukończone w obszarze Dodawanie wyzwalacza SQL lub Dodaj akcję SQL.
Obsługa danych zbiorczych
Czasami praca z zestawami wyników jest tak duża, że łącznik nie zwraca jednocześnie wszystkich wyników. Możesz też lepiej kontrolować rozmiar i strukturę zestawów wyników. Poniższa lista zawiera kilka sposobów obsługi takich dużych zestawów wyników:
Aby ułatwić zarządzanie wynikami jako mniejszych zestawów, włącz stronicowanie. Aby uzyskać więcej informacji, zobacz Pobieranie zbiorczych danych, rekordów i elementów przy użyciu stronicowania. Aby uzyskać więcej informacji, zobacz Sql Pagination for bulk data transfer with Logic Apps (Stronicowanie SQL na potrzeby zbiorczego transferu danych za pomocą usługi Logic Apps).
Utwórz procedurę składowaną, która organizuje wyniki zgodnie z potrzebami. Łącznik programu SQL Server udostępnia wiele funkcji zaplecza, do których można uzyskać dostęp przy użyciu usługi Azure Logic Apps, dzięki czemu można łatwiej zautomatyzować zadania biznesowe, które współpracują z tabelami bazy danych SQL.
Gdy akcja SQL pobiera lub wstawia wiele wierszy, przepływ pracy aplikacji logiki może iterować te wiersze przy użyciu pętli until w tych limitach. Jeśli jednak aplikacja logiki musi pracować z zestawami rekordów tak dużymi, na przykład tysiącami lub milionami wierszy, aby zminimalizować koszty wynikające z wywołań do bazy danych.
Aby zorganizować wyniki w żądany sposób, możesz utworzyć procedurę składowaną uruchamianą w wystąpieniu SQL i użyć instrukcji SELECT - ORDER BY . To rozwiązanie zapewnia większą kontrolę nad rozmiarem i strukturą wyników. Aplikacja logiki wywołuje procedurę składowaną przy użyciu akcji Wykonaj procedurę składowaną łącznika programu SQL Server. Aby uzyskać więcej informacji, zobacz SELECT — ORDER BY, klauzula.
Uwaga
Łącznik programu SQL Server ma limit czasu procedury składowanej, który jest krótszy niż 2 minuty. Niektóre procedury składowane mogą trwać dłużej niż ten limit, powodując błąd
504 Timeout. Ten problem można obejść za pomocą wyzwalacza uzupełniania SQL, natywnego zapytania przekazywanego SQL, tabeli stanów i zadań po stronie serwera.W tym zadaniu można użyć agenta zadań elastycznych platformy Azure dla usługi Azure SQL Database. W przypadku programu SQL Server w środowisku lokalnym i usłudze SQL Managed Instance można użyć agenta programu SQL Server. Aby dowiedzieć się więcej, zobacz Obsługa długotrwałych limitów czasu procedury składowanej w łączniku programu SQL Server dla usługi Azure Logic Apps.
Obsługa dynamicznych danych zbiorczych
Podczas wywoływania procedury składowanej przy użyciu łącznika programu SQL Server zwracane dane wyjściowe są czasami dynamiczne. W tym scenariuszu wykonaj następujące kroki:
W witrynie Azure Portal otwórz aplikację logiki i przepływ pracy w projektancie.
Wyświetl format danych wyjściowych, wykonując przebieg testu. Skopiuj i zapisz przykładowe dane wyjściowe.
W projektancie w obszarze akcji, w której wywołujesz procedurę składowaną, dodaj wbudowaną akcję o nazwie Parse JSON.
W akcji Przeanalizuj kod JSON wybierz pozycję Użyj przykładowego ładunku do wygenerowania schematu.
W polu Wprowadź lub wklej przykładowy ładunek JSON wklej przykładowe dane wyjściowe i wybierz pozycję Gotowe.
Uwaga
Jeśli wystąpi błąd, że usługa Azure Logic Apps nie może wygenerować schematu, sprawdź, czy składnia przykładowych danych wyjściowych jest poprawnie sformatowana. Jeśli nadal nie możesz wygenerować schematu, w polu Schemat wprowadź schemat ręcznie.
Gdy wszystko będzie gotowe, zapisz proces.
Aby odwołać się do właściwości zawartości JSON, zaznacz wewnątrz pól edycji, w których chcesz odwoływać się do tych właściwości, aby wyświetlić listę zawartości dynamicznej. Na liście w obszarze nagłówka Przeanalizuj kod JSON wybierz tokeny danych dla żądanych właściwości zawartości JSON.