Nawiązywanie połączenia z usługą Log Analytics lub Application Insights z przepływów pracy w usłudze Azure Logic Apps
Dotyczy: Azure Logic Apps (Zużycie + Standardowa)
Uwaga
Łącznik dzienników usługi Azure Monitor zastępuje łącznik usługi Azure Log Analytics i łącznik aplikacja systemu Azure Insights. Ten łącznik udostępnia te same funkcje co inne łączniki i jest preferowaną metodą uruchamiania zapytania względem obszaru roboczego usługi Log Analytics lub zasobu usługi Application Insights. Na przykład podczas nawiązywania połączenia z zasobem usługi Application Insights nie trzeba tworzyć ani podawać identyfikatora aplikacji i klucza interfejsu API. Uwierzytelnianie jest zintegrowane z identyfikatorem Entra firmy Microsoft.
Aby utworzyć przepływy pracy w usłudze Azure Logic Apps, które pobierają dane z obszaru roboczego usługi Log Analytics lub zasobu usługi Application Insights w usłudze Azure Monitor, możesz użyć łącznika dzienników usługi Azure Monitor.
Możesz na przykład utworzyć przepływ pracy aplikacji logiki, który wysyła dane dziennika usługi Azure Monitor w wiadomości e-mail z konta usługi Office 365 Outlook, utworzyć usterkę w usłudze Azure DevOps lub opublikować komunikat usługi Slack. Ten łącznik udostępnia tylko akcje, więc aby uruchomić przepływ pracy, możesz użyć wyzwalacza cyklu, aby określić prosty harmonogram lub dowolny wyzwalacz z innej usługi.
W tym przewodniku opisano sposób tworzenia przepływu pracy aplikacji logiki, który wysyła wyniki zapytania dziennika usługi Azure Monitor pocztą e-mail.
Dokumentacja techniczna łącznika
Aby uzyskać informacje techniczne dotyczące operacji tego łącznika, zobacz dokumentację referencyjną łącznika.
Obie poniższe akcje mogą uruchamiać zapytanie dziennika względem obszaru roboczego usługi Log Analytics lub zasobu usługi Application Insights. Różnica istnieje w sposób, w jaki dane są zwracane.
| Akcja | opis |
|---|---|
| Uruchamianie zapytania i wyświetlanie wyników | Zwraca każdy wiersz jako własny obiekt. Użyj tej akcji, jeśli chcesz pracować z każdym wierszem oddzielnie w pozostałej części przepływu pracy. Akcja jest zwykle wykonywana według akcji Dla każdego. |
| Uruchamianie zapytania i wizualizowanie wyników | Zwraca plik JPG, który przedstawia zestaw wyników zapytania. Ta akcja umożliwia użycie zestawu wyników w pozostałej części przepływu pracy, wysyłając na przykład wyniki w wiadomości e-mail. Akcja zwraca tylko plik JPG, jeśli zapytanie zwraca wyniki. |
Ograniczenia
Łącznik ma następujące limity, które może osiągnąć przepływ pracy, na podstawie używanego zapytania i rozmiaru wyników:
Limit Wartość Uwagi Maksymalny rozmiar odpowiedzi zapytania ~16,7 MB lub 16 MiB Infrastruktura łącznika określa, że limit rozmiaru jest niższy niż limit interfejsu API zapytań. Maksymalna liczba rekordów 500 000 rekordów Maksymalny limit czasu łącznika 110 sekund Maksymalny limit czasu zapytania 100 sekund Aby uniknąć osiągnięcia tych limitów, spróbuj agregować dane, aby zmniejszyć rozmiar wyników, lub dostosować cykl przepływu pracy w celu częstszego uruchamiania w mniejszym zakresie czasu. Jednak ze względu na buforowanie częste zapytania z interwałami krótszymi niż 120 sekund nie są zalecane.
Wizualizacje na stronie Dzienniki i łącznik używają różnych bibliotek wykresów. W związku z tym łącznik obecnie nie zawiera niektórych funkcji.
Wymagania wstępne
Konto i subskrypcja platformy Azure. Jeśli nie masz subskrypcji platformy Azure, zarejestruj się w celu założenia bezpłatnego konta platformy Azure.
Obszar roboczy usługi Log Analytics lub zasób usługi Application Insights, który chcesz nawiązać połączenie.
Przepływ pracy aplikacji logiki w warstwie Standardowa lub Zużycie, z którego chcesz uzyskać dostęp do obszaru roboczego usługi Log Analytics lub zasobu usługi Application Insights. Aby użyć akcji Dzienniki usługi Azure Monitor, uruchom przepływ pracy przy użyciu dowolnego wyzwalacza. W tym przewodniku jest używany wyzwalacz Cykl.
Konto usługi Office 365 Outlook, aby ukończyć przykład w tym przewodniku. W przeciwnym razie możesz użyć dowolnego dostawcy poczty e-mail, który ma dostępny łącznik w usłudze Azure Logic Apps.
Dodawanie akcji Dzienniki usługi Azure Monitor
W witrynie Azure Portal otwórz standardową aplikację logiki i przepływ pracy w projektancie.
W przepływie pracy, w którym chcesz dodać akcję Dzienniki usługi Azure Monitor, wykonaj następujące ogólne kroki, aby dodać akcję Dzienniki usługi Azure Monitor.
W tym przykładzie jest kontynuowana akcja o nazwie Uruchom zapytanie i wizualizowanie wyników.
W polu połączenie podaj następujące informacje:
Właściwości opis Nazwa połączenia Nazwa połączenia Typ uwierzytelnienia Typ uwierzytelniania do użycia dla połączenia. Aby uzyskać więcej informacji, zobacz Dodawanie uwierzytelniania do wywołań wychodzących. Identyfikator dzierżawy Twoja dzierżawa firmy Microsoft Entra. Uwaga: konto skojarzone z bieżącym połączeniem jest używane później do wysyłania wiadomości e-mail. Po zakończeniu wybierz pozycję Zaloguj lub Utwórz nowy na podstawie wybranego typu uwierzytelniania.
W polu Akcja Uruchom zapytanie i wizualizuj wyniki podaj następujące informacje:
Właściwości Wymagania Wartość Opis Subskrypcja Tak <Subskrypcja platformy Azure> Subskrypcja platformy Azure dla obszaru roboczego usługi Log Analytics lub aplikacji usługi Application Insights. Grupa zasobów Tak <Azure-resource-group> Grupa zasobów platformy Azure dla obszaru roboczego usługi Log Analytics lub aplikacji usługi Application Insights. Typ zasobu Tak Obszar roboczy usługi Log Analytics lub usługa Application Insights Typ zasobu do nawiązania połączenia z przepływu pracy. Ten przykład jest kontynuowany, wybierając pozycję Obszar roboczy usługi Log Analytics. Nazwa zasobu Tak <Azure-resource-name> Nazwa obszaru roboczego usługi Log Analytics lub zasobu usługi Application Insights. W polu Zapytanie wprowadź następujące zapytanie Kusto, aby pobrać określone dane dziennika z następujących źródeł:
Uwaga
Podczas tworzenia własnych zapytań upewnij się, że działają one poprawnie w usłudze Log Analytics przed dodaniem ich do akcji Dzienniki usługi Azure Monitor.
Obszar roboczy usługi Log Analytics
Poniższe przykładowe zapytanie wybiera błędy, które wystąpiły w ciągu ostatniego dnia, zgłasza łączną liczbę i sortuje je w kolejności rosnącej.
Event | where EventLevelName == "Error" | where TimeGenerated > ago(1day) | summarize TotalErrors=count() by Computer | sort by Computer ascZasób usługi Application Insights
Poniższe przykładowe zapytanie wybiera żądania, które zakończyły się niepowodzeniem w ciągu ostatniego dnia i koreluje je z wyjątkami, które wystąpiły w ramach operacji na podstawie identyfikatora
operation_Id. Następnie zapytanie segmentuje wyniki przy użyciu algorytmuautocluster().requests | where timestamp > ago(1d) | where success == "False" | project name, operation_Id | join ( exceptions | project problemId, outerMessage, operation_Id ) on operation_Id | evaluate autocluster()
W polu Zakres czasu wybierz pozycję Ustaw w zapytaniu.
W poniższej tabeli opisano opcje zakresu czasu:
Przedział czasu opis Exact Dynamicznie podaj godzinę rozpoczęcia i godzinę zakończenia. Krewny Ustaw wartość względną, taką jak ostatnia godzina, ostatnie 12 godzin itd. Ustaw w zapytaniu Ma zastosowanie, gdy filtr TimeGenerated jest uwzględniony w zapytaniu. W polu Typ wykresu wybierz pozycję Tabela HTML.
Zapisz przepływ pracy. Na pasku narzędzi projektanta wybierz pozycję Zapisz.
Dodawanie akcji wiadomości e-mail
W przepływie pracy, w którym chcesz dodać akcję usługi Office 365 Outlook, wykonaj następujące ogólne kroki, aby dodać akcję office 365 Outlook o nazwie Wyślij wiadomość e-mail (wersja 2)
W polu Do wprowadź adres e-mail adresata. W tym przykładzie użyj własnego adresu e-mail.
W polu Temat wprowadź temat wiadomości e-mail, na przykład Najważniejsze codzienne błędy lub błędy.
Kliknij wewnątrz pola Treść , a następnie wybierz opcję Zawartość dynamiczna (ikona błyskawica), aby wybrać dane wyjściowe z poprzednich kroków w przepływie pracy.
Na liście zawartości dynamicznej w obszarze Uruchamianie zapytania i wizualizowanie wyników wybierz pozycję Treść, która reprezentuje wyniki zapytania wprowadzonego wcześniej w akcji usługi Log Analytics.
Z listy Parametry zaawansowane wybierz pozycję Załączniki.
Akcja Wyślij wiadomość e-mail zawiera teraz sekcję Załączniki z właściwościami Nazwa załącznika i Zawartość załącznika.
W przypadku dodanych właściwości wykonaj następujące kroki:
W polu Nazwa załącznika otwórz listę zawartości dynamicznej. W obszarze Uruchom zapytanie i wizualizuj wyniki wybierz pozycję Nazwa załącznika.
W polu Zawartość załącznika otwórz listę zawartości dynamicznej. W obszarze Uruchom zapytanie i wizualizuj wyniki wybierz pozycję Zawartość załącznika.
Zapisz przepływ pracy. Na pasku narzędzi projektanta wybierz pozycję Zapisz.
Testowanie przepływu pracy
W menu przepływu pracy wybierz pozycję Przegląd.
Na pasku narzędzi Przegląd wybierz pozycję Uruchom>.
Po zakończeniu przepływu pracy sprawdź swoją wiadomość e-mail.
Uwaga
Przepływ pracy generuje wiadomość e-mail z plikiem JPG, który pokazuje zestaw wyników zapytania. Jeśli zapytanie nie zwróci żadnych wyników, przepływ pracy nie utworzy pliku JPG.
W przykładzie obszaru roboczego usługi Log Analytics otrzymana wiadomość e-mail zawiera treść podobną do poniższego przykładu:
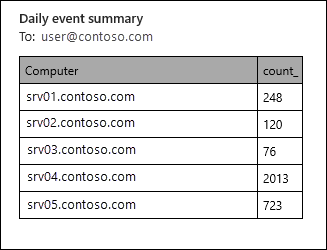
W przypadku zasobu usługi Application Insights otrzymana wiadomość e-mail zawiera treść podobną do poniższego przykładu:
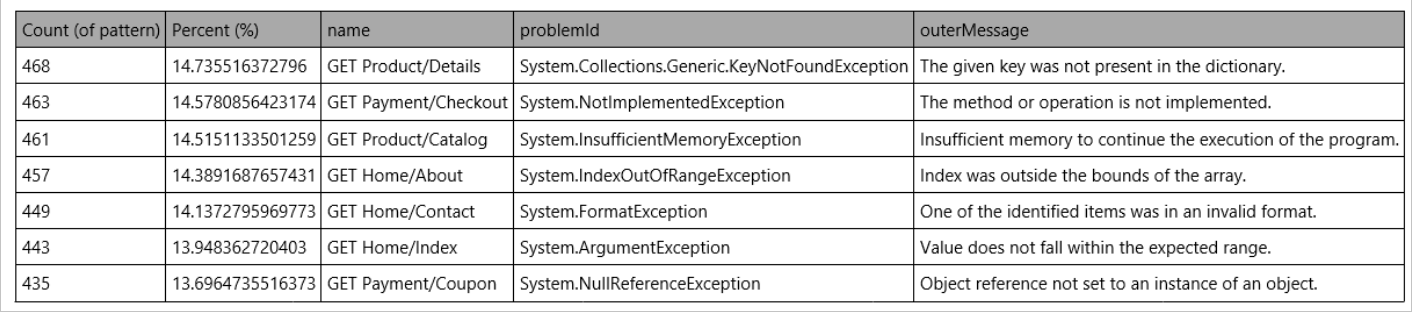
Następne kroki
- Dowiedz się więcej o zapytaniach dzienników w usłudze Azure Monitor
- Dowiedz się więcej o zapytaniach dotyczących usługi Log Analytics