Szybki start: tworzenie i uruchamianie eksperymentu chaosu przy użyciu usługi Azure Chaos Studio
Rozpocznij pracę z usługą Azure Chaos Studio przy użyciu eksperymentu zamykania maszyny wirtualnej w celu zwiększenia odporności usługi na awarię w rzeczywistych scenariuszach.
Wymagania wstępne
- Subskrypcja platformy Azure. Jeśli nie masz subskrypcji platformy Azure, przed rozpoczęciem utwórz bezpłatne konto platformy Azure.
- Maszyna wirtualna z systemem Linux z systemem operacyjnym na liście zgodności wersji programu Azure Chaos Studio. Jeśli nie masz maszyny wirtualnej, wykonaj następujące kroki, aby je utworzyć.
Rejestrowanie dostawcy zasobów usługi Chaos Studio
Jeśli używasz programu Chaos Studio po raz pierwszy, musisz najpierw zarejestrować dostawcę zasobów usługi Chaos Studio przed dołączenia zasobów i utworzenia eksperymentu. Należy wykonać następujące kroki dla każdej subskrypcji, w której używasz programu Chaos Studio:
- Otwórz portal Azure Portal.
- Wyszukaj pozycję Subskrypcje i otwórz stronę zarządzania subskrypcjami.
- Wybierz subskrypcję, w której chcesz używać programu Chaos Studio.
- W okienku po lewej stronie wybierz pozycję Dostawcy zasobów.
- Na wyświetlonej liście dostawców zasobów wyszukaj ciąg Microsoft.Chaos.
- Wybierz dostawcę Microsoft.Chaos i wybierz przycisk Zarejestruj .
Tworzenie zasobu platformy Azure obsługiwanego przez program Chaos Studio
Utwórz zasób platformy Azure i upewnij się, że jest to jeden z obsługiwanych dostawców błędów. Sprawdź również, czy ten zasób jest tworzony w regionie, w którym jest dostępny program Chaos Studio. W tym eksperymencie wybierzemy maszynę wirtualną platformy Azure, która jest jednym z obsługiwanych dostawców błędów dla programu Chaos Studio.
Włączanie programu Chaos Studio na utworzonej maszynie wirtualnej
Otwórz portal Azure Portal.
Wyszukaj pozycję Chaos Studio na pasku wyszukiwania.
Wybierz pozycję Cele i przejdź do utworzonej maszyny wirtualnej.
Zaznacz pole wyboru obok maszyny wirtualnej. Wybierz pozycję Włącz obiekty docelowe Włącz obiekty docelowe> bezpośrednio w usłudze z menu rozwijanego.
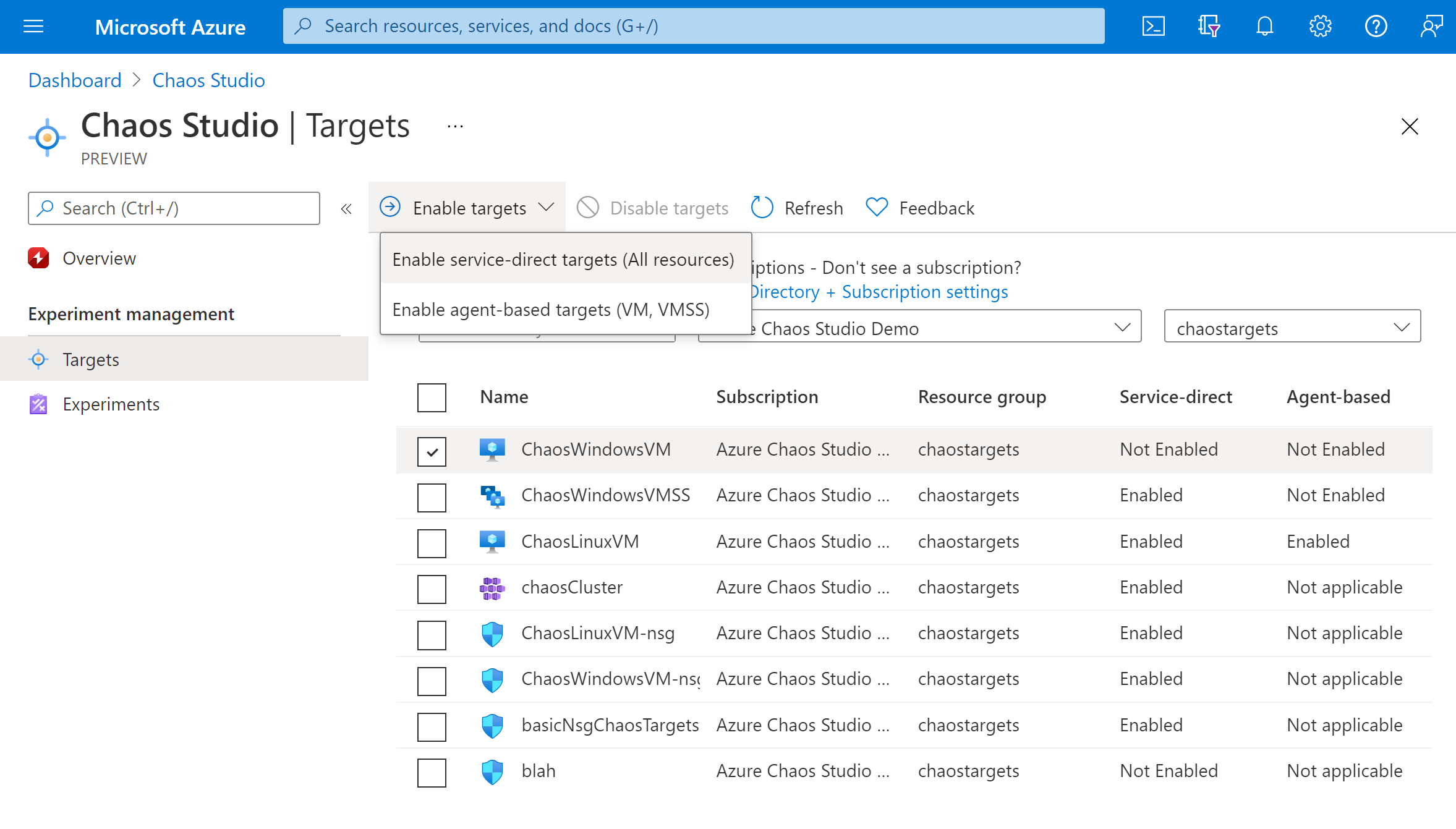
Upewnij się, że żądany zasób znajduje się na liście. Wybierz pozycję Przejrzyj i włącz, a następnie pozycję Włącz.
Zostanie wyświetlone powiadomienie wskazujące, że wybrany zasób został pomyślnie włączony.
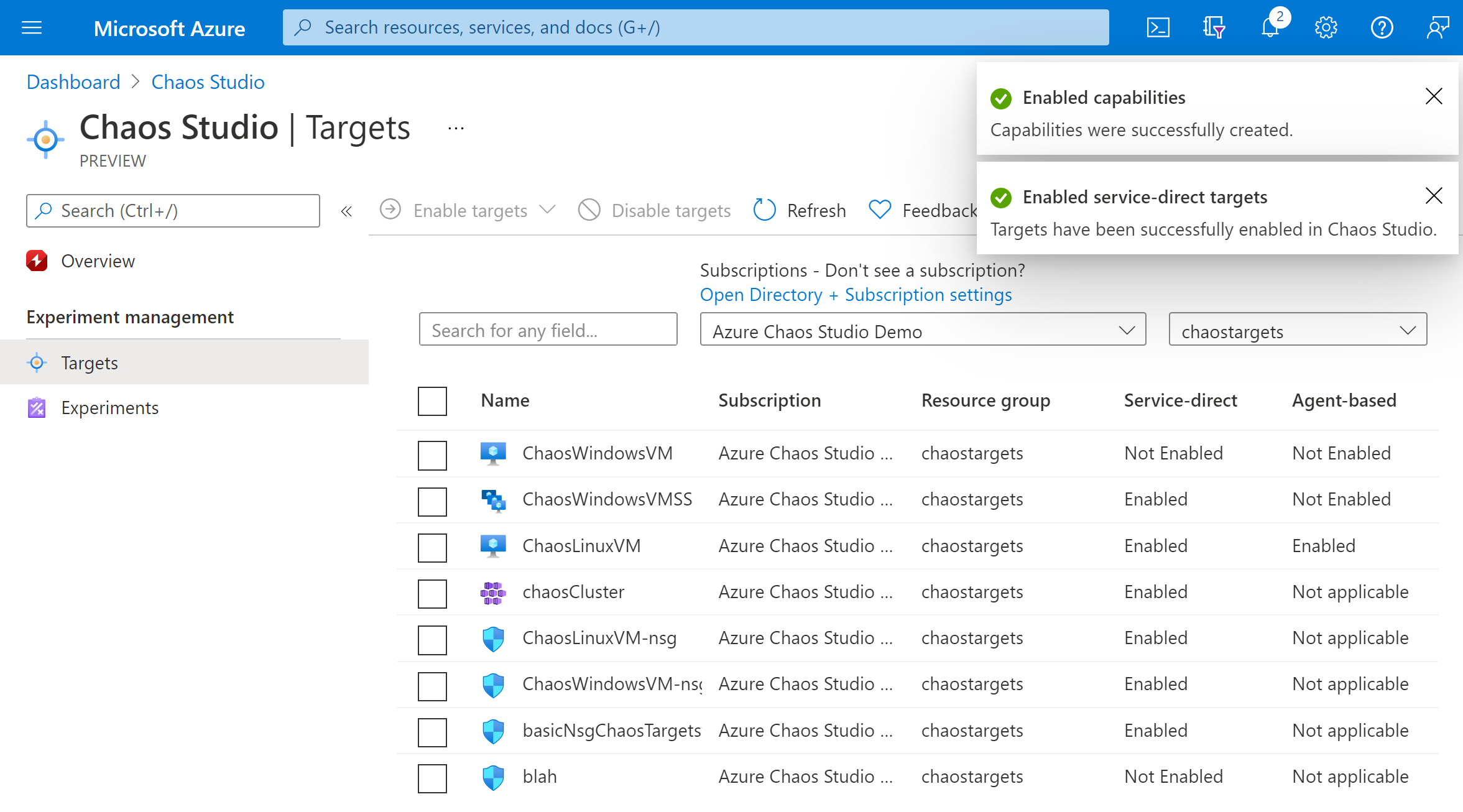
Tworzenie eksperymentu
Wybierz pozycję Eksperymenty.
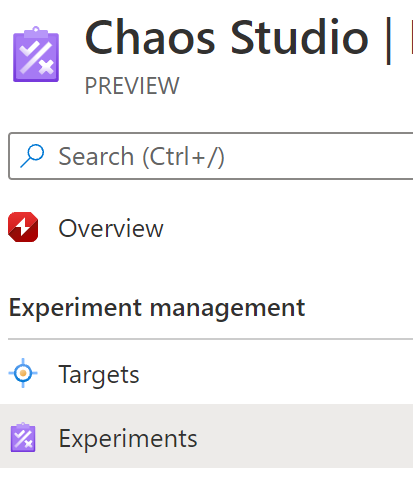
Wybierz pozycję Utwórz>nowy eksperyment.
Wypełnij pola Subskrypcja, Grupa zasobów i Lokalizacja, w których chcesz wdrożyć eksperyment chaosu. Nadaj eksperymentowi nazwę. Wybierz pozycję Dalej: Projektant eksperymentów.
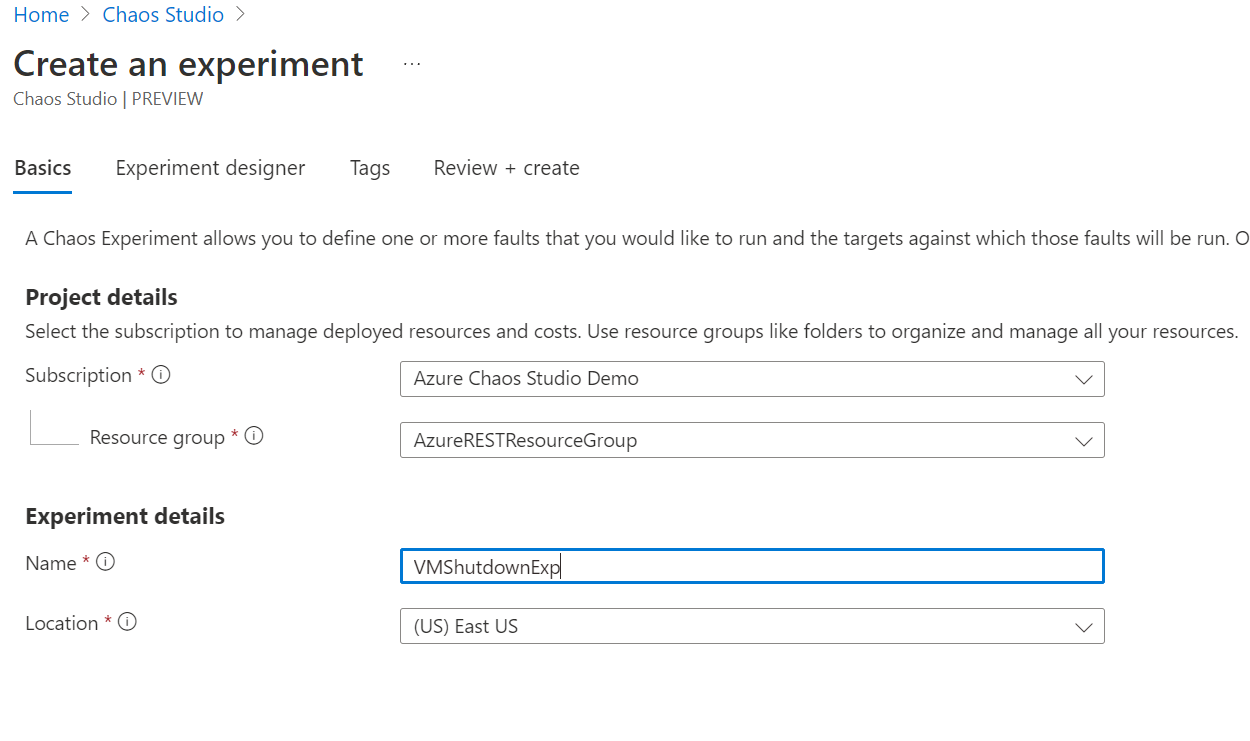
W projektancie eksperymentów Chaos Studio nadaj przyjazną nazwę krokowi i gałęzi. Wybierz pozycję Dodaj akcję Dodaj usterkę>.
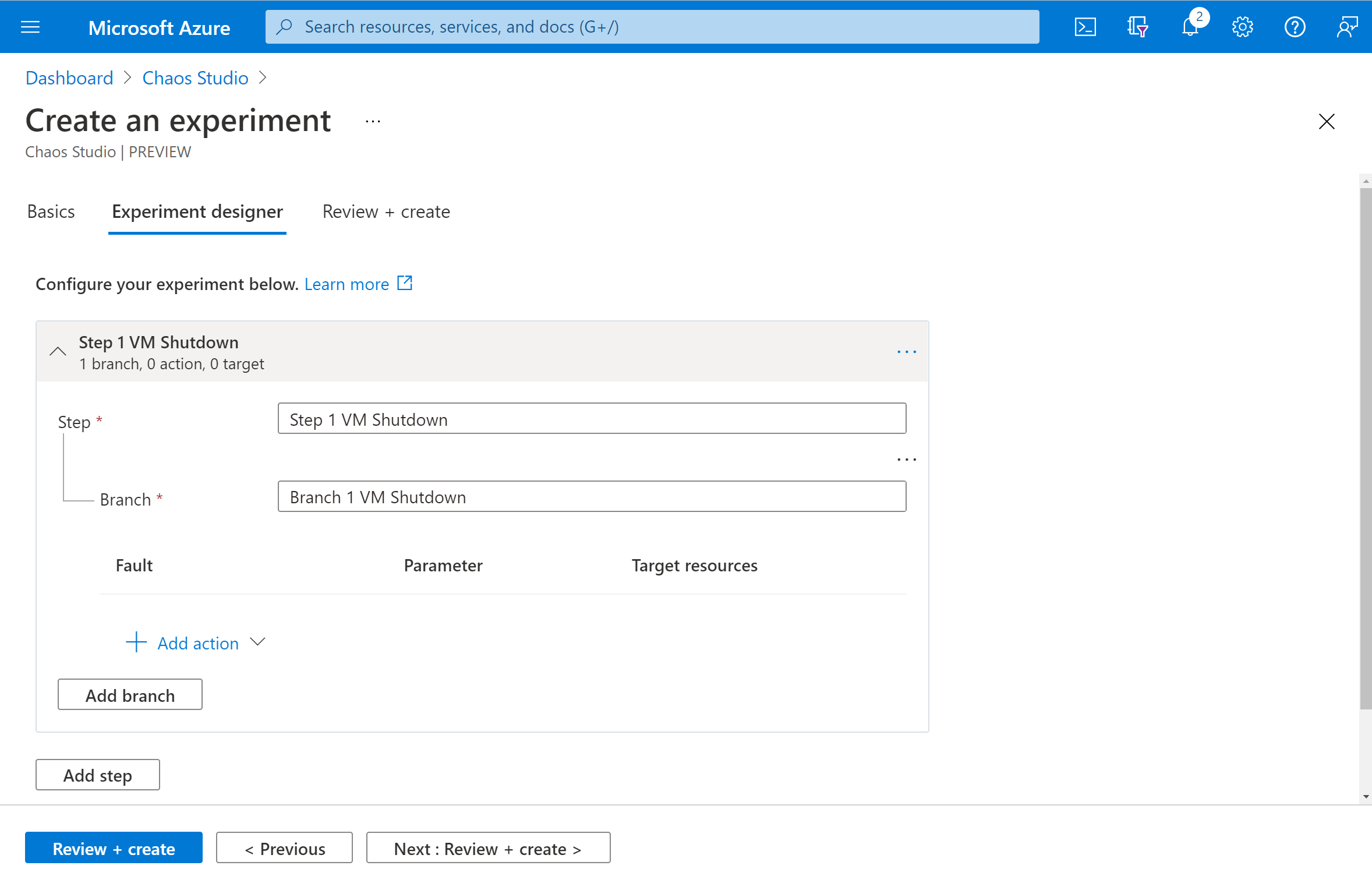
Wybierz pozycję Zamknij maszynę wirtualną z listy rozwijanej. Następnie wypełnij pole Czas trwania z liczbą minut, przez które ma trwać niepowodzenie.
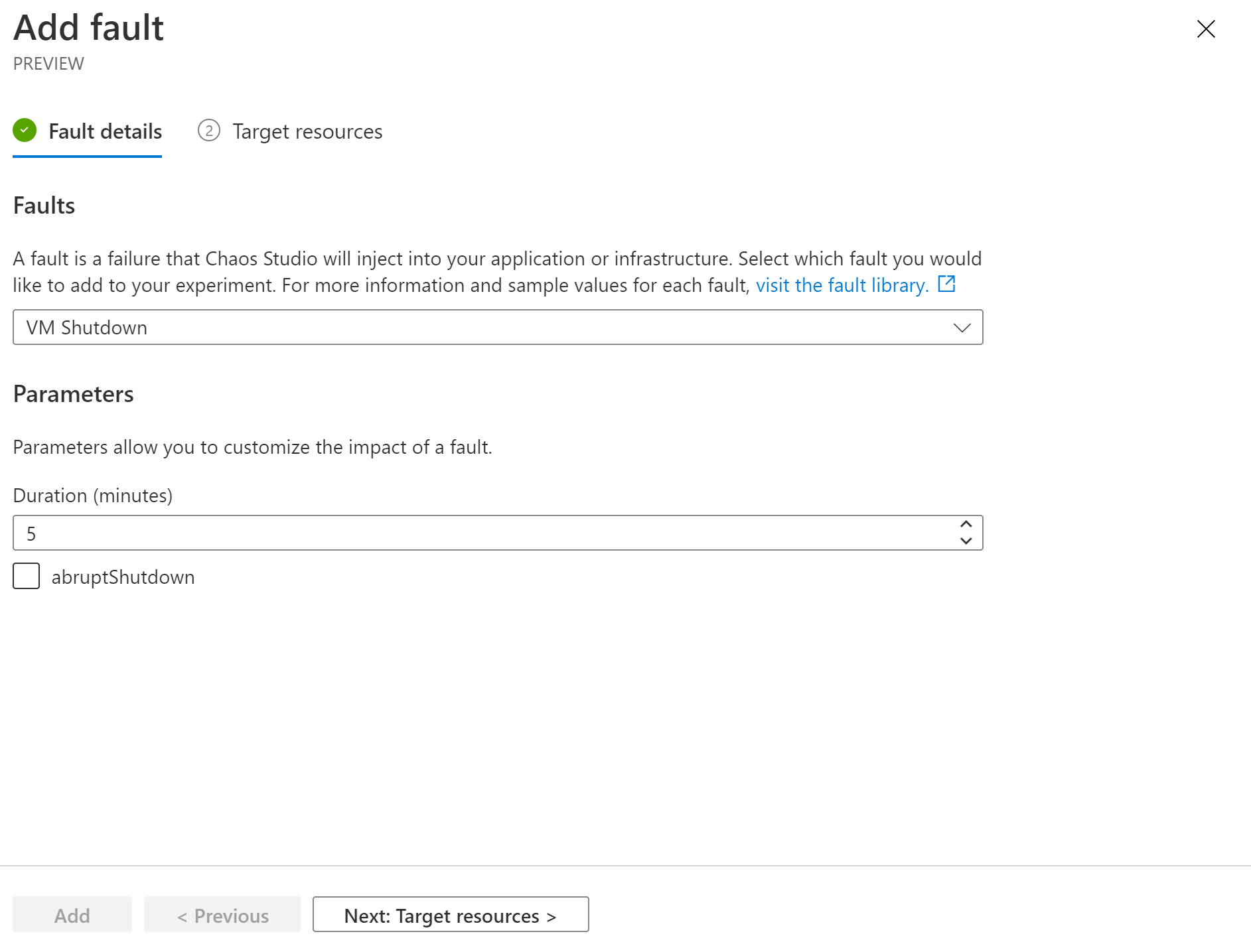
Wybierz pozycję Dalej: Zasoby docelowe.
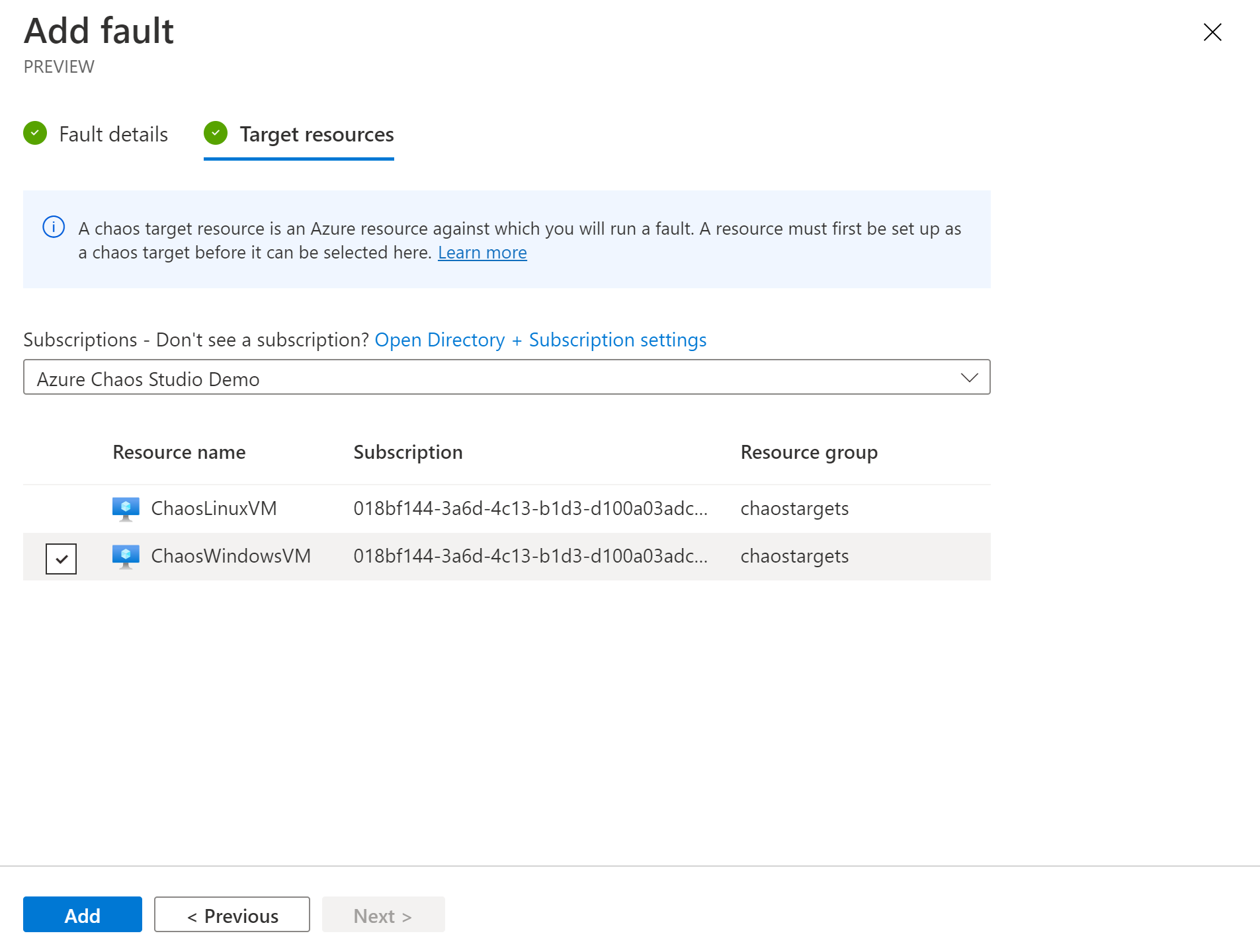
Wybierz Dodaj.
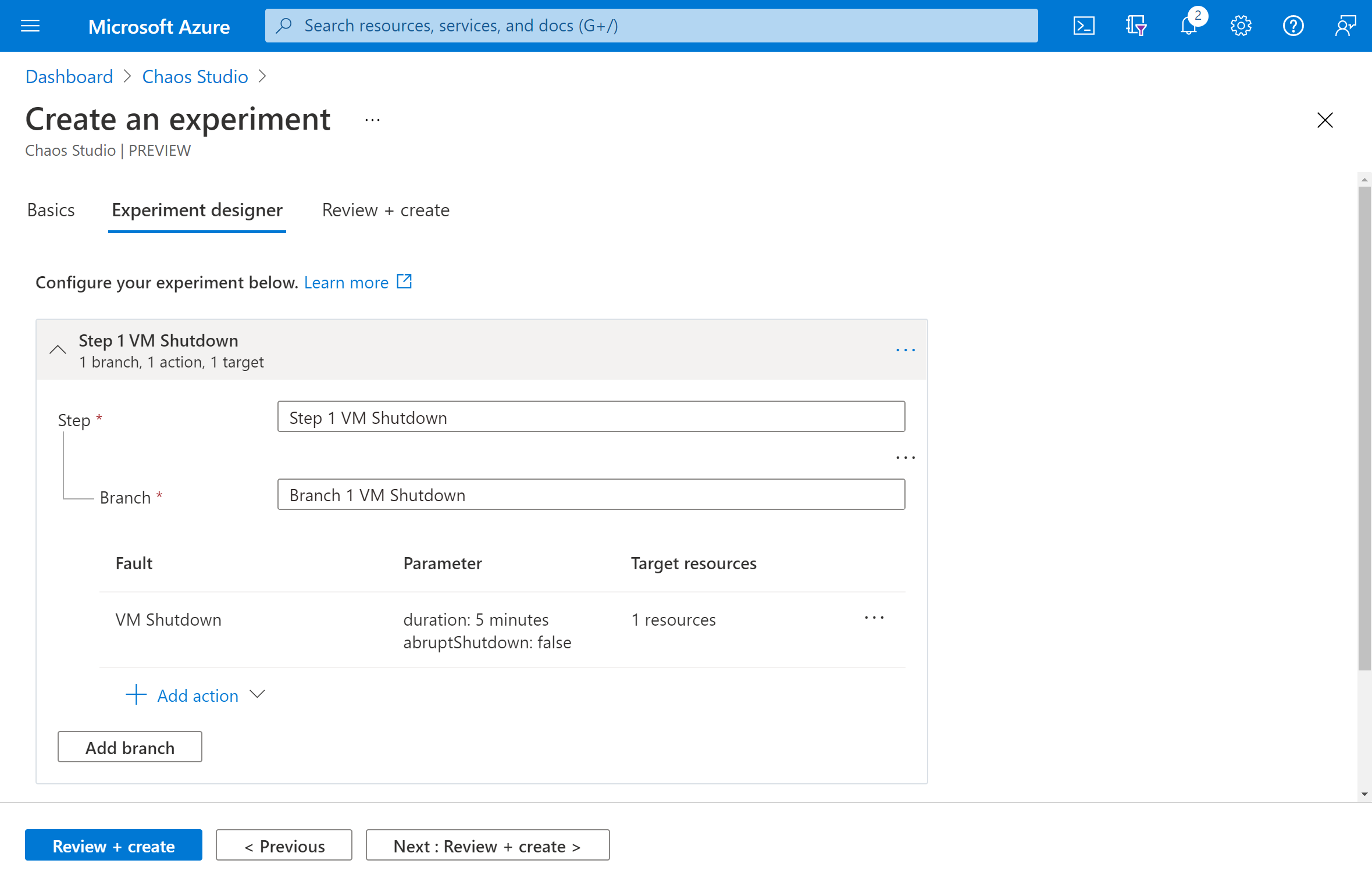
Sprawdź, czy eksperyment wygląda poprawnie, a następnie wybierz pozycję Przejrzyj i utwórz.>
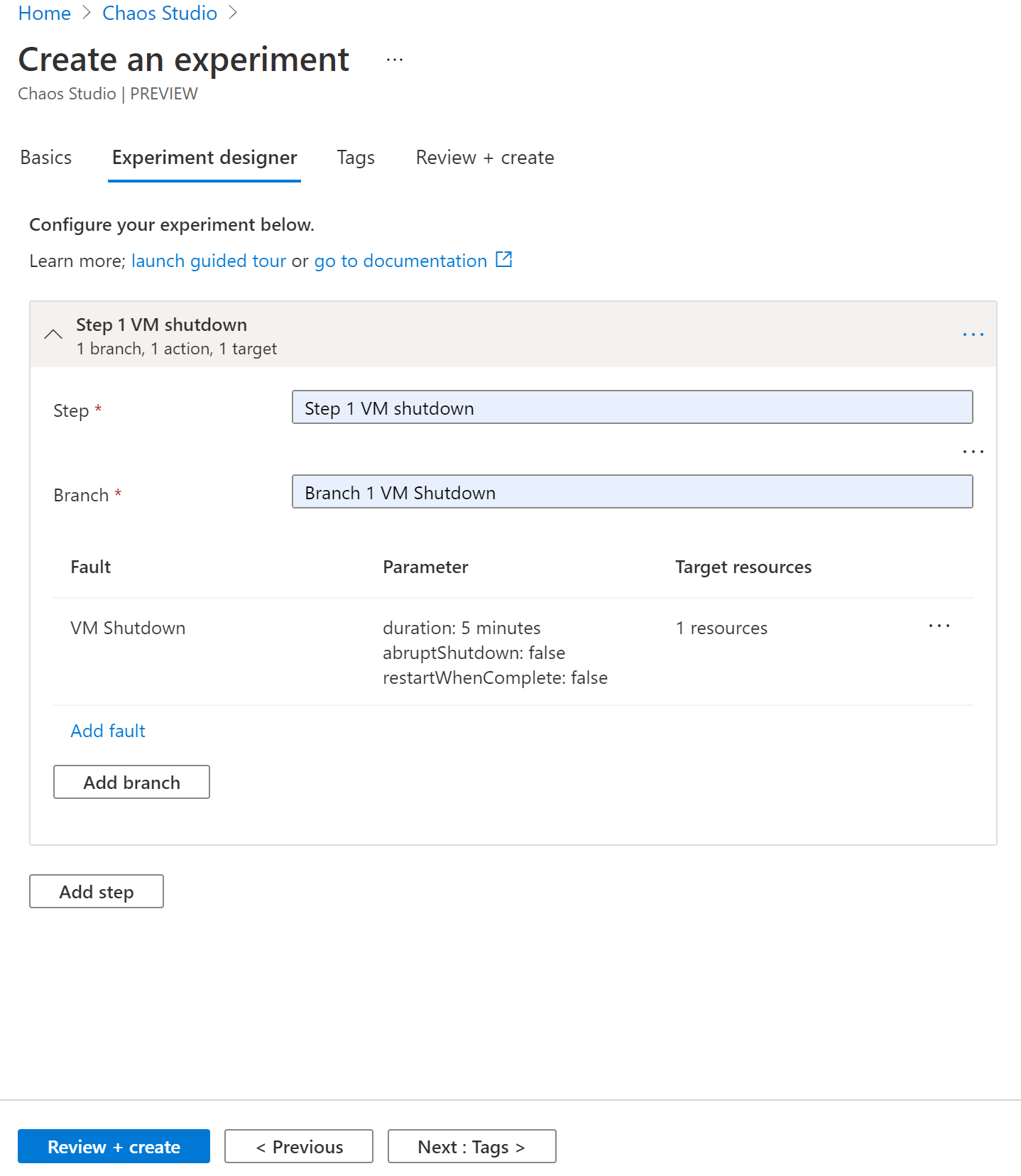
Nadaj eksperymentowi uprawnienie do maszyny wirtualnej
Przejdź do maszyny wirtualnej i wybierz pozycję Kontrola dostępu (Zarządzanie dostępem i tożsamościami).
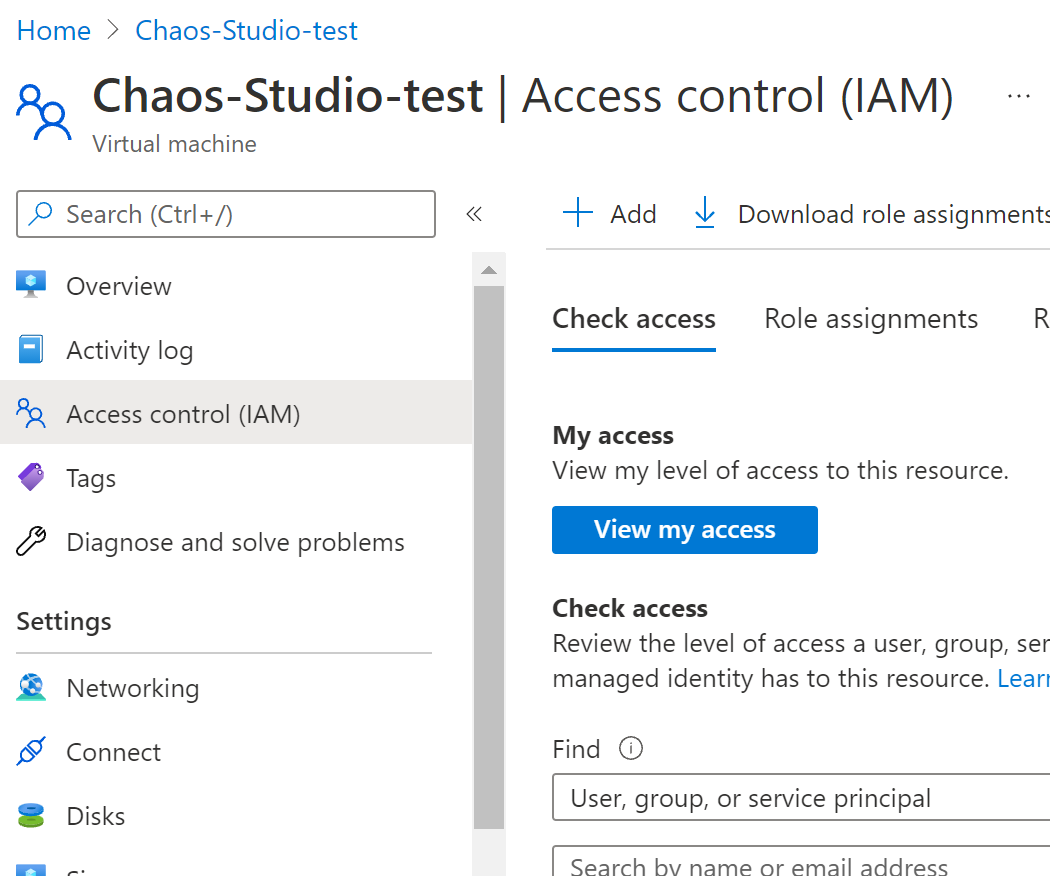
Wybierz Dodaj.

Wybierz pozycję Dodaj przypisanie roli.
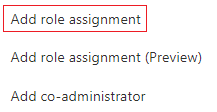
Wyszukaj pozycję Współautor maszyny wirtualnej i wybierz rolę. Wybierz Dalej.
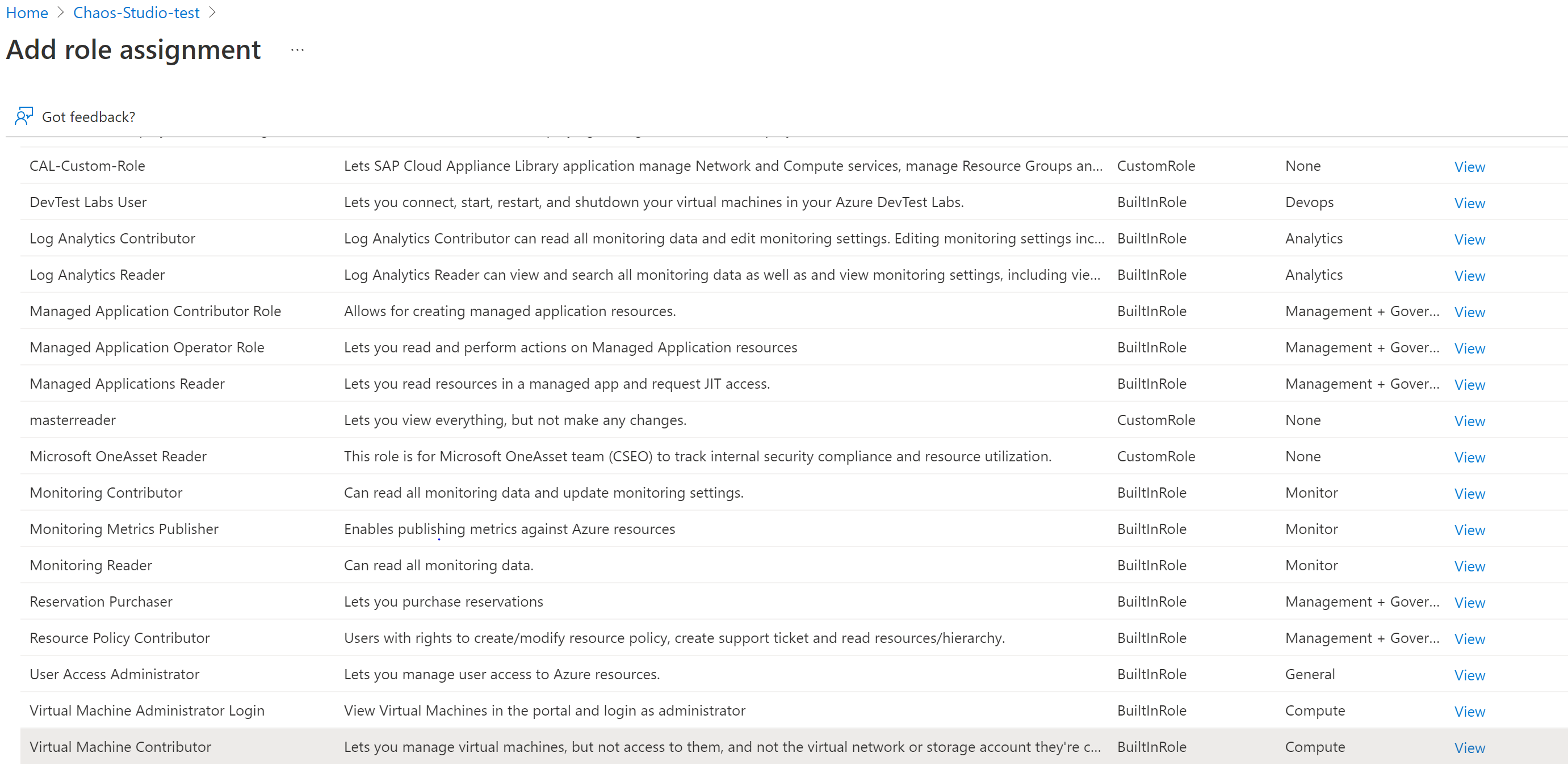
Wybierz opcję Tożsamość zarządzana
Wybierz pozycję Wybierz członków i wyszukaj nazwę eksperymentu. Wybierz swój eksperyment i wybierz pozycję Wybierz.
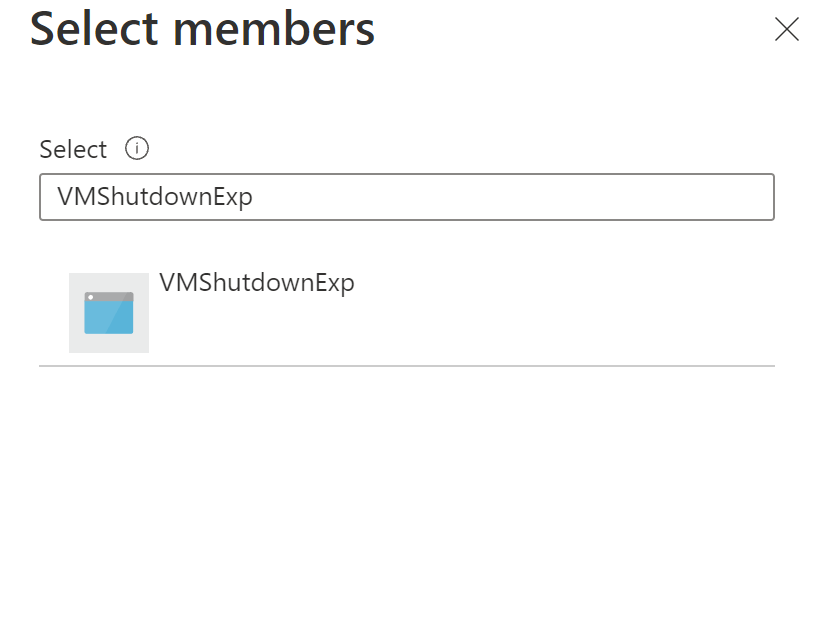
Wybierz Przejrzyj + przypisz.
Uruchamianie eksperymentu chaosu
Otwórz witrynę Azure Portal:
- Jeśli używasz @microsoft.com konta, przejdź do tej witryny internetowej.
- Jeśli używasz konta zewnętrznego, przejdź do tej witryny internetowej.
Zaznacz pole wyboru obok nazwy eksperymentu i wybierz pozycję Rozpocznij eksperyment.
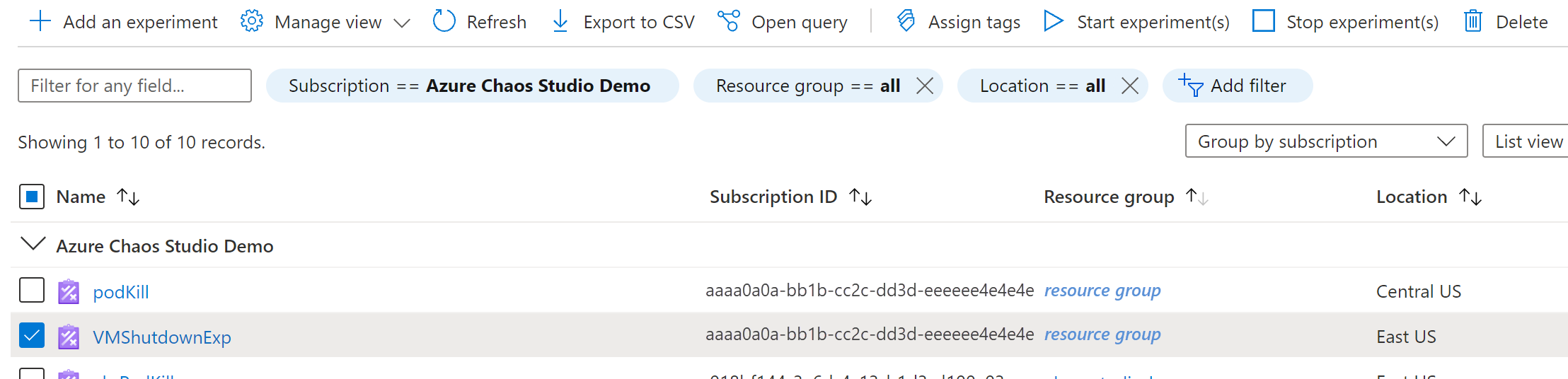
Wybierz pozycję Tak , aby potwierdzić, że chcesz rozpocząć eksperyment chaosu.

(Opcjonalnie) Wybierz nazwę eksperymentu, aby wyświetlić szczegółowy widok stanu wykonania eksperymentu.
Czyszczenie zasobów
Zaznacz pole wyboru obok nazwy eksperymentu i wybierz pozycję Usuń.
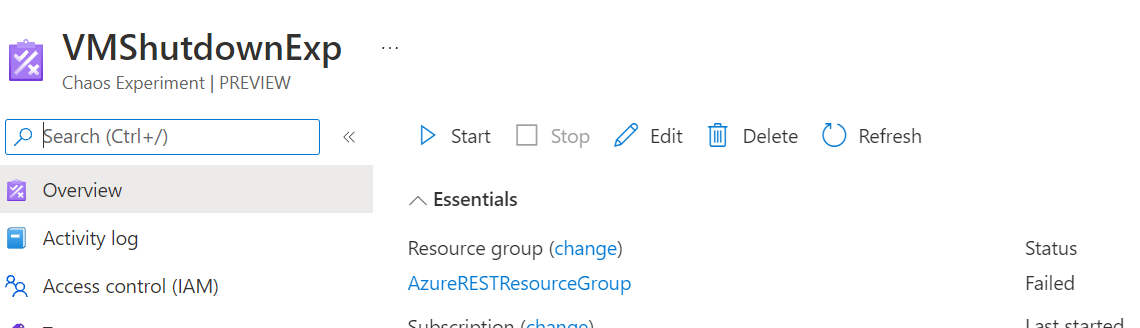
Wybierz pozycję Tak , aby potwierdzić, że chcesz usunąć eksperyment.
Wyszukaj maszynę wirtualną utworzoną na pasku wyszukiwania w witrynie Azure Portal.
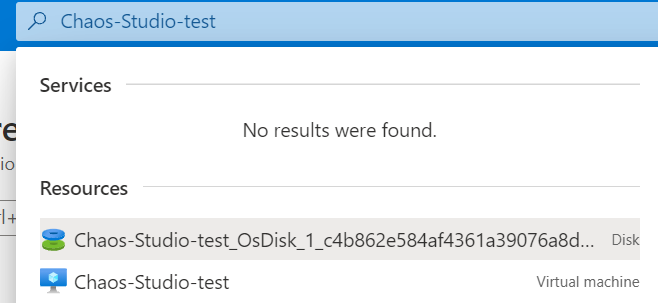
Wybierz pozycję Usuń, aby uniknąć naliczania opłat za zasób.
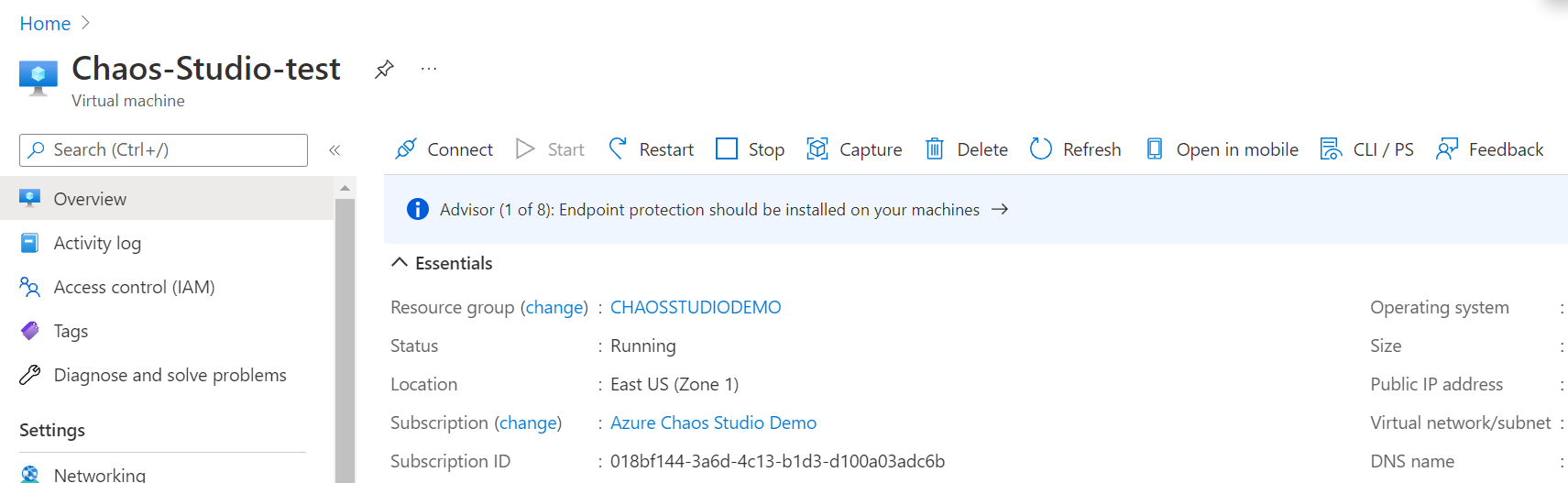
Następne kroki
Teraz, gdy uruchomiono eksperyment zamykania usługi bezpośredniej maszyny wirtualnej, możesz wykonać następujące czynności: