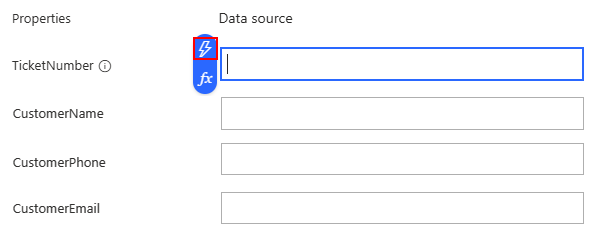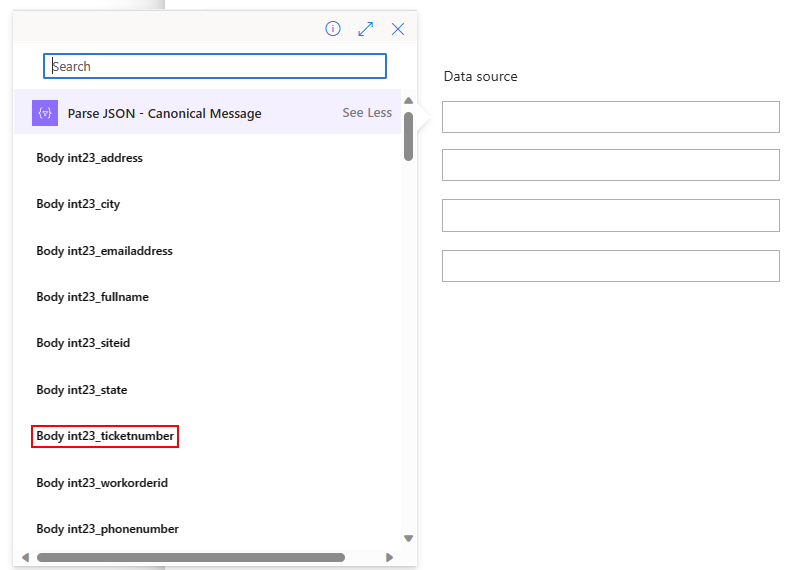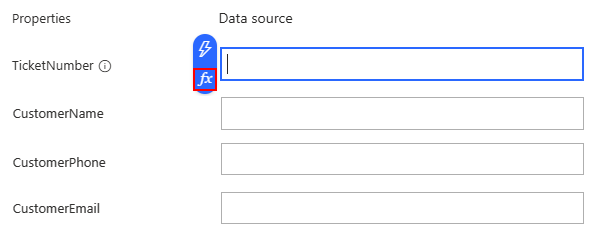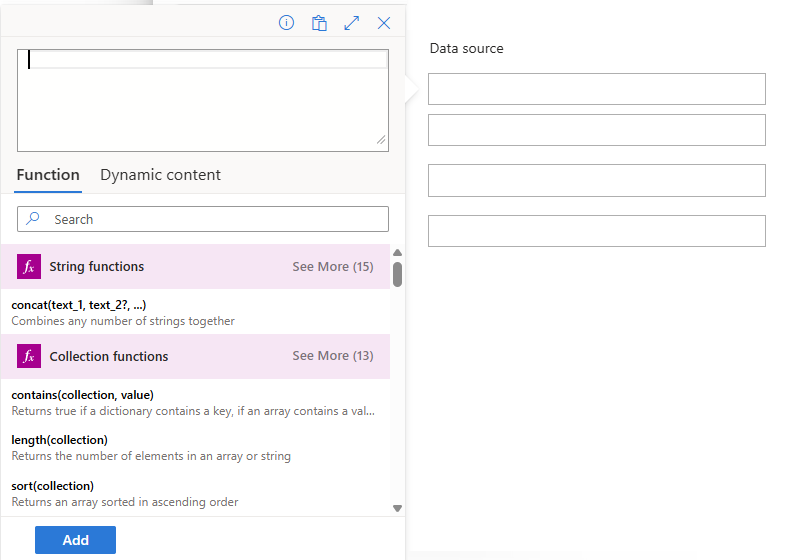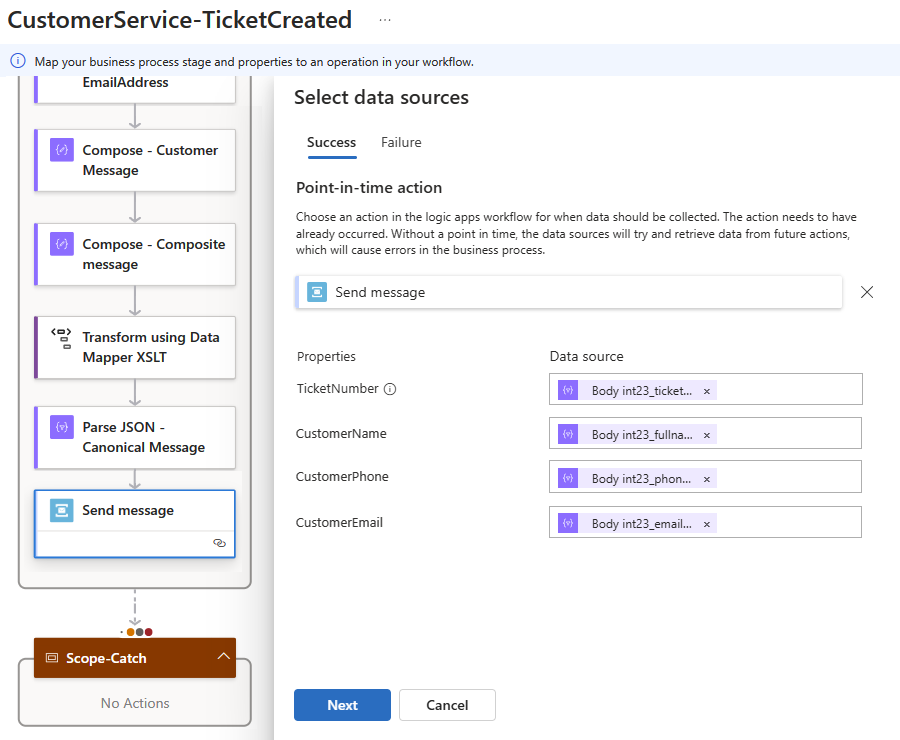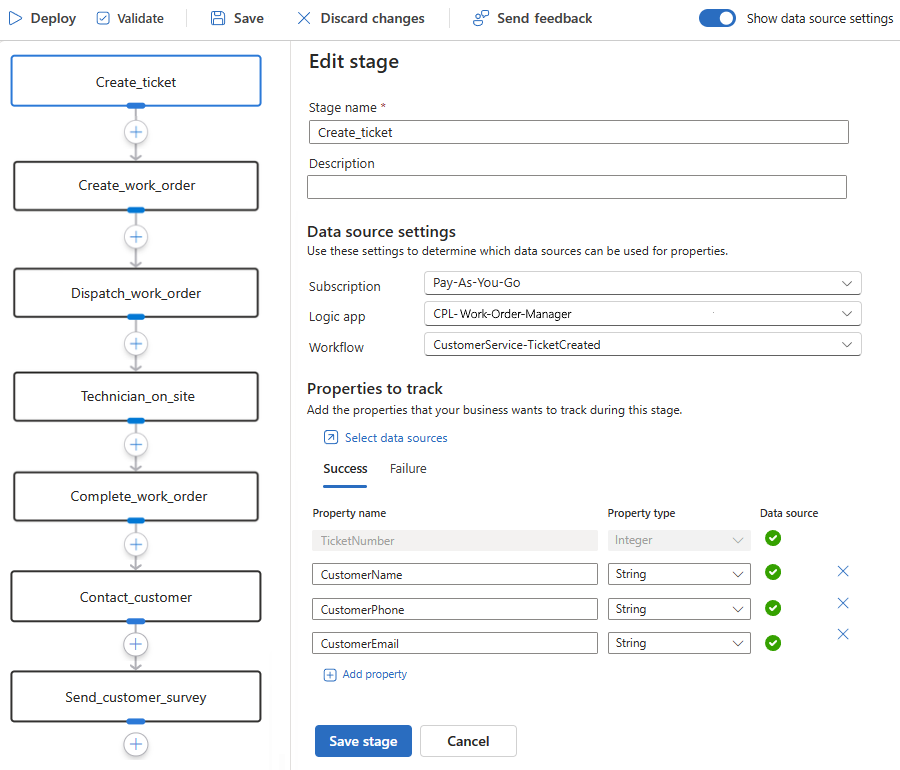Mapowania procesu biznesowego na standardowy przepływ pracy aplikacji logiki (wersja zapoznawcza)
Uwaga
Ta funkcja jest dostępna w wersji zapoznawczej i podlega dodatkowym warunkom użytkowania wersji zapoznawczej platformy Microsoft Azure.
Po zakończeniu tworzenia procesu biznesowego można mapować poszczególne etapy, identyfikator transakcji i właściwości biznesowe na rzeczywiste operacje i dane wyjściowe w standardowym przepływie pracy aplikacji logiki utworzonym przy użyciu usługi Azure Logic Apps.
Wymagania wstępne
Dostęp do konta platformy Azure i subskrypcji skojarzonej z zasobem procesu biznesowego, który chcesz mapować.
Uwaga
Jeśli używasz środowiska integracji platformy Azure i grup aplikacji do organizowania zasobów platformy Azure i chcesz zamapować proces biznesowy na zasoby platformy Azure w środowisku integracji, wszystkie zasoby platformy Azure muszą korzystać z tej samej subskrypcji, w tym procesów biznesowych i środowiska integracji. Jeśli nie używasz środowiska integracji platformy Azure, możesz mapować proces biznesowy na zasoby platformy Azure, do których masz dostęp.
Zasób procesu biznesowego z etapami i wartościami właściwości biznesowych, które mają być mapowanie na odpowiednie wartości operacji i danych wyjściowych w przepływach pracy aplikacji logiki w warstwie Standardowa.
Wszystkie standardowe przepływy pracy aplikacji logiki, które chcesz mapować etapy procesów biznesowych. Aby uzyskać więcej informacji, zobacz Co to jest usługa Azure Logic Apps?
Mapuj etap procesu biznesowego
Na pasku narzędzi edytora procesów włącz pozycję Pokaż ustawienia źródła danych.
Po pojawieniu się sekcji Ustawienia źródła danych z następującymi opcjami wybierz wartości dla standardowego przepływu pracy aplikacji logiki, który chcesz zamapować na swój etap:
Ustawienie opis Subskrypcja Subskrypcja platformy Azure dla zasobu standardowej aplikacji logiki. Aplikacja logiki Zasób standardowej aplikacji logiki z przepływem pracy, który chcesz mapować. Przepływ pracy Przepływ pracy, który chcesz mapować. Na przykład następujące okienko Edytowanie etapu zawiera sekcję Ustawienia źródła danych:
Po wybraniu przepływu pracy w obszarze Właściwości do śledzenia wybierz link teraz aktywny o nazwie Wybierz źródła danych.
Projektant przepływu pracy standardowej aplikacji logiki w usłudze Azure Logic Apps zostanie otwarty w trybie tylko do odczytu. Po prawej stronie projektanta zostanie wyświetlone okienko Wybierz źródła danych z wcześniej zdefiniowanymi kluczowymi właściwościami biznesowymi.
W projektancie przepływu pracy tylko do odczytu wybierz operację, którą chcesz mapować.
W tym przykładzie wybrano operację Wyślij komunikat .
W okienku Wybierz źródła danych w obszarze Akcja Punkt w czasie zostanie wyświetlona wybrana operacja.
Aby kontynuować przez mapowanie identyfikatora transakcji i właściwości biznesowych na dane wyjściowe operacji, wybierz przycisk Dalej.
Mapuj identyfikator transakcji i właściwości biznesowe na dane wyjściowe operacji
W sekcji Właściwości wykonaj następujące kroki, aby zamapować wartość każdej właściwości na dane wyjściowe z operacji w przepływie pracy. Przed wdrożeniem procesu biznesowego należy całkowicie zamapować wszystkie właściwości.
Dla identyfikatora transakcji i każdej właściwości biznesowej wybierz wewnątrz pola wartości właściwości, a następnie wybierz opcję zawartości dynamicznej (ikona błyskawica):
Zostanie otwarta lista zawartości dynamicznej zawierająca dostępne operacje i ich dane wyjściowe. Ta lista zawiera tylko te operacje i dane wyjściowe, które poprzedzają aktualnie wybraną operację.
Wybierz jedną z następujących opcji:
Jeśli możesz użyć danych wyjściowych podanych, wybierz te dane wyjściowe.
Uwaga
Pamiętaj, aby wybrać wartość, która istnieje na każdym etapie procesu biznesowego, co oznacza, że w każdym przepływie pracy mapujesz na każdy etap biznesowy.
W polu TicketNumber w tym przykładzie wybrano dane wyjściowe Body int23_ticketnumber z operacji Analizowanie kodu JSON — Canonical Message:
Jeśli musisz przekonwertować dane wyjściowe na inny format lub wartość, możesz utworzyć wyrażenie, które używa podanych funkcji w celu wygenerowania niezbędnego wyniku.
Aby zamknąć listę zawartości dynamicznej, wybierz wewnątrz pola wartości właściwości.
Teraz wybierz opcję edytora wyrażeń (ikona formuły):
Zostanie otwarty edytor wyrażeń z wyświetlonymi funkcjami, których można użyć do utworzenia wyrażenia:
Z listy Funkcja wybierz funkcję, aby uruchomić wyrażenie.
Aby uwzględnić dane wyjściowe operacji w wyrażeniu, obok etykiety Lista funkcji wybierz pozycję Zawartość dynamiczna i wybierz żądane dane wyjściowe.
Gdy skończysz z wyrażeniem, wybierz pozycję Dodaj.
Wyrażenie jest rozpoznawane jako token i pojawia się w polu wartości właściwości.
Kontynuuj mapowanie każdej właściwości biznesowej na dane wyjściowe operacji, powtarzając powyższe kroki.
W poniższym przykładzie przedstawiono kompletne mapowania między właściwościami biznesowymi i danymi wyjściowymi operacji:
Kiedy skończysz, wybierz Dalej.
Platforma zwraca Cię do edytora procesów i okienka Edytowanie etapu. W poniższym przykładzie przedstawiono kompletny zamapowany etap procesu biznesowego:
W okienku Edytowanie etapu wybierz pozycję Zapisz etap.
Zweryfikuj mapowania lub kontynuuj mapowanie innych etapów, które mogą być używane.
Weryfikowanie mapowań
Podczas tworzenia procesu biznesowego można sprawdzić mapowania przed wdrożeniem. Dzięki temu błędy lub problemy można znaleźć wcześniej, gdy proces jest mniej złożony i jest łatwiejszy w rozwiązywaniu problemów.
Jeśli poczekasz na zakończenie lub wdrożenie, a proces jest długi lub złożony, może się okazać, że proces ma więcej błędów niż oczekiwano, co może potrwać dłużej, aby rozwiązać problem lub okazać się trudne do rozwiązania.
Przed zweryfikowaniem mapowań upewnij się, że wszystkie istniejące etapy zostały całkowicie zamapowane. W przeciwnym razie niezamapowane etapy generują błędy.
Gdy wszystko będzie gotowe, na pasku narzędzi edytora wybierz pozycję Weryfikuj.
W witrynie Azure Portal są wyświetlane powiadomienia o błędach lub problemach, które istnieją.
Kończenie mapowania procesu biznesowego
Powtórz powyższe kroki, aby mapować każdy etap procesu biznesowego w razie potrzeby.
Często zapisuj zmiany w procesie biznesowym. Na pasku narzędzi projektanta procesów wybierz pozycję Zapisz.
Po zakończeniu zapisz proces biznesowy jeszcze raz.
Teraz kontynuuj wdrażanie profilu procesu biznesowego i śledzenia.