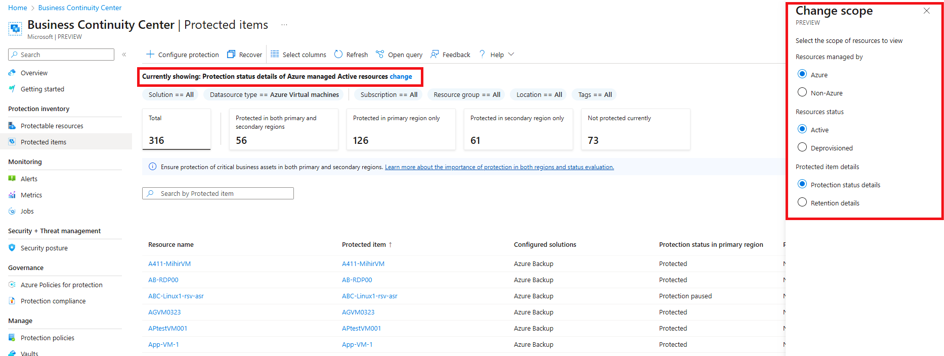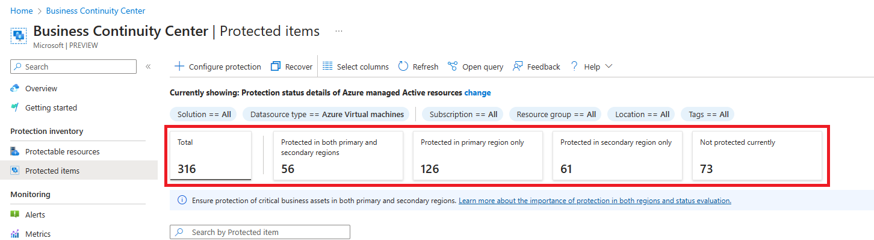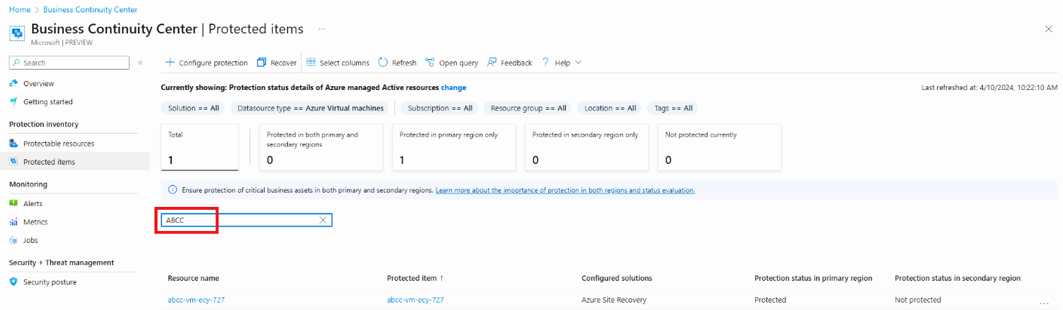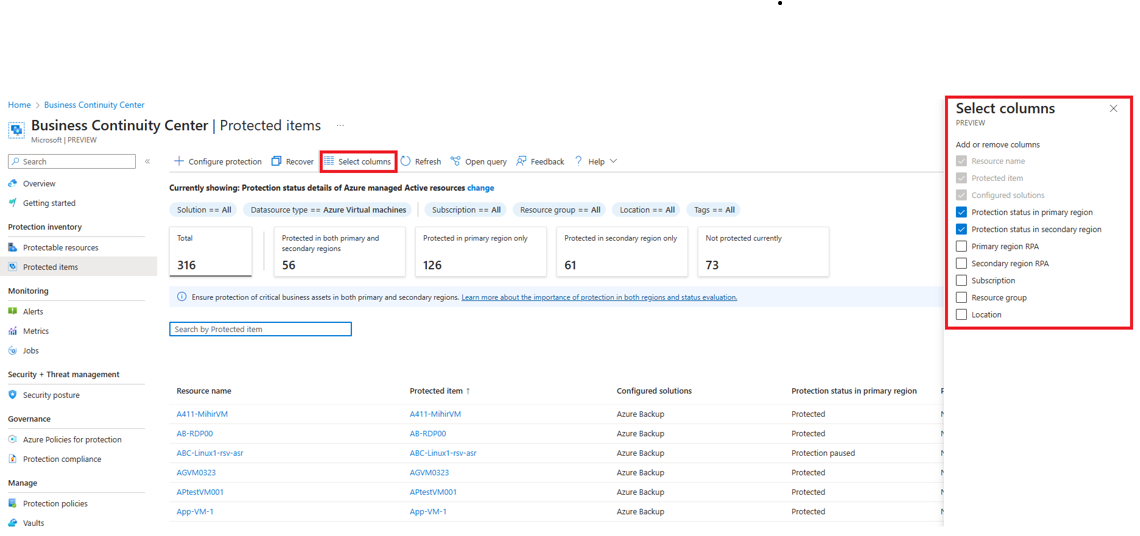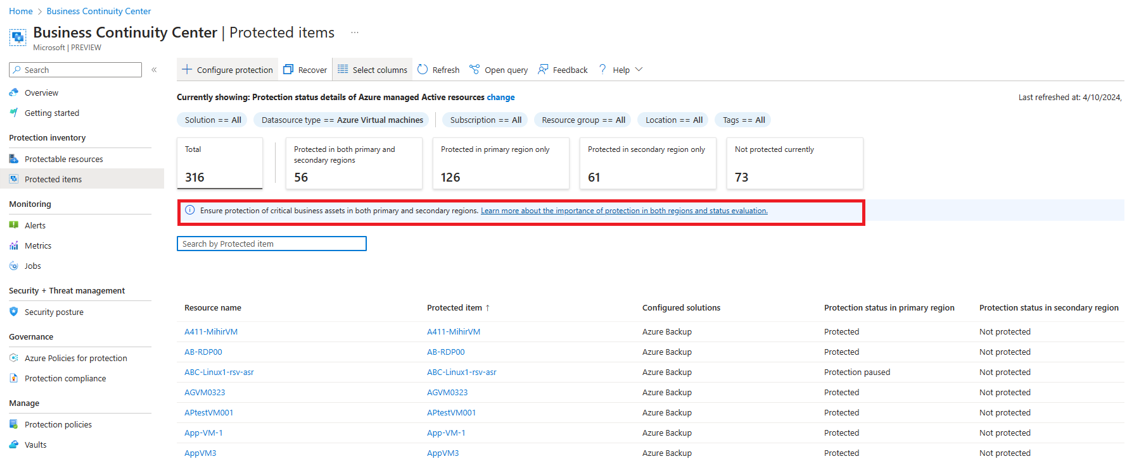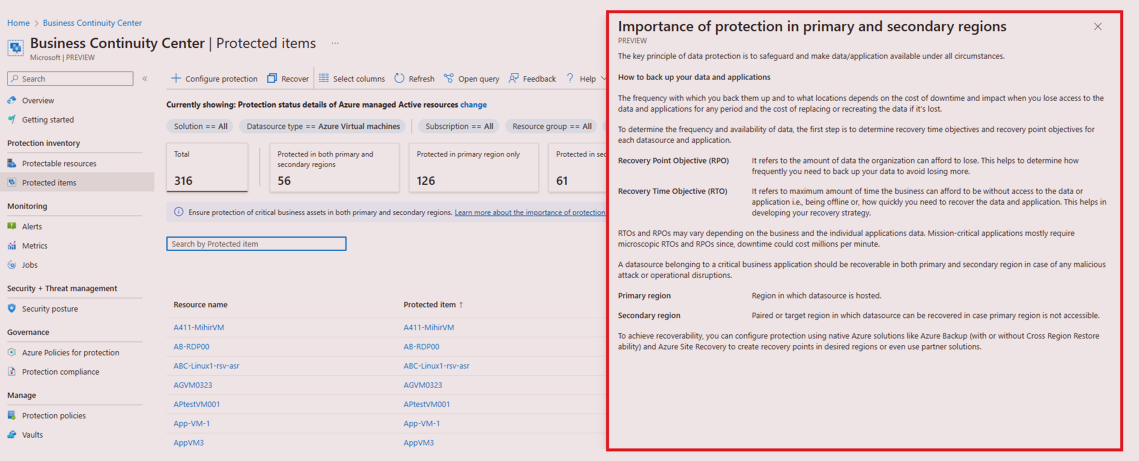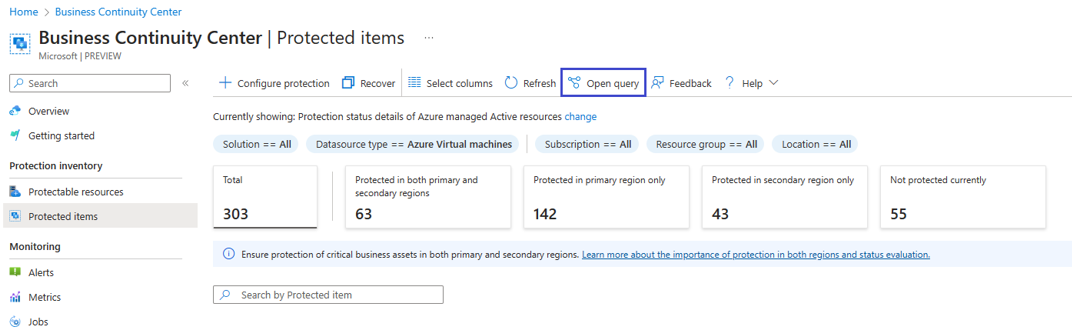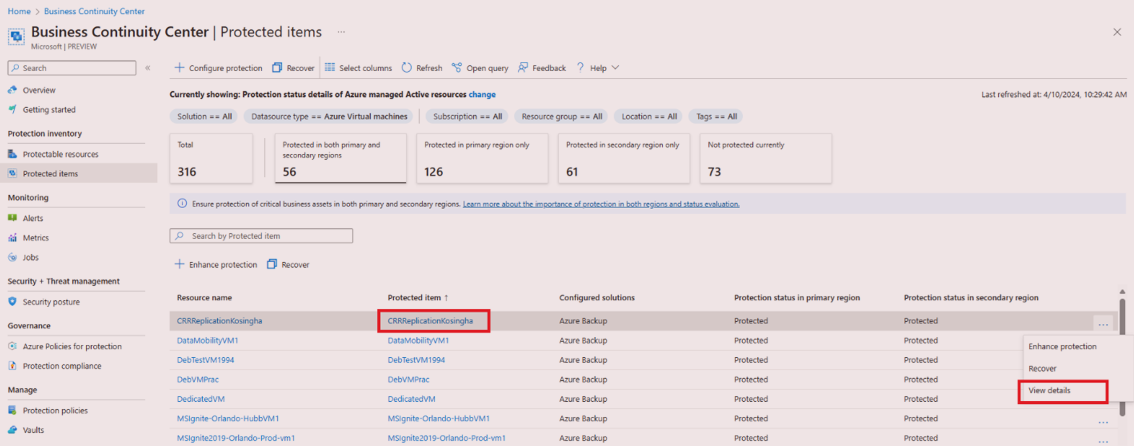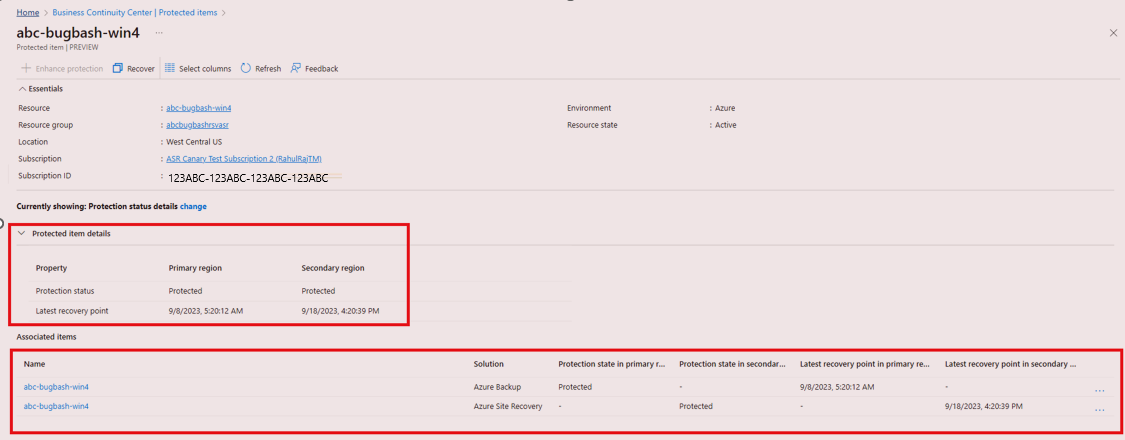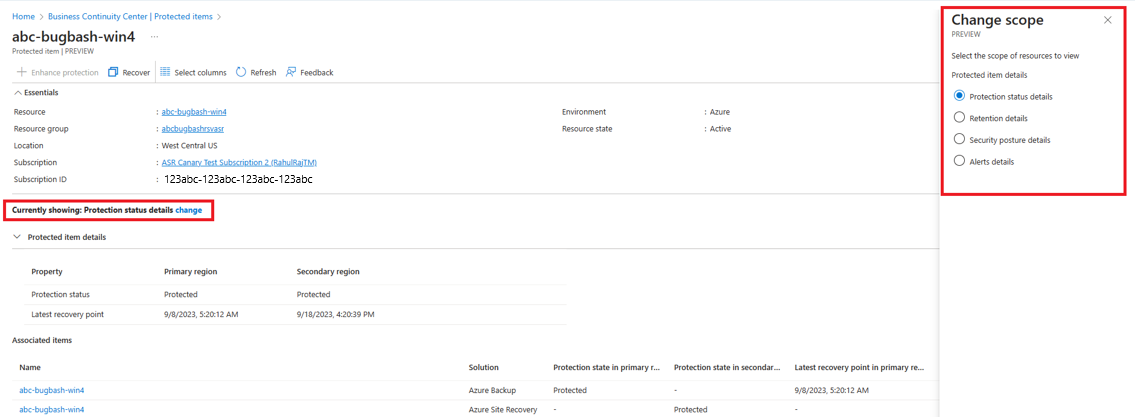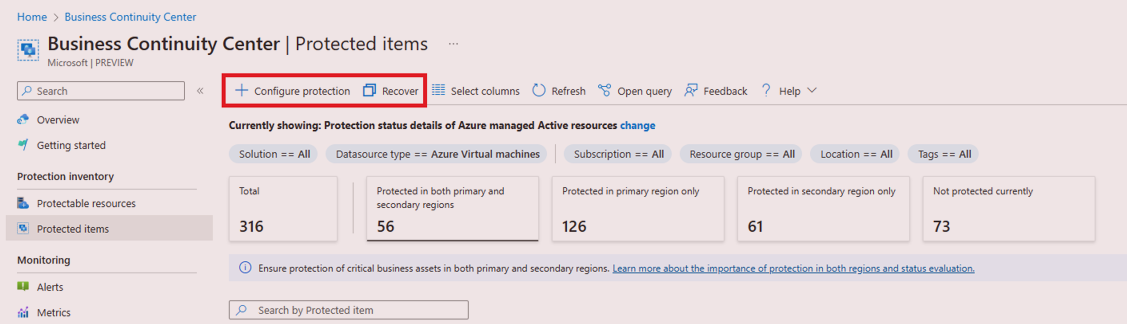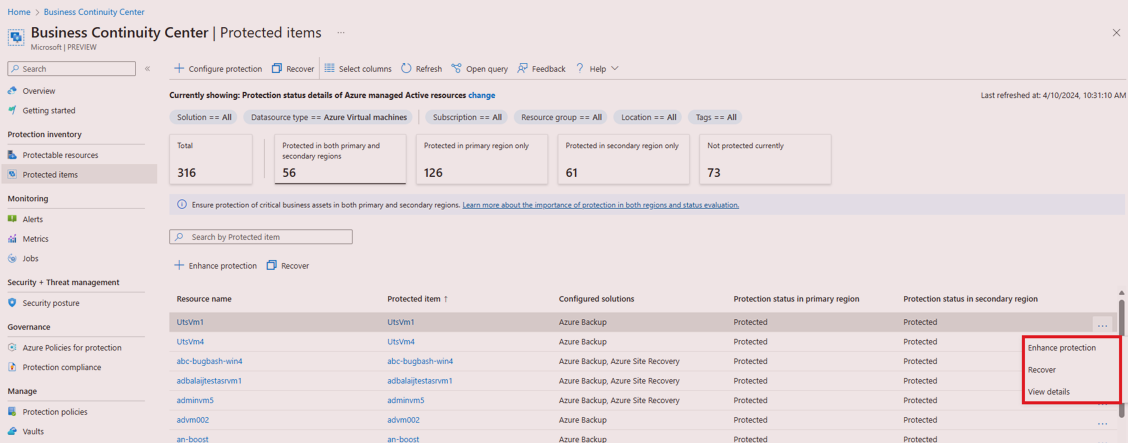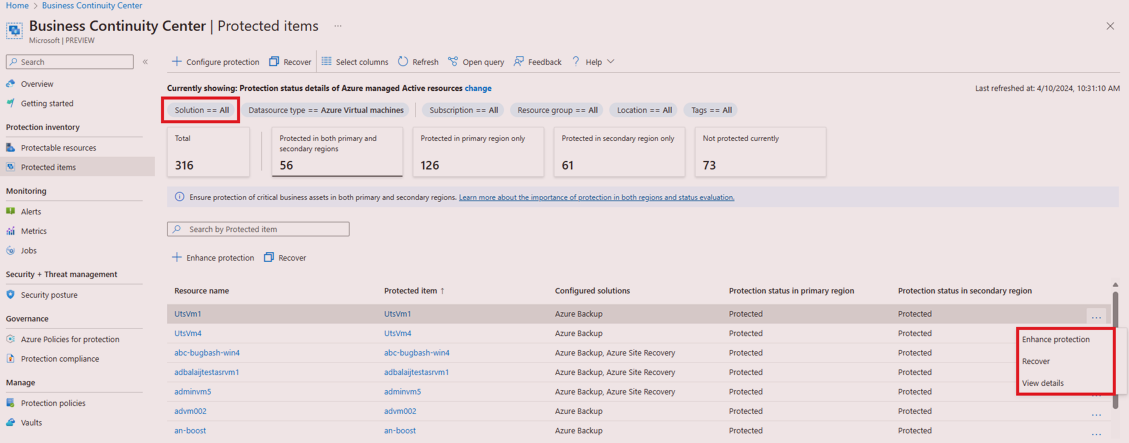Samouczek: wyświetlanie elementów chronionych i wykonywanie akcji
W tym samouczku opisano sposób wyświetlania twoich źródeł danych, które są chronione przez jedno lub więcej rozwiązań, oraz wykonywanie działań na tych źródłach z Centrum ciągłości biznesowej Azure.
Wymagania wstępne
Przed rozpoczęciem tego samouczka:
- Przejrzyj regiony obsługiwane przez Centrum ABC.
- Musisz mieć uprawnienia do zasobów, aby wyświetlić je w centrum ABC.
Wyświetlanie chronionych elementów
Jako administrator ciągłości działania i odzyskiwania po awarii (BCDR) zidentyfikuj i skonfiguruj ochronę krytycznych zasobów, które nie mają skonfigurowanej kopii zapasowej ani replikacji. Możesz również wyświetlić ich szczegóły ochrony.
Centrum ciągłości biznesowej platformy Azure zapewnia scentralizowany i na dużą skalę widok na potrzeby nadzorowania krajobrazu ochrony, oferując ujednoliconą perspektywę w różnych rozwiązaniach.
Aby wyświetlić chronione elementy, wykonaj następujące kroki, aby wyświetlić chronione elementy:
W Centrum Ciągłości Biznesowej przejdź do Inwentarza ochrony Chronione elementy.
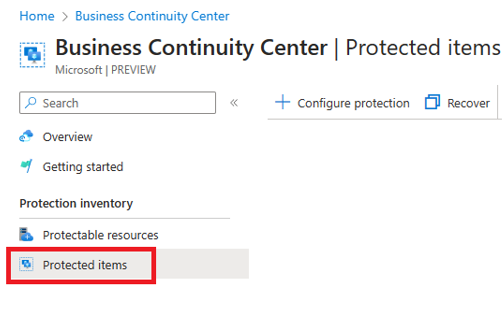
W obszarze Chronione elementy można wyświetlić listę wszystkich elementów chronionych w obsługiwanym rozwiązaniu w ramach subskrypcji, grup zasobów, lokalizacji, typu itd. wraz ze stanem ochrony.
Centrum ciągłości biznesowej platformy Azure umożliwia zmianę widoku domyślnego przy użyciu selektora zakresu. Wybierz pozycję Zmień odpowiadającą aktualnie wyświetlanym: szczegółom ochrony aktywnych zasobów zarządzanych w Azure.
Na ostrzu Zmień zakres, aby zmienić zakres widoku postawa bezpieczeństwa z selektora zakresu, wybierz wymagane opcje:
-
Zasoby zarządzane przez:
- Zasób platformy Azure: zasoby zarządzane przez platformę Azure
- Zasoby spoza platformy Azure: zasoby niezarządzane przez platformę Azure
-
Stan zasobu:
- Aktywne zasoby: zasoby, które są obecnie aktywne, które nie są usuwane.
- Dezaktywowane zasoby — opisuje zasoby, które już nie istnieją, ale ich kopie zapasowe i punkty odzyskiwania są zachowane.
-
Szczegóły chronionego elementu:
- Stan ochrony — stan ochrony chronionego elementu w regionach podstawowych i pomocniczych
- Szczegóły przechowywania: szczegóły przechowywania chronionych elementów
-
Zasoby zarządzane przez:
Aby skutecznie wyszukać określone elementy, możesz użyć różnych filtrów, takich jak subskrypcje, grupy zasobów, lokalizacja, typ zasobu itd.
Karty podsumowania wyświetlają zagregowaną liczbę dla każdego poziomu zabezpieczeń, biorąc pod uwagę zastosowane filtry. Wybierz te karty, aby uściślić filtrowanie tabeli Chronione elementy.
Aby uzyskać informacje o określonym elemencie, wyszukaj według określonej nazwy elementu.
Użyj pozycji Wybierz kolumny , aby dodać lub usunąć kolumny.
Centrum ciągłości biznesowej platformy Azure zapewnia wbudowaną pomoc, aby dowiedzieć się więcej na temat widoku chronionego elementu i wskazówek dotyczących ochrony. W obszarze Chronione elementy wybierz pozycję Dowiedz się więcej o znaczeniu ochrony w obu regionach i ocenie stanu, aby uzyskać do niego dostęp.
Na panelu Znaczenie ochrony w regionach podstawowych i pomocniczych pomoc zawiera wskazówki dotyczące różnych poziomów zabezpieczeń oraz ustawień wymaganych do spełnienia każdego poziomu.
Na stronie Chronione elementy tabela Szczegóły chronionych elementów pokazuje stan ochrony każdego chronionego elementu w regionach podstawowym i wtórnym.
Nazwa zasobu: wyświetla listę chronionych zasobów bazowych.
Chroniony element: wyświetla nazwę chronionego zasobu.
Skonfigurowane rozwiązania: przedstawia liczbę rozwiązań chroniących zasób.
Stan ochrony: chronione elementy powinny być odzyskiwane zarówno w regionach podstawowych, jak i pomocniczych. Stan ochrony w regionie podstawowym odnosi się do regionu, w którym jest hostowane źródło danych, a stan ochrony w regionie pomocniczym odnosi się do sparowanego lub docelowego regionu, w którym można odzyskać źródło danych w przypadku niedostępności regionu podstawowego.
Wartości stanu ochrony mogą być następujące: Oczekująca ochrona (ochrona jest wyzwolona i jest w toku), Wyłączona ochrona (ochrona została wyłączona, na przykład jest w stanie nietrwałego usunięcia, jak w przypadku usługi Azure Backup) lub Wstrzymana ochrona (ochrona została zatrzymana, jednak dane ochrony zostaną zachowane zgodnie z polityką dostawcy rozwiązania), lub Chroniona. Gdy źródło danych jest chronione przez wiele rozwiązań (czyli skonfigurowanych rozwiązań >= 2), stan ochrony elementu jest obliczany w następującej kolejności:
- Jeśli co najmniej jedno rozwiązanie wskazuje, że stan ochrony jest wyłączony, stan chronionego elementu jest wyświetlany jako Wyłączona ochrona.
- Jeśli co najmniej jedno rozwiązanie wskazuje, że stan ochrony jest wstrzymany, stan chronionego elementu jest wyświetlany jako wstrzymana ochrona.
- Jeśli co najmniej jedno rozwiązanie wskazuje, że stan ochrony jest oczekujący, stan chronionego elementu jest wyświetlany jako Oczekująca ochrona.
- Gdy wszystkie skonfigurowane rozwiązania wskazują, że stan ochrony jest chroniony, stan chronionego elementu jest wyświetlany jako Chroniony.
- Jeśli nie ma ochrony źródła danych w regionie podstawowym lub pomocniczym, stan chronionej pozycji dla tego regionu jest wyświetlany jako Niechroniony.
- Jeśli na przykład zasób jest chroniony zarówno przez usługę Azure Backup (ze stanem Wstrzymana ochrona) i usługę Azure Site Recovery (ze stanem Chronione), to status ochrony dla regionu wyświetla Wstrzymana ochrona.
W obszarze Zakres po wybraniu szczegółów przechowywania widok ładuje informacje o przechowywaniu chronionych elementów. Tabela przechowywania chronionych elementów zawiera szczegóły przechowywania dla każdego chronionego elementu w regionach podstawowych i pomocniczych.
- Nazwa zasobu: wyświetla listę chronionych zasobów bazowych.
- Chroniony element: wyświetla nazwę chronionego zasobu.
- Skonfigurowane rozwiązania: przedstawia liczbę rozwiązań chroniących zasób.
- Przechowywanie w lokalizacji podstawowej
- Przechowywanie w drugorzędnym
Możesz również wykonywać zapytania dotyczące ochrony zasobów bez dodatkowych kosztów przy użyciu usługi Azure Resource Graph (ARG). ARG to usługa platformy Azure przeznaczona do rozszerzania usługi Azure Resource Management. Ma na celu zapewnienie wydajnej eksploracji zasobów z możliwością wykonywania zapytań na dużą skalę w danym zestawie subskrypcji.
Aby rozpocząć wykonywanie zapytań dotyczących ochrony zasobów przy użyciu usługi ARG, możesz użyć podanego przykładowego zapytania, wybierając pozycję Otwórz zapytanie.
Wyświetlanie szczegółów elementu chronionego
Aby wyświetlić dodatkowe szczegóły określonego chronionego elementu, wykonaj następujące kroki:
W centrum ciągłości biznesowej przejdź do inwentarza Ochrony>Chronione elementy.
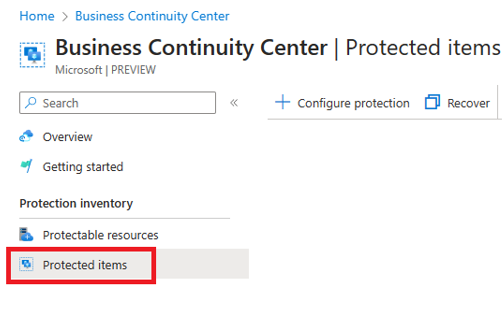
W obszarze Chronione elementy wybierz nazwę elementu lub wybierz więcej ikon...>Wyświetl menu akcji szczegółów, aby nawigować i wyświetlać dalsze szczegóły dotyczące elementu.
W widoku szczegółów elementu można wyświetlić więcej informacji o elemencie.
Widok umożliwia również zmianę widoku domyślnego za pomocą wybieraka zakresu z Obecnie wyświetlane: Szczegóły stanu ochrony, wybierz Zmień.
Na panelu Zmień zakres, aby zmienić zakres widoku Stanu zabezpieczeń z selektora zakresu, wybierz wymagane opcje:
- Stan ochrony — stan ochrony chronionego elementu w regionach podstawowych i pomocniczych
- Szczegóły przechowywania — szczegóły przechowywania chronionych elementów
- Szczegóły stanu zabezpieczeń — szczegóły zabezpieczeń elementów chronionych
- Szczegóły alertu - szczegóły wyzwolonych alertów dla chronionych elementów
- Szczegóły zdrowotne — szczegóły dotyczące zdrowia chronionych elementów
Wykonywanie akcji
W widoku elementów chronionych można wybrać, jakie akcje wykonać spośród dostępnych:
Menu dostępne w górnej części widoku dla akcji, takich jak konfigurowanie ochrony, odzyskiwanie itd. Użycie tej opcji umożliwia wybranie wielu źródeł danych.
Menu dla poszczególnych elementów w widoku Chronione elementy. Ta opcja umożliwia wykonywanie akcji dla pojedynczego zasobu.
Gdy Filtr rozwiązań jest ustawiony na WSZYSTKIE, typowe akcje związane z rozwiązaniami są dostępne w elemencie, na przykład
- Zwiększ ochronę — umożliwia ochronę elementów za pomocą innych rozwiązań niż te, które są już używane do ochrony elementu.
- Odzyskiwanie — umożliwia wykonywanie dostępnych akcji odzyskiwania dla rozwiązań, za pomocą których element jest chroniony, czyli skonfigurowanych rozwiązań.
- Wyświetl szczegóły — umożliwia wyświetlenie dodatkowych informacji dotyczących chronionego elementu.
Wybierz konkretne rozwiązanie w filtrze i zwróć uwagę na pasek poleceń dla działań specyficznych dla rozwiązania (pojawia się nad tabelą elementów chronionych i na chronionym elemencie), wybierając ikonę więcej ... odpowiadającą konkretnemu elementowi.
Następne kroki
- Aby uzyskać więcej informacji na temat centrum ciągłości działania platformy Azure i sposobu jej działania, zapoznaj się z tematem Konfigurowanie ochrony z centrum ABC.
- Cloud-Adoption Framework na potrzeby ciągłości działania i odzyskiwania po awarii w ramach migracji SAP.