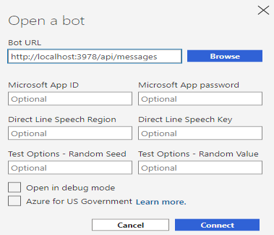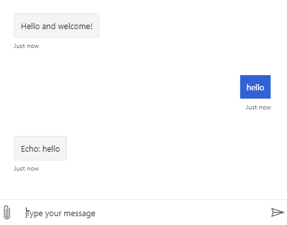DOTYCZY: ZESTAW SDK w wersji 4
W tym artykule opisano sposób tworzenia pierwszego bota przy użyciu zestawu Bot Framework SDK dla języków C#, Java, JavaScript lub Python oraz testowania bota za pomocą emulatora bota Bot Framework.
Utworzenie pierwszego bota nie wymaga subskrypcji platformy Azure ani zasobu usługi Azure AI Bot Service. Ten przewodnik Szybki start koncentruje się na tworzeniu pierwszego bota lokalnie. Jeśli chcesz dowiedzieć się, jak utworzyć bota na platformie Azure, zobacz Tworzenie zasobu usługi Azure Bot.
Uwaga
Zestawy SDK języka JavaScript, C# i Python platformy Bot Framework będą nadal obsługiwane, jednak zestaw SDK języka Java jest wycofywany z ostatecznym długoterminowym wsparciem kończącym się w listopadzie 2023 r.
Istniejące boty utworzone za pomocą zestawu JAVA SDK będą nadal działać.
W przypadku tworzenia nowych botów rozważ użycie programu Microsoft Copilot Studio i przeczytaj o wyborze odpowiedniego rozwiązania copilot.
Aby uzyskać więcej informacji, zobacz Przyszłość tworzenia botów.
Wymagania wstępne
Szablony języka C#
Bieżące przykłady botów używają szablonów platformy .NET Core 3.1.
Szablony platformy .NET Core ułatwiają szybkie tworzenie nowych konwersacyjnych botów sztucznej inteligencji przy użyciu platformy Bot Framework w wersji 4.
Od maja 2020 r. te szablony i kod, który generują, wymagają platformy .NET Core 3.1 lub nowszej.
Aby zainstalować szablony platformy Bot Framework:
Otwórz okno konsoli.
Pobierz i zainstaluj zestaw .NET Core SDK w wersji 3.1 lub nowszej.
Za pomocą tego polecenia można określić, które wersje interfejsu wiersza polecenia platformy .NET Core są zainstalowane.
dotnet --version
Zainstaluj trzy szablony języka C# platformy Bot Framework: echo, rdzeń i puste szablony botów.
dotnet new -i Microsoft.Bot.Framework.CSharp.EchoBot
dotnet new -i Microsoft.Bot.Framework.CSharp.CoreBot
dotnet new -i Microsoft.Bot.Framework.CSharp.EmptyBot
Sprawdź, czy szablony zostały poprawnie zainstalowane.
dotnet new --list
Uwaga
Powyższe kroki umożliwiają zainstalowanie wszystkich trzech szablonów platformy Bot Framework. Nie musisz instalować wszystkich szablonów i zainstalować tylko te, których będziesz używać. W tym artykule użyto szablonu bota echa.
Szablony języka Java
Użyj generatora Yeoman, aby szybko utworzyć konwersacyjnego bota sztucznej inteligencji przy użyciu podstawowych funkcji sztucznej inteligencji w środowisku Bot Framework w wersji 4. Aby uzyskać więcej informacji, zobacz yeoman.io.
Generator obsługuje trzy różne opcje szablonu, jak pokazano poniżej.
| Szablon |
opis |
| Echo Bot |
Dobry szablon, jeśli chcesz nieco więcej niż "Hello World!", ale nie więcej. Ten szablon obsługuje podstawowe informacje dotyczące wysyłania komunikatów do bota, a bot przetwarza komunikaty, powtarzając je z powrotem do użytkownika. Ten szablon tworzy bota, który po prostu "powtarza" użytkownikowi wszystko, co użytkownik mówi do bota. |
| Pusty bot |
Dobry szablon, jeśli znasz platformę Bot Framework w wersji 4 i po prostu potrzebujesz podstawowego projektu szkieletu. Dobrym rozwiązaniem jest również użycie przykładowego kodu z dokumentacji i wklejenie go do minimalnego bota w celu nauki. |
| Bot podstawowy |
Dobry szablon, jeśli chcesz utworzyć zaawansowane boty, ponieważ używa okien dialogowych obejmujących wiele kolejek i usługi Azure AI LUIS do implementowania interpretacji języka. Ten szablon tworzy bota, który może wyodrębniać miejsca i daty, aby zarezerwować lot. |
Uwaga
Usługa Language Understanding (LUIS) zostanie wycofana 1 października 2025 r.
Od 1 kwietnia 2023 r. nie będzie można tworzyć nowych zasobów usługi LUIS.
Nowsza wersja interpretacji języka jest teraz dostępna w ramach języka sztucznej inteligencji platformy Azure.
Język konwersacyjny (CLU), funkcja języka AI platformy Azure, to zaktualizowana wersja usługi LUIS.
Aby uzyskać więcej informacji na temat obsługi języka w zestawie SDK platformy Bot Framework, zobacz Opis języka naturalnego.
Instalowanie narzędzia Yeoman
Upewnij się, że zainstalowano node.js w wersji 12.10 lub nowszej.
Zainstaluj najnowszą wersję narzędzia npm.
npm install -g npm
Zainstaluj narzędzie Yeoman. Pamiętaj, aby zainstalować globalnie.
npm install -g yo
Zainstaluj generator-botbuilder-java. Pamiętaj, aby zainstalować globalnie.
npm install -g generator-botbuilder-java
Sprawdź, czy narzędzie Yeoman i generator-botbuilder-java zostały poprawnie zainstalowane.
yo botbuilder-java --help
Szablony języka JavaScript i TypeScript
Aby zainstalować narzędzie Yeoman i generator Yeoman dla platformy Bot Framework w wersji 4:
Otwórz terminal lub wiersz polecenia z podwyższonym poziomem uprawnień.
Przejdź do katalogu dla botów JavaScript. Utwórz go najpierw, jeśli jeszcze go nie masz.
mkdir myJsBots
cd myJsBots
Upewnij się, że masz najnowsze wersje programów npm i Yeoman.
npm install -g npm
npm install -g yo
Zainstaluj generator Yeoman.
Yeoman to narzędzie do tworzenia aplikacji. Aby uzyskać więcej informacji, zobacz yeoman.io.
npm install -g generator-botbuilder
Uwaga
Instalacja narzędzi kompilacji systemu Windows wymienionych poniżej jest wymagana tylko w przypadku korzystania z systemu Windows jako systemu operacyjnego programowania.
W przypadku niektórych instalacji krok instalacji dla restify daje błąd związany z node-gypprogramem .
Jeśli tak jest, możesz spróbować uruchomić to polecenie z podwyższonym poziomem uprawnień.
To wywołanie może również zawieszać się bez zamykania, jeśli język Python jest już zainstalowany w systemie:
Uruchom to polecenie tylko wtedy, gdy jesteś w systemie Windows.
npm install -g windows-build-tools
Tworzenie i włączanie środowiska wirtualnego
Środowisko wirtualne to kombinacja określonego interpretera języka Python i bibliotek, które różnią się od ustawień globalnych. Środowisko wirtualne jest specyficzne dla projektu i jest przechowywane w folderze projektu. Zaletą korzystania ze środowiska wirtualnego jest to, że podczas opracowywania projektu w czasie środowisko wirtualne zawsze odzwierciedla dokładne zależności projektu. Aby dowiedzieć się więcej o środowiskach wirtualnych, zobacz Tworzenie środowisk wirtualnych.
Przejdź do katalogu, w którym chcesz utworzyć bota. Następnie uruchom następujące polecenia dla preferowanej platformy. Po aktywowaniu środowiska wirtualnego wiersz polecenia/terminal powinien zostać poprzedzony ciągiem (venv). Dzięki temu wiadomo, że środowisko wirtualne jest aktywne. Środowisko wirtualne można dezaktywować w dowolnym momencie, wpisując : deactivate.
macOS/Linux
python3 -m venv venv
source venv/bin/activate
Windows
python -m venv venv
venv\Scripts\activate.bat
Szablony języka Python
Zainstaluj niezbędne pakiety, uruchamiając następujące pip install polecenia:
pip install botbuilder-core
pip install asyncio
pip install aiohttp
pip install cookiecutter==1.7.0
Ważne
Jeśli używasz 32-bitowej wersji języka Python, upewnij się, że uruchomiono również polecenie pip install cryptography==2.8.
Tworzenie bota
W programie Visual Studio utwórz nowy projekt bota i użyj szablonu Echo Bot (Bot Framework v4 — .NET Core 3.1). Aby wyświetlić tylko szablony botów, wybierz typ projektu Boty sztucznej inteligencji .
Upewnij się, że jest zainstalowany program .NET Core 3.1 lub nowszy.
W programie Visual Studio Code otwórz nowe okno terminalu.
Przejdź do katalogu, w którym chcesz utworzyć projekt bota.
Utwórz nowy projekt bota echo przy użyciu następującego polecenia. Zastąp <your-bot-name> ciąg nazwą używaną dla projektu bota.
dotnet new echobot -n <your-bot-name>
Otwórz nowe okno terminalu.
Przejdź do katalogu, w którym chcesz utworzyć projekt bota.
Utwórz nowy projekt bota echo przy użyciu następującego polecenia. Zastąp <your-bot-name> ciąg nazwą używaną dla projektu bota.
dotnet new echobot -n <your-bot-name>
Dzięki szablonowi projekt zawiera cały kod niezbędny do utworzenia bota w tym przewodniku Szybki start. Nie potrzebujesz więcej kodu do przetestowania bota.
Uruchom następujące polecenie, aby utworzyć bota echa na podstawie szablonów. Polecenie używa domyślnych opcji dla swoich parametrów.
yo botbuilder-java -T "echo"
Narzędzie Yeoman wyświetla monit o podanie informacji, za pomocą których można utworzyć bota. Na potrzeby tego samouczka użyj wartości domyślnych.
? What's the name of your bot? (echo)
? What's the fully qualified package name of your bot? (com.mycompany.echo)
? Which template would you like to start with? (Use arrow keys) Select "Echo Bot"
? Looking good. Shall I go ahead and create your new bot? (Y/n) Enter "y"
Generator obsługuje wiele opcji wiersza polecenia, których można użyć do zmiany wartości domyślnych generatora lub wstępnego inicjowania wiersza polecenia. W opcjach jest rozróżniana wielkość liter.
| Opcja wiersza polecenia |
opis |
--help, -h |
Wyświetlanie tekstu pomocy dla wszystkich obsługiwanych opcji wiersza polecenia |
--botName, -N |
Nazwa nadana projektowi bota |
--packageName, -P |
Nazwa pakietu Java do użycia dla bota |
--template, -T |
Szablon używany do generowania projektu. Opcje to echo, , coreempty. Aby uzyskać więcej informacji na temat różnych szablonów, zobacz repozytorium GitHub dla języka, języka C#, JavaScript, Python lub Java. |
--noprompt |
Generator nie wyświetli monitu o potwierdzenie przed utworzeniem nowego bota. Wszelkie opcje wymagań, które nie zostały przekazane w wierszu polecenia, będą używać rozsądnej wartości domyślnej. Ta opcja ma na celu włączenie zautomatyzowanego generowania botów na potrzeby testowania. |
Dzięki szablonowi projekt zawiera cały kod niezbędny do utworzenia bota w tym przewodniku Szybki start. Do przetestowania bota nie jest potrzebny żaden inny kod.
Użyj generatora, aby utworzyć bota echo.
yo botbuilder
Narzędzie Yeoman wyświetla monit o podanie informacji, za pomocą których można utworzyć bota. Na potrzeby tego samouczka użyj wartości domyślnych.
? What's the name of your bot? my-chat-bot
? What will your bot do? Demonstrate the core capabilities of the Microsoft Bot Framework
? What programming language do you want to use? JavaScript
? Which template would you like to start with? Echo Bot - https://aka.ms/bot-template-echo
? Looking good. Shall I go ahead and create your new bot? Yes
Dzięki szablonowi projekt zawiera cały kod niezbędny do utworzenia bota w tym przewodniku Szybki start. Do przetestowania bota nie jest potrzebny żaden inny kod.
W katalogu roboczym uruchom następujące polecenie, aby pobrać szablon bota echa i jego zależności:
cookiecutter https://github.com/microsoft/BotBuilder-Samples/releases/download/Templates/echo.zip
Zostanie wyświetlony monit o nadanie botowi nazwy i opisu. Wprowadź następujące wartości:
- bot_name: echo_bot
- bot_description: bot, który powtarza odpowiedź użytkownika.

Uruchamianie bota
W programie Visual Studio:
- Otwórz projekt bota.
- Uruchom projekt bez debugowania.
- Program Visual Studio kompiluje aplikację, wdraża ją na hoście lokalnym i uruchamia przeglądarkę internetową, aby wyświetlić stronę aplikacji
default.htm .
W tym momencie bot działa lokalnie na porcie 3978.
W programie Visual Studio Code:
Otwórz folder projektu bota.
Jeśli zostanie wyświetlony monit o wybranie projektu, wybierz go dla utworzonego bota.
Z menu wybierz pozycję Uruchom, a następnie pozycję Uruchom bez debugowania.
- Jeśli zostanie wyświetlony monit o wybranie środowiska, wybierz pozycję .Net Core.
- Jeśli to polecenie zaktualizowało ustawienia uruchamiania, zapisz zmiany i uruchom ponownie polecenie.
Polecenie run kompiluje aplikację, wdraża ją na hoście lokalnym i uruchamia przeglądarkę internetową, aby wyświetlić stronę aplikacji default.htm .
W tym momencie bot działa lokalnie na porcie 3978.
W wierszu polecenia lub terminalu:
Zmień katalogi na folder projektu bota.
Użyj dotnet run polecenia , aby uruchomić bota.
dotnet run
To polecenie kompiluje aplikację i wdraża ją na hoście lokalnym.
Domyślna strona internetowa aplikacji nie będzie wyświetlana, ale w tym momencie bot działa lokalnie na porcie 3978.
W terminalu przejdź do katalogu, w którym zapisano bota, a następnie wykonaj poniższe polecenia.
Skompiluj projekt Maven i pakuj go do pliku .jar (archiwum).
mvn package
Uruchom bota lokalnie. Zastąp nazwę archiwum rzeczywistą nazwą z poprzedniego polecenia.
java -jar .\target\<archive-name>.jar
Teraz możesz uruchomić emulator.
W terminalu lub wierszu polecenia zmień katalogi na katalogi utworzone dla bota i uruchom go za pomocą npm startpolecenia .
cd my-chat-bot
npm start
W tym momencie bot działa lokalnie na porcie 3978.
Z poziomu wiersza polecenia/terminalu zmień katalogi na echo_bot.
cd echo_bot
Zainstaluj zależności dla szablonu bota echa.
pip install -r requirements.txt
Po zainstalowaniu zależności uruchom następujące polecenie, aby uruchomić bota:
python app.py
Wiesz, że bot jest gotowy do testowania po wyświetleniu ostatniego wiersza pokazanego na poniższym zrzucie ekranu:

Skopiuj adres HTTP w ostatnim wierszu. Będzie on potrzebny podczas korzystania z emulatora do interakcji z botem.
Uruchom emulator i połącz bota
Uruchom program Bot Framework Emulator.
Wybierz pozycję Otwórz bota na karcie Powitanie emulatora.
Wprowadź adres URL bota, który jest hostem lokalnym i portem, z /api/messages dodanym do ścieżki. Adres to zwykle: http://localhost:3978/api/messages.
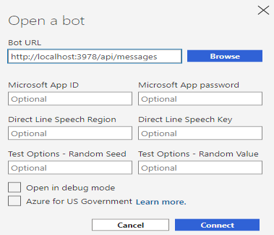
Następnie wybierz pozycję Połącz.
Wyślij wiadomość do bota, a bot odpowie.
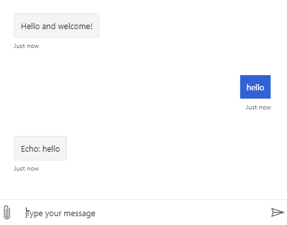
Następne kroki
- Aby uzyskać informacje na temat debugowania przy użyciu programu Visual Studio lub Visual Studio Code i bot Framework Emulator, zobacz Debugowanie bota.
- Aby uzyskać informacje o devtunnel, zobacz Tunelowanie (devtunnel).