Połączenie bota do linii
DOTYCZY: ZESTAW SDK w wersji 4
Bot można skonfigurować tak, aby komunikował się z osobami za pośrednictwem aplikacji LINE. W tym artykule opisano sposób tworzenia kanału LINE przy użyciu konsoli LINE Developers Console, łączenia bota z kanałem LINE na platformie Azure i testowania bota w aplikacji mobilnej LINE.
Wymagania wstępne
- Konto platformy Azure. Jeśli jeszcze go nie masz, przed rozpoczęciem utwórz bezpłatne konto .
- Istniejący bot opublikowany na platformie Azure.
- Urządzenie przenośne z aplikacją LINE i czytnikiem QR.
Tworzenie kanału w konsoli deweloperów linii
Aby tworzyć boty za pomocą interfejsu LINE, należy utworzyć kanał w konsoli deweloperów LINII. Przed kontynuowaniem wykonaj kroki opisane w poniższej dokumentacji:
- Jeśli masz już konto oficjalne line: dodawanie kanału do istniejącego konta oficjalnego wiersza.
- Jeśli nie masz konta WIERSZA: tworzenie kanału w konsoli deweloperów LINII.
Pobieranie wartości z ustawień kanału
Po potwierdzeniu ustawień kanału nastąpi przekierowanie do strony Ustawień podstawowych kanału.
- Przewiń w dół, aby znaleźć wpis tajny kanału. Skopiuj wartość i zapisz ją w kolejnych krokach.
- Przewiń kopię zapasową w górę i wybierz kartę Ustawienia obsługi komunikatów.
- W dolnej części strony zobaczysz pole Token dostępu kanału (długotrwały) z przyciskiem Problem . Wybierz ten przycisk, aby uzyskać token dostępu.
- Skopiuj i zapisz token dostępu, aby wykonać późniejsze kroki.
Połączenie kanału LINE do bota platformy Azure
Po uzyskaniu powyższych wartości możesz połączyć bota platformy Azure z usługą LINE w witrynie Azure Portal.
- Zaloguj się do witryny Azure Portal i znajdź bota. Następnie wybierz pozycję Kanały.
- Wybierz pozycję WIERSZ z listy Dostępne kanały .
- Wprowadź zapisany wcześniej wpis tajny kanału i token dostępu do kanału. Następnie wybierz przycisk Zastosuj.
- Jeśli bot został pomyślnie połączony, zostanie wyświetlony adres URL elementu webhook. Skopiuj i zapisz adres URL, aby wykonać późniejsze kroki.
Konfigurowanie ustawień elementu webhook LINII
Po nawiązaniu połączenia kanału na platformie Azure i uzyskaniu adresu URL elementu webhook wróć do konsoli deweloperów LINII, aby skonfigurować ustawienie elementu webhook LINE.
Wróć do konsoli LINE Developers.
Wybierz utworzony wcześniej kanał z ostatnio odwiedzonych kanałów.
Wybierz ustawienie Interfejs API obsługi komunikatów i przewiń w dół do ustawień elementu webhook. Wprowadź adres URL elementu webhook z platformy Azure i wybierz pozycję Aktualizuj.
Wybierz przycisk Weryfikuj pod adresem URL. Jeśli adres URL elementu webhook jest poprawnie skonfigurowany, zostanie wyświetlony komunikat o powodzeniu.
Następnie włącz opcję Użyj elementu webhook, jak pokazano poniżej:
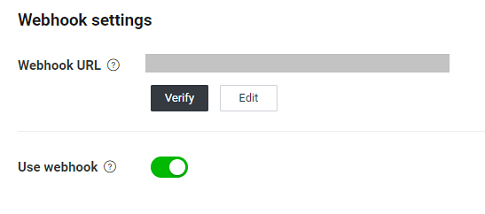
Ważne
W konsoli deweloperów linii ustaw adres URL elementu webhook przed włączeniem Użyj elementu webhook. Włączenie elementów webhook z pustym adresem URL nie spowoduje ustawienia stanu włączonego, mimo że interfejs użytkownika może powiedzieć inaczej.
Po dodaniu adresu URL elementu webhook i włączeniu opcji Użyj elementu webhook załaduj ponownie tę stronę i sprawdź, czy zmiany zostały ustawione poprawnie.
Testowanie bota
Po wykonaniu tych kroków bot zostanie pomyślnie skonfigurowany do komunikowania się z użytkownikami w wierszu. W poniższych krokach wyjaśniono, jak przetestować bota.
Dodawanie bota do aplikacji mobilnej LINE
Aby przetestować bota, musisz użyć aplikacji mobilnej LINE.
- Przewiń w górę na karcie Interfejs API obsługi komunikatów, aby wyświetlić kod QR bota.
- Korzystając z urządzenia przenośnego z zainstalowaną aplikacją LINE, przeskanuj kod QR i wybierz wyświetlony link.
- Teraz powinno być możliwe interakcja z botem w aplikacji mobilnej LINE i przetestowanie bota.
Komunikaty automatyczne
Po rozpoczęciu testowania bota może ona wysyłać nieoczekiwane komunikaty, które nie są określone w conversationUpdate działaniu.
Aby uniknąć wysyłania tych komunikatów, wykonaj następujące czynności:
Przejdź do konsoli LINE Developers i wybierz swój kanał. Następnie wybierz kartę Interfejs API obsługi komunikatów.
Przewiń w dół do sekcji Funkcje oficjalnego konta wiersza. Znajdź wiadomości autoodpowiedzi i wybierz link Edytuj .
Zostanie otwarta nowa strona o nazwie Ustawienia odpowiedzi. W obszarze Ustawienia szczegółowe ustaw opcję Automatyczna odpowiedź na wartość Wyłączone.
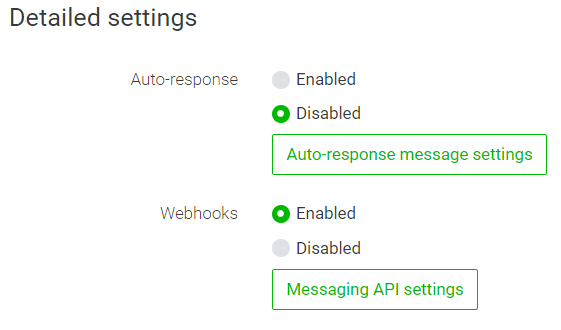
Alternatywnie możesz zachować te komunikaty. Wybierz pozycję Ustawienia komunikatu automatycznej odpowiedzi, aby edytować komunikat automatycznej odpowiedzi.
Dodatkowe informacje
Rozwiązywanie problemów
- Jeśli bot nie odpowiada na jakiekolwiek komunikaty, przejdź do bota w witrynie Azure Portal i wybierz pozycję Testuj w czat internetowy.
- Jeśli bot tam działa, ale nie odpowiada w wierszu, załaduj ponownie stronę konsoli dewelopera WIERSZA i powtórz powyższe instrukcje elementu webhook. Przed włączeniem elementów webhook należy ustawić adres URL elementu webhook.
- Jeśli bot nie działa w czat internetowy, debuguj problem z botem, a następnie zakończ konfigurowanie kanału LINE.