Szybki start: tworzenie konta usługi Batch i uruchamianie zadania przy użyciu witryny Azure Portal
W tym przewodniku Szybki start pokazano, jak rozpocząć pracę z usługą Azure Batch przy użyciu witryny Azure Portal. Utworzysz konto usługi Batch z pulą maszyn wirtualnych lub węzłami obliczeniowymi. Następnie utworzysz i uruchomisz zadanie z zadaniami uruchamianymi w węzłach puli.
Po ukończeniu tego przewodnika Szybki start zapoznasz się z kluczowymi pojęciami usługi Batch i możesz przystąpić do korzystania z usługi Batch z bardziej realistycznymi, większymi obciążeniami na dużą skalę.
Wymagania wstępne
- Jeśli nie masz subskrypcji platformy Azure, przed rozpoczęciem utwórz bezpłatne konto platformy Azure.
Uwaga
W przypadku niektórych regionów i typów subskrypcji ograniczenia limitu przydziału mogą spowodować niepowodzenie lub niepowodzenie tworzenia węzła lub konta usługi Batch. W takiej sytuacji można zażądać zwiększenia limitu przydziału bez opłat. Aby uzyskać więcej informacji, zobacz Batch service quotas and limits (Limity i limity usługi Batch).
Tworzenie konta usługi Batch i konta usługi Azure Storage
Konto usługi Batch jest wymagane w celu tworzenia pul i zadań. Poniższe kroki umożliwiają utworzenie przykładowego konta usługi Batch. Utworzysz również konto usługi Azure Storage, aby połączyć się z kontem usługi Batch. Mimo że ten przewodnik Szybki start nie używa konta magazynu, większość rzeczywistych obciążeń usługi Batch używa połączonego konta magazynu do wdrażania aplikacji i przechowywania danych wejściowych i wyjściowych.
Zaloguj się do witryny Azure Portal i wyszukaj i wybierz pozycję Konta wsadowe.
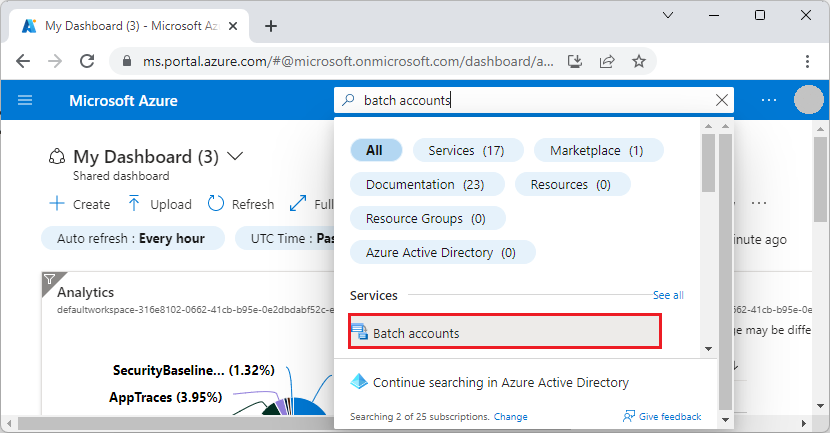
Na stronie Konta usługi Batch wybierz pozycję Utwórz.
Na stronie Nowe konto usługi Batch wprowadź lub wybierz następujące wartości:
- W obszarze Grupa zasobów wybierz pozycję Utwórz nową, wprowadź nazwę qsBatch, a następnie wybierz przycisk OK. Grupa zasobów jest kontenerem logicznym, który przechowuje zasoby platformy Azure na potrzeby tego przewodnika Szybki start.
- W polu Nazwa konta wprowadź nazwę mybatchaccount. Nazwa konta usługi Batch musi być unikatowa w wybranym regionie świadczenia usługi Azure, może zawierać tylko małe litery i cyfry i musi zawierać od 3 do 24 znaków.
- W polu Lokalizacja wybierz pozycję Wschodnie stany USA.
- W obszarze Konto magazynu wybierz link Wybierz konto magazynu.
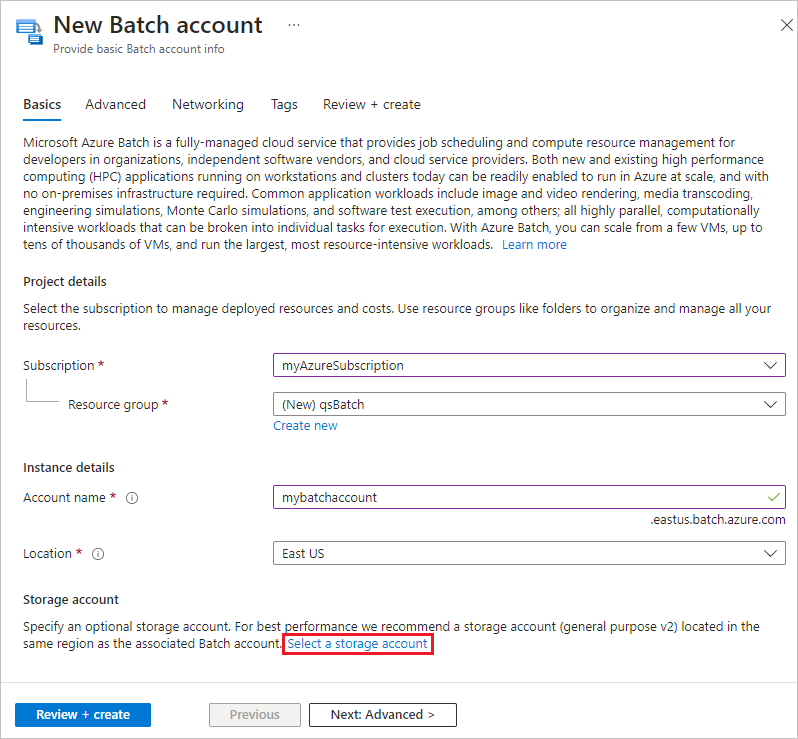
Na stronie Tworzenie konta magazynu w obszarze Nazwa wprowadź ciąg mybatchstorage. Pozostaw wartości domyślne pozostałych ustawień i wybierz przycisk OK.
Wybierz pozycję Przejrzyj i utwórz w dolnej części strony Nowe konto usługi Batch, a po zakończeniu walidacji wybierz pozycję Utwórz.
Po wyświetleniu komunikatu Wdrożenie zakończyło się pomyślnie , wybierz pozycję Przejdź do zasobu , aby przejść do utworzonego konta usługi Batch.
Tworzenie puli węzłów obliczeniowych
Następnie utwórz pulę węzłów obliczeniowych systemu Windows na koncie usługi Batch. Poniższe kroki umożliwiają utworzenie puli składającej się z dwóch maszyn wirtualnych o rozmiarze Standard_A1_v2 z systemem Windows Server 2019. Ten rozmiar węzła zapewnia dobrą równowagę między wydajnością a kosztami dla tego przewodnika Szybki start.
Na stronie Konto usługi Batch wybierz pozycję Pule w obszarze nawigacji po lewej stronie.
Na stronie Pule wybierz pozycję Dodaj.
Na stronie Dodawanie puli w polu Nazwa wprowadź wartość myPool.
W obszarze System operacyjny wybierz następujące ustawienia:
- Wydawca: wybierz pozycję microsoftwindowsserver.
- Jednostka SKU: wybierz pozycję 2019-datacenter-core-smalldisk.
W obszarze Typ konta magazynu dysku systemu operacyjnego wybierz pozycję Standardowa LRS.
Przewiń w dół do pozycji Rozmiar węzła, a w polu Rozmiar maszyny wirtualnej wybierz pozycję Standard_A1_v2.
W obszarze Skala w polu Docelowe dedykowane węzły wprowadź wartość 2.
Zaakceptuj wartości domyślne pozostałych ustawień i wybierz przycisk OK w dolnej części strony.
Usługa Batch natychmiast tworzy pulę, ale przydzielanie i uruchamianie węzłów obliczeniowych zajmuje kilka minut. Na stronie Pule możesz wybrać pozycję myPool, aby przejść do strony myPool i wyświetlić stan puli Zmiana rozmiaru w obszarze Stan alokacji podstaw>. Możesz kontynuować tworzenie zadania i zadań podrzędnych, gdy stan puli jest nadal zmieniany lub uruchamiany.
Po kilku minutach stan alokacji zmieni się na Stały, a węzły są uruchamiane. Aby sprawdzić stan węzłów, wybierz pozycję Węzły na stronie myPool po lewej stronie. Gdy stan węzła jest bezczynny, jest gotowy do uruchamiania zadań.
Tworzenie zadania
Teraz utwórz zadanie do uruchomienia w puli. Zadanie usługi Batch to logiczna grupa co najmniej jednego zadania. Zadanie zawiera ustawienia wspólne dla zadań, takich jak priorytet i pula do uruchamiania zadań podrzędnych. Zadanie nie ma zadań do momentu ich utworzenia.
Na stronie mybatchaccount wybierz pozycję Zadania w obszarze nawigacji po lewej stronie.
Na stronie Zadania wybierz pozycję Dodaj.
Na stronie Dodawanie zadania w polu Identyfikator zadania wprowadź ciąg myJob.
Wybierz pozycję Wybierz pulę, a następnie na stronie Wybierz pulę wybierz pozycję myPool, a następnie wybierz pozycję Wybierz.
Na stronie Dodawanie zadania wybierz przycisk OK. Usługa Batch tworzy zadanie i wyświetla je na stronie Zadania .
Tworzenie zadań
Zadania mogą zawierać wiele zadań podrzędnych, które usługa Batch kolejkuje i dystrybuuje do uruchamiania w węzłach obliczeniowych. Usługa Batch udostępnia kilka sposobów wdrażania aplikacji i skryptów w węzłach obliczeniowych. Podczas tworzenia zadania należy określić aplikację lub skrypt w wierszu polecenia.
Poniższa procedura tworzy i uruchamia dwa identyczne zadania w zadaniu. Każde zadanie uruchamia wiersz polecenia, który wyświetla zmienne środowiskowe usługi Batch w węźle obliczeniowym, a następnie czeka 90 sekund.
Na stronie Zadania wybierz pozycję myJob.
Na stronie Zadania wybierz pozycję Dodaj.
Na stronie Dodawanie zadania w polu Identyfikator zadania wprowadź wartość myTask1.
W polu Wiersz polecenia wprowadź wartość
cmd /c "set AZ_BATCH & timeout /t 90 > NUL".Zaakceptuj wartości domyślne pozostałych ustawień i wybierz pozycję Prześlij.
Powtórz powyższe kroki, aby utworzyć drugie zadanie, ale wprowadź ciąg myTask2 w polu Identyfikator zadania.
Po utworzeniu każdego zadania usługa Batch kolejkuje je do uruchomienia w puli. Po udostępnieniu węzła zadanie jest uruchamiane w węźle. W przykładzie z przewodnikiem Szybki start, jeśli pierwsze zadanie jest nadal uruchomione w jednym węźle, usługa Batch uruchamia drugie zadanie w drugim węźle w puli.
Wyświetlanie danych wyjściowych zadania podrzędnego
Zadania powinny zostać wykonane w ciągu kilku minut. Aby zaktualizować stan zadania, wybierz pozycję Odśwież w górnej części strony Zadania .
Aby wyświetlić dane wyjściowe ukończonego zadania, możesz wybrać zadanie na stronie Zadania . Na stronie myTask1 wybierz plik stdout.txt, aby wyświetlić standardowe dane wyjściowe zadania.
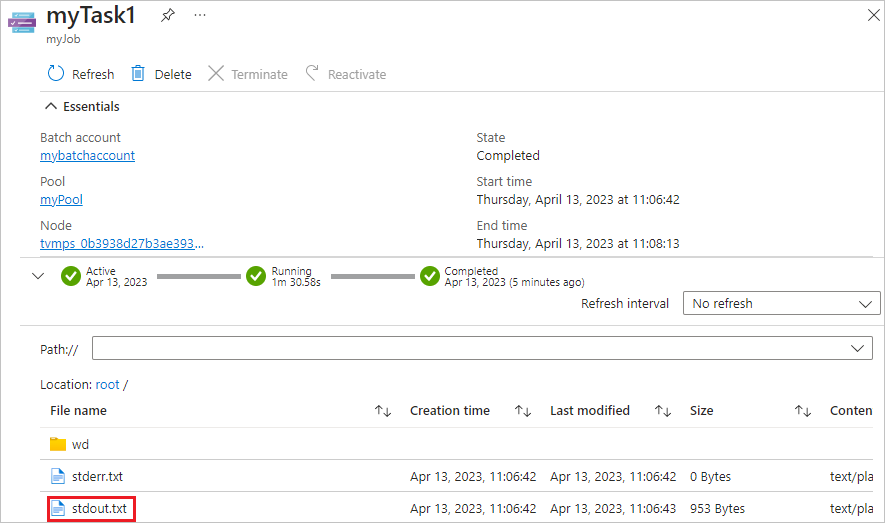
Zawartość pliku stdout.txt jest podobna do następującego przykładu:
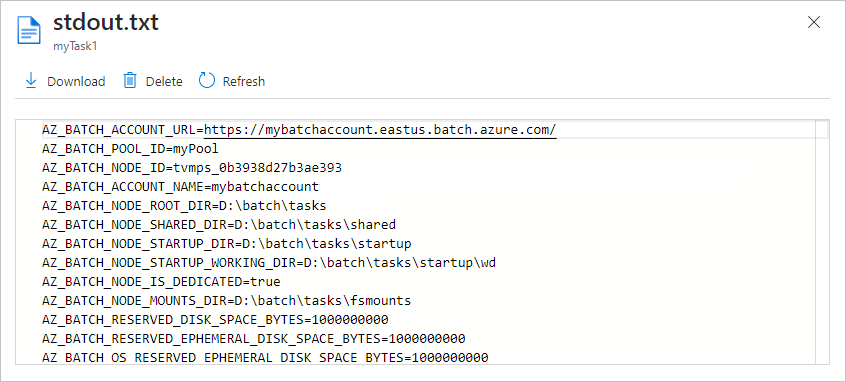
Standardowe dane wyjściowe dla tego zadania przedstawiają zmienne środowiskowe usługi Azure Batch ustawione w węźle. Tak długo, jak ten węzeł istnieje, można odwoływać się do tych zmiennych środowiskowych w wierszach poleceń zadania zadania usługi Batch, a w aplikacjach i skryptach uruchamiane są wiersze polecenia.
Czyszczenie zasobów
Jeśli chcesz kontynuować pracę z samouczkami i przykładami usługi Batch, możesz użyć konta usługi Batch i połączonego konta magazynu utworzonego w tym przewodniku Szybki start. Za samo konto usługi Batch nie są naliczane opłaty.
Pule i węzły są naliczane opłaty, gdy węzły są uruchomione, nawet jeśli nie są uruchomione zadania. Jeśli pula nie jest już potrzebna, usuń ją.
Aby usunąć pulę:
- Na stronie Konto usługi Batch wybierz pozycję Pule w obszarze nawigacji po lewej stronie.
- Na stronie Pule wybierz pulę do usunięcia, a następnie wybierz pozycję Usuń.
- Na ekranie Usuwanie puli wprowadź nazwę puli, a następnie wybierz pozycję Usuń.
Usunięcie puli powoduje usunięcie wszystkich danych wyjściowych zadania w węzłach i samych węzłów.
Jeśli nie potrzebujesz już żadnych zasobów utworzonych na potrzeby tego przewodnika Szybki start, możesz usunąć grupę zasobów i wszystkie jej zasoby, w tym konto magazynu, konto usługi Batch i pule węzłów. Aby usunąć grupę zasobów, wybierz pozycję Usuń grupę zasobów w górnej części strony grupy zasobów qsBatch . Na ekranie Usuwanie grupy zasobów wprowadź nazwę grupy zasobów qsBatch, a następnie wybierz pozycję Usuń.
Następne kroki
W tym przewodniku Szybki start utworzono konto i pulę usługi Batch oraz utworzono i uruchomiono zadanie i zadania usługi Batch. Monitorowano stan węzła i zadania oraz wyświetlano dane wyjściowe zadania z węzłów.
Teraz, gdy rozumiesz kluczowe pojęcia usługi Batch, możesz przystąpić do korzystania z usługi Batch z bardziej realistycznymi, większymi obciążeniami na dużą skalę. Aby dowiedzieć się więcej o usłudze Azure Batch, kontynuuj naukę w ramach samouczków usługi Azure Batch.