Wdrażanie kopii zapasowych serwerów Data Protection Manager (DPM) na platformie Azure i zarządzanie nimi przy użyciu programu PowerShell
W tym artykule opisano sposób konfigurowania usługi Azure Backup na serwerze programu DPM przy użyciu programu PowerShell oraz zarządzania kopiami zapasowymi i odzyskiwaniem.
Konfigurowanie środowiska programu PowerShell
Zanim będzie można użyć programu PowerShell do zarządzania kopiami zapasowymi z programu Data Protection Manager na platformę Azure, musisz mieć odpowiednie środowisko w programie PowerShell. Na początku sesji programu PowerShell upewnij się, że uruchom następujące polecenie, aby zaimportować odpowiednie moduły i umożliwić poprawne odwołanie do poleceń cmdlet programu DPM:
& "C:\Program Files\Microsoft System Center 2012 R2\DPM\DPM\bin\DpmCliInitScript.ps1"
Welcome to the DPM Management Shell!
Full list of cmdlets: Get-Command
Only DPM cmdlets: Get-DPMCommand
Get general help: help
Get help for a cmdlet: help <cmdlet-name> or <cmdlet-name> -?
Get definition of a cmdlet: Get-Command <cmdlet-name> -Syntax
Sample DPM scripts: Get-DPMSampleScript
Konfiguracja i rejestracja
Uwaga
Do interakcji z platformą Azure zalecamy używanie modułu Azure Az w programie PowerShell. Aby rozpocząć, zobacz Instalowanie programu Azure PowerShell. Aby dowiedzieć się, jak przeprowadzić migrację do modułu Az PowerShell, zobacz Migracja programu Azure PowerShell z modułu AzureRM do modułu Az.
Aby rozpocząć, pobierz najnowszą wersję programu Azure PowerShell.
Następujące zadania konfiguracji i rejestracji można zautomatyzować za pomocą programu PowerShell:
- Tworzenie magazynu usługi Recovery Services
- Instalowanie agenta usługi Azure Backup
- Rejestrowanie w usłudze Azure Backup
- Ustawienia sieci
- Ustawienia szyfrowania
Tworzenie magazynu usługi Recovery Services
Poniższe kroki prowadzą do utworzenia magazynu usługi Recovery Services. Magazyn usługi Recovery Services różni się od magazynu usługi Backup.
Jeśli używasz usługi Azure Backup po raz pierwszy, musisz użyć polecenia cmdlet Register-AzResourceProvider , aby zarejestrować dostawcę usługi Azure Recovery Service w ramach subskrypcji.
Register-AzResourceProvider -ProviderNamespace "Microsoft.RecoveryServices"Magazyn usługi Recovery Services jest zasobem usługi ARM, więc musisz umieścić go w grupie zasobów. Możesz użyć istniejącej grupy zasobów lub utworzyć nową. Podczas tworzenia nowej grupy zasobów określ nazwę i lokalizację grupy zasobów.
New-AzResourceGroup –Name "test-rg" –Location "West US"Użyj polecenia cmdlet New-AzRecoveryServicesVault, aby utworzyć nowy magazyn. Pamiętaj, aby określić tę samą lokalizację magazynu, która została użyta dla grupy zasobów.
New-AzRecoveryServicesVault -Name "testvault" -ResourceGroupName " test-rg" -Location "West US"Określ typ nadmiarowości magazynu do użycia. Możesz użyć magazynu lokalnie nadmiarowego (LRS), magazynu geograficznie nadmiarowego (GRS) lub magazynu strefowo nadmiarowego (ZRS). Poniższy przykład przedstawia opcję BackupStorageRedundancy dla funkcji testVault ustawioną na GeoRedundant.
Napiwek
Wiele poleceń cmdlet usługi Azure Backup wymaga obiektu magazynu usługi Recovery Services jako danych wejściowych. Z tego powodu wygodnie jest przechowywać obiekt magazynu usługi Backup Recovery Services w zmiennej.
$vault1 = Get-AzRecoveryServicesVault –Name "testVault" Set-AzRecoveryServicesBackupProperties -vault $vault1 -BackupStorageRedundancy GeoRedundant
Wyświetlanie magazynów w subskrypcji
Użyj polecenia Get-AzRecoveryServicesVault , aby wyświetlić listę wszystkich magazynów w bieżącej subskrypcji. Możesz użyć tego polecenia, aby sprawdzić, czy utworzono nowy magazyn, lub sprawdzić, jakie magazyny są dostępne w subskrypcji.
Uruchom polecenie Get-AzRecoveryServicesVault i wszystkie magazyny w subskrypcji.
Get-AzRecoveryServicesVault
Name : Contoso-vault
ID : /subscriptions/1234
Type : Microsoft.RecoveryServices/vaults
Location : WestUS
ResourceGroupName : Contoso-docs-rg
SubscriptionId : 1234-567f-8910-abc
Properties : Microsoft.Azure.Commands.RecoveryServices.ARSVaultProperties
Instalowanie agenta usługi Azure Backup na serwerze DPM
Przed zainstalowaniem agenta usługi Azure Backup należy pobrać i przedstawić instalator w systemie Windows Server. Najnowszą wersję instalatora można pobrać z Centrum pobierania Microsoft lub na stronie Pulpit nawigacyjny magazynu usługi Recovery Services. Zapisz instalatora w łatwo dostępnej lokalizacji, takiej jak C:\Downloads\*.
Aby zainstalować agenta, uruchom następujące polecenie w konsoli programu PowerShell z podwyższonym poziomem uprawnień na serwerze programu DPM:
MARSAgentInstaller.exe /q
Spowoduje to zainstalowanie agenta z wszystkimi opcjami domyślnymi. Instalacja trwa kilka minut w tle. Jeśli nie określisz /nu opcji Windows Update zostanie otwarte na końcu instalacji, aby sprawdzić dostępność aktualizacji.
Agent jest wyświetlany na liście zainstalowanych programów. Aby wyświetlić listę zainstalowanych programów, przejdź do pozycji Panel sterowania> Programy>i funkcje.
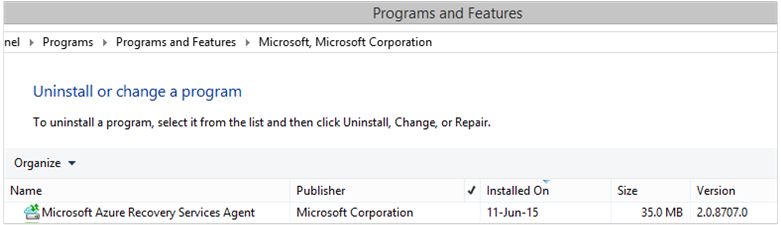
Opcje instalacji
Aby wyświetlić wszystkie opcje dostępne za pośrednictwem wiersza polecenia, użyj następującego polecenia:
MARSAgentInstaller.exe /?
Dostępne opcje obejmują:
| Opcja | Details | Wartość domyślna |
|---|---|---|
| /q | Instalacja cicha | - |
| /p:"location" | Ścieżka do folderu instalacyjnego agenta usługi Azure Backup. | C:\Program Files\Microsoft Azure Recovery Services Agent |
| /s:"location" | Ścieżka do folderu pamięci podręcznej agenta usługi Azure Backup. | C:\Program Files\Microsoft Azure Recovery Services Agent\Scratch |
| /m | Wyrażanie zgody na usługę Microsoft Update | - |
| /Nu | Nie sprawdzaj dostępności aktualizacji po zakończeniu instalacji | - |
| /d | Odinstalowuje agenta usług Microsoft Azure Recovery Services | - |
| /Ph | Adres hosta serwera proxy | - |
| /po | Numer portu hosta serwera proxy | - |
| /Pu | Nazwa użytkownika hosta serwera proxy | - |
| /Pw | Hasło serwera proxy | - |
Rejestrowanie programu DPM w magazynie usługi Recovery Services
Po utworzeniu magazynu usługi Recovery Services pobierz najnowszego agenta i poświadczenia magazynu i zapisz je w dogodnej lokalizacji, takiej jak C:\Downloads.
$credspath = "C:\downloads"
$credsfilename = Get-AzRecoveryServicesVaultSettingsFile -Backup -Vault $vault1 -Path $credspath
$credsfilename
C:\downloads\testvault\_Sun Apr 10 2016.VaultCredentials
Na serwerze programu DPM uruchom polecenie cmdlet Start-OBRegistration , aby zarejestrować maszynę w magazynie.
$cred = $credspath + $credsfilename
Start-OBRegistration-VaultCredentials $cred -Confirm:$false
CertThumbprint :7a2ef2caa2e74b6ed1222a5e89288ddad438df2
SubscriptionID : aaaa0a0a-bb1b-cc2c-dd3d-eeeeee4e4e4e
ServiceResourceName: testvault
Region :West US
Machine registration succeeded.
Początkowe ustawienia konfiguracji
Po zarejestrowaniu serwera programu DPM w magazynie usługi Recovery Services rozpoczyna się od domyślnych ustawień subskrypcji. Te ustawienia subskrypcji obejmują sieć, szyfrowanie i obszar przejściowy. Aby zmienić ustawienia subskrypcji, należy najpierw uzyskać dojście do istniejących (domyślnych) ustawień przy użyciu polecenia cmdlet Get-DPMCloudSubscriptionSetting :
$setting = Get-DPMCloudSubscriptionSetting -DPMServerName "TestingServer"
Wszystkie modyfikacje są wprowadzane do tego lokalnego obiektu $setting programu PowerShell, a następnie pełny obiekt jest zatwierdzony w programie DPM i usłudze Azure Backup, aby zapisać je przy użyciu polecenia cmdlet Set-DPMCloudSubscriptionSetting . Należy użyć flagi –Commit , aby upewnić się, że zmiany są utrwalane. Ustawienia nie będą stosowane i używane przez usługę Azure Backup, chyba że zostaną zatwierdzone.
Set-DPMCloudSubscriptionSetting -DPMServerName "TestingServer" -SubscriptionSetting $setting -Commit
Sieć
Jeśli łączność maszyny programu DPM z usługą Azure Backup w Internecie odbywa się za pośrednictwem serwera proxy, należy podać ustawienia serwera proxy dla pomyślnych kopii zapasowych. Odbywa się to przy użyciu parametrów -ProxyServeri i -ProxyPort-ProxyUsername z ProxyPassword poleceniem cmdlet Set-DPMCloudSubscriptionSetting. W tym przykładzie nie ma serwera proxy, więc jawnie usuwamy wszelkie informacje związane z serwerem proxy.
Set-DPMCloudSubscriptionSetting -DPMServerName "TestingServer" -SubscriptionSetting $setting -NoProxy
Użycie przepustowości można również kontrolować za pomocą opcji -WorkHourBandwidth i -NonWorkHourBandwidth dla danego zestawu dni tygodnia. W tym przykładzie nie ustawiamy żadnego ograniczania przepustowości.
Set-DPMCloudSubscriptionSetting -DPMServerName "TestingServer" -SubscriptionSetting $setting -NoThrottle
Konfigurowanie obszaru przejściowego
Agent usługi Azure Backup uruchomiony na serwerze DPM wymaga tymczasowego magazynu danych przywróconych z chmury (lokalnego obszaru przejściowego). Skonfiguruj obszar przejściowy przy użyciu polecenia cmdlet Set-DPMCloudSubscriptionSetting i parametru -StagingAreaPath .
Set-DPMCloudSubscriptionSetting -DPMServerName "TestingServer" -SubscriptionSetting $setting -StagingAreaPath "C:\StagingArea"
W powyższym przykładzie obszar przejściowy zostanie ustawiony na C:\StagingArea w obiekcie $settingprogramu PowerShell . Upewnij się, że określony folder już istnieje lub w przeciwnym razie ostateczne zatwierdzenie ustawień subskrypcji zakończy się niepowodzeniem.
Ustawienia szyfrowania
Dane kopii zapasowej wysyłane do usługi Azure Backup są szyfrowane w celu ochrony poufności danych. Hasło szyfrowania to "hasło", które umożliwia odszyfrowywanie danych w momencie przywracania. Ważne jest, aby te informacje były bezpieczne i bezpieczne po ich ustawieniu.
W poniższym przykładzie pierwsze polecenie konwertuje ciąg na bezpieczny ciąg passphrase123456789 i przypisuje bezpieczny ciąg do zmiennej o nazwie $Passphrase. Drugie polecenie ustawia bezpieczny ciąg jako $Passphrase hasło do szyfrowania kopii zapasowych.
$Passphrase = ConvertTo-SecureString -string "passphrase123456789" -AsPlainText -Force
Set-DPMCloudSubscriptionSetting -DPMServerName "TestingServer" -SubscriptionSetting $setting -EncryptionPassphrase $Passphrase
Ważne
Po ustawieniu należy zachować bezpieczne informacje o hasłach i zabezpieczyć je. Nie będzie można przywrócić danych z platformy Azure bez tego hasła.
W tym momencie należy wprowadzić wszystkie wymagane zmiany w $setting obiekcie. Pamiętaj, aby zatwierdzić zmiany.
Set-DPMCloudSubscriptionSetting -DPMServerName "TestingServer" -SubscriptionSetting $setting -Commit
Ochrona danych w usłudze Azure Backup
W tej sekcji dodasz serwer produkcyjny do programu DPM, a następnie zabezpieczysz dane w lokalnym magazynie programu DPM, a następnie do usługi Azure Backup. W przykładach pokażemy, jak utworzyć kopię zapasową plików i folderów. Logikę można łatwo rozszerzyć w celu utworzenia kopii zapasowej dowolnego źródła danych obsługiwanego przez program DPM. Wszystkie kopie zapasowe programu DPM podlegają grupie ochrony (PG) z czterema częściami:
- Członkowie grupy to lista wszystkich chronionych obiektów (nazywanych również źródłami danych w programie DPM), które mają być chronione w tej samej grupie ochrony. Na przykład możesz chcieć chronić produkcyjne maszyny wirtualne w jednej grupie ochrony i bazach danych programu SQL Server w innej grupie ochrony, ponieważ mogą mieć inne wymagania dotyczące tworzenia kopii zapasowych. Przed utworzeniem kopii zapasowej dowolnego źródła danych na serwerze produkcyjnym należy upewnić się, że agent programu DPM jest zainstalowany na serwerze i jest zarządzany przez program DPM. Wykonaj kroki instalowania agenta programu DPM i łączenia go z odpowiednim serwerem DPM.
- Metoda ochrony danych określa docelowe lokalizacje kopii zapasowych — taśmę, dysk i chmurę. W naszym przykładzie będziemy chronić dane na dysku lokalnym i w chmurze.
- Harmonogram tworzenia kopii zapasowych, który określa, kiedy należy wykonać kopie zapasowe i jak często dane powinny być synchronizowane między serwerem PROGRAMU DPM a serwerem produkcyjnym.
- Harmonogram przechowywania określający czas przechowywania punktów odzyskiwania na platformie Azure.
Tworzenie grupy ochrony
Zacznij od utworzenia nowej grupy ochrony przy użyciu polecenia cmdlet New-DPMProtectionGroup .
$PG = New-DPMProtectionGroup -DPMServerName " TestingServer " -Name "ProtectGroup01"
Powyższe polecenie cmdlet utworzy grupę ochrony o nazwie ProtectGroup01. Istniejącą grupę ochrony można również zmodyfikować później, aby dodać kopię zapasową do chmury platformy Azure. Jednak aby wprowadzić wszelkie zmiany w grupie ochrony — nowe lub istniejące — musimy uzyskać dojście do obiektu modyfikowalnego przy użyciu polecenia cmdlet Get-DPMModifiableProtectionGroup .
$MPG = Get-ModifiableProtectionGroup $PG
Dodawanie członków grupy do grupy ochrony
Każdy agent programu DPM zna listę źródeł danych na serwerze, na którym jest zainstalowany. Aby dodać źródło danych do grupy ochrony, agent programu DPM musi najpierw wysłać listę źródeł danych z powrotem do serwera programu DPM. Co najmniej jedno źródło danych jest wybierane i dodawane do grupy ochrony. Kroki programu PowerShell potrzebne do osiągnięcia tego celu są następujące:
- Pobierz listę wszystkich serwerów zarządzanych przez program DPM za pośrednictwem agenta programu DPM.
- Wybierz określony serwer.
- Pobierz listę wszystkich źródeł danych na serwerze.
- Wybierz co najmniej jedno źródło danych i dodaj je do grupy ochrony
Lista serwerów, na których zainstalowano agenta programu DPM i jest zarządzana przez serwer programu DPM, jest uzyskiwana za pomocą polecenia cmdlet Get-DPMProductionServer . W tym przykładzie filtrujemy i skonfigurujemy tylko program PowerShell o nazwie productionserver01 na potrzeby tworzenia kopii zapasowej.
$server = Get-ProductionServer -DPMServerName "TestingServer" | Where-Object {($_.servername) –contains "productionserver01"}
Teraz pobierz listę źródeł $server danych przy użyciu polecenia cmdlet Get-DPMDatasource . W tym przykładzie filtrujemy wolumin D:\ , który chcemy skonfigurować pod kątem kopii zapasowej. To źródło danych jest następnie dodawane do grupy ochrony przy użyciu polecenia cmdlet Add-DPMChildDatasource . Pamiętaj, aby używać modyfikowalnego obiektu $MPG grupy ochrony do dodawania.
$DS = Get-Datasource -ProductionServer $server -Inquire | Where-Object { $_.Name -contains "D:\" }
Add-DPMChildDatasource -ProtectionGroup $MPG -ChildDatasource $DS
Powtórz ten krok tyle razy, ile jest to wymagane, dopóki nie dodasz wszystkich wybranych źródeł danych do grupy ochrony. Możesz również rozpocząć od tylko jednego źródła danych i ukończyć przepływ pracy tworzenia grupy ochrony, a następnie dodać więcej źródeł danych do grupy ochrony.
Wybierz metodę ochrony danych
Po dodaniu źródeł danych do grupy ochrony następnym krokiem jest określenie metody ochrony przy użyciu polecenia cmdlet Set-DPMProtectionType . W tym przykładzie grupa ochrony jest skonfigurowana na potrzeby tworzenia kopii zapasowej dysku lokalnego i chmury. Należy również określić źródło danych, które chcesz chronić w chmurze przy użyciu polecenia cmdlet Add-DPMChildDatasource z flagą -Online.
Set-DPMProtectionType -ProtectionGroup $MPG -ShortTerm Disk –LongTerm Online
Add-DPMChildDatasource -ProtectionGroup $MPG -ChildDatasource $DS –Online
Ustawianie zakresu przechowywania
Ustaw przechowywanie punktów kopii zapasowej przy użyciu polecenia cmdlet Set-DPMPolicyObjective . Chociaż może się wydawać dziwne, aby ustawić przechowywanie przed zdefiniowaniem harmonogramu tworzenia kopii zapasowych, użycie polecenia Set-DPMPolicyObjective cmdlet automatycznie ustawia domyślny harmonogram tworzenia kopii zapasowych, który można następnie zmodyfikować. Zawsze można najpierw ustawić harmonogram tworzenia kopii zapasowych i zasady przechowywania.
W poniższym przykładzie polecenie cmdlet ustawia parametry przechowywania kopii zapasowych dysków. Spowoduje to zachowanie kopii zapasowych przez 10 dni i synchronizację danych co 6 godzin między serwerem produkcyjnym a serwerem programu DPM. Element SynchronizationFrequencyMinutes nie definiuje, jak często jest tworzony punkt kopii zapasowej, ale jak często dane są kopiowane na serwer programu DPM. To ustawienie uniemożliwia tworzenie zbyt dużych kopii zapasowych.
Set-DPMPolicyObjective –ProtectionGroup $MPG -RetentionRangeInDays 10 -SynchronizationFrequencyMinutes 360
W przypadku kopii zapasowych przechodzących do platformy Azure (program DPM określa je jako kopie zapasowe online) zakresy przechowywania można skonfigurować do przechowywania długoterminowego przy użyciu schematu dziadka-ojca-syna (GFS). Oznacza to, że można zdefiniować połączone zasady przechowywania obejmujące zasady przechowywania dziennego, tygodniowego, miesięcznego i miesięcznego. W tym przykładzie utworzymy tablicę reprezentującą żądany złożony schemat przechowywania, a następnie skonfigurujemy zakres przechowywania przy użyciu polecenia cmdlet Set-DPMPolicyObjective .
$RRlist = @()
$RRList += (New-Object -TypeName Microsoft.Internal.EnterpriseStorage.Dls.UI.ObjectModel.OMCommon.RetentionRange -ArgumentList 180, Days)
$RRList += (New-Object -TypeName Microsoft.Internal.EnterpriseStorage.Dls.UI.ObjectModel.OMCommon.RetentionRange -ArgumentList 104, Weeks)
$RRList += (New-Object -TypeName Microsoft.Internal.EnterpriseStorage.Dls.UI.ObjectModel.OMCommon.RetentionRange -ArgumentList 60, Month)
$RRList += (New-Object -TypeName Microsoft.Internal.EnterpriseStorage.Dls.UI.ObjectModel.OMCommon.RetentionRange -ArgumentList 10, Years)
Set-DPMPolicyObjective –ProtectionGroup $MPG -OnlineRetentionRangeList $RRlist
Ustawianie harmonogramu tworzenia kopii zapasowych
Program DPM ustawia domyślny harmonogram tworzenia kopii zapasowych automatycznie, jeśli określisz cel ochrony przy użyciu Set-DPMPolicyObjective polecenia cmdlet . Aby zmienić domyślne harmonogramy, użyj polecenia cmdlet Get-DPMPolicySchedule , a następnie polecenia cmdlet Set-DPMPolicySchedule .
$onlineSch = Get-DPMPolicySchedule -ProtectionGroup $mpg -LongTerm Online
Set-DPMPolicySchedule -ProtectionGroup $MPG -Schedule $onlineSch[0] -TimesOfDay 02:00
Set-DPMPolicySchedule -ProtectionGroup $MPG -Schedule $onlineSch[1] -TimesOfDay 02:00 -DaysOfWeek Sa,Su –Interval 1
Set-DPMPolicySchedule -ProtectionGroup $MPG -Schedule $onlineSch[2] -TimesOfDay 02:00 -RelativeIntervals First,Third –DaysOfWeek Sa
Set-DPMPolicySchedule -ProtectionGroup $MPG -Schedule $onlineSch[3] -TimesOfDay 02:00 -DaysOfMonth 2,5,8,9 -Months Jan,Jul
Set-DPMProtectionGroup -ProtectionGroup $MPG
W powyższym $onlineSch przykładzie jest tablica zawierająca cztery elementy zawierające istniejący harmonogram ochrony online dla grupy ochrony w schemacie GFS:
$onlineSch[0]zawiera harmonogram dzienny$onlineSch[1]zawiera harmonogram tygodniowy$onlineSch[2]zawiera harmonogram miesięczny$onlineSch[3]zawiera harmonogram roczny
Jeśli więc musisz zmodyfikować harmonogram tygodniowy, musisz odwołać się do .$onlineSch[1]
Początkowa kopia zapasowa
Podczas tworzenia kopii zapasowej źródła danych po raz pierwszy program DPM musi utworzyć replikę początkową, która tworzy pełną kopię źródła danych, która ma być chroniona na woluminie repliki programu DPM. To działanie można zaplanować przez określony czas lub można je wyzwolić ręcznie przy użyciu polecenia cmdlet Set-DPMReplicaCreationMethod z parametrem -NOW.
Set-DPMReplicaCreationMethod -ProtectionGroup $MPG -NOW
Zmienianie rozmiaru woluminu repliki programu DPM i punktu odzyskiwania
Rozmiar woluminu repliki programu DPM i woluminu kopiowania w tle można również zmienić przy użyciu polecenia cmdlet Set-DPMDatasourceDiskAllocation , jak w poniższym przykładzie: Get-DatasourceDiskAllocation -Datasource $DS Set-DatasourceDiskAllocation -Datasource $DS -ProtectionGroup $MPG -manual -ReplicaArea (2gb) -ShadowCopyArea (2gb)
Zatwierdzanie zmian w grupie ochrony
Na koniec zmiany muszą zostać zatwierdzone, zanim program DPM będzie mógł wykonać kopię zapasową zgodnie z nową konfiguracją grupy ochrony. Można to osiągnąć za pomocą polecenia cmdlet Set-DPMProtectionGroup .
Set-DPMProtectionGroup -ProtectionGroup $MPG
Wyświetlanie punktów kopii zapasowej
Aby uzyskać listę wszystkich punktów odzyskiwania dla źródła danych, możesz użyć polecenia cmdlet Get-DPMRecoveryPoint . W tym przykładzie:
- pobiera wszystkie sieciowe grupy zabezpieczeń na serwerze programu DPM i są przechowywane w tablicy
$PG - pobieranie źródeł danych odpowiadających
$PG[0] - pobierz wszystkie punkty odzyskiwania dla źródła danych.
$PG = Get-DPMProtectionGroup –DPMServerName "TestingServer"
$DS = Get-DPMDatasource -ProtectionGroup $PG[0]
$RecoveryPoints = Get-DPMRecoverypoint -Datasource $DS[0] -Online
Przywracanie danych chronionych na platformie Azure
Przywracanie danych jest kombinacją RecoverableItem obiektu i RecoveryOption obiektu. W poprzedniej sekcji uzyskaliśmy listę punktów kopii zapasowych dla źródła danych.
W poniższym przykładzie pokazano, jak przywrócić maszynę wirtualną funkcji Hyper-V z usługi Azure Backup, łącząc punkty kopii zapasowej z obiektem docelowym na potrzeby odzyskiwania. Ten przykład obejmuje:
- Tworzenie opcji odzyskiwania przy użyciu polecenia cmdlet New-DPMRecoveryOption .
- Pobieranie tablicy punktów kopii zapasowej przy użyciu
Get-DPMRecoveryPointpolecenia cmdlet . - Wybieranie punktu kopii zapasowej do przywrócenia z.
$RecoveryOption = New-DPMRecoveryOption -HyperVDatasource -TargetServer "HVDCenter02" -RecoveryLocation AlternateHyperVServer -RecoveryType Recover -TargetLocation "C:\VMRecovery"
$PG = Get-DPMProtectionGroup –DPMServerName "TestingServer"
$DS = Get-DPMDatasource -ProtectionGroup $PG[0]
$RecoveryPoints = Get-DPMRecoverypoint -Datasource $DS[0] -Online
Restore-DPMRecoverableItem -RecoverableItem $RecoveryPoints[0] -RecoveryOption $RecoveryOption
Polecenia można łatwo rozszerzyć dla dowolnego typu źródła danych.
Następne kroki
- Aby uzyskać więcej informacji na temat programu DPM do usługi Azure Backup, zobacz Wprowadzenie do kopii zapasowej programu DPM