Przywracanie plików do systemu Windows Server przy użyciu agenta MARS
W tym artykule wyjaśniono, jak przywrócić dane z magazynu kopii zapasowych. Aby przywrócić dane, należy użyć Kreatora odzyskiwania danych w agencie usług Microsoft Azure Recovery Services (MARS). Masz następujące możliwości:
- Przywróć dane na tej samej maszynie, z której wykonano kopie zapasowe.
- Przywracanie danych do alternatywnej maszyny.
- Jeśli w magazynie włączono przywracanie między regionami, możesz przywrócić dane kopii zapasowej z regionu pomocniczego.
Użyj funkcji Natychmiastowe przywracanie, aby zainstalować migawkę punktu odzyskiwania z możliwością zapisu jako wolumin odzyskiwania. Następnie można eksplorować wolumin odzyskiwania i kopiować pliki na komputer lokalny, a tym samym selektywnie przywracać pliki.
Uwaga
Aktualizacja usługi Azure Backup ze stycznia 2017 r. jest wymagana, jeśli chcesz użyć funkcji natychmiastowego przywracania do przywrócenia danych. Ponadto dane kopii zapasowej muszą być chronione w magazynach w ustawieniach regionalnych wymienionych w artykule pomocy technicznej. Zapoznaj się z aktualizacją usługi Azure Backup ze stycznia 2017 r., aby uzyskać najnowszą listę ustawień regionalnych, które obsługują natychmiastowe przywracanie.
Użyj funkcji natychmiastowego przywracania z magazynami usługi Recovery Services w witrynie Azure Portal. Jeśli dane są przechowywane w magazynach usługi Backup, zostały one przekonwertowane na magazyny usługi Recovery Services. Jeśli chcesz użyć natychmiastowego przywracania, pobierz aktualizację MARS i postępuj zgodnie z procedurami, które zawierają wzmiankę Natychmiastowe przywracanie.
Uwaga
Platforma Azure ma dwa różne modele wdrażania, których można użyć do tworzenia zasobów i pracy z nimi: usługi Azure Resource Manager i klasycznej. W tym artykule opisano użycie modelu wdrażania przy użyciu usługi Resource Manager. Zalecamy model wdrażania przy użyciu usługi Resource Manager dla nowych wdrożeń zamiast klasycznego modelu wdrażania.
Odzyskiwanie danych na tej samej maszynie przy użyciu natychmiastowego przywracania
Jeśli przypadkowo usunięto plik i chcesz przywrócić go do tej samej maszyny (z której jest wykonywana kopia zapasowa), poniższe kroki pomogą Ci odzyskać dane.
Otwórz przystawkę Microsoft Azure Backup. Jeśli nie wiesz, gdzie zainstalowano przystawkę, wyszukaj komputer lub serwer w usłudze Microsoft Azure Backup.
Aplikacja klasyczna powinna być wyświetlana w wynikach wyszukiwania.
Wybierz pozycję Odzyskaj dane , aby uruchomić kreatora.
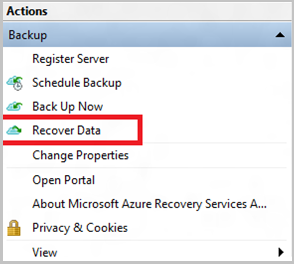
Na stronie Wprowadzenie, aby przywrócić dane na tym samym serwerze lub komputerze, wybierz pozycję Ten serwer (
<server name>)>Dalej.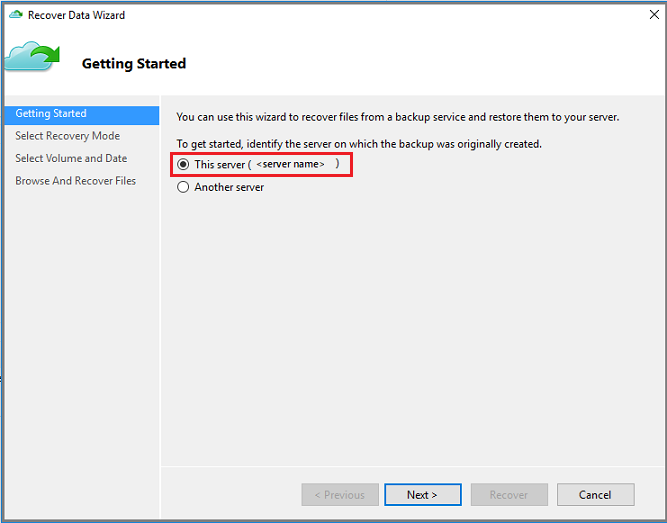
Jeśli włączono przywracanie między regionami (wersja zapoznawcza) i chcesz przywrócić je z regionu pomocniczego, wybierz pozycję Region pomocniczy. W przeciwnym razie wybierz pozycję Region podstawowy.
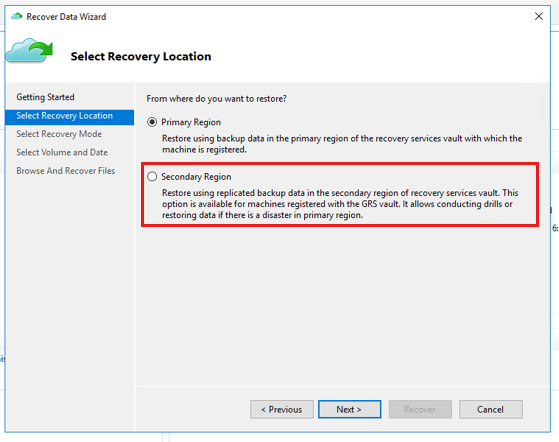
Na stronie Wybieranie trybu odzyskiwania wybierz pozycję Poszczególne pliki i foldery>Dalej.
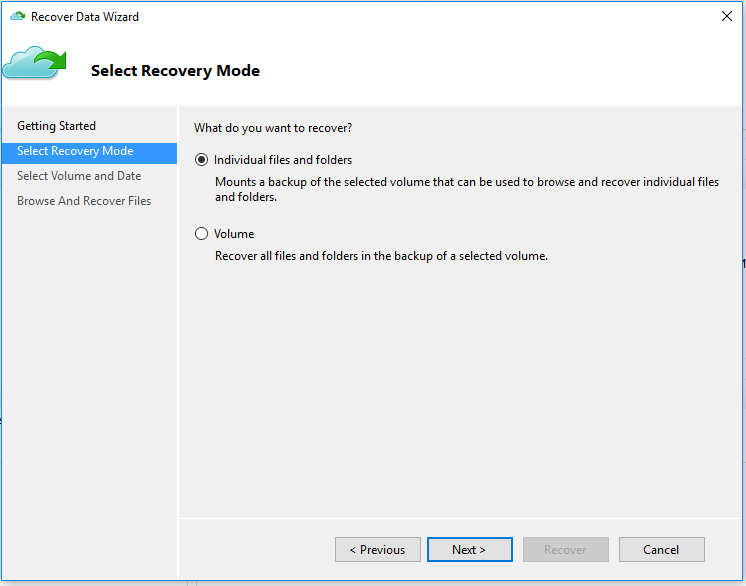
Ważne
Opcja przywracania pojedynczych plików i folderów wymaga programu .NET Framework 4.5.2 lub nowszego. Jeśli nie widzisz opcji Poszczególne pliki i foldery , musisz uaktualnić program .NET Framework do wersji 4.5.2 lub nowszej i spróbować ponownie.
Napiwek
Opcja Poszczególne pliki i foldery umożliwia szybki dostęp do danych punktu odzyskiwania. Jest ona odpowiednia do odzyskiwania pojedynczych plików i jest zalecana dla całkowitego rozmiaru mniejszego niż 80 GB. Oferuje szybkość transferu lub kopiowania do 6 MB/s podczas odzyskiwania. Opcja Wolumin odzyskuje wszystkie kopie zapasowe danych w określonym woluminie. Ta opcja zapewnia szybszą szybkość transferu (do 40 MB/s) i zaleca się odzyskanie dużych ilości danych lub całych woluminów.
Na stronie Wybieranie woluminu i daty wybierz wolumin zawierający pliki i foldery, które chcesz przywrócić.
W kalendarzu wybierz punkt odzyskiwania. Daty pogrubione wskazują dostępność co najmniej jednego punktu odzyskiwania. Jeśli w ciągu jednej daty jest dostępnych wiele punktów odzyskiwania, wybierz konkretny punkt odzyskiwania z menu rozwijanego Czas .
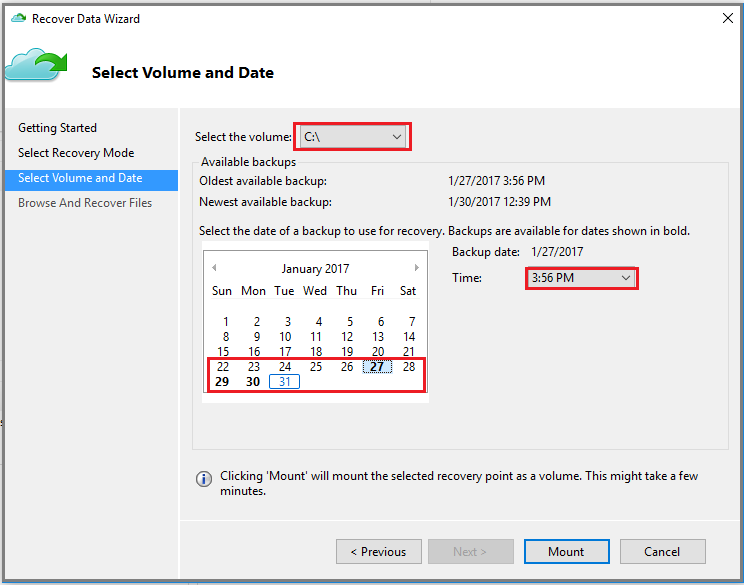
Po wybraniu punktu odzyskiwania do przywrócenia wybierz pozycję Zainstaluj.
Usługa Azure Backup instaluje lokalny punkt odzyskiwania i używa go jako woluminu odzyskiwania.
Na stronie Przeglądaj i odzyskaj pliki wybierz pozycję Przeglądaj, aby otworzyć Eksploratora Windows i znaleźć żądane pliki i foldery.
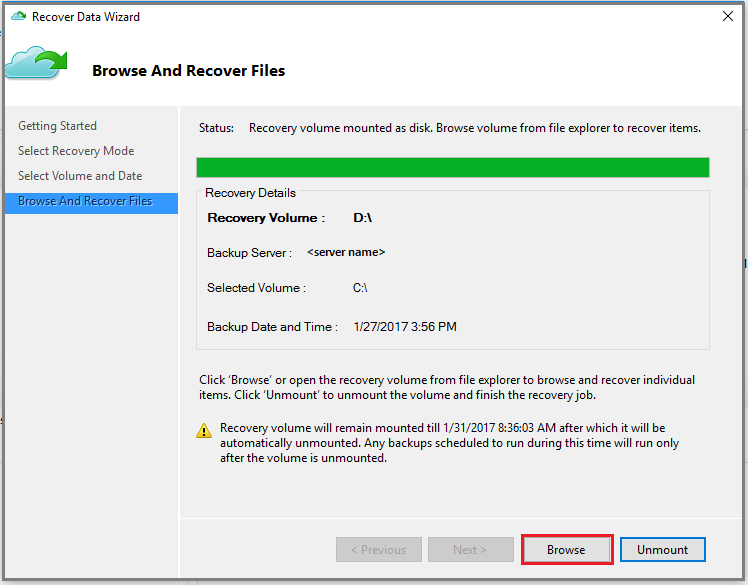
W Eksploratorze Windows skopiuj pliki i foldery, które chcesz przywrócić, i wklej je do dowolnej lokalizacji lokalnej na serwerze lub komputerze. Możesz otwierać lub przesyłać strumieniowo pliki bezpośrednio z woluminu odzyskiwania i sprawdzić, czy odzyskujesz poprawne wersje.
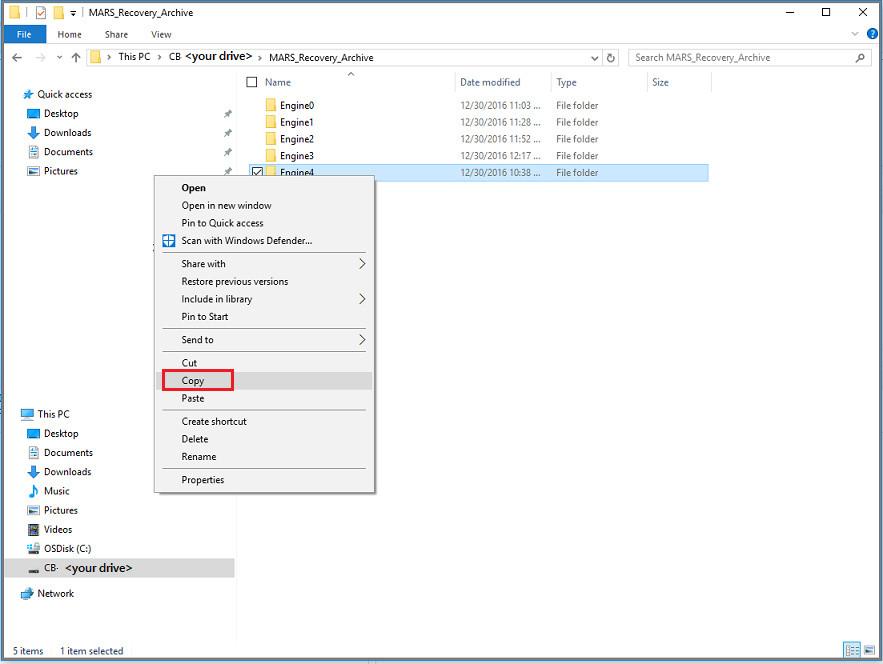
Po zakończeniu na stronie Przeglądaj i odzyskaj pliki wybierz pozycję Odinstaluj. Następnie wybierz pozycję Tak , aby potwierdzić, że chcesz odinstalować wolumin.
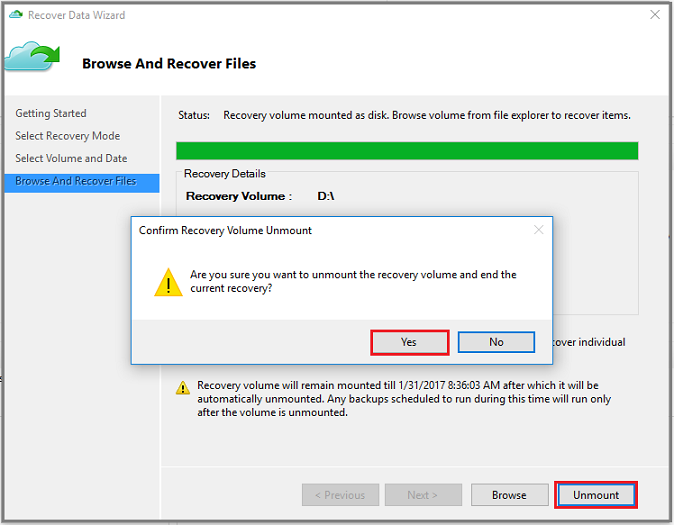
Ważne
Jeśli nie wybierzesz pozycji Odinstalowywanie, wolumin odzyskiwania pozostanie zainstalowany przez 6 godzin od momentu jego zainstalowania. Jednak czas instalacji jest dłuższy do maksymalnie 7 dni w przypadku trwającego kopiowania plików. Nie będą uruchamiane żadne operacje tworzenia kopii zapasowej podczas instalowanego woluminu. Każda operacja tworzenia kopii zapasowej zaplanowana do uruchomienia w czasie, gdy wolumin jest zainstalowany, zostanie uruchomiona po odłączeniu woluminu odzyskiwania.
Przywracanie natychmiastowe w celu przywrócenia danych na maszynie alternatywnej
Jeśli cały serwer zostanie utracony, nadal możesz odzyskać dane z usługi Azure Backup na inną maszynę. Poniższe kroki ilustrują przepływ pracy.
Te kroki obejmują następującą terminologię:
- Maszyna źródłowa — oryginalna maszyna , z której utworzono kopię zapasową, i która jest obecnie niedostępna.
- Maszyna docelowa — maszyna , do której są odzyskiwane dane.
- Przykładowy magazyn — magazyn usługi Recovery Services, do którego zarejestrowano maszynę źródłową i maszynę docelową.
Uwaga
Nie można przywrócić kopii zapasowych na maszynie docelowej z wcześniejszą wersją systemu operacyjnego. Na przykład kopię zapasową pobraną z komputera z systemem Windows 7 można przywrócić na komputerze z systemem Windows 7 (lub nowszym). Nie można przywrócić kopii zapasowej pobranej z komputera z systemem Windows 10 na komputerze z systemem Windows 7.
Otwórz przystawkę Microsoft Azure Backup na maszynie docelowej.
Upewnij się, że maszyna docelowa i maszyna źródłowa są zarejestrowane w tym samym magazynie usługi Recovery Services.
Wybierz pozycję Odzyskaj dane , aby otworzyć Kreatora odzyskiwania danych.
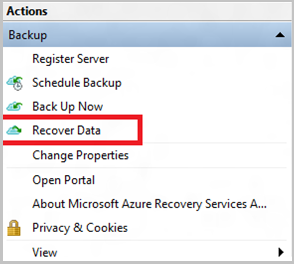
Na stronie Wprowadzenie wybierz pozycję Inny serwer.
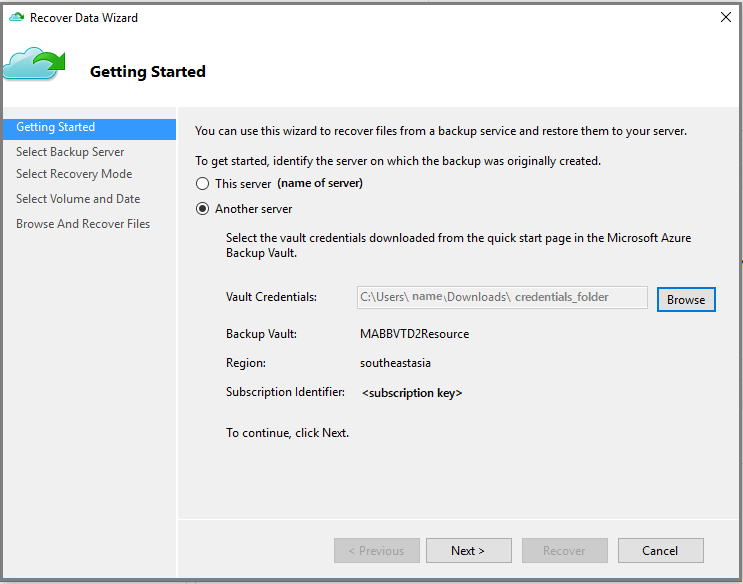
Podaj plik poświadczeń magazynu odpowiadający przykładowemu magazynowi.
Jeśli plik poświadczeń magazynu jest nieprawidłowy (lub wygasł), pobierz nowy plik poświadczeń magazynu z przykładowego magazynu w witrynie Azure Portal. Po podaniu prawidłowego poświadczenia magazynu zostanie wyświetlona nazwa odpowiedniego magazynu kopii zapasowych.
Jeśli chcesz użyć przywracania między regionami w celu przywrócenia danych kopii zapasowej z regionu pomocniczego, musisz pobrać plik poświadczeń magazynu regionów pomocniczych* z witryny Azure Portal, a następnie przekazać plik w agencie MARS.
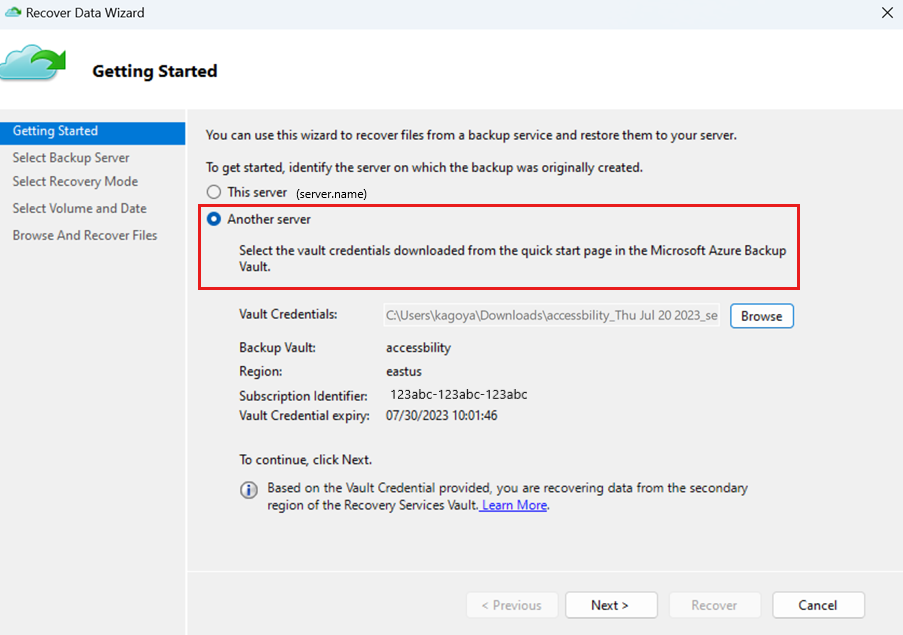
Wybierz przycisk Dalej, aby kontynuować.
Na stronie Wybieranie serwera kopii zapasowej wybierz maszynę źródłową z listy wyświetlanych maszyn i podaj hasło. Następnie kliknij przycisk Dalej.
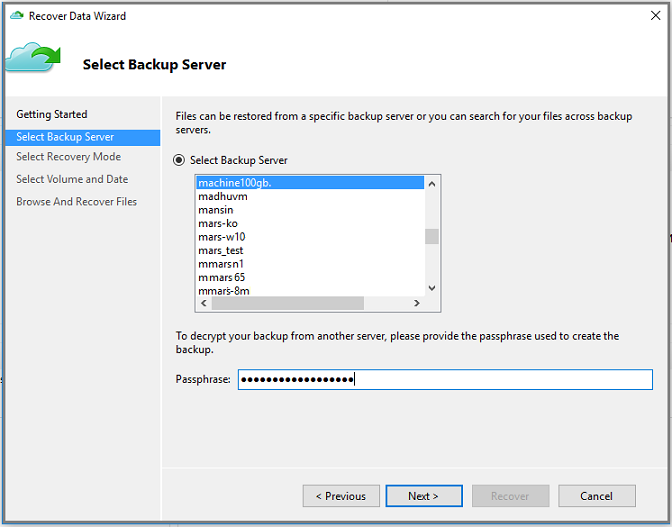
Na stronie Wybieranie trybu odzyskiwania wybierz pozycję Poszczególne pliki i foldery>Dalej.
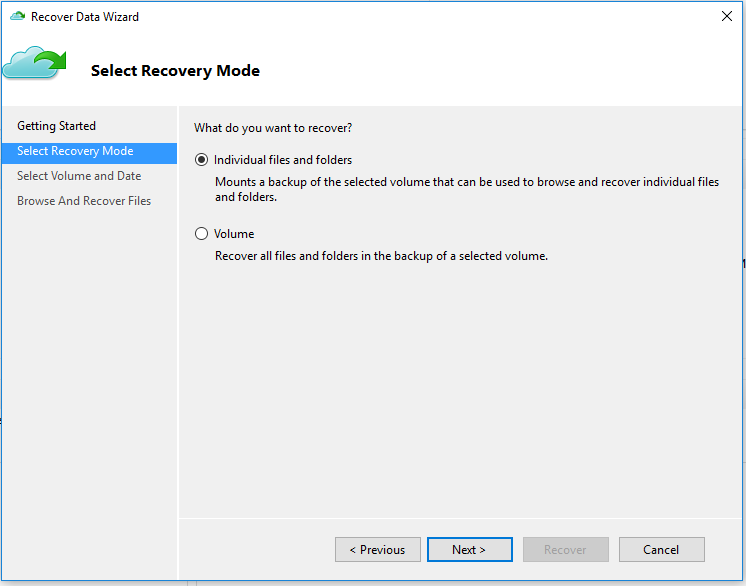
Na stronie Wybieranie woluminu i daty wybierz wolumin zawierający pliki i foldery, które chcesz przywrócić.
W kalendarzu wybierz punkt odzyskiwania. Daty pogrubione wskazują dostępność co najmniej jednego punktu odzyskiwania. Jeśli w ciągu jednej daty jest dostępnych wiele punktów odzyskiwania, wybierz konkretny punkt odzyskiwania z menu rozwijanego Czas .
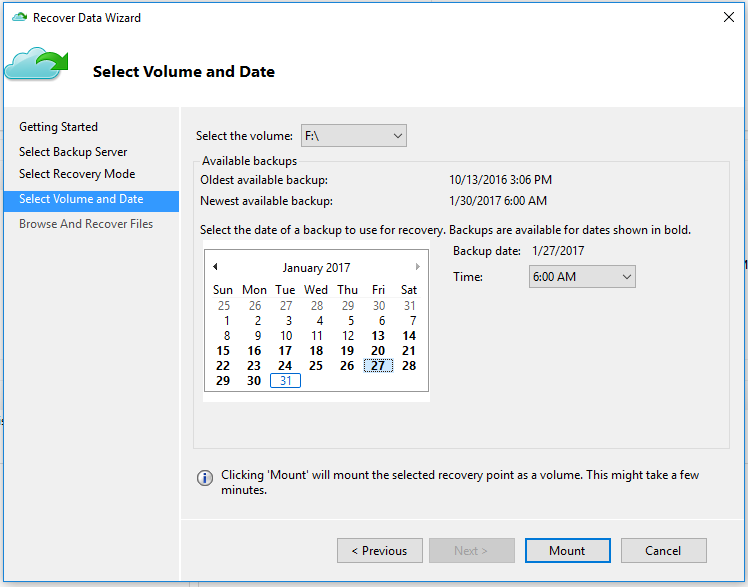
Wybierz pozycję Zainstaluj , aby lokalnie zainstalować punkt odzyskiwania jako wolumin odzyskiwania na maszynie docelowej.
Na stronie Przeglądaj i odzyskaj pliki wybierz pozycję Przeglądaj, aby otworzyć Eksploratora Windows i znaleźć żądane pliki i foldery.
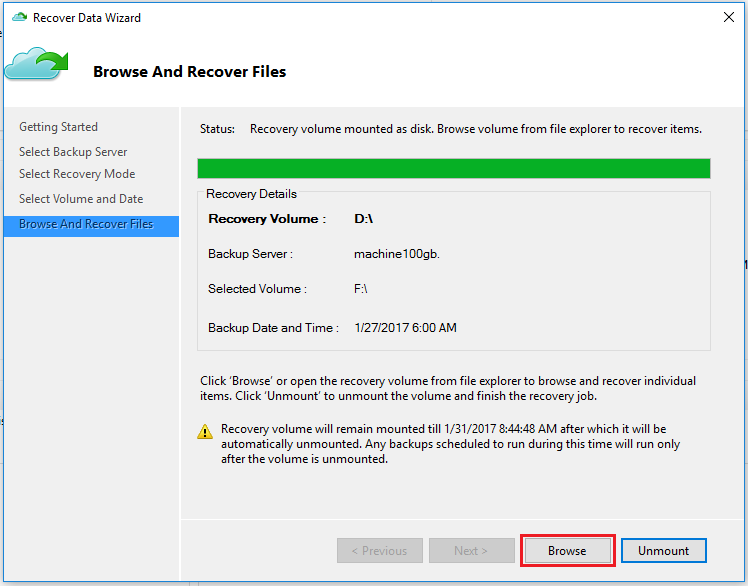
W Eksploratorze Windows skopiuj pliki i foldery z woluminu odzyskiwania i wklej je do lokalizacji komputera docelowego. Możesz otwierać lub przesyłać strumieniowo pliki bezpośrednio z woluminu odzyskiwania i sprawdzić, czy są odzyskiwane poprawne wersje.
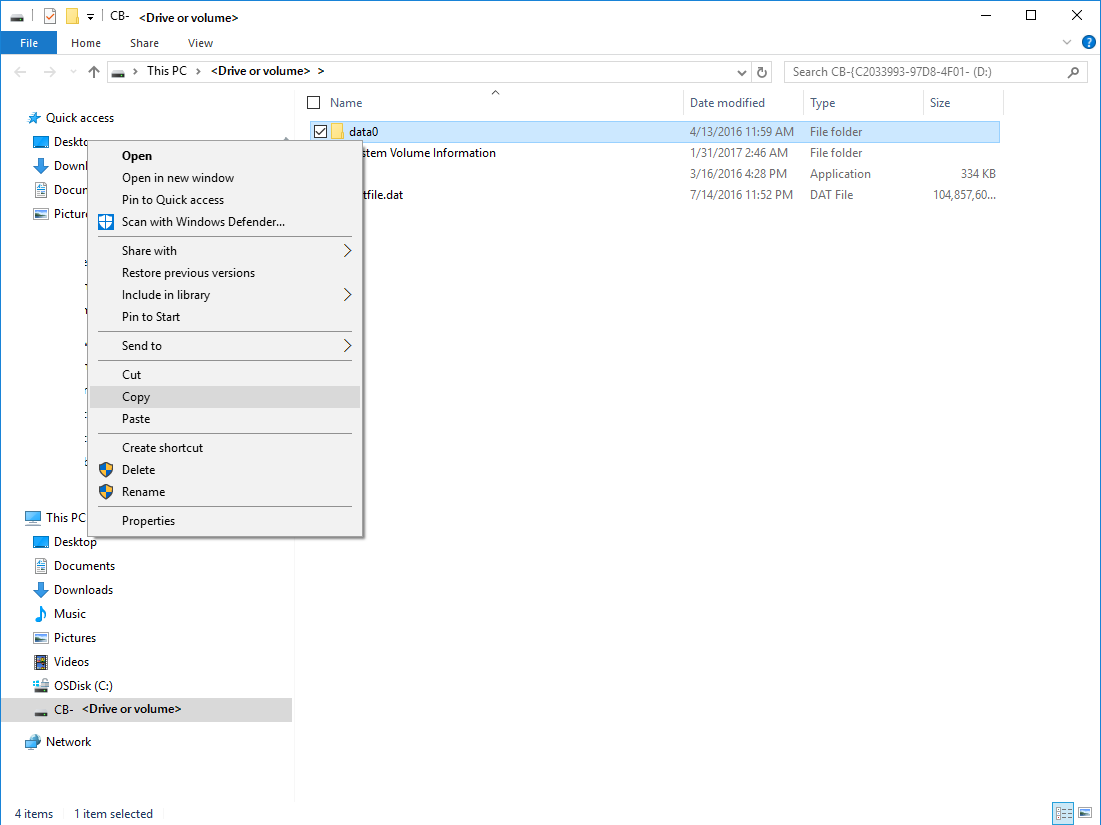
Po zakończeniu na stronie Przeglądaj i odzyskaj pliki wybierz pozycję Odinstaluj. Następnie wybierz pozycję Tak , aby potwierdzić, że chcesz odinstalować wolumin.
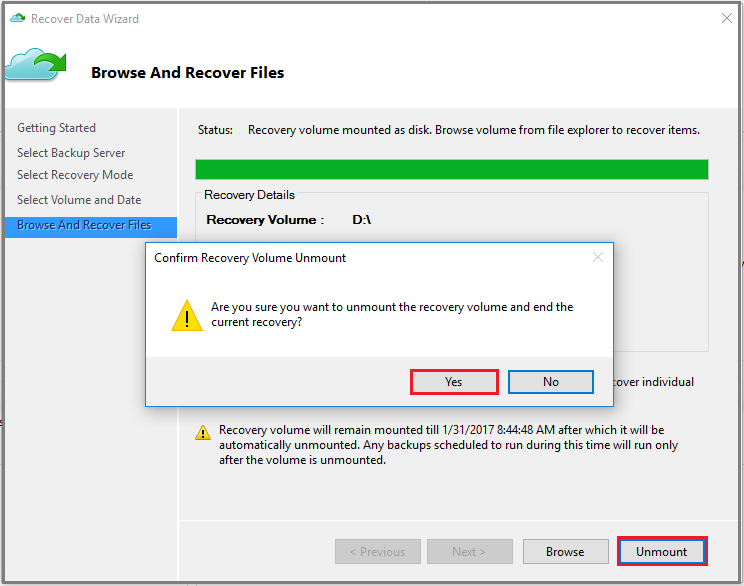
Ważne
Jeśli nie wybierzesz pozycji Odinstalowywanie, wolumin odzyskiwania pozostanie zainstalowany przez 6 godzin od momentu jego zainstalowania. Jednak czas instalacji jest dłuższy do maksymalnie 24 godzin w przypadku trwającego kopiowania plików. Nie będą uruchamiane żadne operacje tworzenia kopii zapasowej podczas instalowanego woluminu. Każda operacja tworzenia kopii zapasowej zaplanowana do uruchomienia w czasie, gdy wolumin jest zainstalowany, zostanie uruchomiona po odłączeniu woluminu odzyskiwania.
Następne kroki
Po odzyskaniu plików i folderów możesz zarządzać kopiami zapasowymi.
Znajdź typowe pytania dotyczące tworzenia kopii zapasowych plików i folderów.