Przywracanie stanu systemu do systemu Windows Server
W tym artykule wyjaśniono, jak przywrócić kopie zapasowe stanu systemu Windows Server z magazynu usługi Azure Recovery Services. Aby przywrócić stan systemu, musisz mieć kopię zapasową stanu systemu (utworzoną przy użyciu instrukcji w temacie Tworzenie kopii zapasowej stanu systemu i upewnij się, że zainstalowano najnowszą wersję agenta usług Microsoft Azure Recovery Services (MARS). Odzyskiwanie danych stanu systemu Windows Server z magazynu usługi Azure Recovery Services jest procesem dwuetapowym:
Przywróć stan systemu jako pliki z usługi Azure Backup. Podczas przywracania stanu systemu jako plików z usługi Azure Backup można wykonać następujące czynności:
- Przywróć stan systemu na tym samym serwerze, na którym wykonano kopie zapasowe, lub
- Przywróć plik stanu systemu na serwerze alternatywnym.
- Jeśli w magazynie włączono przywracanie między regionami, możesz przywrócić dane kopii zapasowej z regionu pomocniczego.
Zastosuj przywrócone pliki stanu systemu do systemu Windows Server przy użyciu narzędzia Kopia zapasowa systemu Windows Server.
Odzyskiwanie plików stanu systemu na tym samym serwerze
W poniższych krokach wyjaśniono, jak przywrócić konfigurację systemu Windows Server do poprzedniego stanu. Jeśli wycofasz konfigurację serwera ze znanym, stabilnym stanem, może to być niezwykle cenne. Poniższe kroki umożliwiają przywrócenie stanu systemu serwera z magazynu usługi Recovery Services.
Otwórz przystawkę Microsoft Azure Backup. Jeśli nie wiesz, gdzie zainstalowano przystawkę, wyszukaj komputer lub serwer w usłudze Microsoft Azure Backup.
Aplikacja klasyczna powinna być wyświetlana w wynikach wyszukiwania.
Wybierz pozycję Odzyskaj dane , aby uruchomić kreatora.
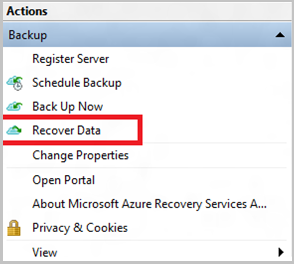
W okienku Wprowadzenie , aby przywrócić dane na tym samym serwerze lub komputerze, wybierz pozycję Ten serwer (
<server name>) i wybierz przycisk Dalej.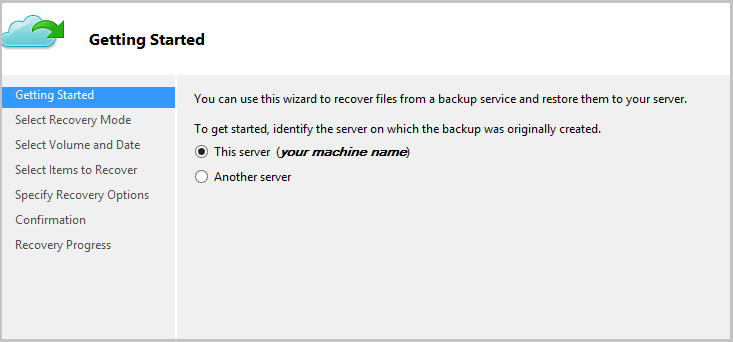
Jeśli włączono przywracanie między regionami (wersja zapoznawcza) i chcesz przywrócić je z regionu pomocniczego, wybierz pozycję Region pomocniczy. W przeciwnym razie wybierz pozycję Region podstawowy.
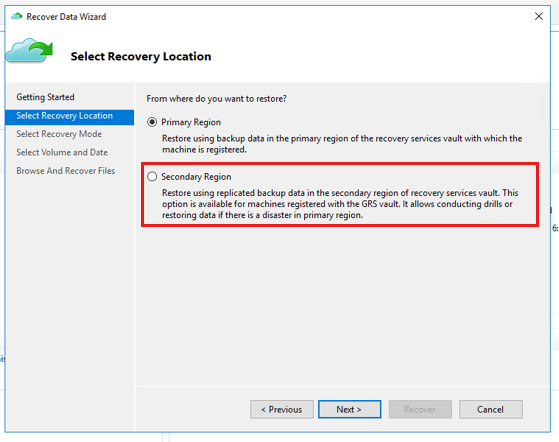
W okienku Wybierz tryb odzyskiwania wybierz pozycję Stan systemu, a następnie wybierz pozycję Dalej.
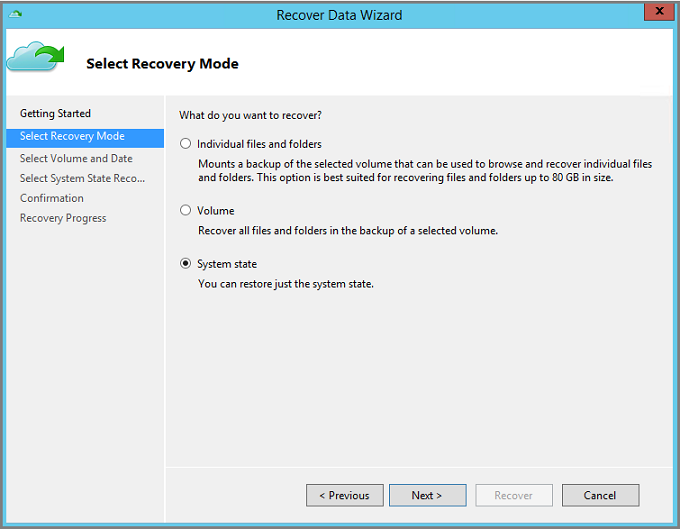
W kalendarzu w okienku Wybieranie woluminu i daty wybierz punkt odzyskiwania.
Można przywrócić z dowolnego punktu odzyskiwania w czasie. Daty pogrubione wskazują dostępność co najmniej jednego punktu odzyskiwania. Po wybraniu daty, jeśli dostępnych jest wiele punktów odzyskiwania, wybierz konkretny punkt odzyskiwania z menu rozwijanego Czas .
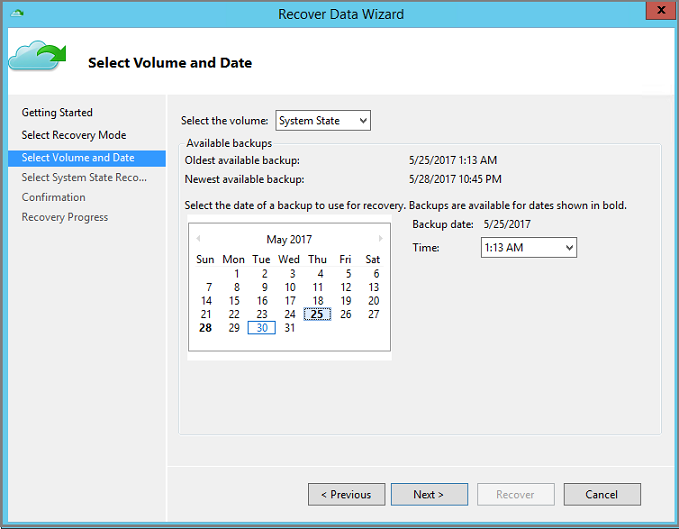
Po wybraniu punktu odzyskiwania do przywrócenia wybierz pozycję Dalej.
Usługa Azure Backup instaluje lokalny punkt odzyskiwania i używa go jako woluminu odzyskiwania.
W następnym okienku określ miejsce docelowe odzyskanych plików stanu systemu. Następnie wybierz pozycję Przeglądaj , aby otworzyć Eksploratora Windows i znaleźć żądane pliki i foldery. Opcja Utwórz kopie, aby mieć obie wersje, tworzy kopie poszczególnych plików w istniejącym archiwum plików stanu systemu zamiast tworzyć kopię całego archiwum stanu systemu.
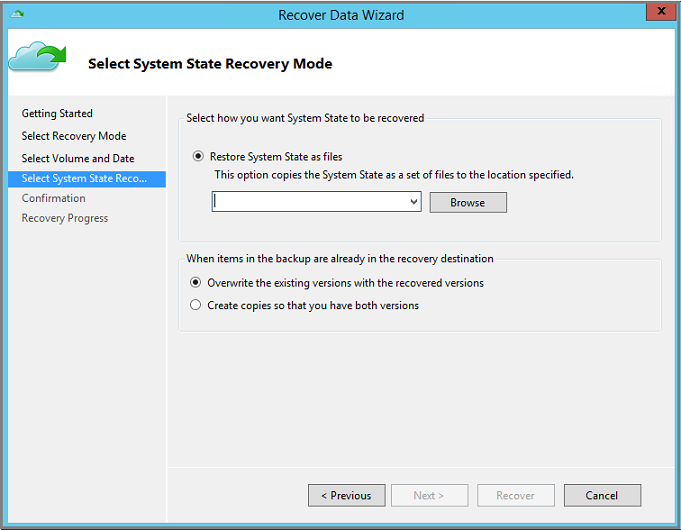
Sprawdź szczegóły odzyskiwania w okienku Potwierdzenie i wybierz pozycję Odzyskaj.
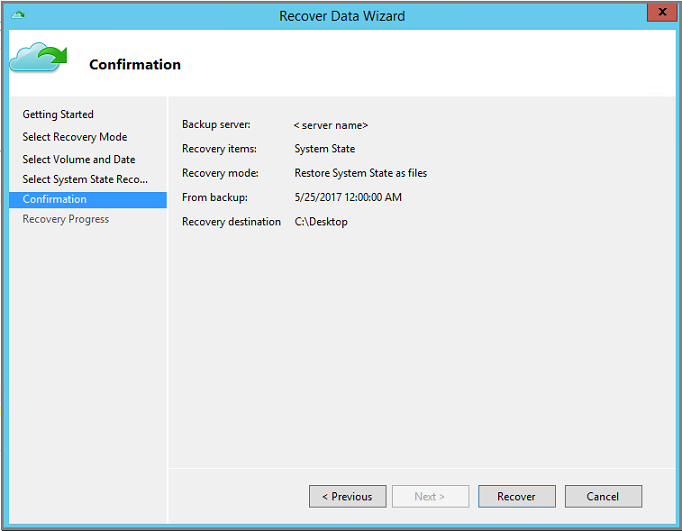
Skopiuj katalog WindowsImageBackup w lokalizacji docelowej Odzyskiwania do katalogu głównego woluminu niekrytycznego serwera, na przykład
D:\\WindowsImageBackup. Zazwyczaj wolumin systemu operacyjnego Windows jest woluminem krytycznym.Folder WindowsImageBackup jest dostępny w ścieżce
<restore_path>\C_vol\Program Files\Microsoft Azure Recovery Services Agent\Scratch\SSBV\WindowsImageBackup, w której>\C_vol\Program Files\Microsoft Azure Recovery Services Agent\Scratchznajduje się wolumin tymczasowy skonfigurowany dla agenta MARS.Po pomyślnym zakończeniu odzyskiwania wykonaj kroki opisane w sekcji Zastosuj przywrócony stan systemu w systemie Windows Server, aby ukończyć proces odzyskiwania stanu systemu.
Odzyskiwanie plików stanu systemu do alternatywnego serwera
Jeśli system Windows Server jest uszkodzony lub niedostępny i chcesz przywrócić go do stabilnego stanu przez odzyskanie stanu systemu Windows Server, możesz przywrócić uszkodzony stan systemu serwera z innego serwera. Wykonaj poniższe kroki, aby przywrócić stan systemu na osobnym serwerze.
Terminologia używana w tych krokach obejmuje:
- Maszyna źródłowa — oryginalna maszyna , z której utworzono kopię zapasową i która jest obecnie niedostępna.
- Maszyna docelowa — maszyna , do której są odzyskiwane dane.
- Przykładowy magazyn — magazyn usługi Recovery Services, do którego zarejestrowano maszynę źródłową i maszynę docelową.
Uwaga
Nie można przywrócić kopii zapasowych z jednej maszyny z uruchomioną wcześniejszą wersją systemu operacyjnego. Na przykład nie można przywrócić kopii zapasowych pobranych z maszyny z systemem Windows Server 2016 do systemu Windows Server 2012 R2. Jednak odwrotność jest możliwa. Można użyć kopii zapasowych z systemu Windows Server 2012 R2 do przywrócenia systemu Windows Server 2016.
Otwórz przystawkę Microsoft Azure Backup na maszynie docelowej.
Upewnij się, że maszyna docelowa i maszyna źródłowa są zarejestrowane w tym samym magazynie usługi Recovery Services.
Wybierz pozycję Odzyskaj dane , aby zainicjować przepływ pracy.
Wybierz inny serwer
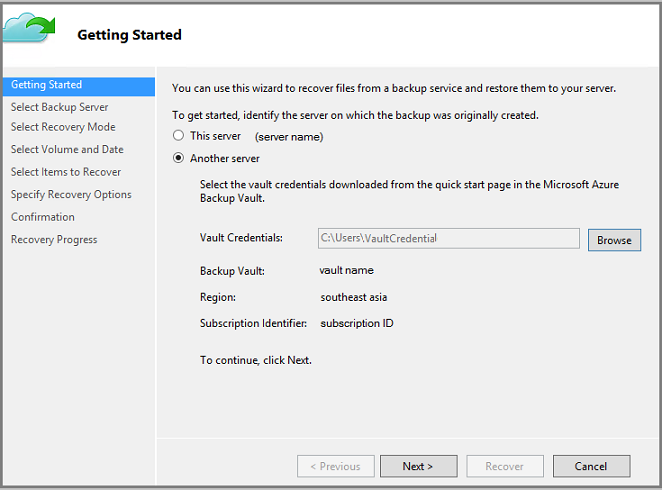
Podaj plik poświadczeń magazynu odpowiadający przykładowemu magazynowi. Jeśli plik poświadczeń magazynu jest nieprawidłowy (lub wygasł), pobierz nowy plik poświadczeń magazynu z przykładowego magazynu w witrynie Azure Portal. Po podaniu pliku poświadczeń magazynu zostanie wyświetlony magazyn usługi Recovery Services skojarzony z plikiem poświadczeń magazynu.
Jeśli chcesz użyć przywracania między regionami w celu przywrócenia danych kopii zapasowej z regionu pomocniczego, musisz pobrać plik poświadczeń magazynu regionów pomocniczych z witryny Azure Portal, a następnie przekazać plik w agencie MARS.
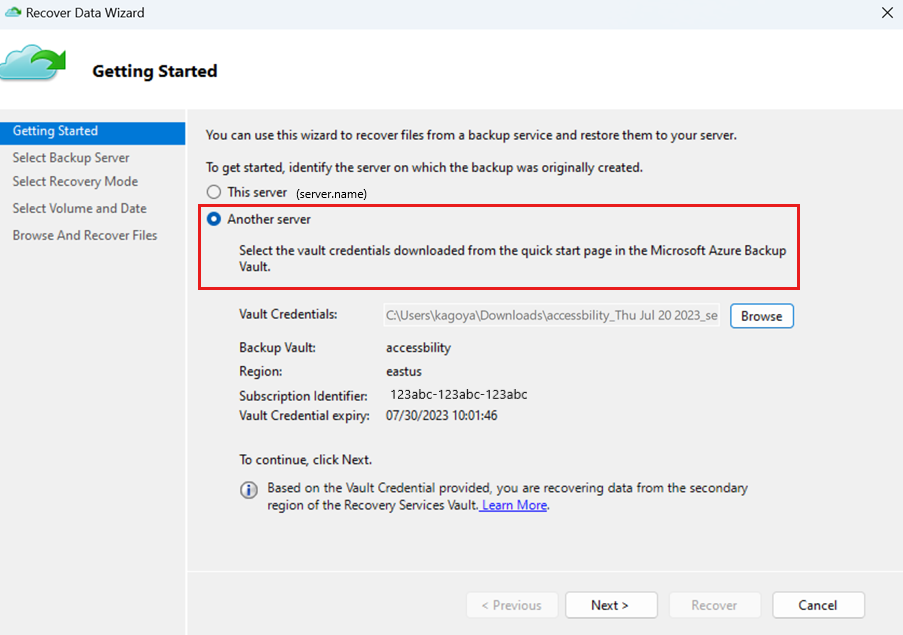
W okienku Wybieranie serwera kopii zapasowej wybierz maszynę źródłową z listy wyświetlanych maszyn.
W okienku Wybierz tryb odzyskiwania wybierz pozycję Stan systemu i wybierz przycisk Dalej.
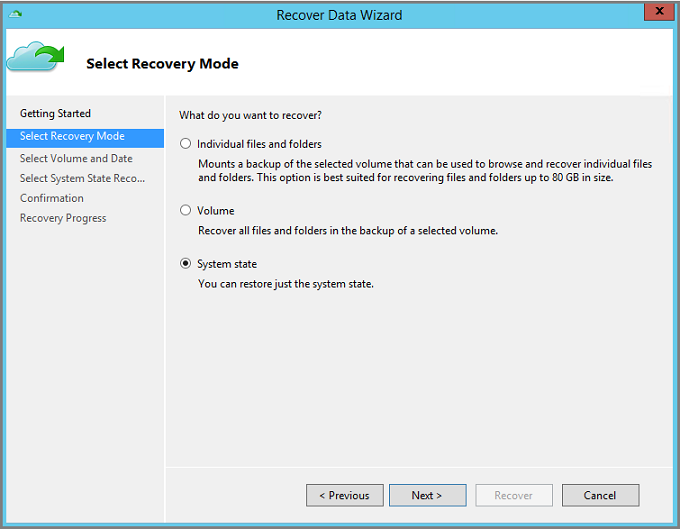
W kalendarzu w okienku Wybieranie woluminu i daty wybierz punkt odzyskiwania. Można przywrócić z dowolnego punktu odzyskiwania w czasie. Daty pogrubione wskazują dostępność co najmniej jednego punktu odzyskiwania. Po wybraniu daty, jeśli dostępnych jest wiele punktów odzyskiwania, wybierz konkretny punkt odzyskiwania z menu rozwijanego Czas .
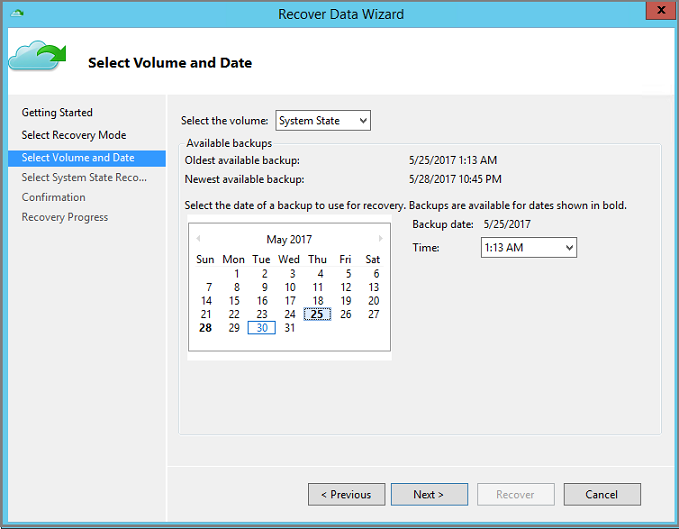
Po wybraniu punktu odzyskiwania do przywrócenia wybierz pozycję Dalej.
W okienku Wybierz tryb odzyskiwania stanu systemu określ miejsce docelowe, w którym mają zostać odzyskane pliki stanu systemu, a następnie wybierz przycisk Dalej.
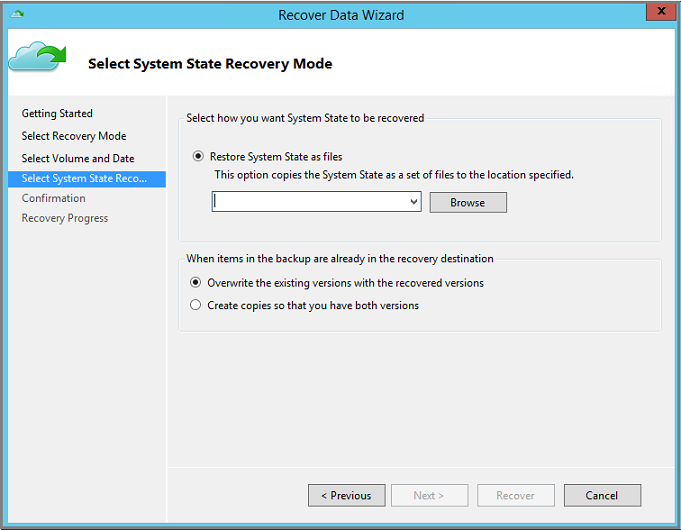
Opcja Utwórz kopie, aby mieć obie wersje, tworzy kopie poszczególnych plików w istniejącym archiwum plików stanu systemu zamiast tworzyć kopię całego archiwum stanu systemu.
Sprawdź szczegóły odzyskiwania w okienku Potwierdzenie, a następnie wybierz pozycję Odzyskaj.
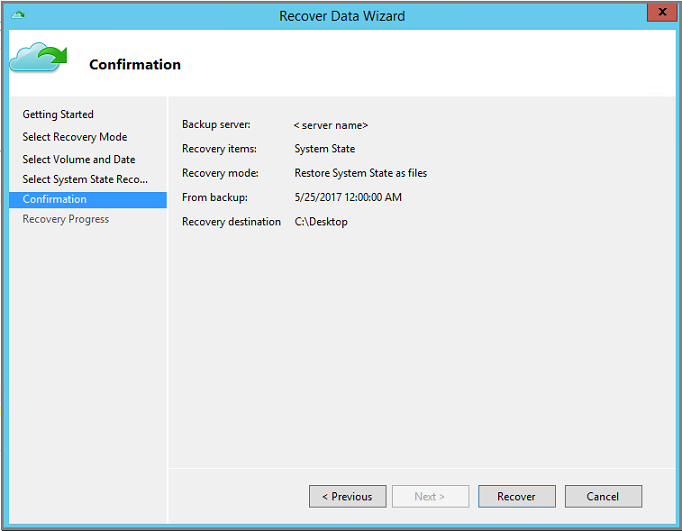
Skopiuj katalog WindowsImageBackup do katalogu głównego woluminu niekrytycznego serwera (na przykład
D:\\WindowsImageBackup). Zazwyczaj wolumin systemu operacyjnego Windows jest woluminem krytycznym.Folder WindowsImageBackup jest dostępny w ścieżce
<restore_path>\C_vol\Program Files\Microsoft Azure Recovery Services Agent\Scratch\SSBV\WindowsImageBackup, w której>\C_vol\Program Files\Microsoft Azure Recovery Services Agent\Scratchznajduje się wolumin tymczasowy skonfigurowany dla agenta MARS.Aby ukończyć proces odzyskiwania, użyj poniższej sekcji, aby zastosować przywrócone pliki stanu systemu w systemie Windows Server.
Stosowanie przywróconego stanu systemu w systemie Windows Server
Po odzyskaniu stanu systemu jako plików przy użyciu agenta usług Azure Recovery Services użyj narzędzia Kopia zapasowa systemu Windows Server, aby zastosować odzyskany stan systemu do systemu Windows Server. Narzędzie kopia zapasowa systemu Windows Server jest już dostępne na serwerze. Poniższe kroki wyjaśniają sposób stosowania odzyskanego stanu systemu.
Otwórz przystawkę Kopia zapasowa systemu Windows Server. Jeśli nie wiesz, gdzie zainstalowano przystawkę, wyszukaj komputer lub serwer pod kątem kopii zapasowej systemu Windows Server.
Aplikacja klasyczna zostanie wyświetlona w wynikach wyszukiwania. Jeśli nie jest wyświetlana lub występują błędy podczas otwierania aplikacji, musisz zainstalować funkcje kopii zapasowej systemu Windows Server i składniki zależne poniżej, które są dostępne w Kreatorze dodawania funkcji w Menedżer serwera.
W przystawce wybierz pozycję Lokalna kopia zapasowa.
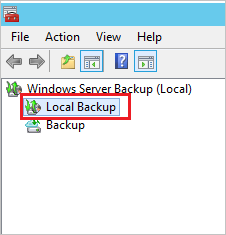
W konsoli Lokalnej kopii zapasowej w okienku Akcje wybierz pozycję Odzyskaj, aby otworzyć Kreatora odzyskiwania.
Wybierz opcję Utwórz kopię zapasową przechowywaną w innej lokalizacji, a następnie wybierz pozycję Dalej.
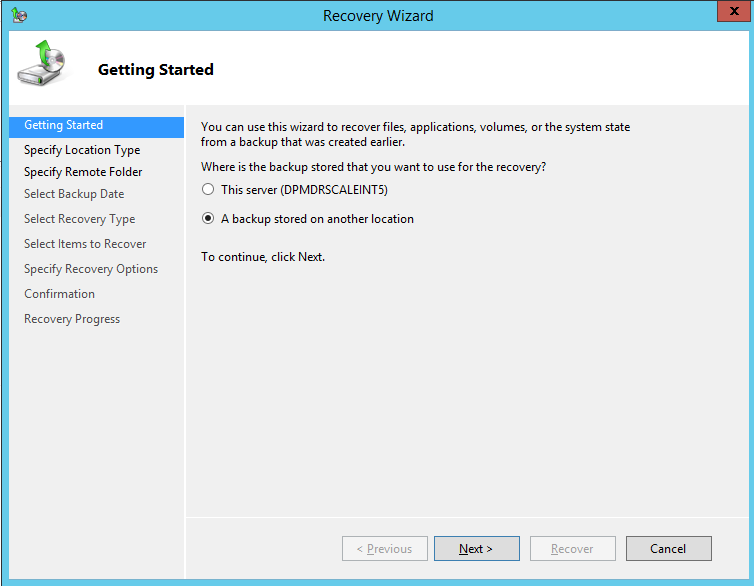
Podczas określania typu lokalizacji wybierz opcję Zdalny folder udostępniony, jeśli kopia zapasowa stanu systemu została odzyskana na innym serwerze. Jeśli stan systemu został odzyskany lokalnie, wybierz pozycję Dyski lokalne.
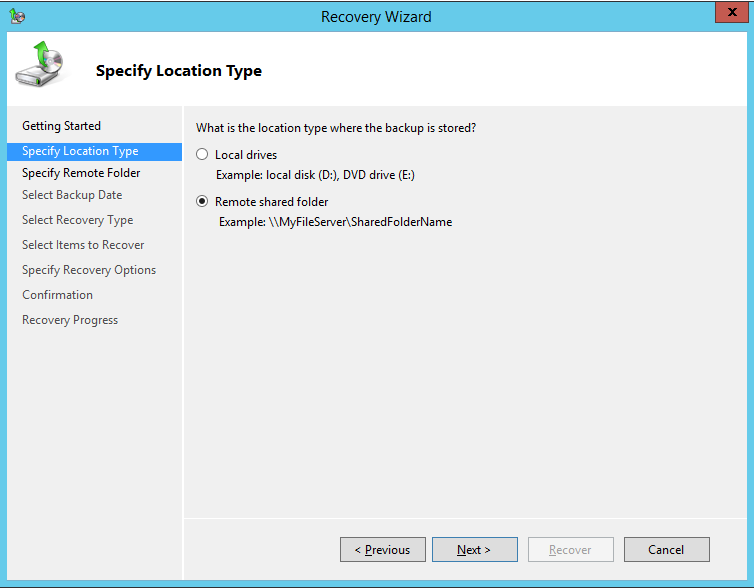
Jeśli używasz zdalnej lokalizacji udostępnionej, wprowadź ścieżkę do katalogu WindowsImageBackup . Na przykład
\\MyFileServer\MyFolder\WindowsImageBackup.Jeśli wybrano dysk lokalny, kopia zapasowa systemu Windows Server automatycznie sprawdza kopie zapasowe stanu systemu w katalogu głównym wszystkich dołączonych woluminów (na przykład
D:\WindowsImageBackup). Jeśli kopia zapasowa systemu Windows Server nie może znaleźć kopii zapasowej stanu dysku lokalnego, upewnij się, że skopiowano folder WindowsImageBackup w katalogu głównym woluminu niekrytycznego.Wprowadź ścieżkę do katalogu WindowsImageBackup lub wybierz dysk lokalny zawierający ten katalog (na przykład D:\WindowsImageBackup), odzyskany w ramach odzyskiwania plików stanu systemu przy użyciu agenta usług Azure Recovery Services i wybierz przycisk Dalej.
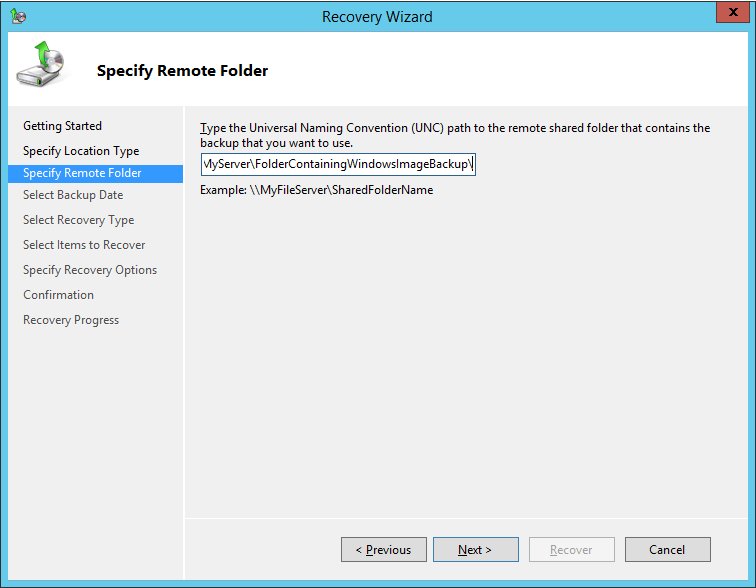
Wybierz wersję stanu systemu, którą chcesz przywrócić, a następnie wybierz przycisk Dalej.
W okienku Wybierz typ odzyskiwania wybierz pozycję Stan systemu i wybierz przycisk Dalej.
W przypadku lokalizacji odzyskiwania stanu systemu wybierz pozycję Oryginalna lokalizacja, a następnie wybierz przycisk Dalej.
Jeśli przywracasz kontroler domeny, zobaczysz następującą dodatkową opcję:
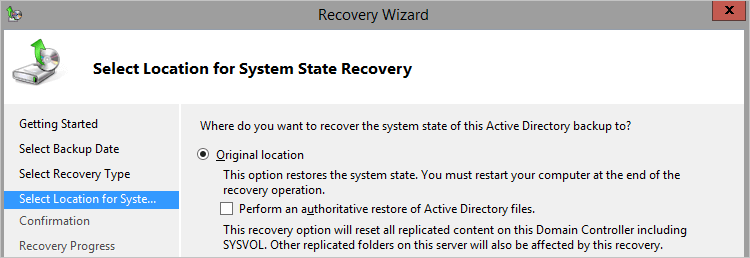
Uwaga
Wybierz opcję "Wykonaj autorytatywne przywracanie plików usługi Active Directory", jeśli jawnie zamierzasz wykonać autorytatywne przywracanie wszystkich danych usługi Active Directory.
Przejrzyj szczegóły potwierdzenia, sprawdź ustawienia ponownego uruchomienia, wybierz pozycję Odzyskaj , aby zastosować przywrócone pliki stanu systemu.
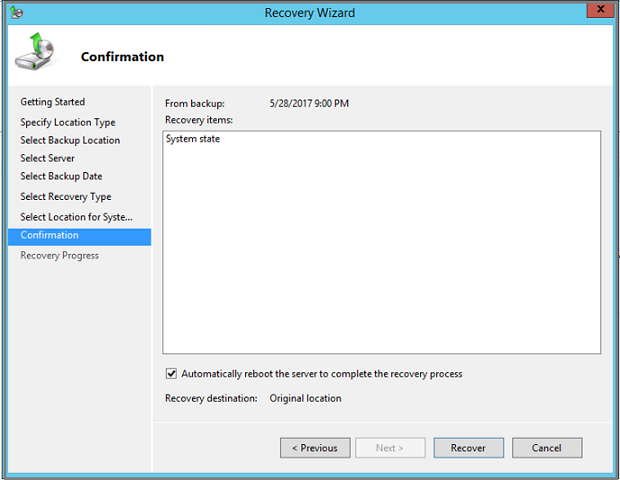
Uwaga
Nie wybieraj opcji Automatycznie ponownie uruchom serwer , jeśli wykonujesz przywracanie w trybie DSRM.
Po pomyślnym zakończeniu przywracania należy ponownie uruchomić serwer w trybie normalnym. Otwórz wiersz polecenia i wpisz następujące polecenie:
bcdedit /deletevalue safebootUruchom serwer ponownie.
Specjalne zagadnienia dotyczące odzyskiwania stanu systemu na kontrolerze domeny
Kopia zapasowa stanu systemu obejmuje dane usługi Active Directory. Wykonaj poniższe kroki, aby przywrócić usługę domena usługi Active Directory (AD DS) z bieżącego stanu do poprzedniego stanu. Ten typ przywracania można wykonać w dwóch scenariuszach:
- Przywracanie wszystkich danych usługi Active Directory, gdy w lesie nie ma żadnych działających kontrolerów domeny
- Przywracanie części danych usługi Active Directory, gdy te obiekty zostały usunięte lub uszkodzone
W tym artykule omówiono tylko pierwszy scenariusz, który wywołuje nieuwierzytelnione przywracanie usług AD DS i autorytatywne przywracanie folderu sysvol. Jeśli musisz wykonać drugi scenariusz (gdzie kontrolery domeny są nadal funkcjonalne, ale musisz przywrócić określone obiekty usługi AD), zapoznaj się z tymi instrukcjami.
Wykonaj kroki opisane tutaj, aby odzyskać pliki stanu systemu na serwerze alternatywnym.
Użyj następujących poleceń, aby ponownie uruchomić serwer w trybie naprawy usług katalogowych. W wierszu polecenia z podwyższonym poziomem uprawnień:
Bcdedit /set safeboot dsrepair Shutdown /r /t 0Aby odzyskać usługę Active Directory w ramach przywracania stanu systemu, możesz wybrać jedną z dwóch metod:
Postępuj zgodnie z powyższymi instrukcjami, aby zastosować przywrócony stan systemu w systemie Windows Server za pomocą narzędzia Kopia zapasowa systemu Windows Server.
Uwaga
Jeśli przywracasz wszystkie dane usługi Active Directory (i nie ma działających kontrolerów domeny w lesie), w kroku 9 powyżej upewnij się, że wybierz pozycję Wykonaj autorytatywne przywracanie plików usługi Active Directory.
Użyj narzędzia wbadmin, aby wykonać przywracanie z wiersza polecenia.
Potrzebny będzie identyfikator wersji kopii zapasowej, której chcesz użyć. Listę identyfikatorów wersji można uzyskać, uruchamiając następujące polecenie:
wbadmin get versions -backuptarget <servername\sharename>Następnie użyjesz tego identyfikatora wersji, aby uruchomić przywracanie.
Na przykład, aby wykonać nieuwierzytelnione przywracanie usług AD DS i autorytatywne przywracanie folderu sysvol przy użyciu kopii zapasowej z 04/30/2020 o 9:00, który jest przechowywany w zasobie
\\servername\shareudostępnionym dla ,server01typ:wbadmin start systemstaterecovery -version:04/30/2020-09:00 -backupTarget:\\servername\share -machine:server01 -authsysvol
Po pomyślnym zakończeniu przywracania należy ponownie uruchomić serwer w trybie normalnym. Otwórz wiersz polecenia i wpisz następujące polecenie:
bcdedit /deletevalue safebootUruchom serwer ponownie.
Aby uzyskać więcej informacji, zobacz Tworzenie kopii zapasowych i przywracanie kontrolerów domeny usługi Active Directory.
Rozwiązywanie problemów w przypadku niepowodzenia przywracania stanu systemu
Jeśli poprzedni proces stosowania stanu systemu nie zakończy się pomyślnie, użyj środowiska odzyskiwania systemu Windows (Win RE), aby odzyskać system Windows Server. W poniższych krokach wyjaśniono, jak odzyskać przy użyciu usługi Win RE. Użyj tej opcji tylko wtedy, gdy system Windows Server nie uruchamia się normalnie po przywróceniu stanu systemu. Poniższy proces usuwa dane niesystemowe, należy zachować ostrożność.
Uruchom system Windows Server w środowisku odzyskiwania systemu Windows (Win RE).
Wybierz pozycję Rozwiązywanie problemów z trzema dostępnymi opcjami.
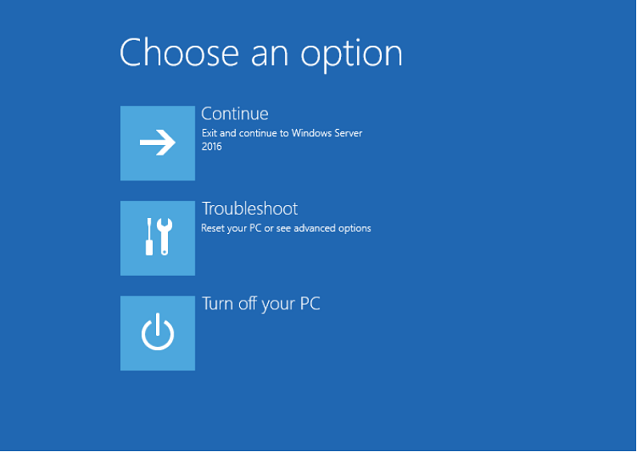
Na ekranie Opcje zaawansowane wybierz pozycję Wiersz polecenia i podaj nazwę użytkownika i hasło administratora serwera.
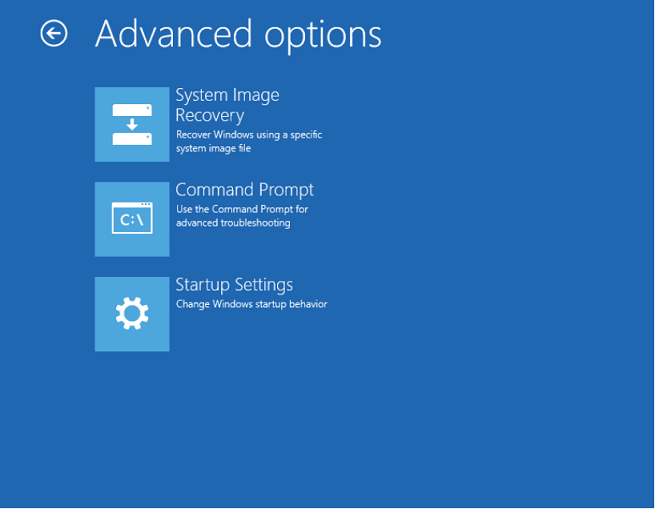
Podaj nazwę użytkownika i hasło administratora serwera.
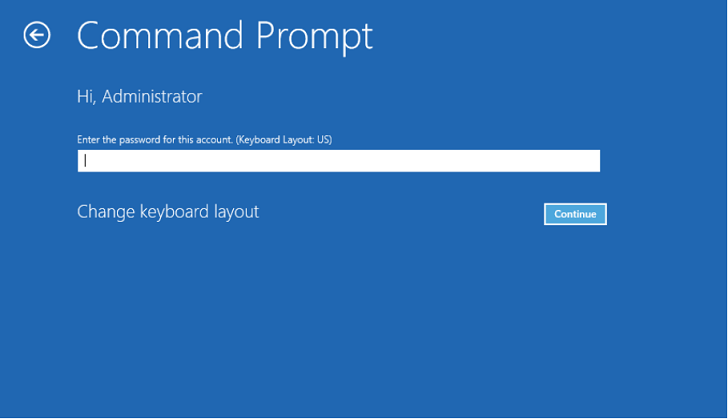
Po otwarciu wiersza polecenia w trybie administratora uruchom następujące polecenie, aby pobrać wersje kopii zapasowej stanu systemu.
Wbadmin get versions -backuptarget:<Volume where WindowsImageBackup folder is copied>: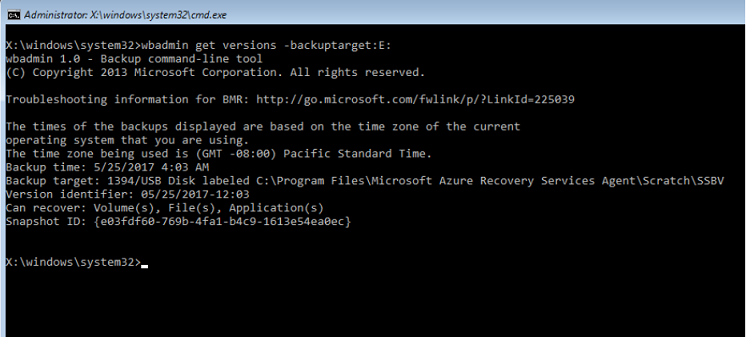
Uruchom następujące polecenie, aby pobrać wszystkie woluminy dostępne w kopii zapasowej.
Wbadmin get items -version:<copy version from above step> -backuptarget:<Backup volume>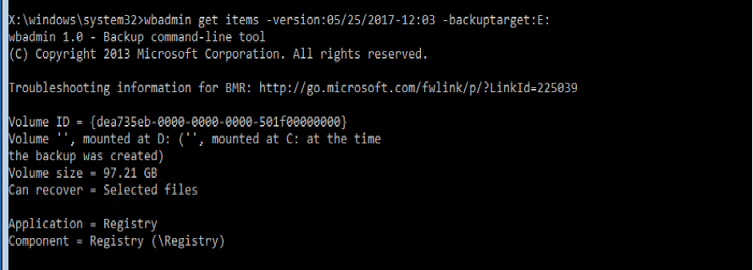
Następujące polecenie odzyskuje wszystkie woluminy, które są częścią kopii zapasowej stanu systemu. Należy pamiętać, że ten krok odzyskuje tylko woluminy krytyczne, które są częścią stanu systemu. Wszystkie dane niesystemowe są usuwane.
Wbadmin start recovery -items:C: -itemtype:Volume -version:<Backupversion> -backuptarget:<backup target volume>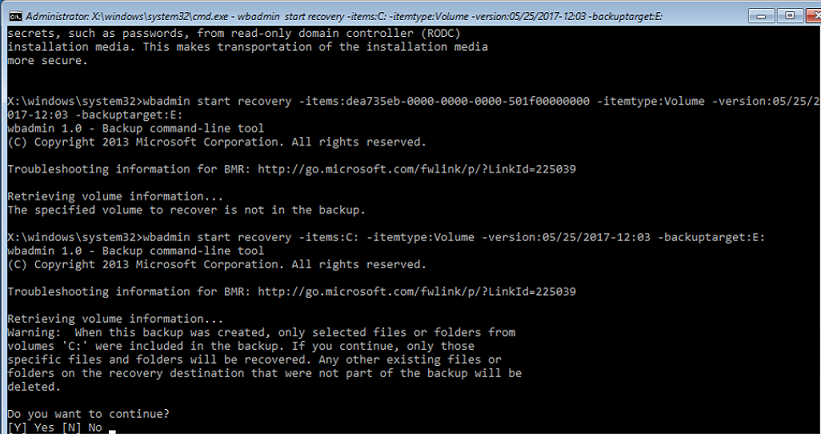
Następne kroki
- Po odzyskaniu plików i folderów możesz zarządzać kopiami zapasowymi.