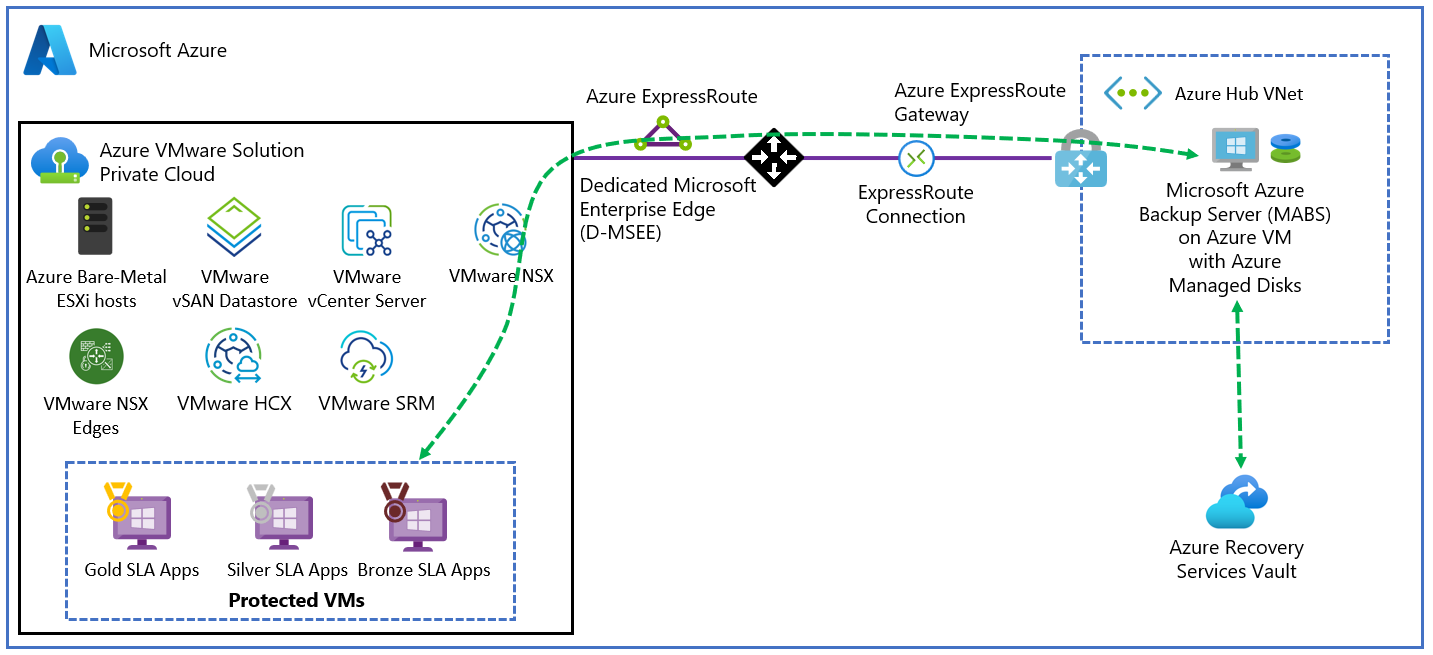Konfigurowanie usługi Azure Backup Server dla rozwiązania Azure VMware
Usługa Azure Backup Server przyczynia się do strategii ciągłości działania i odzyskiwania po awarii (BCDR). Za pomocą usługi Azure VMware Solution można skonfigurować tylko kopię zapasową na poziomie maszyny wirtualnej przy użyciu usługi Azure Backup Server.
Usługa Azure Backup Server może przechowywać dane kopii zapasowej do:
- Dysk: w przypadku magazynu krótkoterminowego usługa Azure Backup Server wykonuje kopie zapasowe danych w pulach dysków.
- Chmura platformy Azure: w przypadku magazynu krótkoterminowego i długoterminowego poza siedzibą można utworzyć kopię zapasową danych usługi Azure Backup Server przechowywanych w pulach dysków w chmurze platformy Microsoft Azure przy użyciu usługi Azure Backup.
Użyj usługi Azure Backup Server, aby przywrócić dane do źródła lub lokalizacji alternatywnej. W ten sposób, jeśli oryginalne dane są niedostępne z powodu planowanych lub nieoczekiwanych problemów, możesz przywrócić dane do lokalizacji alternatywnej.
Ten artykuł ułatwia przygotowanie środowiska usługi Azure VMware Solution do tworzenia kopii zapasowych maszyn wirtualnych przy użyciu usługi Azure Backup Server. Przeprowadzimy Cię przez następujące kroki:
- Określ zalecany typ i rozmiar dysku maszyny wirtualnej do użycia.
- Utwórz magazyn usługi Recovery Services, który przechowuje punkty odzyskiwania.
- Ustaw replikację magazynu dla magazynu usługi Recovery Services.
- Dodaj magazyn do usługi Azure Backup Server.
Obsługiwane funkcje VMware vSphere
- Kopia zapasowa bez agenta: usługa Azure Backup Server nie wymaga zainstalowania agenta na serwerze vCenter Server lub ESXi w celu utworzenia kopii zapasowej maszyny wirtualnej. Zamiast tego podaj adres IP lub w pełni kwalifikowaną nazwę domeny (FQDN) oraz poświadczenia logowania używane do uwierzytelniania serwera VMware vCenter za pomocą usługi Azure Backup Server.
- Kopia zapasowa zintegrowana z chmurą: usługa Azure Backup Server chroni obciążenia na dysku i w chmurze. Przepływ pracy tworzenia kopii zapasowych i odzyskiwania usługi Azure Backup Server ułatwia zarządzanie długoterminowym przechowywaniem i tworzeniem kopii zapasowych poza siedzibą.
- Wykrywanie i ochrona maszyn wirtualnych zarządzanych przez program vCenter Server: usługa Azure Backup Server wykrywa i chroni maszyny wirtualne wdrożone na hostach vCenter Server lub ESXi. Usługa Azure Backup Server wykrywa również maszyny wirtualne zarządzane przez program vCenter Server, dzięki czemu można chronić duże wdrożenia.
- Automatyczna ochrona na poziomie folderu: program vCenter Server umożliwia organizowanie maszyn wirtualnych w folderach maszyn wirtualnych. Usługa Azure Backup Server wykrywa te foldery. Można go użyć do ochrony maszyn wirtualnych na poziomie folderu, w tym wszystkich podfolderów. Podczas ochrony folderów usługa Azure Backup Server chroni maszyny wirtualne w tym folderze i chroni maszyny wirtualne dodane później. Usługa Azure Backup Server codziennie wykrywa nowe maszyny wirtualne, chroniąc je automatycznie. Podczas organizowania maszyn wirtualnych w folderach cyklicznych usługa Azure Backup Server automatycznie wykrywa i chroni nowe maszyny wirtualne wdrożone w folderach cyklicznych.
- Usługa Azure Backup Server nadal chroni maszyny wirtualne vMotioned w klastrze: ponieważ maszyny wirtualne są vMotioned na potrzeby dynamicznego równoważenia obciążenia zasobów w klastrze, usługa Azure Backup Server automatycznie wykrywa i kontynuuje ochronę maszyn wirtualnych.
- Szybsze odzyskiwanie niezbędnych plików: usługa Azure Backup Server może odzyskać pliki lub foldery z maszyny wirtualnej z systemem Windows bez odzyskiwania całej maszyny wirtualnej.
- Kopie zapasowe spójne na poziomie aplikacji: jeśli narzędzia VMware Tools nie są zainstalowane, wykonywana jest spójna na poziomie awarii kopia zapasowa. Po zainstalowaniu narzędzi VMware Tools z maszynami wirtualnymi z systemem Microsoft Windows wszystkie aplikacje obsługujące operacje blokowania i odmrażania usługi VSS obsługują spójne kopie zapasowe aplikacji. Po zainstalowaniu narzędzi VMware Tools z maszynami wirtualnymi z systemem Linux migawki spójne na poziomie aplikacji są obsługiwane przez wywołanie skryptów wstępnych i post.
Ograniczenia
- Jeśli używasz usługi Azure Backup Server w wersji 3, musisz zainstalować pakiet zbiorczy aktualizacji 2. Nowe instalacje z witryny Azure Portal używają teraz usługi Azure Backup Server w wersji 4 , która obsługuje program vSphere w wersji 6.5 do 8.0.
- Nie można utworzyć kopii zapasowej migawek użytkownika przed pierwszą kopią zapasową usługi Azure Backup Server. Po zakończeniu tworzenia pierwszej kopii zapasowej przez usługę Azure Backup Server można utworzyć kopię zapasową migawek użytkownika.
- Należy zainstalować pakiet zbiorczy aktualizacji 2 dla usługi Azure Backup Server w wersji 3.
- Usługa Azure Backup Server nie może chronić maszyn wirtualnych VMware vSphere za pomocą dysków przekazywanych i fizycznych mapowań nieprzetworzonych urządzeń (pRDM).
- Usługa Azure Backup Server nie może wykrywać ani chronić aplikacji VMware vSphere vApps.
Aby skonfigurować usługę Azure Backup Server dla usługi Azure VMware Solution, należy wykonać następujące kroki:
- Skonfiguruj wymagania wstępne i środowisko.
- Utwórz magazyn usługi Recovery Services.
- Pobierz i zainstaluj usługę Azure Backup Server.
- Dodaj magazyn do usługi Azure Backup Server.
Architektura wdrażania
Usługa Azure Backup Server jest wdrażana jako maszyna wirtualna IaaS (Infrastruktura jako usługa) platformy Azure w celu ochrony maszyn wirtualnych rozwiązania Azure VMware Solution.
Wymagania wstępne dotyczące środowiska usługi Azure Backup Server
Podczas instalowania usługi Azure Backup Server w środowisku platformy Azure należy wziąć pod uwagę zalecenia w tej sekcji.
Azure Virtual Network
Upewnij się, że skonfigurowano sieć dla chmury prywatnej VMware na platformie Azure.
Określenie rozmiaru maszyny wirtualnej
Użyj planisty pojemności usługi MABS, aby określić prawidłowy rozmiar maszyny wirtualnej. Na podstawie danych wejściowych planista pojemności zapewnia wymagany rozmiar pamięci i liczbę rdzeni procesora CPU. Użyj tych informacji, aby wybrać odpowiedni rozmiar maszyny wirtualnej platformy Azure. Planista pojemności zapewnia również całkowity rozmiar dysku wymagany dla maszyny wirtualnej wraz z wymaganymi operacjami we/wy na sekundę dysku. Zalecamy używanie standardowego dysku SSD dla maszyny wirtualnej. Dzięki buforowaniu więcej niż jednego dysku SSD można uzyskać wymaganą liczbę operacji we/wy na sekundę.
Postępuj zgodnie z instrukcjami w samouczku Tworzenie pierwszej maszyny wirtualnej z systemem Windows w witrynie Azure Portal . Maszyna wirtualna została utworzona w sieci wirtualnej utworzonej w poprzednim kroku. Zacznij od obrazu galerii systemu Windows Server 2019 Datacenter, aby uruchomić usługę Azure Backup Server.
Uwaga
Usługa Azure Backup Server została zaprojektowana do uruchamiania na dedykowanym serwerze jednofunkcyjnym. Nie można zainstalować usługi Azure Backup Server na komputerze, który:
- Działa jako kontroler domeny.
- Ma zainstalowaną rolę serwera aplikacji.
- Czy serwer zarządzania programu System Center Operations Manager?
- Uruchamia program Exchange Server.
- Czy węzeł klastra?
Dyski i magazyn
Usługa Azure Backup Server wymaga dysków do instalacji.
| Wymaganie | Zalecany rozmiar |
|---|---|
| Instalacja usługi Azure Backup Server | Lokalizacja instalacji: 3 GB Dysk na pliki bazy danych: 900 MB Dysk systemowy: 1 GB na potrzeby instalacji programu SQL Server Potrzebujesz miejsca na usługę Azure Backup Server, aby skopiować katalog plików do tymczasowej lokalizacji instalacji podczas archiwizowania. |
| Dysk puli magazynów (Używa woluminów podstawowych, nie może znajdować się na dysku dynamicznym) |
Dwa do trzech razy chroniony rozmiar danych. Aby uzyskać szczegółowe obliczenia magazynu, zobacz Planista wydajności programu DPM. |
Aby dowiedzieć się, jak dołączyć nowy dysk danych zarządzanych do istniejącej maszyny wirtualnej platformy Azure, zobacz Dołączanie dysku danych zarządzanych do maszyny wirtualnej z systemem Windows przy użyciu witryny Azure Portal.
Uwaga
Pojedynczy serwer usługi Azure Backup Server ma miękki limit 120 TB dla puli magazynów.
Przechowywanie danych kopii zapasowej na dysku lokalnym i na platformie Azure
Przechowywanie danych kopii zapasowej na platformie Azure zmniejsza infrastrukturę kopii zapasowych na maszynie wirtualnej usługi Azure Backup Server. W przypadku odzyskiwania operacyjnego (kopii zapasowej) usługa Azure Backup Server przechowuje dane kopii zapasowej na dyskach platformy Azure dołączonych do maszyny wirtualnej. Po dołączeniu dysków i miejsca do magazynowania do maszyny wirtualnej usługa Azure Backup Server zarządza magazynem. Ilość miejsca do magazynowania zależy od liczby i rozmiaru dysków dołączonych do każdej maszyny wirtualnej platformy Azure. Każdy rozmiar maszyny wirtualnej platformy Azure ma maksymalną liczbę dysków, które można dołączyć. Na przykład A2 to cztery dyski, A3 to osiem dysków, a A4 to 16 dysków. Ponownie rozmiar i liczba dysków określają łączną pojemność puli magazynu kopii zapasowych.
Ważne
Nie należy przechowywać danych odzyskiwania operacyjnego na dyskach dołączonych do usługi Azure Backup Server przez ponad pięć dni. Jeśli dane mają więcej niż pięć dni, przechowuj je w magazynie usługi Recovery Services.
Aby przechowywać dane kopii zapasowej na platformie Azure, utwórz magazyn usługi Recovery Services lub użyj go. Podczas przygotowywania się do tworzenia kopii zapasowej obciążenia usługi Azure Backup Server należy skonfigurować magazyn usługi Recovery Services. Po skonfigurowaniu przy każdym uruchomieniu zadania tworzenia kopii zapasowej online punkt odzyskiwania jest tworzony w magazynie. Każdy magazyn usługi Recovery Services przechowuje do 9999 punktów odzyskiwania. W zależności od liczby utworzonych punktów odzyskiwania i czasu przechowywania można przechowywać dane kopii zapasowej przez wiele lat. Można na przykład utworzyć miesięczne punkty odzyskiwania i przechowywać je przez pięć lat.
Ważne
Niezależnie od tego, czy wysyłasz dane kopii zapasowej na platformę Azure, czy przechowujesz je lokalnie, musisz zarejestrować usługę Azure Backup Server w magazynie usługi Recovery Services.
Skalowanie wdrożenia
Jeśli chcesz skalować wdrożenie, masz następujące opcje:
- Skalowanie w górę: zwiększ rozmiar maszyny wirtualnej usługi Azure Backup Server z serii A do serii DS3 i zwiększ magazyn lokalny.
- Odciążanie danych: wysyłanie starszych danych na platformę Azure i przechowywanie tylko najnowszych danych w magazynie dołączonym do maszyny usługi Azure Backup Server.
- Skalowanie w poziomie: dodaj więcej maszyn usługi Azure Backup Server, aby chronić obciążenia.
.NET Framework
Maszyna wirtualna musi mieć zainstalowany program .NET Framework 4.5 lub nowszy.
Przyłączanie się do domeny
Maszyna wirtualna usługi Azure Backup Server musi być przyłączona do domeny. Użytkownik domeny z uprawnieniami administratora na maszynie wirtualnej musi zainstalować usługę Azure Backup Server.
Usługa Azure Backup Server wdrożona na maszynie wirtualnej platformy Azure może tworzyć kopie zapasowe obciążeń na maszynach wirtualnych w rozwiązaniu Azure VMware Solution. Obciążenia powinny znajdować się w tej samej domenie, aby umożliwić operację tworzenia kopii zapasowej.
Tworzenie magazynu usługi Recovery Services
Magazyn usługi Recovery Services to jednostka magazynu, która przechowuje punkty odzyskiwania utworzone w czasie. Zawiera również zasady tworzenia kopii zapasowych skojarzone z chronionymi elementami.
Zaloguj się do witryny Azure Portal, a następnie w menu po lewej stronie wybierz pozycję Wszystkie usługi.
W oknie dialogowym Wszystkie usługi wprowadź ciąg Recovery Services i z listy wybierz pozycję Magazyny usługi Recovery Services.
Zostanie wyświetlona lista magazynów usługi Recovery Services w ramach subskrypcji.
Na pulpicie nawigacyjnym Magazyny usługi Recovery Services wybierz pozycję Dodaj.
Zostanie otwarte okno dialogowe Magazyn usługi Recovery Services.
Wprowadź wartości, a następnie wybierz pozycję Utwórz.
- Nazwa: wprowadź przyjazną nazwę, aby zidentyfikować magazyn. Nazwa musi być unikalna w subskrypcji platformy Azure. Określ nazwę, która ma co najmniej dwa znaki, ale nie więcej niż 50 znaków. Nazwa musi rozpoczynać się od litery i składać się tylko z liter, cyfr i łączników.
- Subskrypcja: wybierz subskrypcję do użycia. Jeśli jesteś członkiem tylko jednej subskrypcji, zobaczysz tę nazwę. Jeśli nie masz pewności, której subskrypcji użyć, wybierz domyślną (sugerowaną). Większa liczba opcji do wyboru jest dostępna tylko w przypadku, gdy konto służbowe jest skojarzone z więcej niż jedną subskrypcją platformy Azure.
- Grupa zasobów: użyj istniejącej grupy zasobów lub utwórz nową. Aby wyświetlić listę dostępnych grup zasobów w ramach subskrypcji, wybierz pozycję Użyj istniejącej, a następnie wybierz zasób z listy rozwijanej. Aby utworzyć nową grupę zasobów, wybierz pozycję Utwórz nową i wprowadź nazwę.
- Lokalizacja: wybierz region geograficzny magazynu. Aby utworzyć magazyn w celu ochrony maszyn wirtualnych usługi Azure VMware Solution, magazyn musi znajdować się w tym samym regionie co chmura prywatna usługi Azure VMware Solution.
Utworzenie magazynu usługi Recovery Services może zająć trochę czasu. Monitoruj powiadomienia o stanie w obszarze Powiadomienia w prawym górnym rogu portalu. Po utworzeniu magazynu będzie on widoczny na liście magazynów usługi Recovery Services. Jeśli magazyn nie jest widoczny, wybierz pozycję Odśwież.
Ustawianie replikacji magazynu
Opcja replikacji magazynu umożliwia wybór między magazynem geograficznie nadmiarowym (domyślnym) i magazynem lokalnie nadmiarowym. Magazyn geograficznie nadmiarowy kopiuje dane na koncie magazynu do regionu pomocniczego, co sprawia, że dane są trwałe. Magazyn lokalnie nadmiarowy to tańsza opcja, która nie jest tak trwała. Aby dowiedzieć się więcej na temat opcji magazynu geograficznie nadmiarowego i lokalnie nadmiarowego, zobacz Nadmiarowość usługi Azure Storage.
Ważne
Przed skonfigurowaniem kopii zapasowych w magazynie należy zmienić ustawienie typu replikacji magazynu lokalnie nadmiarowego/geograficznie nadmiarowego dla magazynu usługi Recovery Services. Po skonfigurowaniu kopii zapasowych opcja jej modyfikacji jest wyłączona i nie można zmienić typu replikacji magazynu.
W obszarze Magazyny usługi Recovery Services wybierz nowy magazyn.
W obszarze Ustawienia wybierz pozycję Właściwości. W obszarze Konfiguracja kopii zapasowej wybierz pozycję Aktualizuj.
Wybierz typ replikacji magazynu, a następnie wybierz pozycję Zapisz.
Pobieranie i instalowanie pakietu oprogramowania
Wykonaj kroki opisane w tej sekcji, aby pobrać, wyodrębnić i zainstalować pakiet oprogramowania.
Pobieranie pakietu oprogramowania
Zaloguj się w witrynie Azure Portal.
Jeśli masz już otwarty magazyn usługi Recovery Services, przejdź do następnego kroku.
Napiwek
Jeśli nie masz otwartego magazynu usługi Recovery Services i jesteś w witrynie Azure Portal, na liście zasobów wprowadź magazyny usługi Recovery Services Recovery Services>.
Wybierz magazyn z listy magazynów Usług odzyskiwania.
Zostanie otwarty pulpit nawigacyjny wybranego magazynu.
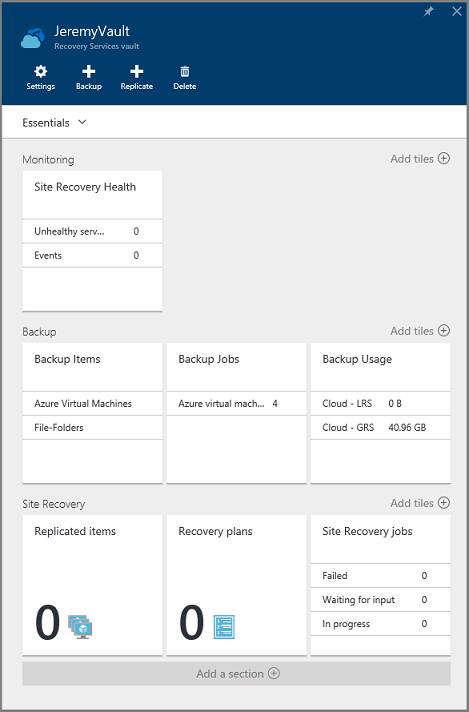
Opcja Ustawienia jest domyślnie otwierana. W przypadku zamknięcia wybierz pozycję Ustawienia , aby go otworzyć.
Wybierz pozycję Kopia zapasowa , aby otworzyć kreatora Wprowadzenie .
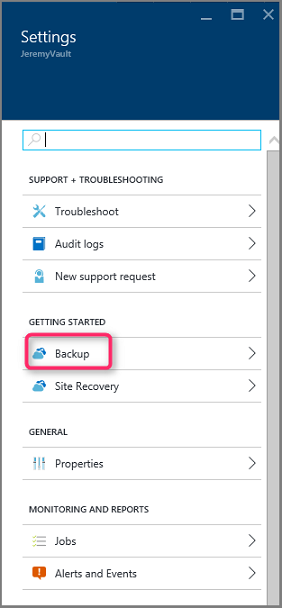
W wyświetlonym oknie:
Z menu Where is your workload running? (Gdzie działa twoje obciążenie? ) wybierz pozycję On-Premises (Lokalne).
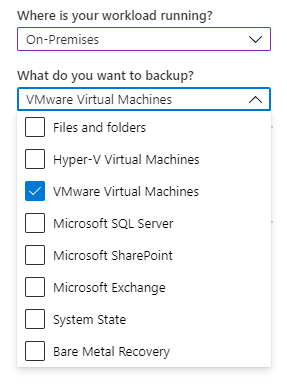
Z menu Co chcesz utworzyć kopię zapasową? wybierz obciążenia, które chcesz chronić przy użyciu usługi Azure Backup Server.
Wybierz pozycję Przygotuj infrastrukturę , aby pobrać i zainstalować program Azure Backup Server oraz poświadczenia magazynu.
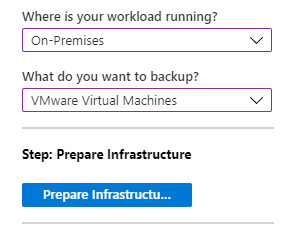
W oknie Przygotowywanie infrastruktury, które zostanie otwarte:
Wybierz link Pobierz, aby zainstalować usługę Azure Backup Server.
Wybierz pozycję Już pobrane lub korzystając z najnowszej instalacji usługi Azure Backup Server, a następnie pobierz , aby pobrać poświadczenia magazynu. Te poświadczenia są używane podczas rejestrowania programu Azure Backup Server w magazynie usługi Recovery Services. Linki prowadzą do Centrum pobierania, w którym pobierasz pakiet oprogramowania.
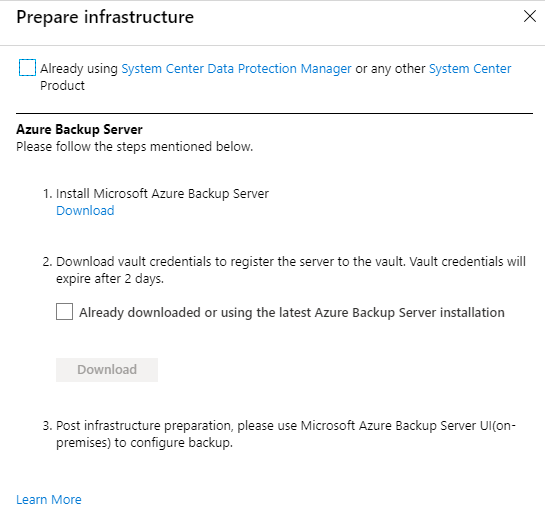
Na stronie pobierania wybierz wszystkie pliki i wybierz przycisk Dalej.
Uwaga
Musisz pobrać wszystkie pliki do tego samego folderu. Ponieważ rozmiar pobierania plików razem jest większy niż 3 GB, ukończenie pobierania może potrwać do 60 minut.
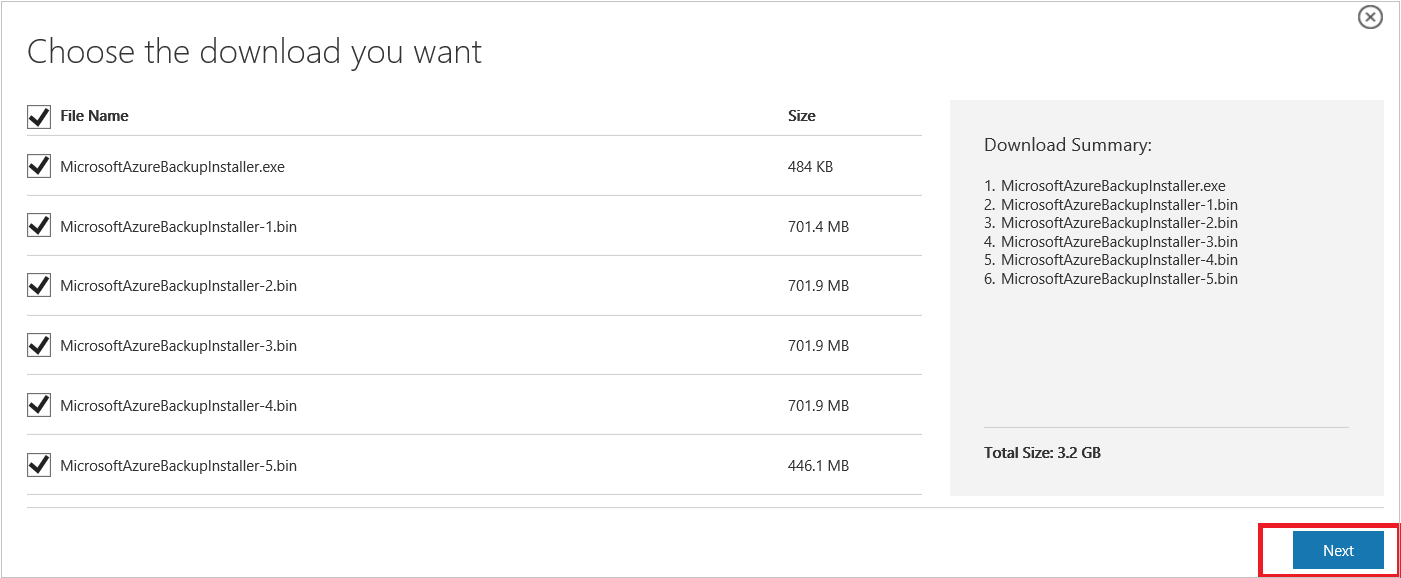
Wyodrębnianie pakietu oprogramowania
Jeśli pakiet oprogramowania został pobrany na inny serwer, skopiuj pliki do maszyny wirtualnej utworzonej w celu wdrożenia usługi Azure Backup Server.
Ostrzeżenie
Do wyodrębnienia plików instalacyjnych wymagane jest co najmniej 4 GB wolnego miejsca.
Po pobraniu wszystkich plików kliknij dwukrotnie MicrosoftAzureBackupInstaller.exe , aby otworzyć kreatora konfiguracji usługi Microsoft Azure Backup , a następnie wybierz przycisk Dalej.
Wybierz lokalizację, do których mają być wyodrębnione pliki, a następnie wybierz przycisk Dalej.
Wybierz pozycję Wyodrębnij , aby rozpocząć proces wyodrębniania.
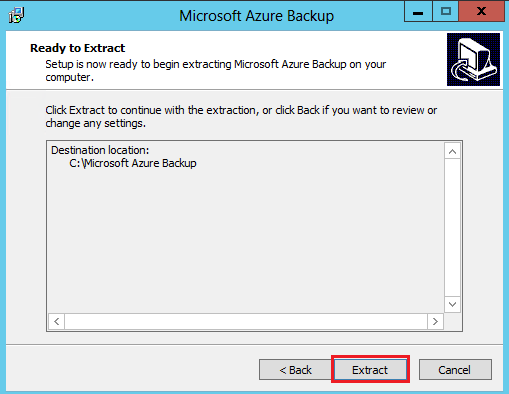
Po wyodrębnieniu wybierz opcję Wykonaj setup.exe, a następnie wybierz pozycję Zakończ.
Napiwek
- Możesz również zlokalizować plik setup.exe z folderu, w którym wyodrębniono pakiet oprogramowania.
- Aby użyć własnego wystąpienia programu SQL Server, upewnij się, że używasz obsługiwanych wersji programu SQL Server — SQL Server 2022 i 2019.
Instalowanie pakietu oprogramowania
W oknie konfiguracji w obszarze Instalowanie wybierz pozycję Microsoft Azure Backup , aby otworzyć kreatora instalacji i zaakceptować wszystkie wyświetlone postanowienia licencyjne.
Na ekranie powitalnym wybierz przycisk Dalej, aby przejść do strony Sprawdzanie wymagań wstępnych.
Aby określić, czy sprzęt i oprogramowanie spełniają wymagania wstępne dotyczące usługi Azure Backup Server, wybierz pozycję Sprawdź ponownie. W przypadku pomyślnego spełnienia wybierz pozycję Dalej.
Pakiet instalacyjny usługi Azure Backup Server jest dołączony do odpowiednich plików binarnych programu SQL Server, które są potrzebne. Po uruchomieniu nowej instalacji programu Azure Backup Server wybierz opcję Zainstaluj nowe wystąpienie programu SQL Server z tą opcją Instalatora . Następnie wybierz pozycję Sprawdź i zainstaluj.
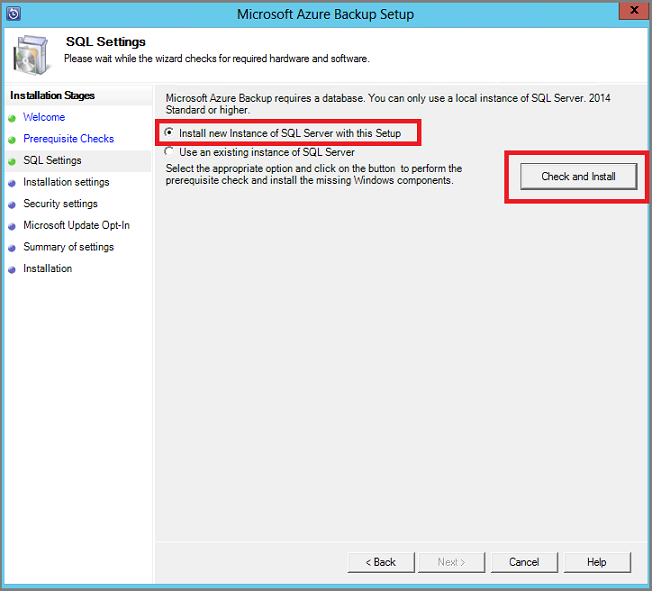
Uwaga
Jeśli chcesz użyć własnego wystąpienia programu SQL Server, obsługiwane wersje programu SQL Server to SQL Server 2014 z dodatkiem SP1 lub nowszym, 2016 i 2017. Wszystkie wersje programu SQL Server powinny być w wersji 64-bitowej w warstwie Standardowa lub Enterprise. Wystąpienie używane przez usługę Azure Backup Server musi być tylko lokalne; nie może być zdalny. Jeśli używasz istniejącego wystąpienia programu SQL Server dla usługi Azure Backup Server, konfiguracja obsługuje tylko użycie nazwanych wystąpień programu SQL Server.
Jeśli wystąpi błąd z zaleceniem ponownego uruchomienia maszyny, zrób to, a następnie wybierz pozycję Sprawdź ponownie. W przypadku wszelkich problemów z konfiguracją programu SQL Server skonfiguruj ponownie program SQL Server zgodnie z wytycznymi programu SQL Server. Następnie spróbuj ponownie zainstalować lub uaktualnić program Azure Backup Server przy użyciu istniejącego wystąpienia programu SQL Server.
Konfiguracja ręczna
Jeśli używasz własnego wystąpienia programu SQL Server, upewnij się, że do głównej roli administratora bazy danych została dodana rola builtin\Administrators.
Konfigurowanie usług raportowania za pomocą programu SQL Server 2019 lub 2022
Jeśli używasz wystąpienia programu SQL Server, musisz ręcznie skonfigurować usługi SQL Server Reporting Services (SSRS). Po skonfigurowaniu usług SSRS upewnij się, że właściwość IsInitialized usług SSRS ma wartość True. Po ustawieniu wartości True usługa Azure Backup Server zakłada, że usługa SSRS jest już skonfigurowana i pomija konfigurację usług SSRS.
Aby sprawdzić stan konfiguracji usług SSRS, uruchom polecenie:
$configset =Get-WmiObject –namespace "root\Microsoft\SqlServer\ReportServer\RS_SSRS\v14\Admin" -class MSReportServer_ConfigurationSetting -ComputerName localhost $configset.IsInitializedUżyj następujących wartości dla konfiguracji usług SSRS:
- Konto usługi: Użyj wbudowanego konta powinno być usługą sieciową.
- Adres URL usługi sieci Web: katalog wirtualny powinien być ReportServer_<SQLInstanceName>.
- Baza danych: DatabaseName powinna mieć wartość ReportServer$<SQLInstanceName>.
- Adres URL portalu internetowego: katalog wirtualny powinien być Reports_<SQLInstanceName>.
Dowiedz się więcej o konfiguracji usług SSRS.
Uwaga
Postanowienia dotyczące usług online firmy Microsoft (OST) określają licencjonowanie programu SQL Server używanego jako baza danych dla usługi Azure Backup Server. Zgodnie z ost, użyj programu SQL Server dołączonego do usługi Azure Backup Server jako bazy danych dla usługi Azure Backup Server.
Po pomyślnym zakończeniu instalacji wybierz przycisk Dalej.
Podaj lokalizację instalowania plików programu Microsoft Azure Backup Server, a następnie wybierz przycisk Dalej.
Uwaga
Lokalizacja plików tymczasowych jest wymagana do tworzenia kopii zapasowej na platformie Azure. Upewnij się, że lokalizacja tymczasowych jest co najmniej 5% danych planowanych do tworzenia kopii zapasowej w chmurze. W przypadku ochrony dysku oddzielne dyski muszą być konfigurowane po zakończeniu instalacji. Aby uzyskać więcej informacji na temat pul magazynów, zobacz Konfigurowanie pul magazynów i magazynu dyskowego.
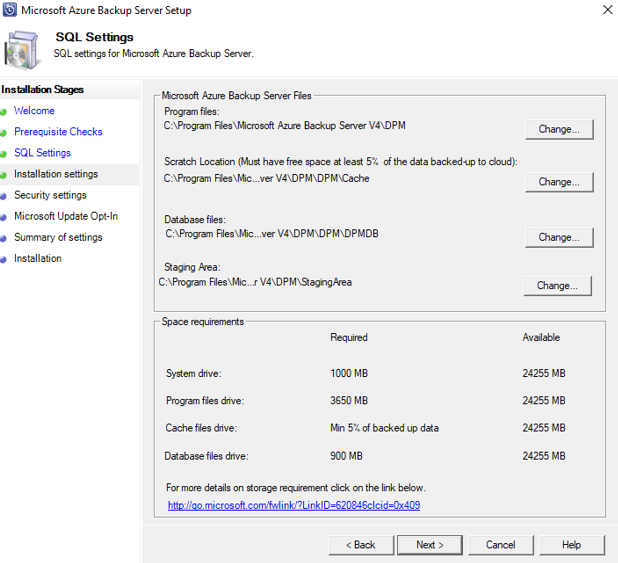
Podaj silne hasło dla kont użytkowników lokalnych z ograniczeniami, a następnie wybierz pozycję Dalej.
Wybierz, czy chcesz użyć usługi Microsoft Update, aby sprawdzić dostępność aktualizacji, a następnie wybierz przycisk Dalej.
Uwaga
Zalecamy przekierowanie usługi Windows Update do usługi Microsoft Update, która oferuje zabezpieczenia i ważne aktualizacje dla systemu Windows i innych produktów, takich jak Azure Backup Server.
Przejrzyj podsumowanie ustawień i wybierz pozycję Zainstaluj.
Instalacja odbywa się w fazach.
- Pierwsza faza instaluje agenta usług Microsoft Azure Recovery Services.
- Druga faza sprawdza łączność z Internetem. Jeśli jest dostępna, możesz kontynuować instalację. Jeśli nie jest dostępna, musisz podać szczegóły serwera proxy, aby nawiązać połączenie z Internetem.
- Końcowa faza sprawdza wymagania wstępne oprogramowania. Jeśli nie jest zainstalowany, wszystkie brakujące oprogramowanie zostaną zainstalowane wraz z agentem usług Microsoft Azure Recovery Services.
Wybierz pozycję Przeglądaj , aby zlokalizować poświadczenia magazynu, aby zarejestrować maszynę w magazynie usługi Recovery Services, a następnie wybierz pozycję Dalej.
Wybierz hasło, aby zaszyfrować lub odszyfrować dane wysyłane między platformą Azure a środowiskiem lokalnym.
Napiwek
Możesz automatycznie wygenerować hasło lub podać co najmniej 16-znakowe hasło.
Wprowadź lokalizację, w celu zapisania hasła, a następnie wybierz przycisk Dalej , aby zarejestrować serwer.
Ważne
Zapisz hasło w bezpiecznej lokalizacji innej niż serwer lokalny. Zdecydowanie zalecamy używanie usługi Azure Key Vault do przechowywania hasła.
Po zakończeniu instalacji agenta usług Microsoft Azure Recovery Services krok instalacji zostanie przeniesiony do instalacji i konfiguracji składników programu SQL Server i usługi Azure Backup Server.
Po zakończeniu kroku instalacji wybierz pozycję Zamknij.
Instalowanie pakietu zbiorczego aktualizacji 2 dla programu Microsoft Azure Backup Server (MABS) w wersji 3
Instalowanie pakietu zbiorczego aktualizacji 2 dla programu Microsoft Azure Backup Server (MABS) w wersji 3 jest obowiązkowe w celu ochrony obciążeń. Poprawki błędów i instrukcje dotyczące instalacji można znaleźć w artykule baza wiedzy.
Dodawanie magazynu do usługi Azure Backup Server
Usługa Azure Backup Server w wersji 3 obsługuje nowoczesny magazyn kopii zapasowych, który oferuje:
- Oszczędności magazynowania w wysokości 50%.
- Kopie zapasowe, które są trzy razy szybsze.
- Wydajniejszy magazyn.
- Magazyn obsługujący obciążenia.
Woluminy w usłudze Azure Backup Server
Dodaj dyski danych z wymaganą pojemnością magazynu maszyny wirtualnej usługi Azure Backup Server, jeśli jeszcze nie zostały dodane.
Usługa Azure Backup Server akceptuje tylko woluminy magazynu. Po dodaniu woluminu usługa Azure Backup Server formatuje wolumin do odpornego systemu plików (ReFS), który wymaga nowoczesnego magazynu kopii zapasowych.
Dodawanie woluminów do magazynu dysków usługi Azure Backup Server
W okienku Zarządzanie ponownie przeskanuj magazyn, a następnie wybierz pozycję Dodaj.
Wybierz z dostępnych woluminów, które mają zostać dodane do puli magazynów.
Po dodaniu dostępnych woluminów nadaj im przyjazną nazwę, aby ułatwić zarządzanie nimi.
Wybierz przycisk OK , aby sformatować te woluminy w systemie plików ReFS, aby usługa Azure Backup Server mogła korzystać z zalet nowoczesnego magazynu kopii zapasowych.
Uaktualnianie do usługi Azure Backup Server w wersji 4 z usługi Azure Backup Server w wersji 3
Jeśli używasz już usługi Azure Backup Server w wersji 3 do tworzenia kopii zapasowych maszyn wirtualnych AVS, możesz przeprowadzić uaktualnienie do usługi Azure Backup Server w wersji 4 , aby uzyskać dostęp do najnowszych funkcji i poprawek błędów.
Następne kroki
Teraz, gdy wiesz już, jak skonfigurować usługę Azure Backup Server dla usługi Azure VMware Solution, skorzystaj z poniższych zasobów, aby dowiedzieć się więcej.
- Konfigurowanie kopii zapasowych dla maszyn wirtualnych usługi Azure VMware Solution.
- Ochrona maszyn wirtualnych usługi Azure VMware Solution przy użyciu integracji Microsoft Defender dla Chmury.