Tworzenie biblioteki zawartości do wdrażania maszyn wirtualnych w rozwiązaniu Azure VMware Solution
Biblioteka zawartości przechowuje zawartość i zarządza nią w postaci elementów biblioteki. Pojedynczy element biblioteki składa się z plików używanych do wdrażania maszyn wirtualnych.
W tym artykule dowiesz się, jak utworzyć bibliotekę zawartości w kliencie vSphere i wdrożyć maszynę wirtualną przy użyciu obrazu ISO z biblioteki zawartości.
Wymagania wstępne
Do ukończenia tego samouczka jest wymagany segment centrum danych NSX-T i zarządzana usługa DHCP. Aby uzyskać więcej informacji, zobacz Konfigurowanie protokołu DHCP dla rozwiązania Azure VMware Solution.
Tworzenie biblioteki zawartości
W kliencie vSphere wybierz pozycję Menu>Biblioteki zawartości.
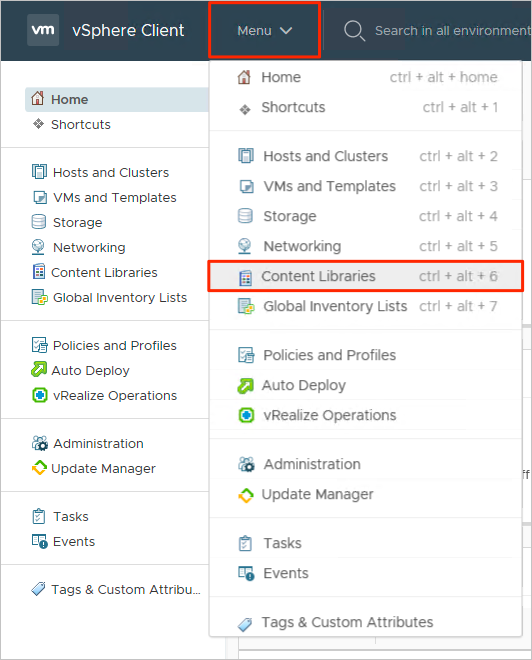
Wybierz pozycję Dodaj , aby utworzyć nową bibliotekę zawartości.
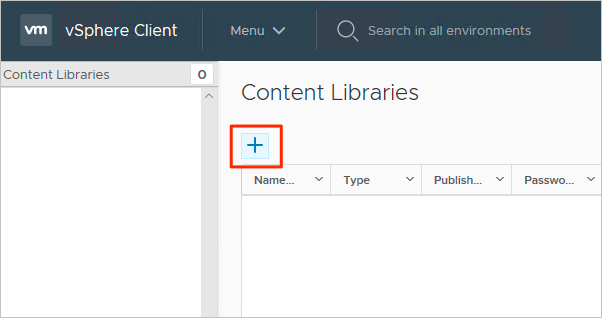
Podaj nazwę i potwierdź adres IP serwera vCenter, a następnie wybierz pozycję Dalej.
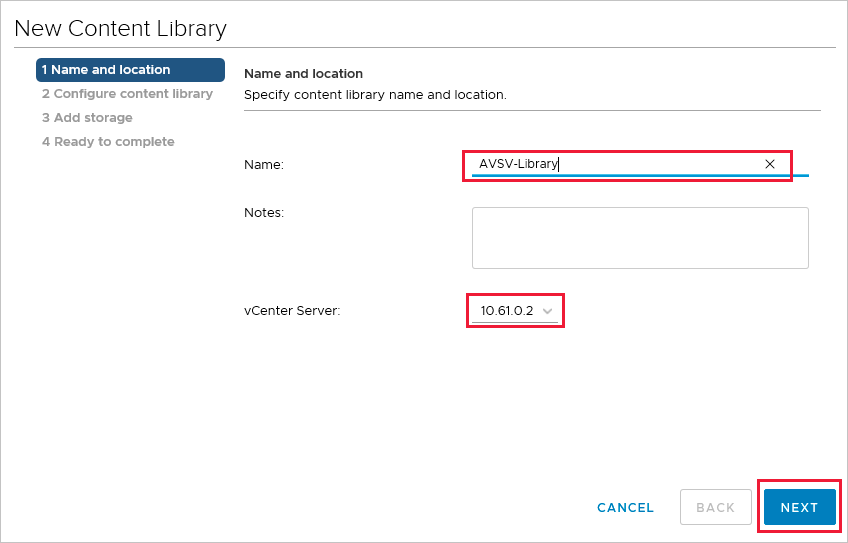
Wybierz lokalną bibliotekę zawartości i wybierz przycisk Dalej.
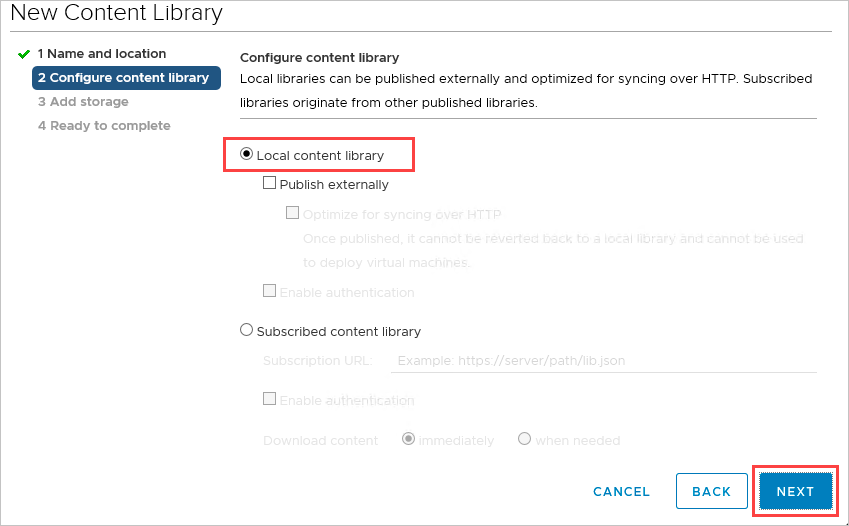
Wybierz magazyn danych do przechowywania biblioteki zawartości, a następnie wybierz pozycję Dalej.
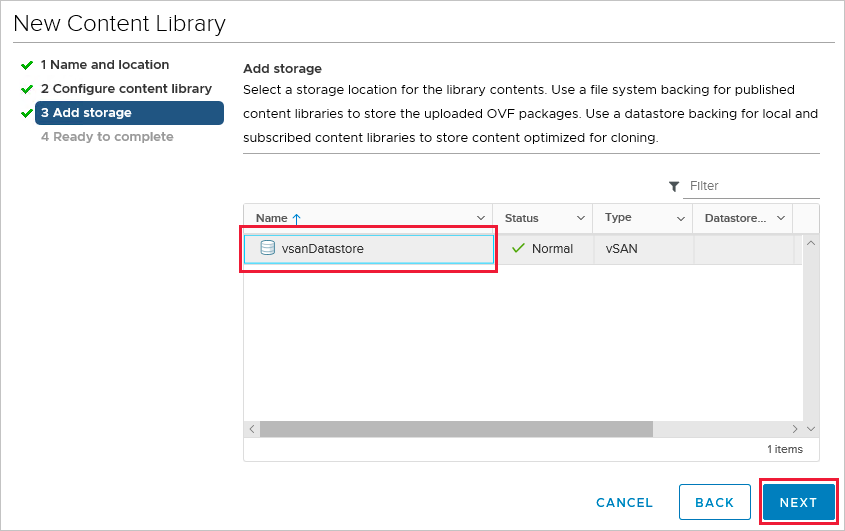
Przejrzyj ustawienia biblioteki zawartości i wybierz pozycję Zakończ.
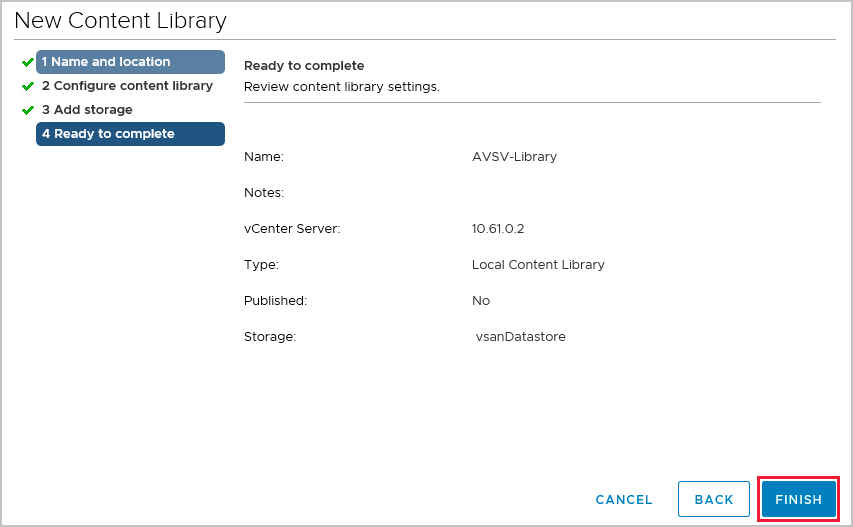
Przekazywanie obrazu ISO do biblioteki zawartości
Po utworzeniu biblioteki zawartości możesz dodać obraz ISO, aby wdrożyć maszynę wirtualną w klastrze chmury prywatnej.
W kliencie vSphere wybierz pozycję Menu>Biblioteki zawartości.
Kliknij prawym przyciskiem myszy bibliotekę zawartości, której chcesz użyć dla nowego obrazu ISO, a następnie wybierz pozycję Importuj element.
Zaimportuj element biblioteki dla źródła, wykonując jedną z następujących czynności, a następnie wybierz pozycję Importuj:
Wybierz pozycję Adres URL i podaj adres URL, aby pobrać kod ISO.
Wybierz pozycję Plik lokalny do przekazania z systemu lokalnego.
Napiwek
Opcjonalnie możesz zdefiniować nazwę elementu niestandardowego i uwagi dotyczące miejsca docelowego.
Otwórz bibliotekę i wybierz kartę Inne typy , aby sprawdzić, czy plik ISO został pomyślnie przekazany.
Wdrażanie maszyny wirtualnej w klastrze chmury prywatnej
W kliencie vSphere wybierz pozycję Hosty menu>i klastry.
W panelu po lewej stronie rozwiń drzewo i wybierz klaster.
Wybierz pozycję Akcje>Nowa maszyna wirtualna.
Przejdź przez kreatora i zmodyfikuj żądane ustawienia.
Wybierz pozycję Nowy plik ISO biblioteki zawartości urządzenia klienckiego>stacji>dysków CD/DVD.
Wybierz plik ISO przekazany w poprzedniej sekcji, a następnie wybierz przycisk OK.
Zaznacz pole wyboru Połącz, aby obraz ISO był instalowany na czas zasilania.
Wybierz pozycję Nowa sieć>Wybierz listę rozwijaną>Przeglądaj.
Wybierz przełącznik logiczny (segment) i wybierz przycisk OK.
Zmodyfikuj inne ustawienia sprzętu i wybierz przycisk Dalej.
Sprawdź ustawienia i wybierz pozycję Zakończ.
Następne kroki
Po utworzeniu biblioteki zawartości do wdrażania maszyn wirtualnych w rozwiązaniu Azure VMware Solution dowiedz się więcej o: