Dodawanie klipów wideo do projektów
Witryna internetowa usługi Azure AI Video Indexer umożliwia korzystanie z szczegółowych informacji wideo w celu znalezienia odpowiedniej zawartości multimedialnej, zlokalizowania interesujących Cię części i użycia wyników w celu utworzenia zupełnie nowego projektu.
Po utworzeniu projekt można renderować i pobierać z usługi Azure AI Video Indexer i być używany we własnych aplikacjach do edycji lub podrzędnych przepływach pracy.
Niektóre scenariusze, w których ta funkcja może być przydatna, to:
- Tworzenie atrakcji filmowych dla zwiastunów.
- Za pomocą starych klipów wideo w rzutach wiadomości.
- Tworzenie krótszej zawartości dla mediów społecznościowych.
W tym artykule pokazano, jak utworzyć projekt i dodać wybrane klipy z filmów wideo do projektu.
Tworzenie nowego projektu i zarządzanie filmami wideo
Przejdź do witryny internetowej usługi Azure AI Video Indexer i zaloguj się.
Wybierz kartę Projekty . Jeśli wcześniej utworzono projekty, zobaczysz tutaj wszystkie inne projekty.
Wybierz pozycję Utwórz nowy projekt.
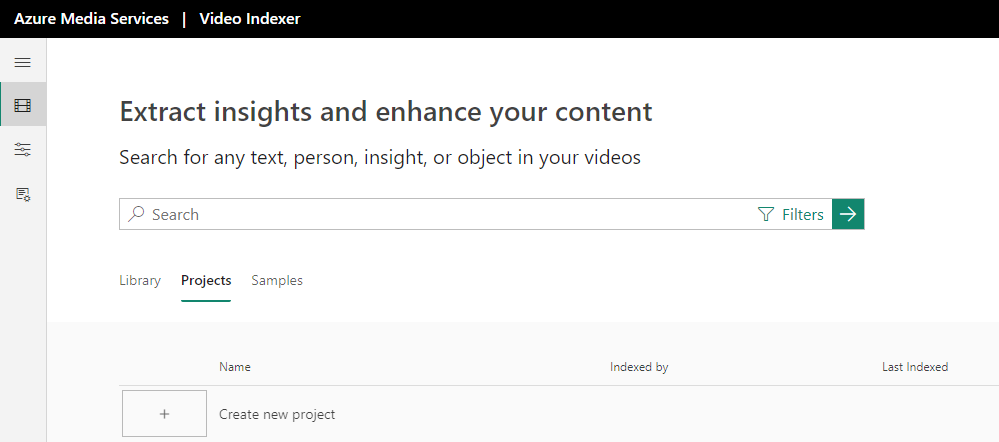
Nadaj projektowi nazwę, klikając ikonę ołówka. Zastąp tekst "Projekt bez tytułu" nazwą projektu i zaznacz pole wyboru.
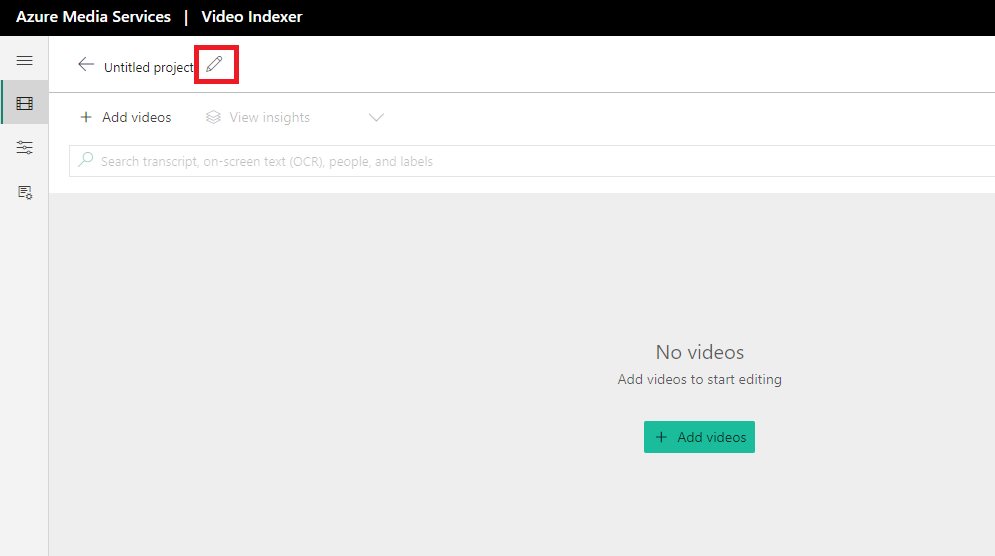
Dodawanie klipów wideo do projektu
Uwaga
Obecnie projekty mogą zawierać tylko filmy wideo indeksowane w tym samym języku.
Po wybraniu wideo w jednym języku nie można dodać filmów wideo na swoim koncie, które znajdują się w innym języku, filmy wideo, które mają inne języki, będą wyszarzane/wyłączone.
Dodaj filmy wideo, z którymi chcesz pracować w tym projekcie, wybierając pozycję Dodaj filmy wideo.
Zobaczysz wszystkie filmy wideo na koncie i pole wyszukiwania z napisem "Wyszukaj tekst, słowa kluczowe lub zawartość wizualną". Możesz wyszukać filmy wideo, które mają określoną osobę, etykietę, markę, słowo kluczowe lub wystąpienie w transkrypcji i OCR.
Na przykład na poniższej ilustracji szukaliśmy filmów wideo, które wspominają tylko "custom vision" w transkrypcji (użyj pozycji Filtr , jeśli chcesz filtrować wyniki wyszukiwania).
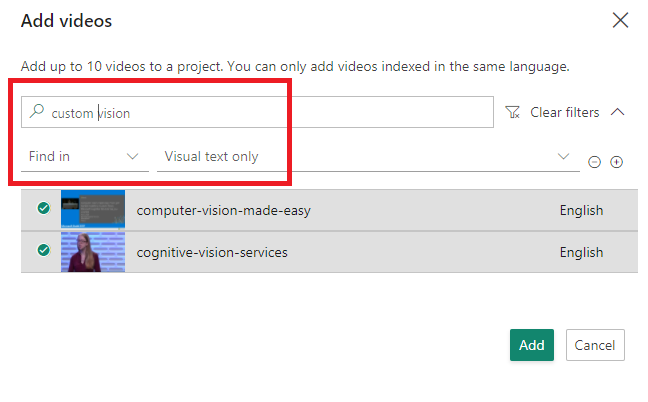
Wybierz pozycję Dodaj , aby dodać filmy wideo do projektu.
Teraz zobaczysz wszystkie wybrane filmy wideo. Są to filmy wideo, z których wybierasz klipy dla projektu.
Kolejność filmów wideo można zmienić, przeciągając i upuszczając lub wybierając przycisk menu listy i wybierając pozycję Przenieś w dół lub Przenieś w górę. Z menu listy będzie można również usunąć film wideo z tego projektu.
W dowolnym momencie możesz dodać więcej filmów wideo do tego projektu, wybierając pozycję Dodaj klipy wideo. Do projektu można również dodać wiele wystąpień tego samego filmu wideo. Możesz to zrobić, jeśli chcesz wyświetlić klip z jednego wideo, a następnie klip z innego, a następnie inny klip z pierwszego wideo.
Wybieranie klipów do użycia w projekcie
Jeśli wybierzesz strzałkę w dół po prawej stronie każdego wideo, otworzysz szczegółowe informacje w filmie wideo na podstawie sygnatur czasowych (klipów wideo).
Aby utworzyć zapytania dotyczące określonych klipów, użyj pola wyszukiwania z napisem "Wyszukaj w transkrypcji, tekst wizualny, osoby i etykiety".
Wybierz pozycję Wyświetl szczegółowe informacje, aby dostosować szczegółowe informacje, które chcesz zobaczyć i których nie chcesz wyświetlać.
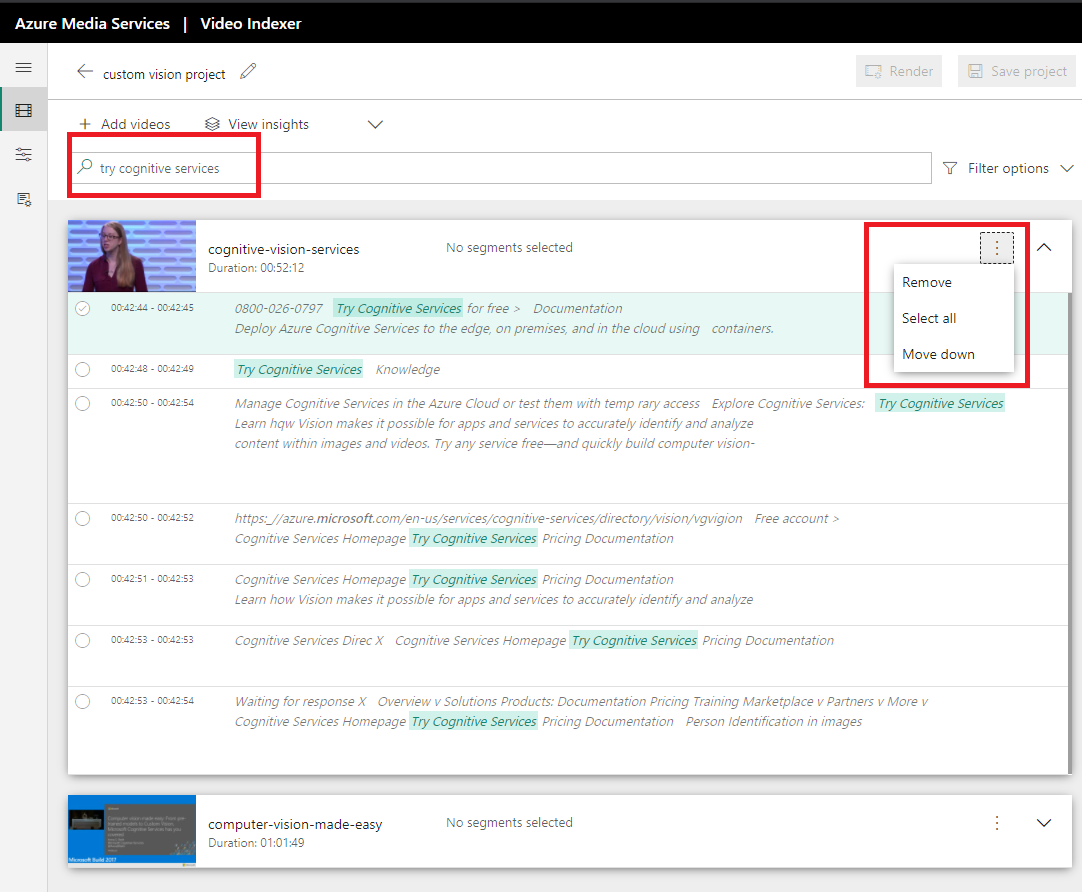
Dodaj filtry, aby dokładniej określić szczegóły dotyczące scen, których szukasz, wybierając pozycję Opcje filtru.
Możesz dodać wiele filtrów.
Gdy wyniki będą szczęśliwe, wybierz klipy, które chcesz dodać do tego projektu, wybierając segment, który chcesz dodać. Możesz usunąć zaznaczenie tego klipu, klikając ponownie segment.
Dodaj wszystkie segmenty filmu wideo (lub wszystkie, które zostały zwrócone po wyszukiwaniu), klikając opcję menu listy obok filmu wideo i wybierając pozycję Wybierz wszystko.
Podczas wybierania i zamawiania klipów możesz wyświetlić podgląd wideo w odtwarzaczu po prawej stronie.
Ważne
Pamiętaj, aby zapisać projekt podczas wprowadzania zmian, wybierając pozycję Zapisz projekt w górnej części strony.
Renderowanie i pobieranie projektu
Uwaga
W przypadku płatnych kont usługi Azure AI Video Indexer renderowanie projektu ma koszty kodowania. Konta wersji próbnej usługi Azure AI Video Indexer są ograniczone do 5 godzin renderowania.
Po zakończeniu upewnij się, że projekt został zapisany. Teraz możesz renderować ten projekt. Wybierz pozycję Renderowanie. Zostanie wyświetlone okno dialogowe z wyskakującym okienkiem z informacją, że usługa Azure AI Video Indexer będzie renderować plik, a następnie link pobierania zostanie wysłany do Twojej poczty e-mail. Wybierz pozycję Kontynuuj.
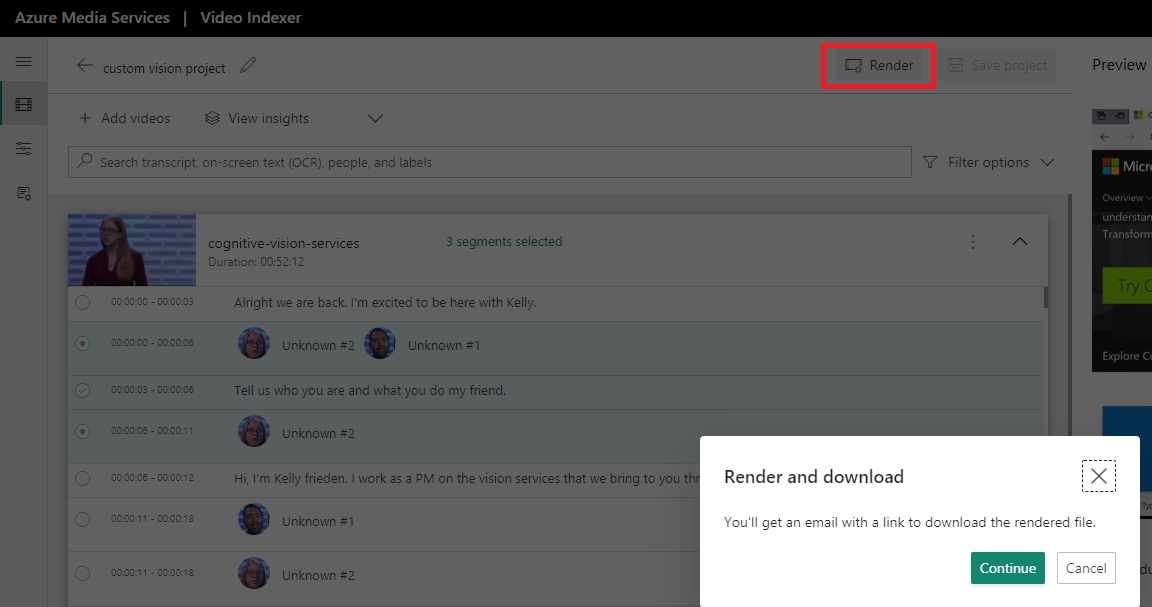
Zobaczysz również powiadomienie, że projekt jest renderowany w górnej części strony. Po zakończeniu renderowania zobaczysz nowe powiadomienie, że projekt został pomyślnie renderowany. Wybierz powiadomienie, aby pobrać projekt. Spowoduje to pobranie projektu w formacie mp4.
Dostęp do zapisanych projektów można uzyskać na karcie Projekty .
Jeśli wybierzesz ten projekt, zobaczysz wszystkie szczegółowe informacje i oś czasu tego projektu. Jeśli wybierzesz pozycję Edytor wideo, możesz kontynuować wprowadzanie zmian w tym projekcie. Edycje obejmują dodawanie lub usuwanie klipów wideo i klipów lub zmianę nazwy projektu.
Tworzenie projektu na podstawie wideo
Nowy projekt można utworzyć bezpośrednio z wideo na swoim koncie.
Przejdź do karty Biblioteka witryny internetowej usługi Azure AI Video Indexer.
Otwórz film wideo, którego chcesz użyć do utworzenia projektu. Na stronie szczegółowe informacje i oś czasu wybierz przycisk Edytor wideo.
Spowoduje to przejście do tej samej strony, która była używana do utworzenia nowego projektu. W przeciwieństwie do nowego projektu zobaczysz segmenty szczegółowych informacji ze znacznikami czasu filmu wideo, które zostały wcześniej rozpoczęte.