Tworzenie wystąpienia klastra trybu failover za pomocą usługi Azure Elastic SAN (wersja zapoznawcza) — program SQL Server na maszynach wirtualnych platformy Azure
Dotyczy: program SQL Server na maszynie wirtualnej platformy Azure
W tym artykule wyjaśniono, jak utworzyć wystąpienie klastra trybu failover (FCI) przy użyciu woluminu elastycznej sieci SAN platformy Azure z programem SQL Server na maszynach wirtualnych platformy Azure.
Aby dowiedzieć się więcej, zobacz omówienie wystąpienia klastra trybu failover z programem SQL Server na maszynach wirtualnych platformy Azure i najlepszych rozwiązaniach dotyczących klastrów.
Uwaga
Konfigurowanie wystąpienia klastra trybu failover przy użyciu elastycznej sieci SAN platformy Azure jest obecnie w wersji zapoznawczej dla programu SQL Server na maszynach wirtualnych platformy Azure.
Wymagania wstępne
Przed wykonaniem instrukcji opisanych w tym artykule należy mieć już następujące elementy:
- Subskrypcja Azure. Rozpocznij pracę z bezpłatnym kontem platformy Azure.
- Co najmniej dwie przygotowane maszyny wirtualne platformy Azure z systemem Windows w tej samej strefie dostępności. Ponieważ wszystkie maszyny wirtualne należące do klastra trybu failover muszą znajdować się w tej samej strefie dostępności, dostępność maszyny wirtualnej wynosi tylko 99,9%.
- Konto, które ma uprawnienia do tworzenia obiektów na maszynach wirtualnych platformy Azure i w usłudze Active Directory.
Napiwek
Uprość wdrożenie i eliminuje konieczność korzystania z usługi Azure Load Balancer lub rozproszonej nazwy sieci (DNN) dla wystąpienia klastra trybu failover przez utworzenie maszyn wirtualnych programu SQL Server w wielu podsieciach w tej samej sieci wirtualnej platformy Azure.
Tworzenie elastycznej sieci SAN platformy Azure
Postępuj zgodnie z instrukcjami, aby utworzyć elastyczną sieć SAN platformy Azure.
Elastyczna sieć SAN powinna być następująca:
- W tej samej grupie zasobów co program SQL Server na maszynie wirtualnej platformy Azure.
- Skonfigurowano nadmiarowość strefy.
- W tej samej strefie dostępności co podstawowa maszyna wirtualna z programem SQL Server.
Łączenie elastycznych woluminów SIECI SAN z maszynami wirtualnymi
Postępuj zgodnie z instrukcjami, aby połączyć elastyczne woluminy SIECI SAN z obiem maszynami wirtualnymi programu SQL Server.
Użyj funkcji Zarządzanie dyskami , aby sformatować wolumin Elastic SAN i przenieść go do trybu online.
Tworzenie klastra trybu failover systemu Windows
Kroki tworzenia klastra trybu failover systemu Windows Server różnią się między środowiskami z jedną podsiecią i wieloma podsieciami. Aby utworzyć klaster, wykonaj kroki opisane w samouczku dotyczącym scenariusza z wieloma podsieciami lub pojedynczej podsieci. Chociaż te samouczki tworzą grupę dostępności, kroki tworzenia klastra są takie same dla wystąpienia klastra trybu failover.
Konfigurowanie kworum
Ponieważ monitor dysku jest najbardziej odporną opcją kworum, zaleca się skonfigurowanie monitora dysku jako rozwiązania kworum. Monitor w chmurze nie jest obecnie obsługiwany w usłudze Azure Elastic SAN.
Jeśli masz parzystą liczbę głosów w klastrze, skonfiguruj rozwiązanie kworum, które najlepiej odpowiada twoim potrzebom biznesowym. Aby uzyskać więcej informacji, zobacz Kworum z maszynami wirtualnymi programu SQL Server.
Weryfikowanie klastra
Zweryfikuj klaster na jednej z maszyn wirtualnych przy użyciu interfejsu użytkownika Menedżera klastra trybu failover lub programu PowerShell.
Przed zweryfikowaniem klastra wykonaj następujące czynności w trybie offline woluminu Elastic SAN:
W obszarze Menedżer serwera wybierz pozycję Narzędzia, a następnie wybierz pozycję Menedżer klastra trybu failover.
W obszarze klastra wybierz pozycję Dyski w obszarze Magazyn.
Kliknij prawym przyciskiem myszy elastyczny dysk SIECI SAN, a następnie wybierz polecenie Przełącz w tryb offline:
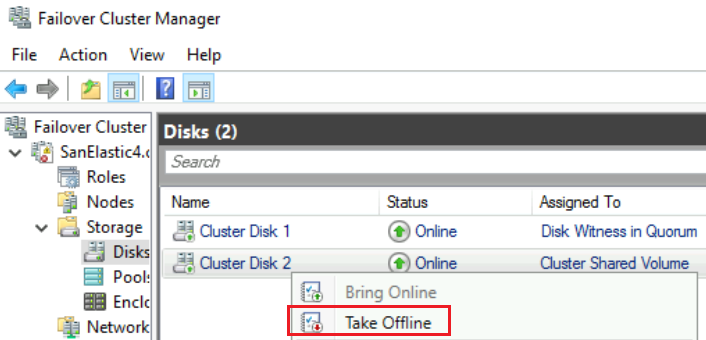
Wybierz pozycję Tak w oknie dialogowym Udostępniony wolumin klastra trybu offline, aby upewnić się, że masz pewność, że chcesz przełączyć dysk w tryb offline.
Aby zweryfikować klaster przy użyciu interfejsu użytkownika, wykonaj następujące kroki:
- Kliknij prawym przyciskiem myszy klaster w Menedżerze klastra trybu failover, wybierz pozycję Weryfikuj klaster , aby otworzyć Kreatora weryfikacji konfiguracji.
- W Kreatorze weryfikacji konfiguracji wybierz przycisk Dalej.
- Na stronie Wybieranie serwerów lub klastra wprowadź nazwy obu maszyn wirtualnych.
- Na stronie Opcje testowania wybierz pozycję Uruchom wszystkie testy (zalecane), a następnie wybierz pozycję Dalej.
- Na stronie Potwierdzenie wybierz pozycję Dalej. Kreator weryfikowania konfiguracji uruchamia testy weryfikacyjne.
Aby zweryfikować klaster przy użyciu programu PowerShell, uruchom następujący skrypt z sesji programu PowerShell administratora na jednej z maszyn wirtualnych:
Test-Cluster –Node ("<node1>","<node2>") –Include "Cluster Configuration", "Inventory", "Network", "Storage", "System Configuration"
Po zweryfikowaniu klastra użyj strony Dyski dla klastra w Menedżerze klastra trybu failover, aby przywrócić elastyczny wolumin SAN do trybu online.
Testowanie trybu failover klastra
Przetestuj tryb failover klastra. W Menedżerze klastra trybu failover kliknij prawym przyciskiem myszy klaster, wybierz pozycję Więcej akcji>Przenieś podstawowy zasób>klastra Wybierz węzeł, a następnie wybierz inny węzeł klastra. Przenieś zasób klastra podstawowego do każdego węzła klastra, a następnie przenieś go z powrotem do węzła podstawowego. Przed zainstalowaniem programu SQL Server upewnij się, że klaster można pomyślnie przenieść do każdego węzła.
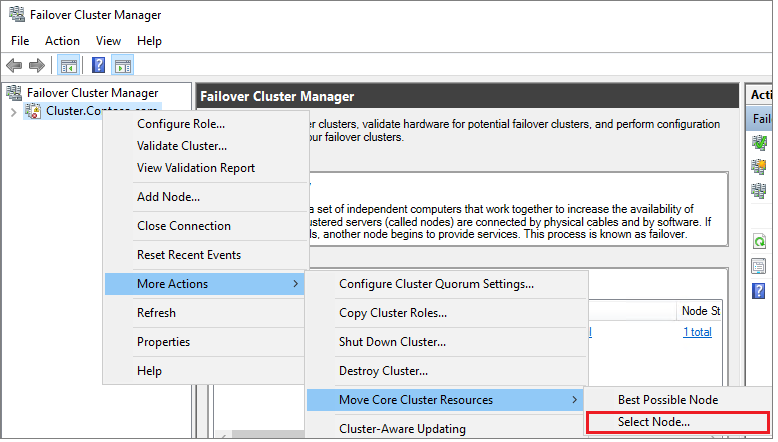
Tworzenie wystąpienia klastra trybu failover programu SQL Server
Po skonfigurowaniu klastra trybu failover i wszystkich składników klastra, w tym magazynu, można utworzyć wystąpienie klastra trybu failover programu SQL Server.
Tworzenie pierwszego węzła w usłudze SQL FCI
Aby utworzyć pierwszy węzeł w wystąpieniu klastra trybu failover programu SQL Server, wykonaj następujące kroki:
Połącz się z pierwszą maszyną wirtualną przy użyciu protokołu RDP (Remote Desktop Protocol) lub bastionu.
W Menedżerze klastra trybu failover upewnij się, że wszystkie podstawowe zasoby klastra znajdują się na pierwszej maszynie wirtualnej. W razie potrzeby przenieś dyski do tej maszyny wirtualnej.
Znajdź nośnik instalacyjny. Jeśli maszyna wirtualna używa jednego z obrazów witryny Azure Marketplace, nośnik znajduje się w lokalizacji
C:\SQLServer_<version number>_Full.Wybierz pozycję Konfiguracja.
W Centrum instalacji programu SQL Server wybierz pozycję Instalacja.
Wybierz pozycję Nowa instalacja klastra trybu failover programu SQL Server. Postępuj zgodnie z instrukcjami kreatora, aby zainstalować wystąpienie klastra trybu failover programu SQL Server.
Na stronie Wybór dysku klastra wybierz wolumin Azure Elastic SAN.
Na stronie Konfiguracja sieci klastra adres IP, który podajesz, różni się w zależności od tego, czy maszyny wirtualne programu SQL Server zostały wdrożone w jednej podsieci lub w wielu podsieciach.
- W przypadku środowiska pojedynczej podsieci podaj adres IP, który chcesz dodać do usługi Azure Load Balancer
- W przypadku środowiska z wieloma podsieciami podaj pomocniczy adres IP w podsieci pierwszej maszyny wirtualnej programu SQL Server, która została wcześniej wyznaczona jako adres IP nazwy sieci wystąpienia klastra trybu failover:
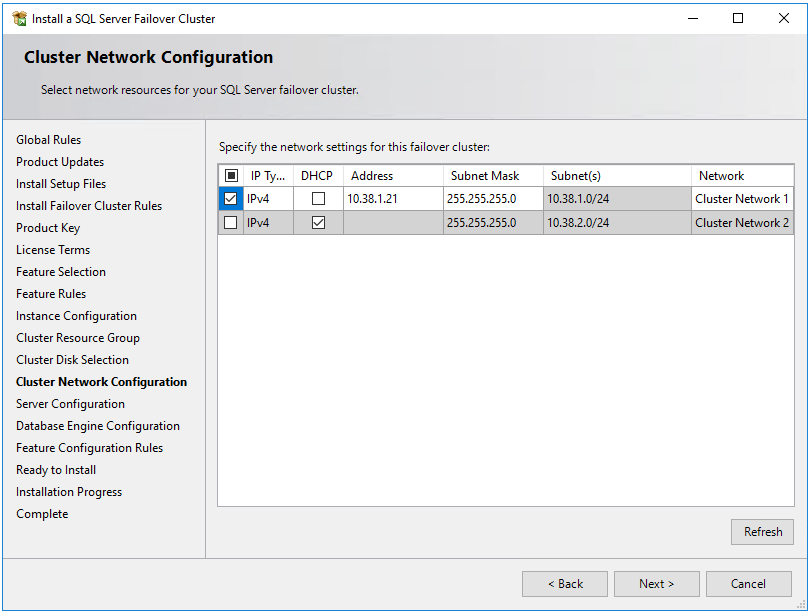
Na stronie Konfiguracja aparatu bazy danych upewnij się, że katalogi baz danych znajdują się w woluminie Azure Elastic SAN.
Po wykonaniu instrukcji w kreatorze instalator zainstaluje wystąpienie klastra trybu failover programu SQL Server w pierwszym węźle.
Dodawanie dodatkowych węzłów wystąpienia klastra trybu failover SQL
Aby dodać dodatkowy węzeł do wystąpienia klastra trybu failover programu SQL Server, wykonaj następujące kroki:
Po pomyślnym zakończeniu instalacji wystąpienia klastra trybu failover w pierwszym węźle połącz się z drugim węzłem przy użyciu protokołu RDP lub bastionu.
Otwórz Centrum instalacji programu SQL Server, a następnie wybierz pozycję Instalacja.
Wybierz pozycję Dodaj węzeł do klastra trybu failover programu SQL Server. Postępuj zgodnie z instrukcjami kreatora, aby zainstalować program SQL Server i dodać węzeł do wystąpienia klastra trybu failover.
W scenariuszu z wieloma podsieciami w konfiguracji sieci klastra wprowadź pomocniczy adres IP w podsieci drugiej podsieci maszyny wirtualnej programu SQL Server, która została wcześniej wyznaczona jako adres IP nazwy sieciowej wystąpienia klastra trybu failover
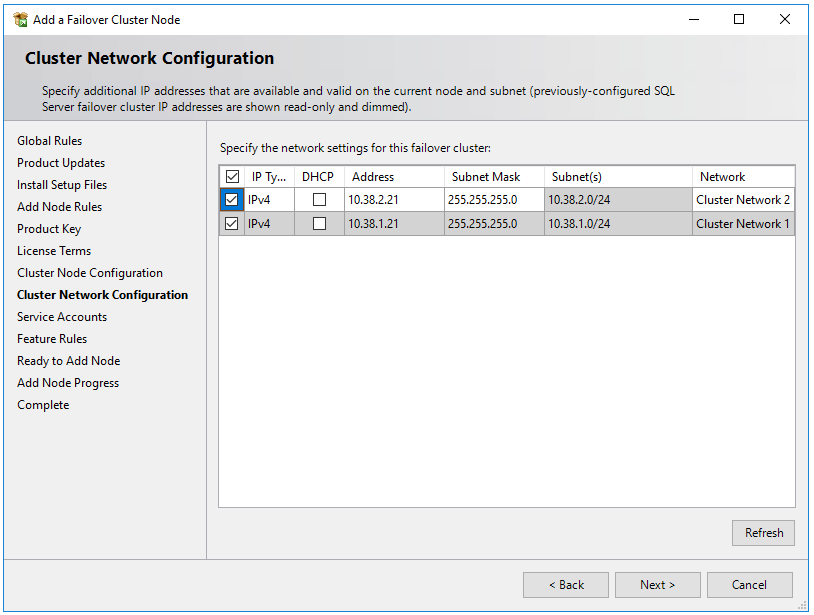
Po wybraniu pozycji Dalej w konfiguracji sieci klastra zostanie wyświetlone okno dialogowe wskazujące, że instalator programu SQL Server wykrył wiele podsieci, jak na przykładowym obrazie. Wybierz Tak, aby potwierdzić.
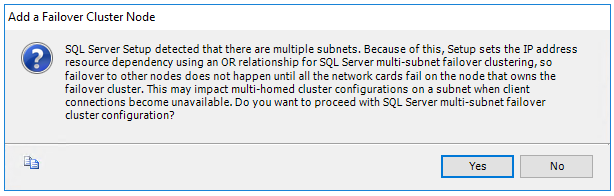
Po wykonaniu instrukcji w kreatorze instalator dodaje drugi węzeł wystąpienia klastra trybu failover programu SQL Server.
Powtórz te kroki na wszystkich innych maszynach wirtualnych programu SQL Server, które chcesz wziąć udział w wystąpieniu klastra trybu failover programu SQL Server.
Uwaga
Obrazy galerii witryny Azure Marketplace są dostarczane z zainstalowanym programem SQL Server Management Studio. Jeśli nie użyto obrazu z witryny Marketplace Pobierz program SQL Server Management Studio (SSMS).
Rejestrowanie przy użyciu rozszerzenia agenta IaaS sql
Aby zarządzać maszyną wirtualną z programem SQL Server z poziomu portalu, zarejestruj ją w rozszerzeniu agenta IaaS SQL.
Uwaga
Obecnie wystąpienia klastra trybu failover programu SQL Server na maszynach wirtualnych platformy Azure zarejestrowanych w rozszerzeniu agenta IaaS sql obsługują tylko ograniczoną liczbę funkcji dostępnych za pośrednictwem rejestracji podstawowej, a nie tych, które wymagają agenta, takich jak automatyczna kopia zapasowa, stosowanie poprawek, uwierzytelnianie Microsoft Entra i zaawansowane zarządzanie portalem. Zobacz tabelę korzyści , aby dowiedzieć się więcej.
Rejestrowanie maszyny wirtualnej z programem SQL Server przy użyciu programu PowerShell (typ licencji może mieć wartość PAYG lub AHUB):
# Get the existing compute VM
$vm = Get-AzVM -Name <vm_name> -ResourceGroupName <resource_group_name>
# Register SQL VM with SQL IaaS Agent extension
New-AzSqlVM -Name $vm.Name -ResourceGroupName $vm.ResourceGroupName -Location $vm.Location `
-LicenseType <license_type>
Konfigurowanie łączności
Jeśli maszyny wirtualne programu SQL Server zostały wdrożone w wielu podsieciach, pomiń ten krok. Jeśli maszyny wirtualne programu SQL Server zostały wdrożone w jednej podsieci, należy skonfigurować dodatkowy składnik do kierowania ruchu do wystąpienia klastra trybu failover. Nazwę sieci wirtualnej (VNN) można skonfigurować przy użyciu usługi Azure Load Balancer lub nazwy sieci rozproszonej dla wystąpienia klastra trybu failover. Przejrzyj różnice między nimi , a następnie wdróż nazwę sieci rozproszonej lub nazwę sieci wirtualnej oraz usługę Azure Load Balancer dla wystąpienia klastra trybu failover.
Ograniczenia
- Koordynator transakcji rozproszonych firmy Microsoft (MSDTC) nie jest obsługiwany przez program SQL Server w wystąpieniach klastra trybu failover maszyny wirtualnej platformy Azure wdrożonych w woluminach elastycznej sieci SAN platformy Azure. Aby uzyskać więcej informacji, zapoznaj się z ograniczeniami wystąpienia klastra trybu failover.
- Program Microsoft Distributed Transaction Coordinator (MSDTC) jest obsługiwany na maszynach wirtualnych platformy Azure, począwszy od systemu Windows Server 2019 i nowszych, gdy jest wdrażany w dedykowanych udostępnionych woluminach klastrowanych (CSV) i korzysta ze standardowego modułu równoważenia obciążenia. Usługa MSDTC nie jest obsługiwana w systemie Windows Server 2016 i starszych wersjach.
Ograniczona obsługa rozszerzeń
Obecnie wystąpienia klastra trybu failover programu SQL Server na maszynach wirtualnych platformy Azure zarejestrowanych w rozszerzeniu agenta IaaS sql obsługują tylko ograniczoną liczbę funkcji dostępnych za pośrednictwem rejestracji podstawowej, a nie tych, które wymagają agenta, takich jak automatyczna kopia zapasowa, stosowanie poprawek, uwierzytelnianie Microsoft Entra i zaawansowane zarządzanie portalem. Zobacz tabelę korzyści , aby dowiedzieć się więcej.
Jeśli maszyna wirtualna z programem SQL Server została już zarejestrowana w rozszerzeniu agenta IaaS SQL i włączono wszystkie funkcje wymagające agenta, należy usunąć rozszerzenie z maszyny wirtualnej programu SQL Server, usuwając zasób maszyny wirtualnej SQL dla odpowiednich maszyn wirtualnych, a następnie ponownie rejestrując je w rozszerzeniu agenta IaaS SQL. Jeśli usuwasz zasób maszyny wirtualnej SQL przy użyciu witryny Azure Portal, wyczyść pole wyboru obok właściwej maszyny wirtualnej, aby uniknąć usunięcia maszyny wirtualnej.
Następne kroki
Jeśli dyski udostępnione platformy Azure nie są odpowiednim rozwiązaniem magazynu wystąpienia klastra trybu failover, rozważ utworzenie wystąpienia klastra trybu failover przy użyciu udziałów plików w warstwie Premium lub Miejsca do magazynowania Direct.
Aby dowiedzieć się więcej, zobacz:
- Klaster trybu failover systemu Windows Server z programem SQL Server na maszynach wirtualnych platformy Azure
- Wystąpienia klastra trybu failover z programem SQL Server na maszynach wirtualnych platformy Azure
- Omówienie wystąpienia klastra trybu failover
- Ustawienia usługi HADR dla programu SQL Server na maszynach wirtualnych platformy Azure