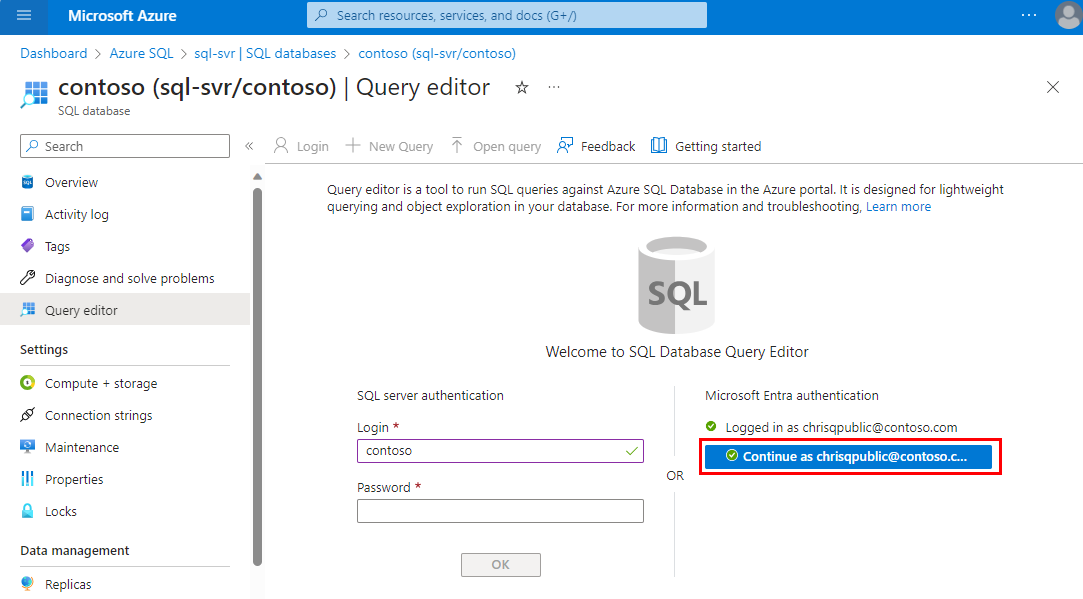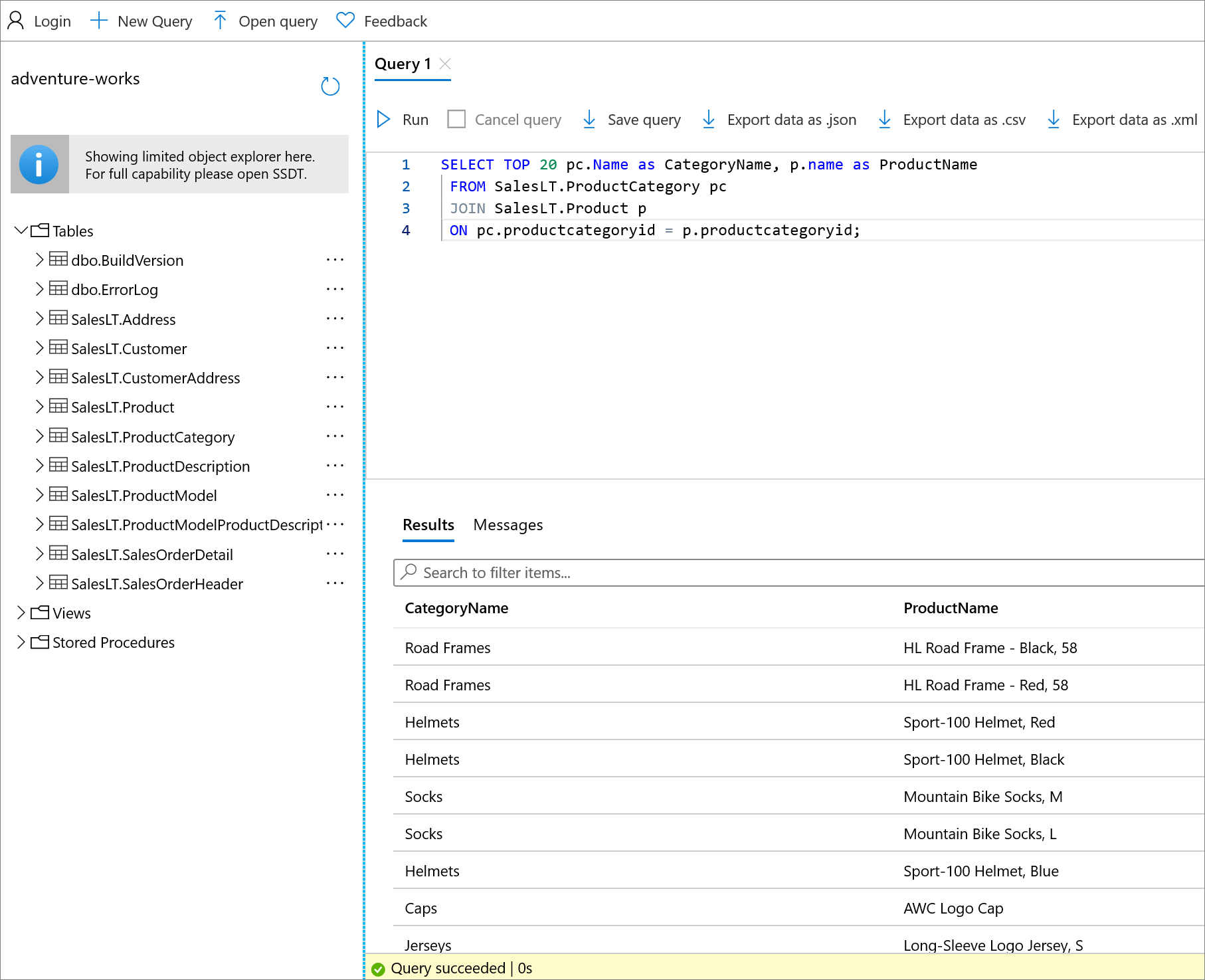Szybki start: wykonywanie zapytań w usłudze Azure SQL Database przy użyciu edytora zapytań w witrynie Azure Portal
Dotyczy:Azure SQL Database
W tym przewodniku Szybki start nawiąż połączenie z bazą danych Azure SQL Database w witrynie Azure Portal i użyj edytora zapytań do uruchamiania zapytań Transact-SQL (T-SQL). Edytor zapytań usługi Azure SQL Database (wersja zapoznawcza) to narzędzie do uruchamiania zapytań SQL względem usługi Azure SQL Database w witrynie Azure Portal.
- Jeśli nie masz jeszcze utworzonej bazy danych Azure SQL Database, zobacz Szybki start: tworzenie pojedynczej bazy danych. Poszukaj opcji korzystania z oferty, aby wdrożyć usługę Azure SQL Database bezpłatnie.
Wymagania wstępne
Uwierzytelnianie
Potrzebujesz konta z uprawnieniami do nawiązywania połączenia z bazą danych i edytorem zapytań. Możesz użyć uwierzytelniania SQL lub uwierzytelniania entra firmy Microsoft (zalecane). Aby uzyskać więcej informacji na temat tworzenia identyfikatorów logowania i zarządzania nimi w usłudze Azure SQL Database, zobacz Autoryzowanie dostępu do bazy danych.
Reguła zapory
Jeśli wystąpi ten błąd: Nie można otworzyć serwera "nazwa serwera" żądanego podczas logowania. Klient o adresie IP "xx.xx.xx.xx.xx" nie może uzyskać dostępu do serwera. Aby włączyć dostęp, użyj portalu zarządzania Azure lub uruchom sp_set_firewall_rule w bazie danych master, aby utworzyć regułę zapory dla tego adresu IP lub zakresu adresów. Zastosowanie tej zmiany może potrwać do pięciu minut.
Wykonaj następujące szybkie kroki:
- Wróć do strony Przegląd bazy danych SQL.
- Wybierz link dla serwera logicznego Azure SQL obok pozycji Nazwa serwera.
- W menu Zasób w obszarze Zabezpieczenia wybierz pozycję Sieć.
- Upewnij się, że w obszarze Dostęp do sieci publicznej wybrano opcję Wybrane sieci .
- Jeśli jest to środowisko testowe lub tymczasowe, ustaw opcję Wybrane sieci.
- Jeśli nie, dostęp musi być udzielany za pośrednictwem innych środków niż opisany w tym przewodniku Szybki start, prawdopodobnie za pośrednictwem prywatnych punktów końcowych (przy użyciu usługi Azure Private Link) zgodnie z opisem w przeglądzie dostępu do sieci.
- W obszarze Reguły zapory wybierz pozycję Dodaj adres IPv4 klienta.
- W razie potrzeby zidentyfikuj adres IPv4 i podaj go w polach Początek i Koniec .
- Wybierz pozycję Zapisz.
Aby uzyskać więcej informacji, zobacz i dodaj adres IP ruchu wychodzącego do dozwolonych reguł zapory serwera. Aby uzyskać informacje na temat rozwiązywania problemów, zobacz Rozwiązywanie problemów z błędami połączenia. Aby uzyskać więcej informacji na temat dostępu do sieci publicznej, ustawień wersji protokołu TLS i zasad połączenia, zobacz Ustawienia łączności usługi Azure SQL.
Łączenie się z edytorem zapytań
Połącz się z bazą danych w edytorze zapytań.
Przejdź do bazy danych SQL w witrynie Azure Portal. Na przykład odwiedź pulpit nawigacyjny usługi Azure SQL.
Na stronie Przegląd bazy danych SQL wybierz pozycję Edytor zapytań (wersja zapoznawcza) z menu zasobów.
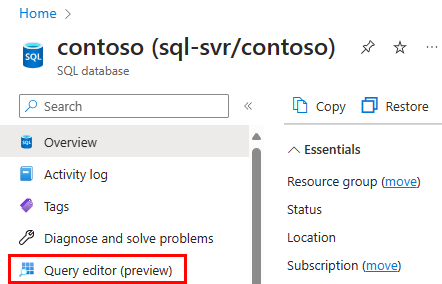
Na ekranie logowania podaj poświadczenia, aby nawiązać połączenie z bazą danych.
Możesz nawiązać połączenie przy użyciu uwierzytelniania SQL lub Microsoft Entra.
Aby nawiązać połączenie z uwierzytelnianiem SQL, w obszarze uwierzytelnianie programu SQL Server wprowadź nazwę logowania i hasło dla użytkownika, który ma dostęp do bazy danych, a następnie wybierz przycisk OK. Zawsze możesz użyć nazwy logowania i hasła dla administratora serwera.
Aby nawiązać połączenie przy użyciu identyfikatora Entra firmy Microsoft, jeśli jesteś administratorem serwera Microsoft Entra, wybierz pozycję Kontynuuj jako <user@domain>. Jeśli logowanie nie powiedzie się, spróbuj odświeżyć stronę.
Połączenie z innymi narzędziami
Możesz również nawiązać połączenie z bazą danych Azure SQL Database przy użyciu innych narzędzi, takich jak:
- Szybki start: nawiązywanie połączeń z usługą Azure SQL Database i wykonywanie zapytań względem nich za pomocą narzędzia Azure Data Studio
- Szybki start: nawiązywanie połączenia z usługą Azure SQL Database lub wystąpieniem zarządzanym Azure SQL Database i wykonywanie względem nich zapytań przy użyciu programu SSMS
- Szybki start: nawiązywanie połączeń i wykonywanie zapytań przy użyciu programu Visual Studio Code
Wykonywanie zapytań względem bazy danych
W dowolnej bazie danych wykonaj następujące zapytanie w edytorze zapytań, aby zwrócić czas w formacie UTC, nazwę bazy danych i nazwę uwierzytelnionego logowania.
SELECT SYSDATETIMEOFFSET(), DB_NAME(), ORIGINAL_LOGIN();
Wykonywanie zapytań względem przykładowej bazy danych AdventureWorksLT
Ta część przewodnika Szybki start używa przykładowej AdventureWorksLT bazy danych w bazie danych Azure SQL Database. Jeśli jeszcze jej nie masz, możesz utworzyć bazę danych przy użyciu przykładowych danych w usłudze Azure SQL Database. Poszukaj opcji korzystania z oferty, aby wdrożyć usługę Azure SQL Database bezpłatnie.
Na stronie Edytor zapytań (wersja zapoznawcza) uruchom następujące przykładowe zapytania względem AdventureWorksLT przykładowej bazy danych.
Napiwek
Dopiero zaczynasz korzystać z usługi Azure SQL Database? Uzyskaj szybki dostęp do bezpłatnej zawartości szkoleniowej: Podstawy usługi Azure SQL lub zapoznaj się z słownikiem terminów usługi Azure SQL.
Aby uzyskać więcej informacji na temat języka T-SQL w usłudze Azure SQL Database, odwiedź stronę Różnice języka T-SQL między programem SQL Server i usługą Azure SQL Database.
Uruchamianie zapytania SELECT
Aby wysłać zapytanie o 20 najlepszych produktów w bazie danych, wklej następujące zapytanie SELECT do edytora zapytań:
SELECT TOP 20 pc.Name as CategoryName, p.name as ProductName FROM SalesLT.ProductCategory pc JOIN SalesLT.Product p ON pc.productcategoryid = p.productcategoryid;Wybierz pozycję Uruchom, a następnie przejrzyj dane wyjściowe w okienku Wyniki .
Opcjonalnie możesz wybrać pozycję Zapisz zapytanie , aby zapisać zapytanie jako plik .sql lub wybrać pozycję Eksportuj dane , aby wyeksportować wyniki jako plik .json, .csv lub .xml .
Uruchamianie zapytania INSERT
Aby dodać nowy produkt do SalesLT.Product tabeli, uruchom następującą instrukcję INSERT języka T-SQL.
W edytorze zapytań zastąp poprzednie zapytanie następującym zapytaniem:
INSERT INTO [SalesLT].[Product] ( [Name] , [ProductNumber] , [Color] , [ProductCategoryID] , [StandardCost] , [ListPrice] , [SellStartDate] ) VALUES ('myNewProduct' ,123456789 ,'NewColor' ,1 ,100 ,100 ,GETDATE() );Wybierz pozycję Uruchom , aby dodać nowy produkt. Po uruchomieniu zapytania w okienku Komunikaty zostanie wyświetlony komunikat Zapytanie powiodło się: wiersze, których dotyczy problem: 1.
Uruchamianie zapytania UPDATE
Uruchom następującą instrukcję UPDATE języka T-SQL, aby zaktualizować cenę nowego produktu.
W edytorze zapytań zastąp poprzednie zapytanie następującym zapytaniem:
UPDATE [SalesLT].[Product] SET [ListPrice] = 125 WHERE Name = 'myNewProduct';Wybierz polecenie Uruchom, aby zaktualizować określony wiersz w tabeli
Product. W okienku Komunikaty zostanie wyświetlony komunikat Zapytanie powiodło się: wiersze, których dotyczy problem: 1.
Uruchamianie zapytania DELETE
Uruchom następującą instrukcję DELETE języka T-SQL, aby usunąć nowy produkt.
W edytorze zapytań zastąp poprzednie zapytanie następującym zapytaniem:
DELETE FROM [SalesLT].[Product] WHERE Name = 'myNewProduct';Wybierz polecenie Uruchom, aby usunąć wiersz z tabeli
Product. W okienku Komunikaty zostanie wyświetlony komunikat Zapytanie powiodło się: wiersze, których dotyczy problem: 1.