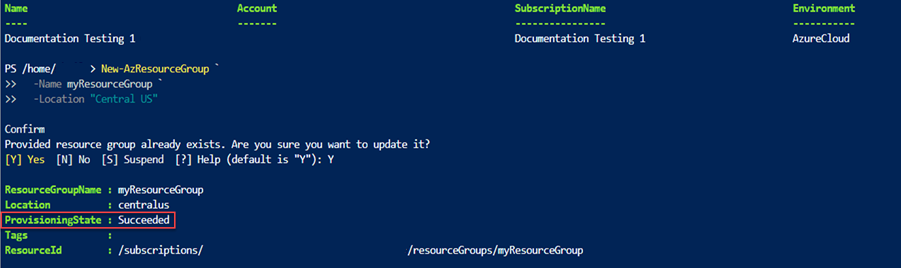Samouczek: tworzenie i wdrażanie pierwszego szablonu usługi ARM
W tym samouczku przedstawiono szablony usługi Azure Resource Manager (szablony usługi ARM). Pokazano w nim, jak utworzyć szablon startowy i wdrożyć go na platformie Azure. Uczy cię o strukturze szablonu i narzędziach potrzebnych do pracy z szablonami. Wykonanie tej instrukcji trwa 12 minut , ale rzeczywisty czas zakończenia zależy od liczby narzędzi potrzebnych do zainstalowania.
Ten samouczek jest pierwszą z serii. Podczas przechodzenia przez serię zmodyfikujesz szablon początkowy krok po kroku do momentu eksplorowania wszystkich podstawowych części szablonu usługi ARM. Te elementy to bloki konstrukcyjne dla bardziej złożonych szablonów. Mamy nadzieję, że do końca serii masz pewność, że utworzysz własne szablony i wszystko będzie gotowe do zautomatyzowania wdrożeń przy użyciu szablonów.
Jeśli chcesz dowiedzieć się więcej na temat zalet korzystania z szablonów i dlaczego należy zautomatyzować wdrożenia przy użyciu szablonów, zobacz Omówienie szablonu usługi ARM. Aby dowiedzieć się więcej o szablonach usługi ARM za pomocą zestawu z przewodnikiem modułów learn, zobacz Wdrażanie zasobów na platformie Azure i zarządzanie nimi przy użyciu szablonów usługi ARM JSON.
Jeśli nie masz subskrypcji platformy Microsoft Azure, przed rozpoczęciem utwórz bezpłatne konto .
Porada
Jeśli dopiero zaczynasz korzystać z szablonów usługi ARM, możesz zamiast tego rozważyć naukę Bicep. Bicep to nowy język, który oferuje te same możliwości co szablony usługi ARM, ale z łatwiejszą składnią. Aby rozpocząć naukę Bicep, zobacz Szybki start: tworzenie plików Bicep przy użyciu Visual Studio Code.
Pobieranie narzędzi
Zacznijmy od upewnienia się, że masz narzędzia potrzebne do tworzenia i wdrażania szablonów. Zainstaluj te narzędzia na komputerze lokalnym.
Edytor
Szablony to pliki JavaScript Object Notation (JSON). Aby utworzyć szablony, potrzebny jest dobry edytor JSON. Zalecamy Visual Studio Code z rozszerzeniem Azure Resource Manager Tools. Jeśli musisz zainstalować te narzędzia, zobacz Szybki start: tworzenie szablonów usługi ARM przy użyciu Visual Studio Code.
Wdrażanie wiersza polecenia
Do wdrożenia szablonu potrzebne są również Azure PowerShell lub interfejs azure Command-Line (CLI). Jeśli używasz interfejsu wiersza polecenia platformy Azure, musisz mieć wersję 2.37.0 lub nowszą. Aby uzyskać instrukcje instalacji, zobacz:
- Instalowanie programu Azure PowerShell
- Instalowanie interfejsu wiersza polecenia platformy Azure w systemie Windows
- Instalowanie interfejsu wiersza polecenia platformy Azure w systemie Linux
- Instalowanie interfejsu wiersza polecenia platformy Azure w systemie macOS
Po zainstalowaniu Azure PowerShell lub interfejsu wiersza polecenia platformy Azure upewnij się, że logujesz się po raz pierwszy. Aby uzyskać pomoc, zobacz Logowanie — PowerShell lub Logowanie — interfejs wiersza polecenia platformy Azure.
Ważne
Jeśli używasz interfejsu wiersza polecenia platformy Azure, upewnij się, że masz wersję 2.37.0 lub nowszą. Jeśli używasz Azure PowerShell, upewnij się, że masz wersję 7.2.4 lub nowszą. Polecenia wyświetlane w tym samouczku nie działają, jeśli używasz wcześniejszych wersji. Aby sprawdzić zainstalowaną wersję, użyj polecenia: az --version.
Wszystko jest gotowe do rozpoczęcia nauki o szablonach.
Tworzenie pierwszego szablonu
Otwórz Visual Studio Code z zainstalowanym rozszerzeniem narzędzia procesora ARM.
W menu Plik wybierz pozycję Nowy plik , aby utworzyć nowy plik.
Z menu Plik wybierz pozycję Zapisz jako.
Nadaj plikowi nazwę azuredeploy i wybierz rozszerzenie pliku json . Pełna nazwa pliku to azuredeploy.json.
Zapisz plik na stacji roboczej. Wybierz ścieżkę, która jest łatwa do zapamiętania, ponieważ musisz podać tę ścieżkę później podczas wdrażania szablonu.
Skopiuj i wklej następujący kod JSON do pliku:
{ "$schema": "https://schema.management.azure.com/schemas/2019-04-01/deploymentTemplate.json#", "contentVersion": "1.0.0.0", "resources": [] }Oto jak wygląda środowisko Visual Studio Code:
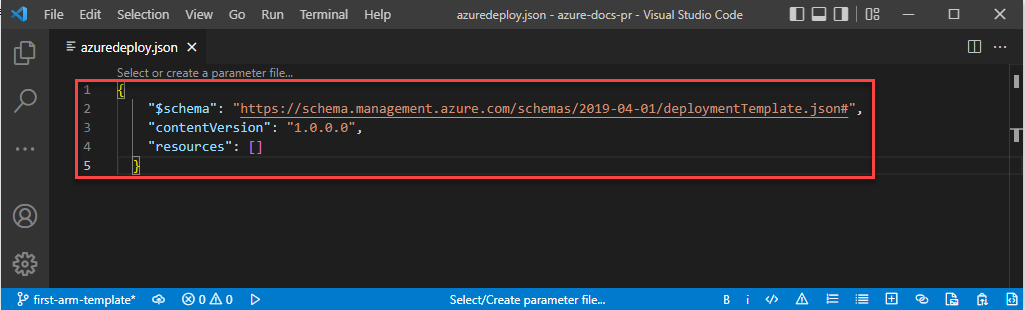
Ten szablon nie wdraża żadnych zasobów. Zaczynamy od pustego szablonu, aby zapoznać się z krokami wdrażania szablonu przy jednoczesnym zminimalizowaniu prawdopodobieństwa wystąpienia problemu.
Plik JSON zawiera następujące elementy:
-
$schema: określa lokalizację pliku schematu JSON. Plik schematu opisuje właściwości dostępne w szablonie. Schemat, na przykład, definiujeresourcesjako jedną z prawidłowych właściwości szablonu. Nie martw się, że data schematu to 2019-04-01. Ta wersja schematu jest aktualna i zawiera wszystkie najnowsze funkcje. Data schematu nie została zmieniona, ponieważ od czasu wprowadzenia nie wprowadzono żadnych zmian powodujących niezgodność. -
contentVersion: określa wersję szablonu, taką jak 1.0.0.0. Możesz podać dowolną wartość dla tego elementu. Ta wartość służy do dokumentowania znaczących zmian w szablonie. Podczas wdrażania zasobów przy użyciu szablonu możesz użyć tej wartości, aby upewnić się, że używasz odpowiedniego szablonu. -
resources: zawiera zasoby, które chcesz wdrożyć lub zaktualizować. Obecnie jest ona pusta, ale możesz dodać zasoby później.
-
Zapisz plik.
Gratulacje, utworzono pierwszy szablon.
Logowanie do platformy Azure
Aby rozpocząć pracę z Azure PowerShell lub interfejsem wiersza polecenia platformy Azure, zaloguj się przy użyciu poświadczeń platformy Azure.
Wybierz karty w poniższych sekcjach kodu, aby wybrać między Azure PowerShell a interfejsem wiersza polecenia platformy Azure. Przykłady interfejsu wiersza polecenia w tym artykule są napisane dla powłoki powłoki Bash.
Connect-AzAccount
Jeśli masz wiele subskrypcji platformy Azure, wybierz subskrypcję, której chcesz użyć. Zastąp SubscriptionName ciąg nazwą subskrypcji. Możesz również użyć identyfikatora subskrypcji zamiast nazwy subskrypcji.
Set-AzContext SubscriptionName
Tworzenie grupy zasobów
Podczas wdrażania szablonu możesz określić grupę zasobów, która będzie zawierać zasoby. Przed uruchomieniem polecenia wdrożenia utwórz grupę zasobów przy użyciu interfejsu wiersza polecenia platformy Azure w powłoce Bash lub usługi Azure PowerShell.
Uwaga
Przykłady interfejsu wiersza polecenia platformy Azure są napisane dla powłoki powłoki bash. Aby uruchomić ten przykład w Windows PowerShell lub wierszu polecenia, może być konieczne usunięcie ukośników z tyłu i zapisanie polecenia jako jednego wiersza, takiego jak:
New-AzResourceGroup `
-Name myResourceGroup `
-Location "Central US"
Wdrażanie szablonu
Aby wdrożyć szablon, użyj interfejsu wiersza polecenia platformy Azure lub Azure PowerShell. Użyj utworzonej grupy zasobów. Nadaj nazwę wdrożeniu, aby można było ją łatwo zidentyfikować w historii wdrożenia. Dla wygody utwórz również zmienną, która przechowuje ścieżkę do pliku szablonu. Ta zmienna ułatwia uruchamianie poleceń wdrażania, ponieważ nie trzeba ponownie wpisywać ścieżki przy każdym wdrożeniu. Zastąp {provide-the-path-to-the-template-file} nawiasy klamrowe i nawiasami {} klamrowymi ścieżką do pliku szablonu.
$templateFile = "{provide-the-path-to-the-template-file}"
New-AzResourceGroupDeployment `
-Name blanktemplate `
-ResourceGroupName myResourceGroup `
-TemplateFile $templateFile
Polecenie wdrożenia zwraca wyniki. Poszukaj, ProvisioningState aby sprawdzić, czy wdrożenie zakończyło się pomyślnie.
Uwaga
Jeśli wdrożenie zakończy się niepowodzeniem, użyj przełącznika verbose , aby uzyskać informacje o tworzonych zasobach. Użyj przełącznika, debug aby uzyskać więcej informacji na temat debugowania.
Weryfikowanie wdrożenia
Wdrożenie można zweryfikować, eksplorując grupę zasobów z Azure Portal.
Zaloguj się w witrynie Azure Portal.
W menu po lewej stronie wybierz pozycję Grupy zasobów.
Zaznacz pole wyboru po lewej stronie grupy myResourceGroup i wybierz pozycję myResourceGroup.
Wybierz grupę zasobów utworzoną we wcześniejszej procedurze. Nazwa domyślna to myResourceGroup. Grupa zasobów nie ma jeszcze żadnych zasobów, ponieważ wdrożono pusty szablon.
Zwróć uwagę na to, że w środku przeglądu w sekcji Podstawy strona wyświetla stan wdrożenia obok pozycji Wdrożenia. Wybierz pozycję 1 Powodzenie.
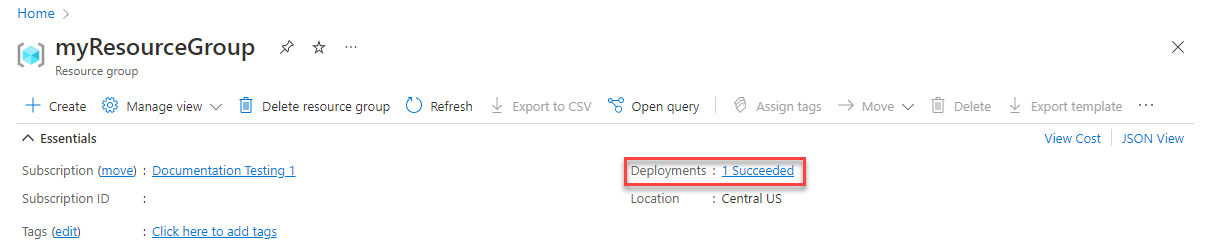
Zostanie wyświetlona historia wdrożenia grupy zasobów. Zaznacz pole wyboru po lewej stronie pustej płyty i wybierz pozycję blanktemplate.
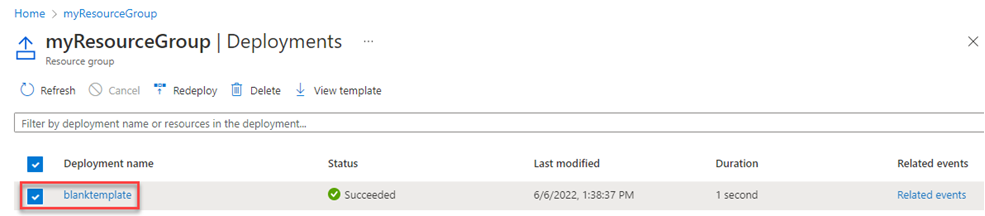
Zostanie wyświetlone podsumowanie wdrożenia. W takim przypadku nie ma zbyt wiele do zobaczenia, ponieważ nie są wdrażane żadne zasoby. W dalszej części tej serii warto przejrzeć podsumowanie w historii wdrożenia. Zwróć uwagę, że po lewej stronie widać dane wejściowe, dane wyjściowe i szablon użyty przez wdrożenie.
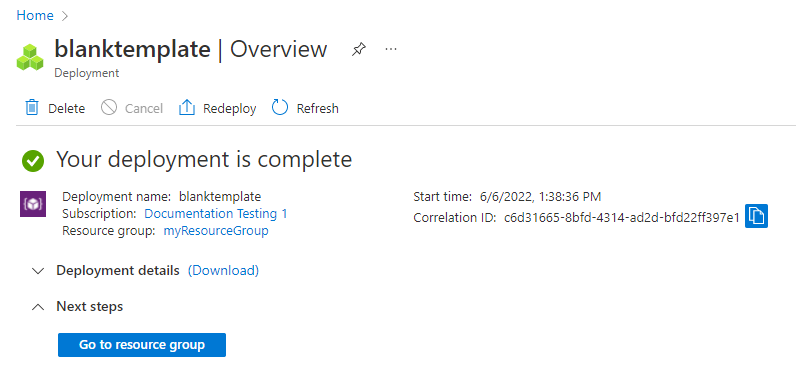
Czyszczenie zasobów
Jeśli przejdziesz do następnego samouczka, nie musisz usuwać grupy zasobów.
Jeśli zatrzymasz się teraz, możesz usunąć grupę zasobów.
W Azure Portal wybierz pozycję Grupy zasobów z menu po lewej stronie.
Wpisz nazwę grupy zasobów w polu tekstowym Filtruj dla dowolnego pola...
Zaznacz pole wyboru obok pozycji myResourceGroup i wybierz pozycję myResourceGroup lub nazwę grupy zasobów.
Wybierz pozycję Usuń grupę zasobów z górnego menu.
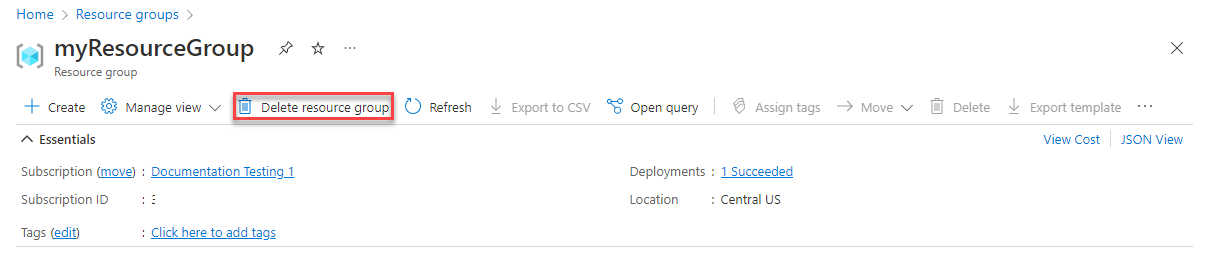
Następne kroki
Utworzono prosty szablon do wdrożenia na platformie Azure. W następnym samouczku dowiesz się, jak dodać konto magazynu do szablonu i wdrożyć je w grupie zasobów.